Internet Explorer se ne da
Najtežje delo na področju spletnih brskalnikov imajo v zadnjih letih prav Microsoftovi programerji. Ne le, da so bile stare različice nadvse hroščate, tudi konkurenti so v tem času zelo napredovali. Brskalnik, ki iz leta v leto izgublja tržni delež, pa še zdaleč ni rekel zadnje besede. Ogledali smo si, kako je moč Internet Explorer različice 9 narediti še boljši.
Pripravili smo več zvijač in nasvetov ter popravkov registra, s katerimi bomo delovanje brskalnika Internet Explorer 9 ne le izboljšali, temveč predvsem prilagodili okusu večine uporabnikov.
Menijska vrstica naj ostane vidna
Programerji v Redmondu so se odločili, da stalno vidna vrstica menujev ne pripomore bistveno k boljši uporabniški izkušnji, in so jo posledično skrili. Za njen začasen prikaz moramo namreč uporabniki pritisniti tipko Alt na tipkovnici, to pa zna biti za več uporabnikov zelo nepraktično, saj bi raje žrtvovali tistih nekaj zaslonskih točk prikaza slike za večji nadzor nad funkcijami brskalnika. K sreči lahko omenjeno pomanjkljivost odpravimo s popravkom v registru. Odpremo urejevalnik registra (Rededit) in se odpravimo po naslednji poti HKEY_CURRENT_USER\Software\Policies\Microsoft. Na desni strani urejevalnika ustvarimo nov ključ registra in ga poimenujemo Internet Explorer. Nato v tem ključu ustvarimo nov ključ, ki mu damo ime Main. Temu ključu določimo nov vnos DWord (32-Bit) Value, ga poimenujemo AlwaysShowMenus in njegovo vrednost nastavimo na 1.
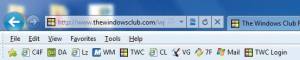
Zdaj bo pritisk tipke Alt na tipkovnici aktiviral menujsko vrstico, ki bo tudi ostala vidna. Če bi jo znova želeli odstraniti, preprosto zadnjo vrednost popravimo na 0 ali pa pobrišemo vnos AlwaysShowMenus.
Zagon brskalnika v celozaslonskem načinu
Uporabnikom majhnih in lahkih prenosnikov z manjšimi zasloni (pa tudi komu drugemu) bo prišel prav naslednji nasvet, kako Internet Explorer 9 prepričati, da se že takoj odpre v celozaslonskem načinu. Tega sicer med delovanjem lahko aktiviramo s pritiskom tipke F11.
Popravek zopet zahteva pomoč urejevalnika registra. Poiščemo pot HKEY_CURRENT_USER\Software\Microsoft\Internet Explorer\Main in na desni strani urejevalnika ustvarimo nov vnos, imenovan Fullscreen, ter ga opremimo z novo vrednostjo, v katere polje zapišemo besedo Yes.
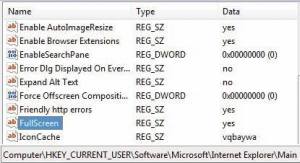
Po novem se nam bo Internet Explorer 9 odpiral v celozaslonskem načinu. Za odpravo te funkcionalnosti lahko v registru vrednost zadnjega vnosa popravimo v besedo No. V vsakem primeru pa brskalnik ostane dojemljiv na preklapljanje med normalnim in celozaslonskim prikazom s pritiski tipke F11.
Omogočimo več hkratnih prenosov
Velikosti datotek, še posebej večpredstavnih in namestitvenih, v zadnjih letih vztrajno rastejo, zato se uporabniki večkrat odločijo za to, da jih delijo na manjše dele, preden jih objavijo v spletu in delijo z drugimi uporabniki. Da bi dosegli kar najvišjo hitrost prenosa datotek iz spleta, lahko hkrati prenašamo več datotek, vendar nas utegne Internet Explorer po tej plati negativno presenetiti, saj dovoli samo dva hkratna prenosa s posamezne spletne strani. Nič ne de, tudi za to omejitev je rešitev. V urejevalniku registra najprej izbrskamo naslednjo lokacijo HKEY_CURRENT_USER\Software\Microsoft\Windows\CurrentVersion\Internet Settings. Nato ustvarimo nov vnos, DWORD (32-bit) Value, ga poimenujemo MaxConnectionsPerServer in mu dodelimo številčno vrednost 4. Zatem ustvarimo nov vnos, DWORD (32-bit) Value, ga poimenujemo MaxConnectionsPer1_0Server in mu dodelimo številčno vrednost 6.
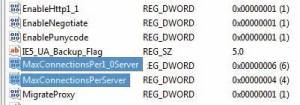
Seveda lahko število hkratnih povezav nastavimo tudi na višje vrednosti, a sta, denimo, 4 ali 6 precej realni in "varni" vrednosti, saj z njima še ne tvegamo, da bi se kak prenos prekinil zaradi daljšega časa prenašanja (ker pač prenašamo več velikih datotek hkrati).
Vklopimo zasebnost brskanja
Vse več spletnih strani ima vgrajene načine "vohunjenja" za brskalnimi navadami uporabnikov. K sreči imajo tudi sodobni brskalniki na voljo način delovanja, ki omogoča večjo zasebnost, žal pa v večini brskalnikov ni privzeto vklopljen. Anonimno brskanje v Internet Explorerju 9 sliši na ime InPrivate Mode, z manjšim popravkom pa lahko poskrbimo, da bo ta način delovanja vklopljen ob vsakem zagonu brskalnika.
To lahko najelegantneje postorimo tako, da na namizju ustvarimo novo bližnjico do zagona brskalnika, ki mu bo povedala, naj se zažene v zasebnem načinu. Na namizju torej z desnim mišjim klikom ustvarimo novo bližnjico (z menuja Novo > Bližnjica (New > Shortcut)) in v polje lokacije vpišemo naslednje "C:\Program Files\Internet Explorer\iexplore.exe" -private. Ustvarjanje bližnjice končamo z njenim poimenovanjem in s pritiskom na gumb Naprej (Next).
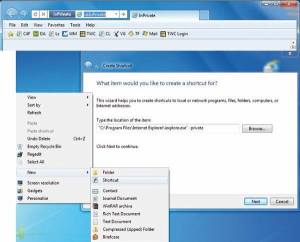
Onemogočimo prikaz geolokacije
Še dodaten nasvet z vidika zasebnosti brskanja. Internet Explorer 9 podpira funkcijo prikaza geolokacije, pri čemer na podlagi uporabnikovega IP naslova spletnim stranem sporoča njegovo lokacijo. Prav zato nas lahko nekatere spletne strani bolj natančno nagovorijo, vsekakor pa smo na ta način v spletu precej manj anonimni.
Sporočanje geolokacije spletnim stranem lahko prekličemo v nastavitvah, in sicer v odprtem brskalniku izberemo menu Orodja (Tools) > Internetne možnosti (Internet Options) in v zavihku Zasebnost (Privacy) izberemo možnost Nikoli ne dovoli spletnim stranem zahtevka po razkritju lokacije (Never allow website to request your physical location). S klikom gumba Počisti strani (Clear Sites) pa bomo izbrisali seznam strani, ki so to v preteklosti že storile. Nato kliknemo le še gumba Uporabi (Apply) in V redu (OK) in že lahko uživamo v večji anonimnosti.
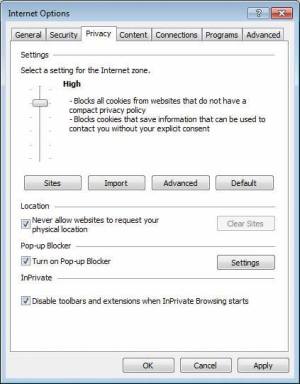
Pregled strani v več vrsticah
Privzeto zna brskalnik Internet Explorer 9 ob vpisu ukaza about:tabs v naslovno vrstico prikazati dve vrsti priljubljenih spletnih strani, ki smo jih nazadnje obiskali. S preprosto modifikacijo pa lahko ta prikaz povečamo na do 5 vrstic.
V urejevalnik registra uporabimo funkcijo iskanja in poiščemo ključ NewTabPage, ki je pod drevesno strukturo Internet Explorer. Nato na desni strani urejevalnika ustvarimo nov vnos REG_DWORD, ga poimenujemo NumRows in vanj vnesemo število med 2 in 5. Prav to število predstavlja število vrstic, ki jih želimo imeti prikazane.
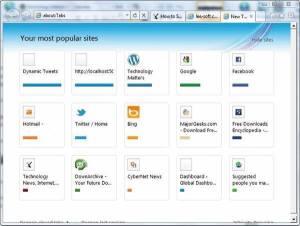
Onemogočimo dodatke
Izdelovalci spletnih brskalnikov vanje ne vključijo vedno vseh funkcij, ki bi si jih želeli uporabniki. Ti zato ustvarijo svoje dodatke in uporabniki jih nato namestijo v brskalnik. A zavedati se moramo, da prav vsak nameščen dodatek zahteva nekaj delovnega pomnilnika, veliko število nameščenih razširitev in dodatkov pa lahko znatno upočasni delovanje brskalnika in računalnika - in to ne le med delovanjem, temveč tudi že ob zagonu brskalnika. Če se vam kaj takega že dogaja, svetujemo, da dodatke, ki jih uporabljate manj pogosto, preprosto onemogočite ali celo odstranite.
S klikom gumba nastavitev in izbira možnosti Upravljanje dodatkov (Manage Add-ons) se nam bo odprl seznam nameščenih dodatkov. Nato s seznama izberemo tiste dodatke, ki niso nujni za naše vsakdanje delo, oziroma bi naša spletna izkušnja lahko preživela brez njih. Klik gumba Onemogoči (Disable), bo storil prav to - poskrbel bo, da ti dodatki ne bodo več aktivni v brskalniku Internet Explorer.
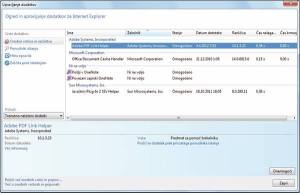
Onemogočimo predogled vsebine zavihkov
Funkcija predogleda vsebine zavihkov je zelo uporabna pri manjšem številu odprtih zavihkov brskalnika, če pa jih uporabljamo deset ali več, lahko postane prav nadležna. Seveda jo lahko tudi izklopimo. To storimo tako, da s kombinacijo tipk Alt + T odpremo menu nastavitev brskalnika in izberemo možnost Internetne možnosti (Internet options). Odpravimo se na menu Orodja (Tools) in kliknemo gumb Internetne možnosti (Internet options). V oknu, ki se nam odpre, kliknemo gumb Nastavitve (Settings) in v njih odstranimo kljukico pri vnosu Prikaži predogled posameznih zavihkov v opravilni vrstici (Show previews for individual tabs in the taskbar) ter izbiro potrdimo s pritiskom gumba V redu (OK). Spremembe se bodo uveljavile po vnovičnem zagonu brskalnika.
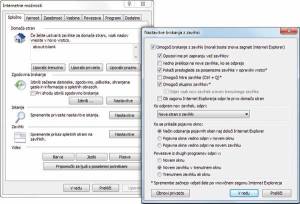
Vrnitev na privzete nastavitve
Če smo s spremembami nastavitev brskalnika pretiravali in si posledično pokvarili uporabniško izkušnjo, lahko brskalnik Internet Explorer še vedno povrnemo v privzeto stanje, kot je veljalo ob namestitvi.
Za ponastavitev brskalnika se lahko odločimo tudi v primerih, ko je brskanje v Internet Explorerju postalo počasno ali pa se brskalnik pogosto neha odzivati (se obesi ali celo sesuje). To težavo prepoznamo po sporočilih o napakah, v katerih piše, da je Internet Explorer "naletel na težavo in se mora zapreti", ali pa, da je prišlo do "napake pri izvajanju" v datoteki Iexplore.exe.
Če ponastavimo nastavitve Internet Explorerja, izbrišemo vse dodatke in prilagoditve. To pomeni, da dejansko začnemo s svežo različico Internet Explorerja. Microsoft je za to težavo že pripravil svoje orodje Fix It, ki vse postori samodejno, prenesemo pa ga s spletnega naslova http://support.microsoft.com/kb/923737. Omenjeno orodje sicer vsebuje tudi čarovnika, s katerega pomočjo lahko kljub vsemu ohranimo zgodovino brskanja, ponudnike iskanja, pospeševalnike, domače strani in podatke o zaščiti pred sledenjem in filtriranju ActiveX.
Gre tudi brez miške
Spletne brskalnike lahko upravljamo tudi samo s tipkovnico. Čeprav to počnemo bolj poredko, pa vendarle pridejo prav tudi kakšne bližnjice, saj nam morebiti miška v ključnem trenutku odpove poslušnost. Microsoft je objavil naslednje najpogosteje uporabljanje kombinacije tipk, ki poskrbijo, da je delo z Internet Explorerjem 9 še hitrejše - in to s pomočjo tipkovnice.







