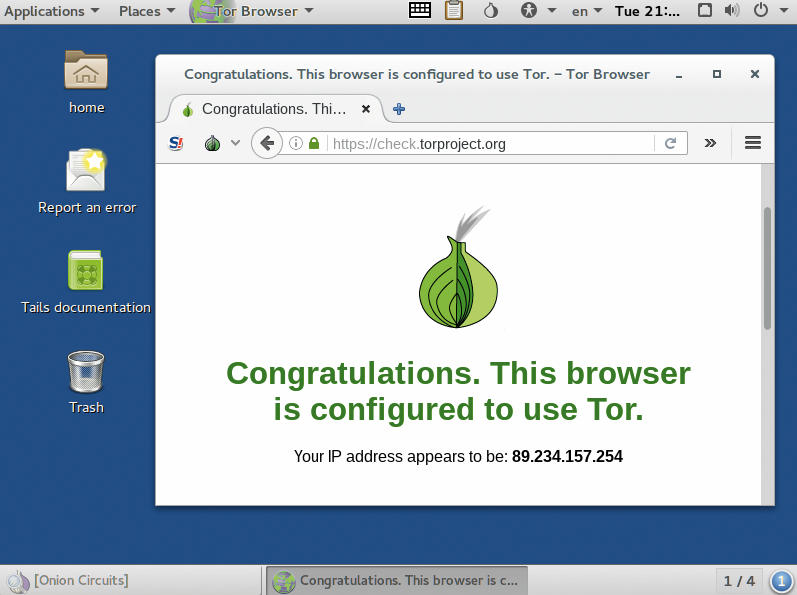Delo z računalnikom, ki ne pušča sledi
Dandanašnji posamezniki in organizacije vseh vrst vohunijo za nami skoraj povsod. Kogar resnično skrbi za zasebnost, posebej pri interakciji z računalniško opremo in spletom, si lahko omisli varen operacijski sistem, ki deluje v vseh računalnikih. In najlepše – teh ni treba nič spreminjati, saj brezplačna rešitev deluje s ključka USB ali ploščka DVD.
Morebiti ste po opisu v uvodu že uganili, o kateri rešitvi je govor. Gre za eno najboljših brezplačnih orodij vseh časov, če nam je mar za varnost in zasebnost svoje računalniške interakcije – operacijski sistem TAILS. Kratica skriva v sebi polno ime The Amnesiac Incognito Live System, torej nekakšen sistem, ki je skriven in načrtno pozabljiv, saj sta to precej dobra recepta, kako svoje aktivnosti skriti pred nepovabljenimi vohljači. V praksi je TAILS prenosna zasebna različica distribucija operacijskega sistema Linux, ki jo uporabljamo prek ključka USB – torej v praktično vsakem računalniku. Odlika omenjenega sistema je močna enkripcija, zašifrira lahko naše datoteke, e-pošto in spletni klepet, obenem pa premore res varen brskalnik, ki uporablja anonimizacijsko omrežje Tor, torej so tudi naše spletne brskalne seje anonimne. Ko iz računalnika odstranimo ključek z nameščenim TAILS, se vse sledi za nami pobrišejo in odstranijo. Vas je zgornji opis prepričal? Lotimo se dela.
Osnovne sestavine
Kaj torej potrebujemo? Preden začnemo, še kratko pojasnilo: omejili se bomo na pripravo ključka USB, saj je različica, ki uporablja plošček DVD v teh časih bistveno manj praktična – in tudi počasnejša. Za pripravo ključka USB s TAILS v okolju Windows bomo potrebovali dva ključka USB, katerih zmogljivost naj bo vsaj 8 GB ali več. Prvi ključek bo namenjen pripravi vmesne različice TAILS, ki ji sicer manjkajo nekatere varnostne in druge funkcije, je pa uporabna za izdelavo/pripravo varnega operacijskega sistema na drugem ključku. Če morebiti ne premoremo dveh ključkov USB, si za pripravo vmesnega sistema lahko pomagamo tudi z zapisljivim ploščkom DVD in ustreznim snemalnikom.
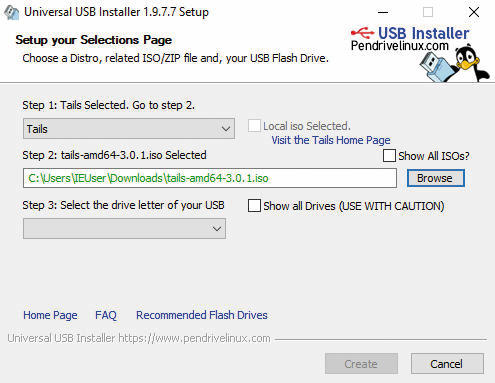
Seveda bomo potrebovali tudi programsko opremo. Distribucijo TAILS prenesemo z uradne spletne strani tails.boum.org, kjer nas bo kratek vodnik najprej vprašal, v katerem okolju želimo izdelati sistem TAILS, saj nam bo nato ponudil v prenos ustrezno različico stisnjene datoteke. Datoteko (ta bo s končnico .ISO, če delamo v okolju Windows) velikosti okoli 1,2 GB prenesemo na krajevni disk, hitrost prenosa pa je odvisna od naše internetne povezave. Če imamo kakovostno internetno povezavo, je neposreden prenos datoteke tudi najbolj priporočljiv, vsekakor bolj kot prenašanje TAILS prek internetnih pašnikov z odjemalci datotek BitTorrent. Po prenosu datoteke lahko njeno istovetnost tudi preverimo z namenskim dodatkom za brskalnik Tails Verification (če smo res paranoični) – podprta sta brskalnika Chrome in Firefox (no, pa tudi Tor Browser – če morebiti uporabljamo starejšo različico TAILS in jo želimo nadgraditi). Avtorji seveda toplo priporočajo preverjanje prenesene datoteke, saj to narekuje tudi visoka varnostna higiena, ne nazadnje podajo več razlogov in primerov, ko so bili (drugi) operacijski sistemi že tako okuženi. TAILS pa počasi postaja tudi tarča hekerjev – saj ti menijo, da ga uporabljajo predvsem uporabniki, ki imajo kaj skriti, stvari, ki jih skrivajo, pa bi nemara lahko imele ustrezno vrednost.
Naslednji korak, po tem, ko smo prenesli namestitveno datoteko, je prenos orodja Universal USB Installer za izdelavo sistema na ključku USB – najdemo ga na povezavi tails.boum.org/uui/, s katere prenesemo datoteko Universal-USB-Installer.exe. To nato zaženemo in zapišemo datoteko tails-***.iso na prvi ključek USB. V prvem koraku (Step 1) s padajočega menuja izberemo vrsto distribucije, ki jo želimo namestiti – TAILS je bolj proti koncu seznama. V drugem koraku (Step 2) v ustreznem okencu kliknemo gumb Prebrskaj (Browse) in poiščemo lokacijo, na katero smo shranili datoteko ISO, ki smo jo prej prenesli. Izberemo jo in kliknemo gumb Odpri (Open). V tretjem koraku (Step 3) izberemo črko pogona, ki predstavlja naš »vmesni« ključek USB, in odkljukamo možnost poleg polja »We Will Fat32 Format«.
Zatem kliknemo gumb Ustvari (Create). Odprlo se bo novo okno in prikazovalo napredek operacij, ki jih izvaja namestitveni program. Ta nas bo še enkrat vprašal o tem, ali smo prepričani, da želimo vstavljeni pogon USB formatirati, saj bomo s tem izgubili vse podatke na njem. Izbiro potrdimo s klikom gumba Da (Yes) in počakamo, da nam namestitveni program pobriše ključek in nanj namesti operacijski sistem. Postopek lahko traja nekaj minut. Ko program konča delo, kliknemo gumb Zapri (Close), a ključek USB še vedno pustimo vstavljen v računalnik.
Računalnik znova zaženemo, pri čemer se pred vnovičnim zagonom ustavimo v strojni programski kodi računalnika (BIOS), do katere se dokopljemo s pritiskom tipke Del, F1 ali F2 – odvisno od tega, kako ima vstop v BIOS izveden izdelovalec osnovne plošče računalnika. V BIOSu poiščemo možnost zagona s ključka USB – v menuju Boot poiščemo možnost Boot From USB in jo omogočimo. Nastavitev shranimo in znova zaženemo računalnik, pri čemer smo zelo pozorni na prikaz obvestila o zagonu zaganjalnika Boot Loader – pri večini osnovnih plošč ga prikličemo bodisi s pritiskom tipke F8, F11 ali F12. V zaganjalniku nato pokažemo/izberemo naš sveže pripravljeni ključek USB, ki bo nato čez nekaj sekund zagnal namestitev naše prave distribucije TAILS. Na pozdravnem zaslonu namestitvene aplikacije najprej izberemo jezik vmesnika in vrsto tipkovnice, ko smo pripravljeni za namestitev, pa le še kliknemo gumb Start Tails.
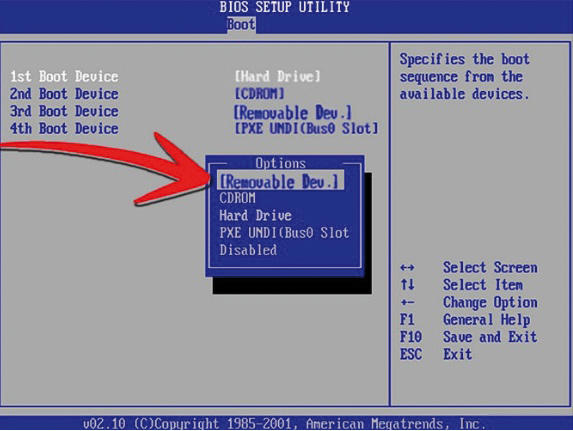
V BIOSu računalnika poiščemo nalaganje sistema s ključka USB. Nekateri starejši sistemi imajo med možnostmi Removable devices (Odstranljivi pogoni) – to je opcija, ki jo iščemo.
Izdelava varnega operacijskega sistema
Zdaj je čas za izdelavo pravega ključka TAILS. V dodaten vhod USB na računalniku vstavimo drugi ključek USB (po možnosti že formatiran), s seznama namestitvenega programa pa izberemo najprej Tails in nato še Tails Installer. Prepričamo se, da je izbrana možnost Clone the current Tails, zatem pa s padajočega menuja pod oznako Target USB stick izberemo oznako pogona, ki pripada novemu ključku. Če tega ne vidimo, to verjetno pomeni, da smo ga pozabili formatirati. Namestitev nadaljujemo s klikom gumba Da (Yes) in počakamo, da se varna različica operacijskega sistema TAILS namesti na drugi ključek. To lahko traja dlje časa, računalnik medtem lahko postane celo začasno neodziven, zato velja biti potrpežljiv. Ko program sporoči, da je z namestitvijo opravil, ugasnemo računalnik in iz njega odstranimo prvi ključek USB, drugega pa pustimo. Znova vklopimo računalnik in ponovimo postopek zagona s ključka USB, če morebiti računalnik ne bi sam začel z zagonom sistema TAILS. Pripravljeni smo na prvo uporabo sistema.
Šifriranje podatkov
V tej točki nas bo sistem vprašal po naših želja po šifriranju podatkov na pogonu, kar toplo priporočamo, posebej če na njem hranimo kakšne osebne podatke, pomembne nastavitve in datoteke. Program nam resda da na izbiro celo vrsto vsebin, ki jih morebiti želimo kriptirati.
Tudi ustvarjanje varne hrambe podatkov je precej enostavno – razdelek s hrambo podatkov ni »skrit«, zato ga velja vsekakor zaščititi z geslom (in enkripcijo). V operacijskem sistemu se odpravimo v razdelek Applications ter Tails in nato izberemo možnost Configure persistent volume. Dvakrat vnesemo svoje geslo, nakar kliknemo možnost Create in počakamo, da sistem ustvari prostor za varno hrambo datotek. S seznama lahko izberemo vrsto različnih možnosti šifriranja vsebin, npr. osebnih podatkov, e-pošte itd. (na voljo so vnosi Personal Data, GnuPG, SSH Client, Thunderbird, Browser Bookmarks ter Printers). Izberemo možnost Personal Data (in morebitne druge možnosti, ki jih želimo) ter kliknemo gumb Save. Računalnik ugasnemo in znova zaženemo v sistem TAILS. Pozdravi nas prijavni zaslon Tails Greeter, s katerega izberemo svoj jezik in vrsto tipkovnice, v razdelku Encrypted Persistent Storage pa vnesemo svoje geslo in kliknemo gumb Unlock, zatem bo varna hramba nared za rabo. S klikom gumb Start Tails zaženemo operacijski sistem, ki je zdaj pripravljen za delo.
Prikladna orodjarna
Operacijski sistem TAILS ima sorazmerno bogato zbirko orodij, s katerimi lahko postorimo večino tipičnih opravil, za katere ljudje uporabljamo računalnik. Aplikacije so razvrščene v kategorije, kot so Priljubljene, Pripomočki, Grafika, Internet, Pisarna, programiranje, Znanost, Zvok in video, Sistem in Orodja (Favourites, Accessories, Graphics, Internet, Office, Programming, Science, Sound & Video, System Tools in Utilities). Med orodji bomo našli že omenjeni Tor Browser (varen brskalnik, ki promet usmerja prek anonimizacijskega omrežja Tor), e-poštni odjemalec Thunderbird, komunikacijski program Pidgin Internet Messenger, upravitelj gesel KeePassX, urejevalnik slik GIMP, pisarniški paket LibreOffice in avdio urejevalnik Audacity.
Sistem TAILS je nekoliko podoben sistemu Windows, namizje premore le štiri osnovne ikone, in sicer Home (urejevalnik datotek), Wastebasket (koš), Tails documentation (navodila za uporabo) in Error reporting (funkcija prijave morebitnih napak). Orodna vrstica je privzeto na zgornji strani namizja, iz nje pa lahko dostopamo do najrazličnejših delov računalnika in sistema – namizja, dokumentov, prenesenih datotek itd. Nameščeni programi so zbrani v razdelku Applications, zaženemo jih s preprostim klikom nanje. V razdelku nastavitev lahko nastavimo različne nastavitve sistema, aplikacij in podobo namizja, hitre ikone v spodnjem levem robu namizja pa nam omogočajo hiter izklop sistema ali nov zagon računalnika.
Delo z brskalnikom Tor
Bržkone največja novost za številne uporabnike bo varni brskalnik Tor Browser. Gre za varen brskalnik na osnovi brskalnika Firefox, ki pa ima vgrajenih vrsto funkcij za res varno brskanje po spletu. Tako denimo premore dodatek, ki preprečuje prikazovanje reklam in drugih nadležnih vsebin (uBlock Origin), pa dodatka HTTPS Everywhere (ki uporabnika preusmeri na varne različice spletnih strani) in NoScript (ta preprečuje zagon skript Java in JavaScript, ki so lahko vir najrazličnejšega spletnega zla). Ves spletni promet se samodejno preusmeri skozi omrežje Tor, a lahko s klikom ikone zelene čebule v zgornjem levem kotu uporabnik upravlja nastavitve brskalnika, povezane z njegovo anonimnostjo. Brskalnik sicer spletnim stranem prikazuje informacijo, da ste na drugem koncu sveta kot sicer. Privzeta vrednost brskalniških nastavitev je Standard, a brskalnik pozna še dve bolj rigorozni nastavitvi, vklopimo ju s preprostim premikom drsnika.
Brskalnik Tor je eden temeljev uporabnikove zasebnosti v spletu, saj skrbi, da spletne strani in skripta za njim ne vohunijo, vohljače pa zna tudi zavajati.