Z novim telefonom naprej
Lani je Apple predstavil novo obliko telefona iPhone in številnim jabolčnim privržencem so se pocedile sline. Ker je bil model X na voljo zgolj v pomanjšani izvedbi, so potrpežljivi z nakupom počakali do letos, ko so v Cupertinu izdali kar tri bleščeče modele z zaslonom od roba do roba. Če ste pred kratkim zamenjali telefon, vam bodo prišli prav naslednji nasveti.
Selitev
Ob nakupu novega telefona iPhone nas najprej čaka sloves od starega mobilnega prijatelja. Poslavljanje začnemo s prenosom nastavitev, podatkov in aplikacij v nov, prenosljivi dom. Postopek lahko izvedemo na tri načine, najbolj neposreden se zažene sam, če napravi (z operacijskim sistemom iOS 11 ali novejšim in vključeno povezavo Bluetooth) približamo drugo drugi. Napravi se seznanita in na zaslonu stare se prikaže zaslon Quick Start, ki nas sprašuje, ali želimo z uporabo aktivnega uporabniškega računa Apple ID presedlati na novo. Parjenje je olajšano z uporabo v telefon vgrajene kamere, ki prepozna na zaslonu prikazani grafični vzorec. Če tehnologija iz kateregakoli razloga odpove, nam še vedno ostane ročno seznanjanje naprav po poti vnosa trenutno veljavne številčne kode. Prenos nastavitev, podatkov in aplikacij je praktično samodejen, prekinejo ga le redke zahteve, po prepoznavanju prstnega odtisa, obraza, vnosu gesla za Apple ID. Nova naprava okolje nastavi po zgledu zadnje oblačne varnostne kopije sistema ali s posodobitvijo trenutnega stanja. Če imamo s telefonom zvezano uro Apple Watch, nas bo sistem vprašal, ali želimo prenesti tudi njene podatke in nastavitve.
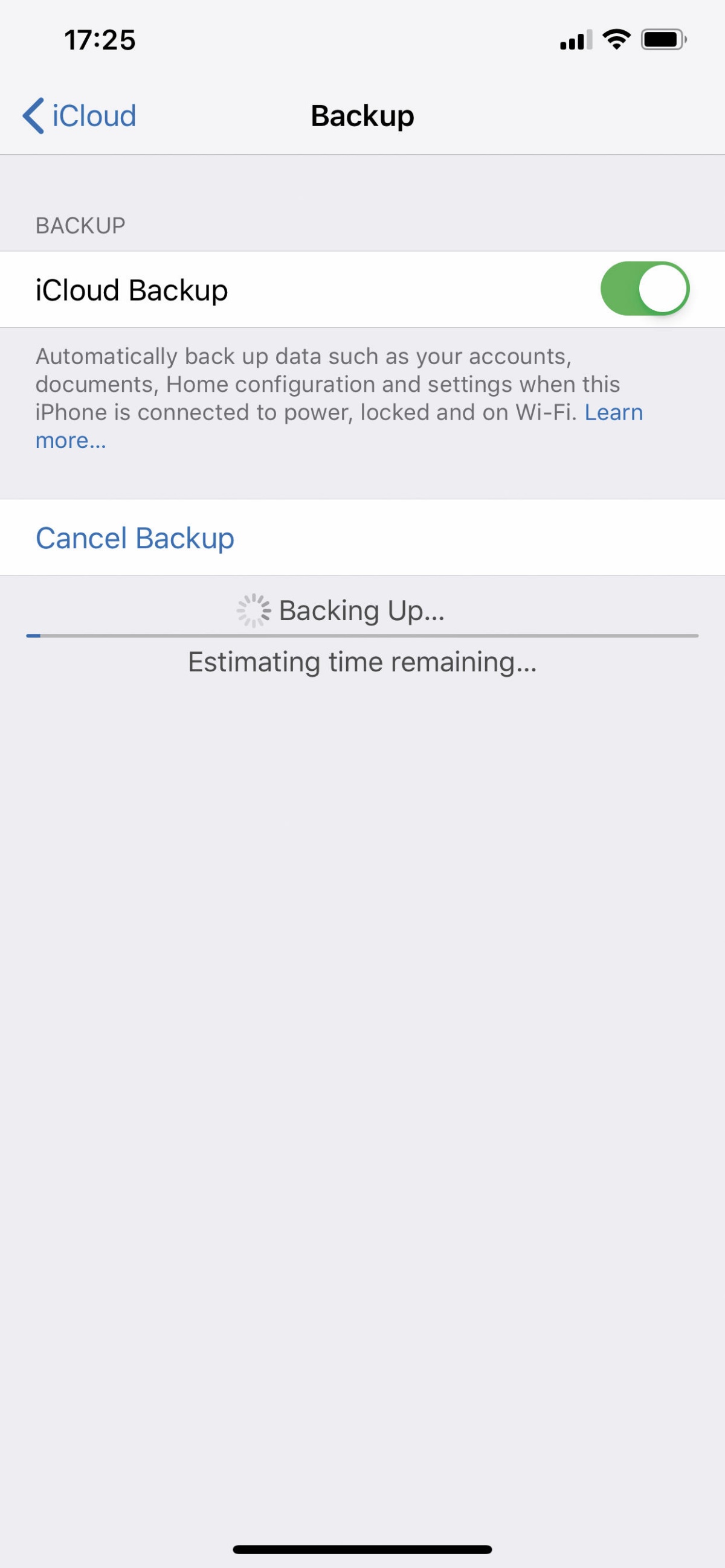
Izdelava oblačne varnostne kopije obstoječega sistema iCloud Backup je ena izmed možnosti prehoda s starega telefona iPhone na novega.
Drug način prenosa je z uporabo oblaka iCloud. Če jabolčnega oblaka pred nakupom nove naprave na stari nismo poprej uporabljali za izdelavo varnostnih kopij sistema, najprej izvedemo kopiranje trenutnega stanja z ukazom Settings/Uporabnik/iCloud/iCloud Backup/ Back Up Now. Ko je kopiranje sistema v oblak končano, vklopimo novo napravo, sledimo navodilom do nastavitev brezžičnega omrežja WiFi, se povežemo in na zaslonu Apps&Data izberemo možnost Restore from iCloud Backup. Pred nadaljevanjem vpišemo uporabniško ime in geslo računa Apple ID, nato izberemo ustrezno varnostno kopijo. Da je med obnavljanjem priporočljiv priklop na električno omrežje, najbrž ni treba posebej poudarjati?
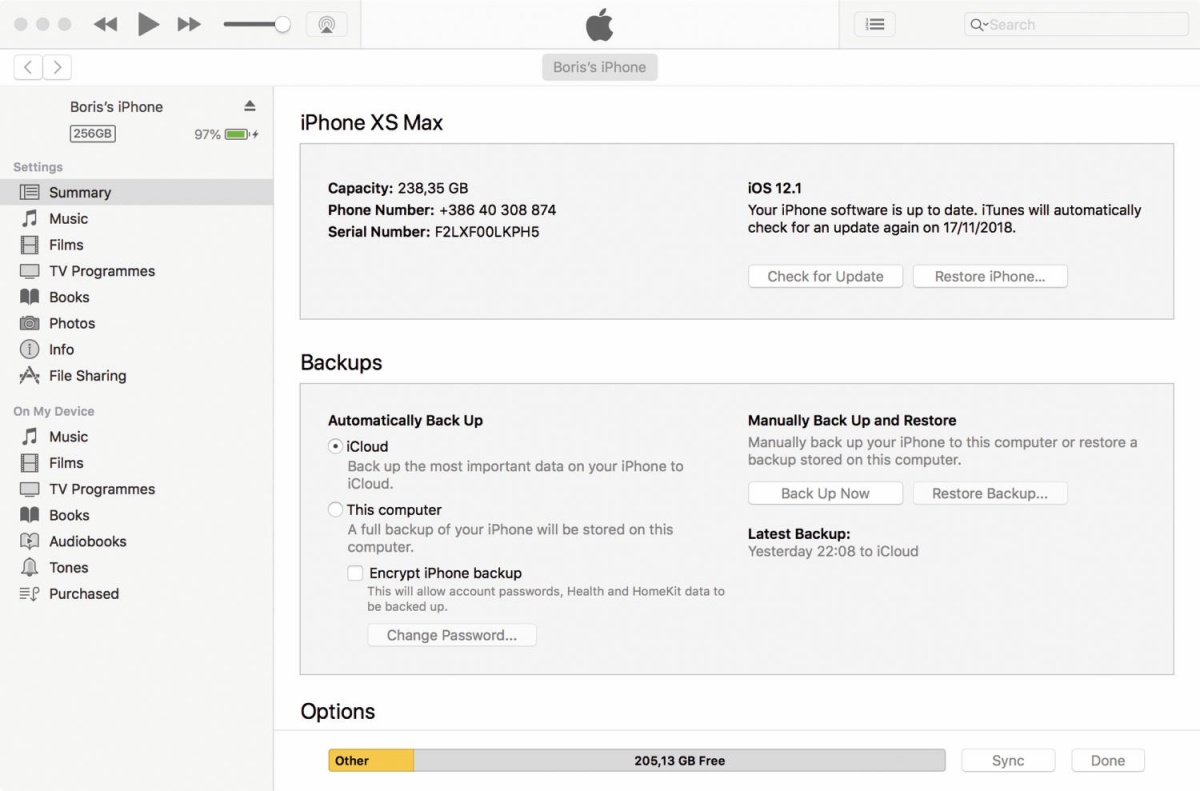
Pri prehodu s starega telefona iPhone na novega nam lahko pomaga tudi Applov program iTunes.
Tretja pot zahteva fizični priklop starega telefona na računalnik z najnovejšo različico Applovega programa iTunes. V programu poiščemo priklopljeni telefon in zaženemo izdelavo varnostne kopije na računalnik iTunes/iPhone/Manually Back Up and Restore/Back Up Now. Kopijo po želji zaščitimo s šifriranjem. Po končanem postopku izdelave varnostne kopije telefona na računalnik je priporočljivo preveriti uspešnost z iTunes/Preferences/Devices. Če je pod razdelkom Device backups navedena naša naprava in pravkar izdelana varnostna kopija, se nimamo česa bati. V nadaljevanju na računalnik zvežemo novo napravo, jo vklopimo, počakamo na zaslon Hello, sledimo navodilom in v fazi Apps & Data izberemo Restore from iTunes Backup. Na računalniku se v programu iTunes postavimo na iTunes/iPhone/Manually Back Up and Restore ter zaženemo obnovitev sistema z ukazom Restore Backup. Pri izbiri datoteke z varnostno kopijo, če jih je v računalniku več, smo pazljivi, da označimo tisto z novejšim oziroma ustreznim datumom.
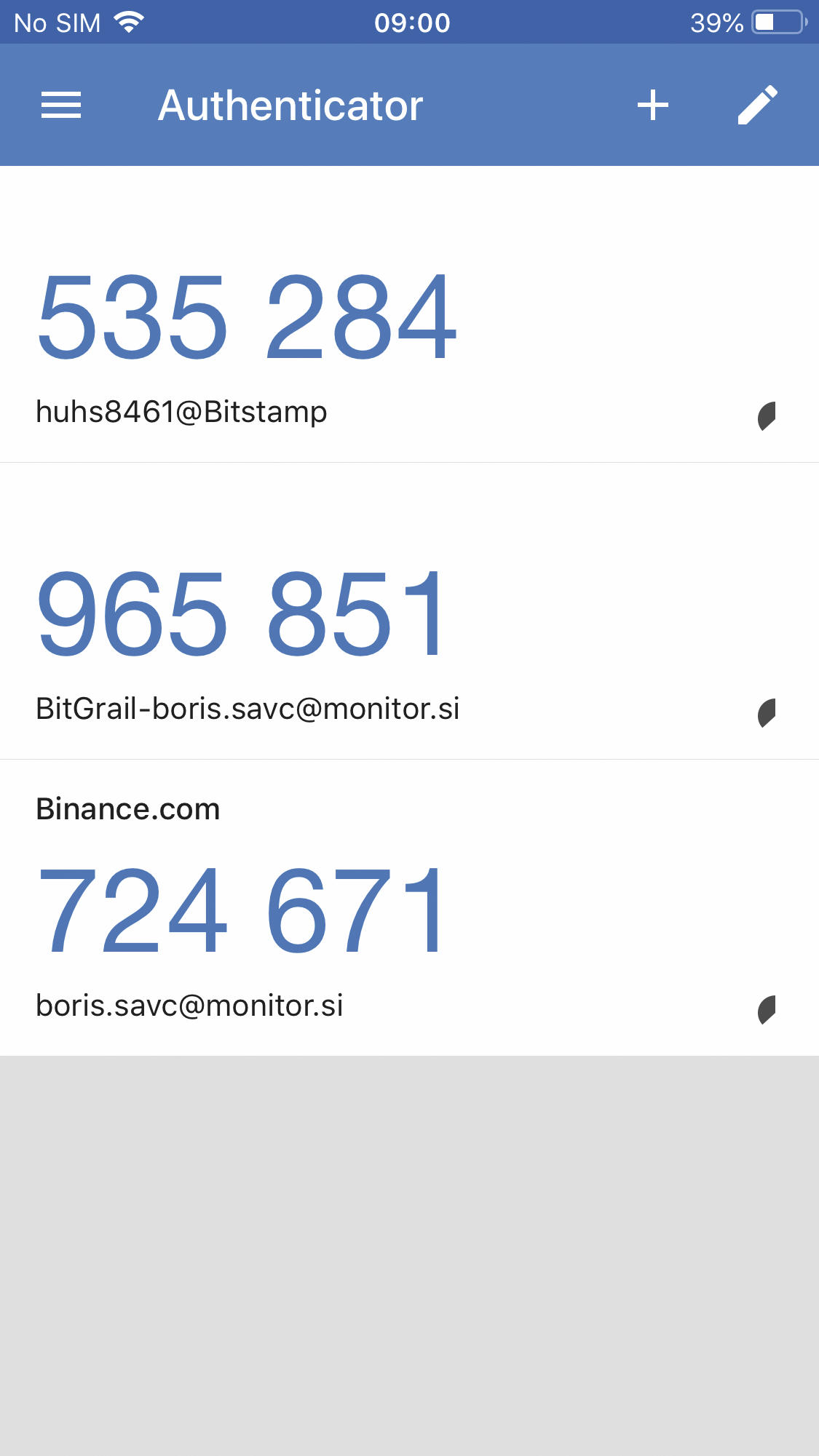
Samodejni prenos podatkov, nastavitev in aplikacij zataji pri namenskih programskih pripomočkih, kakršen je Googlov program za dvostopenjsko preverjanje gesla Authenticator.
Pri prenosu aplikacij, podatkov in nastavitev iz starega telefona iPhone se navadno zatakne pri varnostno zahtevnejših programih, kakršen je Google Authenticator. Medtem ko se Googlov program za dvostopenjsko preverjanje pristnosti samodejno namesti na novo napravo, mu je posamezne vnose treba dodati ročno. To pomeni, da moramo spletišče, do katerega dostopamo ob pomoči dvostopenjskega preverjanja pristnosti Google Authenticator, spet obiskati in ga ob pomočii kode QR povezati z novo napravo. Dodatno delo je smiselno, saj je dvostopenjsko preverjanje pristnosti v času vsakdanjih vdorov prej nuja kot izbira. Da novo napravo registriramo za preverjanje osrednjega Googlovega računa, moramo obiskati spletišče spletnega velikana, odpreti račun Google Account in pod razdelkom Sign-in&Security uporabiti zmožnost Signing in to Google. Odpre se nam zaslon z varnostnimi nastavitvami, tam izberemo 2-Step Verification, se z Googlovim geslom znova vpišemo in med navedenimi napravami za preverjanje pristnosti izbrišemo staro ter dodamo novo.
Prodaja
Preden staro napravo prodamo, podarimo ali se kako drugače ločimo od nje, moramo odstranite vse vanjo shranjene zasebne informacije. Stikov, dokumentov, fotografij in drugih občutljivih podatkov nikoli ne brišemo ročno, temveč napravo najprej odjavimo z oblaka iCloud, trgovine iTunes in tržnice App Store, nato izvedbo naloge prepustimo sistemu iOS. Odjavo izvedemo, če v nastavitvah Settings izberemo ikono z lastno podobo in imenom, se pomaknemo na konec strani in izberemo Sign Out. Po vnosu ustreznih pooblastil v obliki gesla bo naprava odstranjena iz oblaka. Preostane nam še brisanje, ki ga zaukažemo s Settings/General/Reset/Erase All Content and Settings. Če smo prijavljeni v storitev iskanja telefona Find My iPhone, bomo pred brisanjem potrebovali še Apple ID in ustrezno geslo, v nasprotnem primeru zgolj številčno kodo za odklepanje naprave.
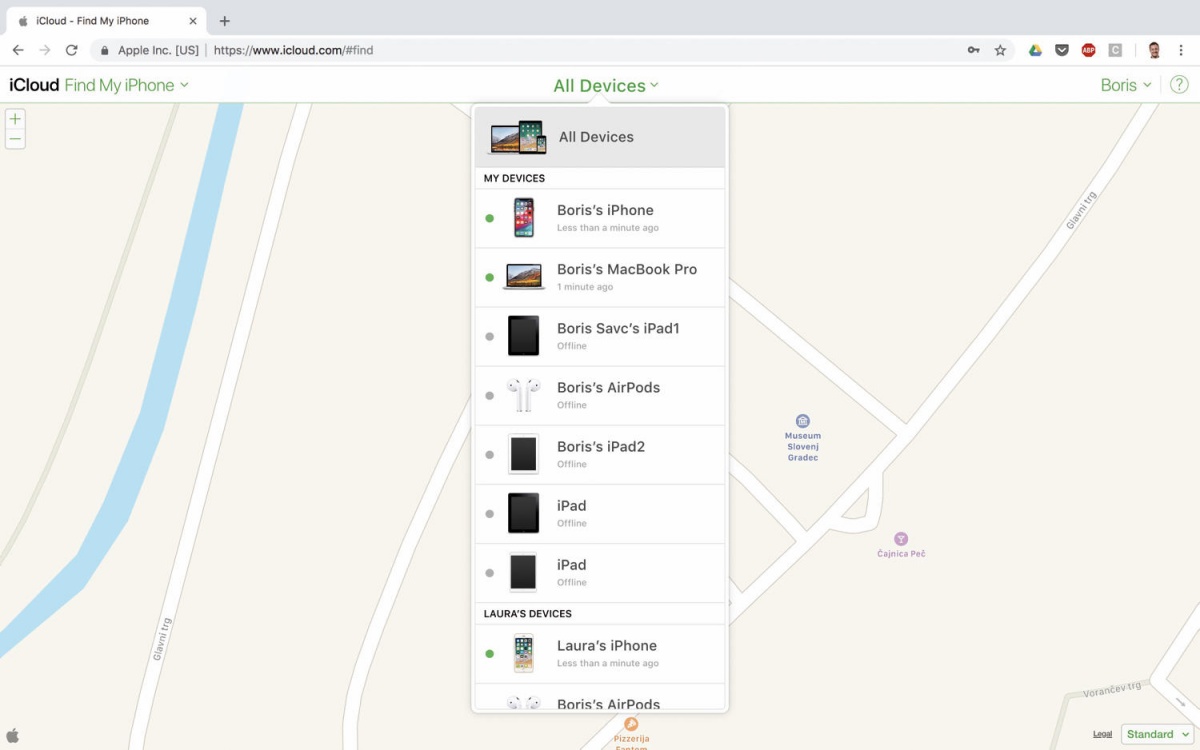
Podatke lahko s prodane naprave na daljavo izbrišemo ob pomoči Applove oblačne storitve Find My iPhone.
Če smo napravo prodali, ne da bi z nje odstranili svoje podatke, nam priskoči na pomoč Applova storitev Find My iPhone. Do nje dostopamo ob pomoči druge naprave ali brskalnika (oblak iCloud.com). S seznama All Devices izberemo prodani telefon in z ukazom Erase iPhone na daljavo zbrišemo podatke z njega. Če nam oblačna storitev odpove poslušnost, je nujno, da na Applovi strani appleid.apple.com v razdelku Security spremenimo geslo s Change Password.
Nov dom
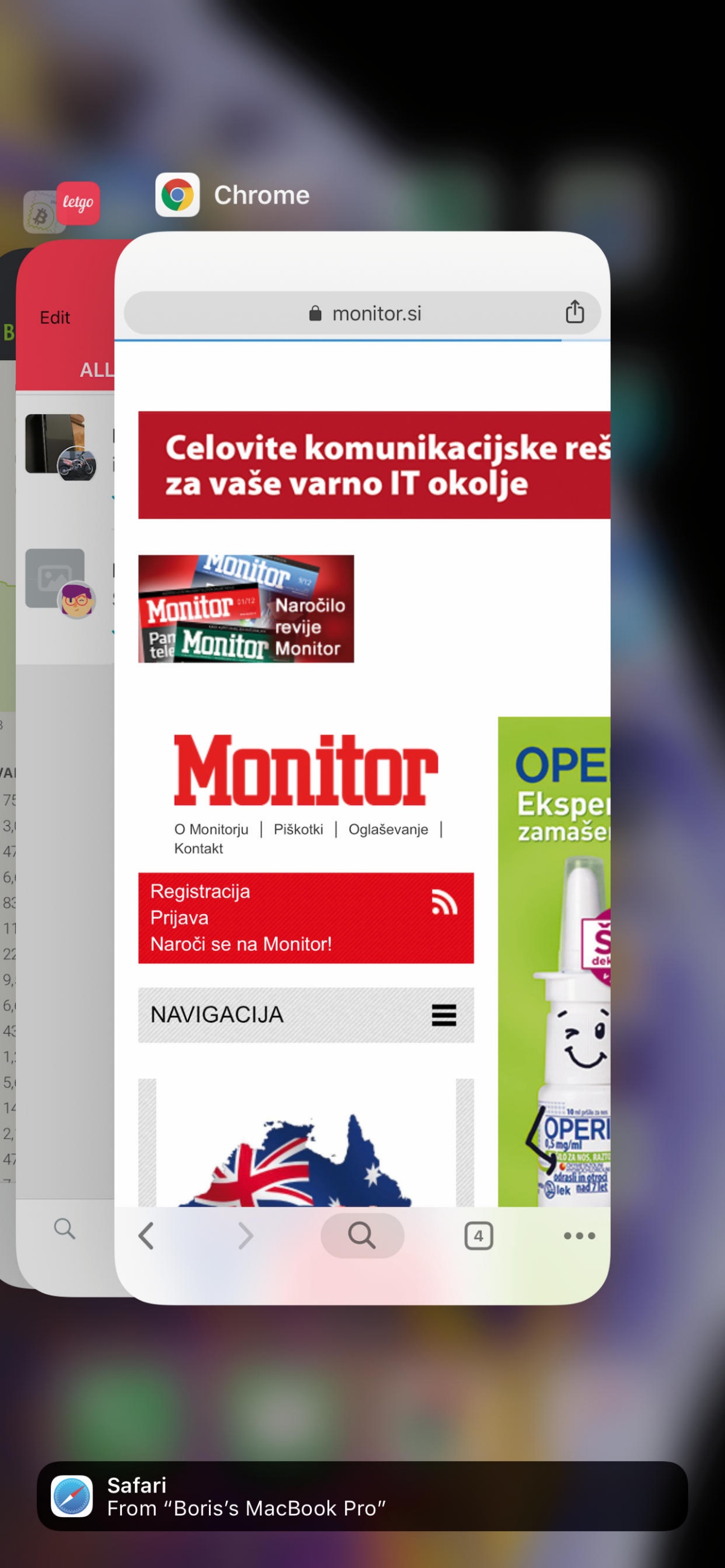
Brez osrednjega gumba Home do seznama v ozadju odprtih aplikacij dostopamo z gesto potega prsta od spodaj navzgor, pri čemer na sredini obstojimo ali zavijemo v desno.
Novi iPhone je za večino lastnikov prvi jabolčni telefon brez osrednje tipke Home, zato se moramo najprej naučiti osnovnih gest za upravljanje čudovite, a okrnjene naprave. Najpomembnejše geste, ki jih bomo največkrat uporabili, so poteg prsta od spodaj navzgor za priklic osrednjega zaslona, poteg prsta z vrha zaslona proti dnu za prikaz opozorilnega središča, poteg od zgornjega desnega kota navzdol za dostop do hitrih gumbov oziroma nadzorno središče Control Center, od sredine navzdol za uporabo iskalnika, levo ali desno po na dnu zaslona narisani črti Home Bar za premikanje med odprtimi aplikacijami ter gesta s potegom prsta od spodaj navzgor s pridržanim dotikom na sredini zaslona ali pomikom prsta na desno stran za pregled aplikacij, odprtih v ozadju.
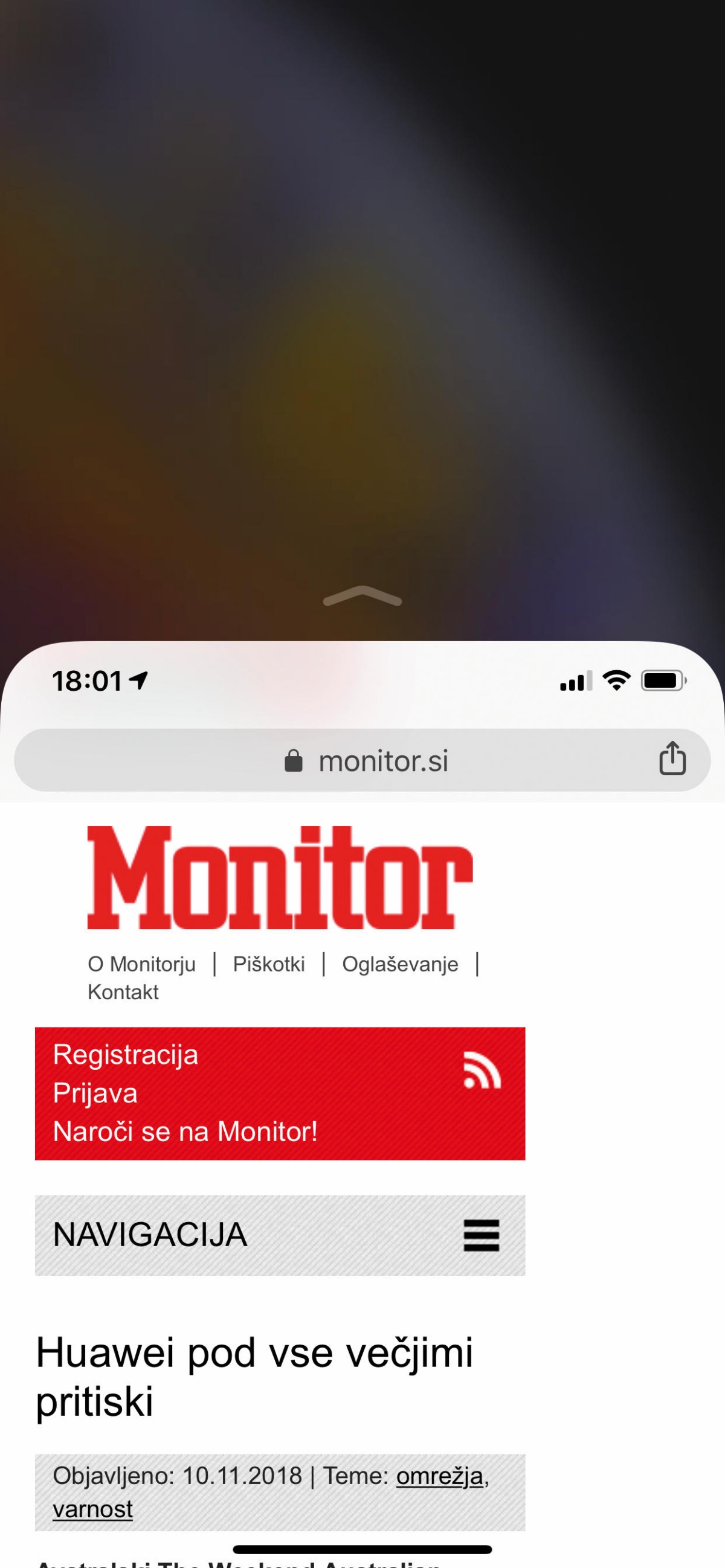
Na večjih Applovih telefonih je nadvse dobrodošla zmožnost upravljanja z eno roko, ki jo prikličemo s hitro gesto potega prsta navzdol.
Na splošno velja, da so akcije, ki smo jih lahko izvedli s starim telefonom (z osrednjo tipko Home), dostopne tudi na novem. Takšna je prilagoditev zaslona za upravljanje z eno roko, ki na večjih modelih pride še kako prav. Na starem telefonu smo se dvakrat dotaknili tipke Home in zaslon se je prepolovil, tako da je vsebino prikazal na spodnji polovici in smo jo zlahka dosegli, čeprav smo telefon držali z eno roko. Dvojni dotik gumba Home je na novih telefonih iPhone nadomestila gesta potega prsta navzdol po spodnjem robu zaslona, kjer je pri poljubni aplikaciji navadno izrisana črta Home Bar. Funkcionalnost Reachability moramo poprej omogočiti v nastavitvah Settings/General/Accessibility/Reachability, saj je privzeto izklopljena.

Priročno povečevalno steklo nam je na voljo s trojnim pritiskom desne stranske tipke.
Ker novi modeli telefona iPhone nimajo osrednjega gumba Home, je večja vloga pripadla stranskemu gumbu. Podaljšani pritisk gumba na desni strani telefona prikliče digitalno pomočnico Siri, uporaba stranskega in gumba za povečanje glasnosti hkrati zajame sliko trenutnega dogajanja na zaslonu, naveza stranskega in gumba za zmanjšanje glasnosti pa napravo ugasne. Trojni pritisk stranskega gumba je namenjen zmožnostim Accessibility, med katerimi je tudi nadvse uporabno povečevalno steklo. Če nam pešajo oči, nam trojni pritisk stranskega gumba vklopi kamero na telefonu in približa pogled tudi pri zaklenjeni napravi. Zelo dobrodošlo, kot v nekaterih drugih primerih branje prikazanega besedila VoiceOver, pametna menjava barvne sheme Smart Invert Colours ali pomoč pri dotiku AssistiveTouch.
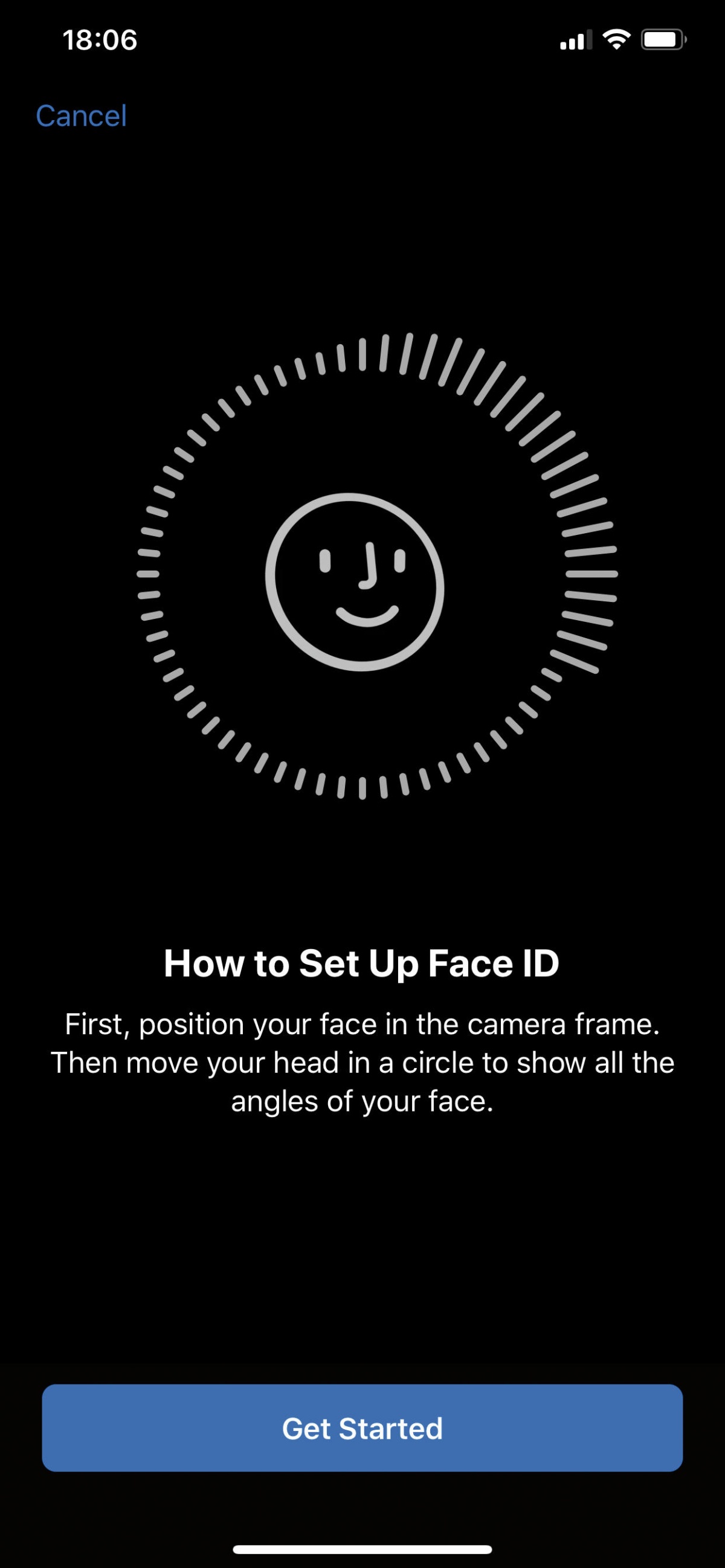
Prepoznavanje obraza je hitro in zanesljivo. Ker nam sistem omogoča snemanje dveh obrazov, lahko omogočimo dostop do telefona dodatni osebi.
Manko gumba Home pomeni, da smo hkrati ob zaznavanje prstnih odtisov. Nadomesti ga zares dobro zaznavanje obraza, ki ga omogočimo v nastavitvah Settings/Face ID&Passcode/Set Up Face ID, kjer z obračanjem glave po navodilih olajšamo sistemu, da nas prepozna tudi v slabših svetlobnih razmerah. Dodatno zmogljivost prepoznavi obraza doda snemanje alternativne podobe Set Up an Alternative Appearance, ki ga po želji uporabimo za pooblaščanje dodatne osebe. Nastavitev Settings/Face ID&Passcode/Attention/Require Attention for Face ID nam za ceno šibkejše varnosti prepoznavanje še pohitri, saj ne zahteva, da postopek sprožimo s pogledom v kamero.

Globino fotografijam, posnetim z novejšimi telefoni iPhone, po želji določamo naknadno.
Kamere v telefonih iPhone XS in XS Max so sposobne zaznavanja globine, način dela imenujejo Portrait Mode. Do slednjega dostopamo z drsnikom, ki se prikaže takoj po odprtju aplikacije Camera. Izbiramo lahko med različno osvetlitvijo, prednjo in hrbtno kamero. Vsak zajeti motiv je možno naknadno urejati, globino povečujemo ali zmanjšujemo z gumbom Edit in možnostjo Depth Control, ki se pokaže pri urejanju fotografij, posnetih v načinu Portrait. Čeprav imajo novi telefoni iPhone načeloma več prostora za shranjevanje podatkov, se z zmogljivostjo priloženih kamer potrebe uporabnikov iz leta v leto večajo, zato je dobro vedeti, da nove jabolčne naprave podpirajo svežo obliko zapisa fotografij, ki zavzamejo polovico manj prostora od klasičnih slik. Vsakdo, ki posname veliko fotografij ali redno snema video posnetke, bo vesel nastavitve, ki jo najdemo pod Settings/Camera/Formats/High Efficiency.

Animirani emotikoni, ki posnemajo grimase uporabnika, predstavljajo svež način sporočanja v programu iMessage.
S telefonom iPhone X je Apple splavil animirane emotikone Animoji, ki zvesto posnemajo uporabnikove grimase in zabavajo prejemnike. Njihova nadgradnja so emotikoni Memoji, ki omogočajo, da izdelamo lastnega možiclja, ki bo v prihodnje posnemal našo obrazno mimiko in ponazarjal občutja pri pošiljanju sporočil. Svojega ustvarimo v sporočilih Messages, kjer v vrstici z aplikacijami izberemo ikono opice, se pomaknemo v levo in z znakom plus začnemo oblikovati digitalni alter ego. Ko smo zadovoljni z rezultatom, potrdimo izbor z gumbom Done. V operacijskem sistemu iOS 12 Memoji poleg običajnih grimas zazna tudi telovadbo z jezikom. Testiranje njegovih zmogljivosti je nadvse zabavno.
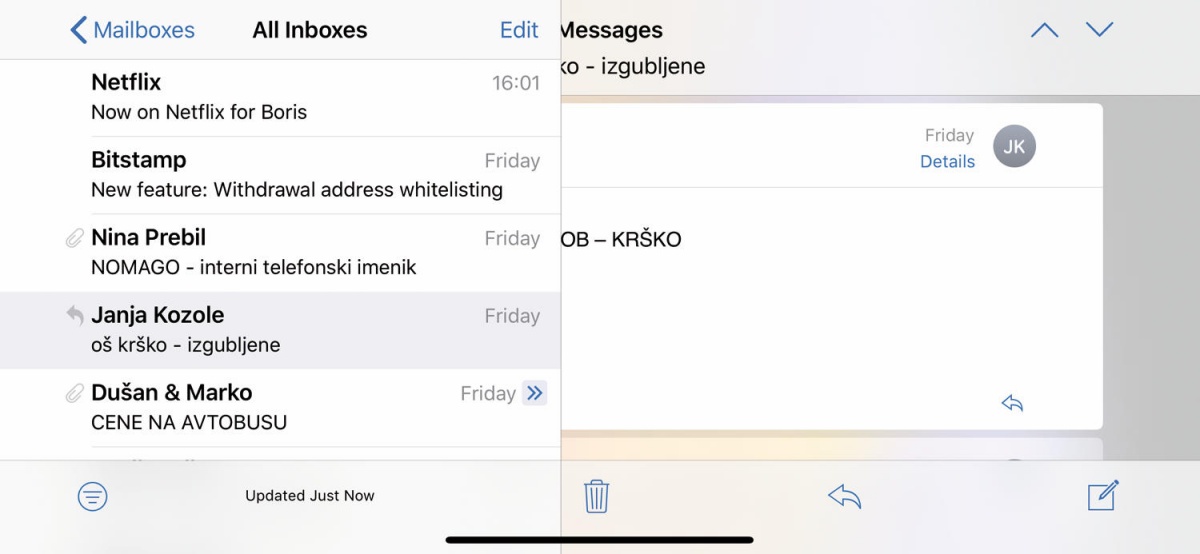
Lažje delo na večjih zaslonih omogoča zmožnost porazdeljenega pogleda, ki ga omogoča nekaj aplikacij oziroma spletišč, med njimi odjemalec elektronske pošte Mail.
Večji modeli telefona iPhone so zmožni prikazati precej več vsebine, kot smo bili uporabniki vajeni doslej. Dodatna površina je dobrodošla, čeprav je vse aplikacije zaenkrat ne uporabijo najbolje. Priročnost se izkaže pri delu s porazdeljenim zaslonom, kakršnega na primer pozna odjemalec elektronske pošte Mail. Če pri prikazu jabolčne elektronske pošte zaslon obrnemo v ležeči položaj, se nam predeli na dva dela: v enem je seznam prejetih sporočil, v drugem njihova vsebina. Podobno funkcionalnost podpira že nekaj svetovno znanih spletišč, med







