V Macovi mreži
Nekega dne se sosedu po štirih letih poslušnosti Mac ni več hotel povezati v omrežje. Ko je k njemu prišel strokovnjak za računalnike, ga je najprej vprašal, kako je računalnik usposobil na začetku. Sosed je rekel, da je napravo z logotipom jabolka zgolj prinesel domov, priklopil in jo začel uporabljati. Za nastavitve je prvič slišal. "Strokovnjak" ga je le nejeverno gledal, rekel ni nič.
Res je, za osnovno uporabo omrežnih funkcionalnosti se na Macu ni treba dosti pretegniti. Vendar omrežje ni le dostop do spleta. S pravilno nastavitvijo vseh naprav v omrežju z njimi zlahka delimo tiskalnike, datoteke, glasbo, filme in še kaj. Včasih se je v svetu računalništva veliko govorilo o zmogljivostih, tehničnih lastnostih posameznih naprav, danes beseda največkrat nanese na skupno rabo, oblak ali družabna omrežja. Apple se že dolgo zaveda pomena spleta, povezljivosti, zato dodaja črko i (i kot internet) v imena svojih umotvorov.
Načrtovanje omrežja
Pri načrtovanju omrežja je treba najprej narediti pregled posamezne situacije. Kakšne naprave bodo povezane vanj, kje bodo, kakšne so razdalje med njimi, koliko je vmesnih sten in kako debele so. Učinkovito omrežje bo največkrat skupek žičnih in brezžičnih povezav, združenih v usmerjevalnik, ki bo povezan s širokopasovnim internetom. Na usmerjevalniku bosta ždela osnovni požarni zid in varovanje brezžičnega signala v obliki izbranega šifrirnega protokola. Da so naprave v omrežju vidne, poskrbi IP številčenje. Številko napravi določimo sami ali v ta namen zaposlimo DHCP strežnik, ki ne manjka nobenemu sodobnemu usmerjevalniku. Slednji nato podeljuje številke in potrebne podatke za povezavo. Vse našteto je lahko vir morebitnih težav, zato je v vsakem trenutku dobro vedeti, kako je omrežje sestavljeno.
Skupna raba
Za odkrivanje naprav v omrežju na Macih skrbi Bonjour (prej Rendezvous), ki je Applovo ime za skupek tehnik samodejnega vključevanja omreženih naprav, znan pod imenom Zero configuration networking. Vgrajena programska oprema prečeše omrežje in brez vpletanja uporabnika med sabo poveže tiskalnike, računalnike in storitve, ki jih omrežene naprave ponujajo. Čeprav je Bonjour pogruntavščina podjetja Apple, ga je možno namestiti tudi v Okna. Zaradi njega je vključitev tiskalnika v domače omrežje najlažja v primeru, da gre za napravo z vgrajeno povezavo, bodisi žično ali brezžično omrežno kartico. Če je tiskalnik združljiv s servisom Bonjour, se samodejno pojavi pod nastavitvami System Preferences/Hardware/Print & Fax. V nasprotnem primeru moramo gonilnike namestiti sami. Najverjetneje so priloženi strojni opremi ali dostopni v spletu. Vse našteto je pred nakupom priporočljivo preveriti na domači strani izdelovalca.
Tiskalnik, zmožen fizičnega mreženja, povežemo s kablom do usmerjevalnika. Če je slednje težko izvedljivo ali morda finančno neopravičljivo, si lahko pomagamo z uporabo pripomočka AirPort Express. Gre za kompaktni brezžični usmerjevalnik, ki navadno rabi le kot podaljšek glavnega. Od nas zahteva le to, da ga damo v električno vtičnico in mu priključimo omrežni kabel. Od tu naprej gre signal brezžično. AirPort Express pride prav tudi, kadar tiskalnik nima omrežne kartice, saj ju lahko povežemo s kablom USB. Tako se naprava za tiskanje v eni potezi prelevi iz običajne v omreženo. Brez AirPorta in omrežnih dodatkov se navadni tiskalnik v omrežje vključi na staromoden način, prek posrednika. Kabel USB priključimo na Maca in uporabimo delitev tiskalnika (System Preferences/Internet & Wireless/Sharing/Printer Sharing). Mac rabi kot gostitelj, zato drugi računalniki v omrežju vidijo tiskalnik, kot bi imel lastno omrežno kartico. Ob današnjih strojnih zmogljivostih se delovanje računalnika ob tiskanju ne upočasni, tako da je tak način popolnoma neboleč za uporabnika. Edina šibka točka povezovanja s posrednikom je ta, da je tiskalnik neviden, če ni vklopljen.
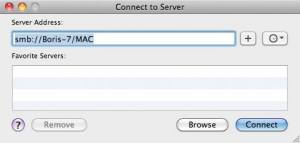
V ozadju uspešnega moškega stoji sposobna ženska. Mac ima Sambo.
Podobno nastavimo skupno rabo datotek. Omrežja, sestavljenega samo iz Applovih naprav, navadno ni težko nastaviti, a tudi vključitev PCja ne bi smela predstavljati posebne težave. Najprej PC povežemo z usmerjevalnikom, naj bo s kablom ali brezžično. Spletna povezava bi morala delovati takoj. Če želimo z Macom dostopati do datotek, ki so v PC računalniku, moramo najprej poznati njegovo ime ali IP številko. Na Macu gremo v raziskovalca Finder in uporabimo kombinacijo Cmd + K. V polje Server Address za direktivo smb:// vpišemo ime deljenega imenika oziroma IP številko PC računalnika. Kliknemo gumb Connect in vpišemo uporabniške podatke Windows računa. Tudi s PCja lahko dostopamo do podatkov na Applovih napravah. Na Macu najprej vključimo to možnost s System Preferences/Internet & Wireless/Sharing/File Sharing, nato izberemo Options in Share files and folders using SMB (Windows). Preostane le še določanje imenikov, ki bodo v omrežju na voljo, in ustvarjanje pravic na njih.
Odkrivanje težav
Težave z omrežjem so lahko dokaj skrite. Ni vedno enostavno odkriti, kje se je zalomilo. Najboljša pot je, da najprej preverimo delovanje interneta. Odpremo spletni brskalnik Safari in ga usmerimo na Google. Iskalnik ima hitro vstopno stran, brez dodatne navlake, ki je vedno dostopna. Seveda se okence za vpis iskalnega pojma lahko prikaže neposredno iz brskalnikovega pomnilnika, zato v Google vpišemo poljubni iskalni pojem in šele takrat vidimo, ali internet zares deluje. Če se na zaslonu prikaže sporočilo "You are not connected to internet", imamo težave. Najboljši pristop pri reševanju iz nastale zagate je postopek izločanja. Če uporabljamo brezžično povezavo, najprej preverimo, kaj se z njo dogaja. V vrstici stanja poiščemo znak za brezžično omrežje (podoben kosu pite s črtami) in ga izberemo z desnim klikom. Siva ikona pomeni, da računalnik z omrežjem ni povezan. Večkrat se zgodi, da je brezžično omrežje navedeno v seznamu dostopnih točk, a se Mac OS X z njim ni samodejno povezal. To se rado pripeti takrat, ko dotično omrežje med zagonom operacijskega sistema za kratek čas izgine. V tem primeru je treba narediti le to, da želeno omrežje znova potrdimo s klikom nanj in Mac OS X se bo povezal. Če še vedno nimamo dostopa do interneta, je treba preveriti usmerjevalnik in modem. Vsi modemi in usmerjevalniki so majhni računalniki z vgrajenimi operacijskimi sistemi, zato se občasno tudi njim kaj zalomi. Pri modemu ne moremo storiti drugega, kot da izvedemo vnovični zagon, in če lučke na njem še vedno ne utripajo pravilno (LAN in WAN), pokličemo ponudnika interneta. Ko ne gori lučka LAN, moramo preveriti povezavo med modemom in usmerjevalnikom. Včasih se omrežje ne odziva tudi, ko je na videz vse v redu. Takrat pomaga, če imamo na voljo več naprav, saj lahko povezavo preverimo z njimi. Če bi morebiti dostop do spleta na drugih računalnikih ali omrežno sposobnih napravah deloval, je težava v našem Macu. Veliko je razlogov, zakaj omrežje nenadoma odpove. Brezžična omrežja so sploh nagnjena k temu. Največkrat težavo povzroči katera od naprav, ki ni združljiva s postavitvijo omrežja oziroma z drugimi napravami v njem, ali pa tiči razlog za nevšečnosti v varnostnih nastavitvah brezžičnega signala. Pred povezovanjem v omrežje vedno preverimo, ali je naprava združljiva s šifriranjem signala. Starejše naprave in računalniki imajo hitro težave z novejšim protokolom WPA2. Navsezadnje lahko težave povzroča požarni zid ali DHCP strežnik. Prvi je dežurni krivec predvsem ob strogih nastavitvah boječih uporabnikov, drugi pa zna mešati štrene s podeljevanjem že zasedenih IP številk, kar se velikokrat zgodi ob menjavi ponudnika interneta.
Nasveti
Eden najbolj priljubljenih usmerjevalnikov v jabolčnem okolju je kombinacija diska in omrežne opreme z imenom Time Capsule. Ob prvi uporabi Time Capsule povežemo neposredno z Macom prek omrežnega kabla, nato zaženemo program Time Machine in izberemo Preferences/Select Disk/Set Up Time Capsule. Naslednji korak je izdelava prve varnostne kopije, ki jo je najbolje izvesti s priloženim čarovnikom. Connect to a network using Ethernet izberemo zato, ker ob prvem kopiranju sistem podvoji vsako datoteko na disku in bi bil postopek v nasprotnem primeru predolg. Ko je kopiranje končano, lahko Kapsulo povežemo z modemom in jo s pripomočkom Airport Utility nastavimo kot usmerjevalnik (Create a wireless network).
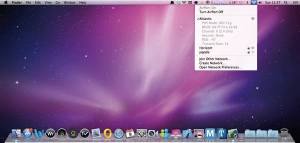
Alternativni, podrobnejši prikaz statusa AirPort dosežemo s stiskom tipke Alt pred klikom ikone.
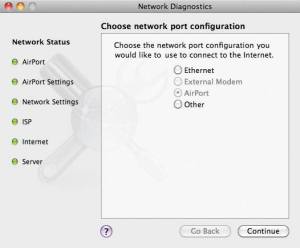
Vgrajena diagnostika preveri dežurne krivce za izpad omrežja. Najlepša je, ko spominja na zeleni semafor. Če zelenega vala ni, predlaga svoje rešitve. Uporabno, če ne pričakujemo preveč.
V vrstici stanja čepi silno veliko ikon za najrazličnejše namene. Ob omrežnih težavah si velja zapomniti že omenjeni kos črtaste pite, ki predstavlja omrežni signal. Ob kliku nanj se prikažejo informacije o povezavah, ki so na voljo. Pri uporabi je na voljo droben trik. Če želimo podrobnejše informacije o povezavi, moramo pred klikom črtaste ikone stisniti tipko Alt. Informacije bodo izčrpnejše in bodo dodatno pripomogle k izboljšanju delovanja našega omrežja. Ob težavah se lahko obrnemo tudi na diagnostiko, ki se je pod System Preferences/Network. Ob kliku Assist me ter izbiri Diagnostics se prikaže paleta lučk. Če so vse zelene, ni težave. Ob rumeni ali rdeči barvi bo program sam poskušal podati nekaj konstruktivnih predlogov za reševanje problema.
Včasih se zgodi, da se Mac zna povezati z vročo točko le, kadar je v bližini usmerjevalnika. Brž ko ga odnesemo stran, zopet zahteva vnos gesla. Če obenem črtasta ikona za omrežje pravi, da je signal dober, je napaka najbrž v računalniku. Najverjetneje je nekaj narobe z omrežno kartico, saj očitno dober signal sprejema, a v zameno ne zmore ponuditi ničesar, razen takrat, ko je v neposredni bližini usmerjevalnika. Za delovanje vsakega omrežja pa je potrebna prosta pot v obe smeri. V omenjenem primeru bo pomagal le servis in zamenjava strojne opreme.
Aplikacije v Mac OS X velikokrat zahtevajo povezavo s spletom. Kadar je ta v obliki paketov, ki jih sistem ne spozna kot del aplikacije, se na zaslonu prikaže prošnja za dovoljenje. To se zgodi le v primeru, ko je vključen požarni zid. Če programu, ki zahteva povezavo, zaupamo, izberemo možnost Allow in vse bo delovalo, kot je treba. Poleg požarnega zidu lahko zaščitimo brezžično omrežje z uporabo MAC naslova. Poiščemo ga pod About this Mac/More info/Network in ga dodamo kot edinega uporabnika omrežja oziroma ga navedemo poleg drugih MAC naslovov na usmerjevalniku.
Da je Mac sposoben deliti internetno povezavo, že čivkajo vrabci na veji, a le malokdo ve, da se Internet Sharing velikokrat zamenjuje z možnostjo Web Sharing. Slednja je namenjena zgolj shranjevanju spletnih strani na disk z namenom kasnejšega ogledovanja po krajevnem omrežju. Vključi se s System Preferences/Internet & Wireless/Sharing/Web Sharing. Za souporabo spleta moramo pod istimi možnostmi izbrati Internet Sharing ter imeti na voljo vsaj dva omrežna priključka (npr. brezžično in žično povezavo). Z usmerjevalnikom seveda vse našteto ni potrebno.
Pripomočki
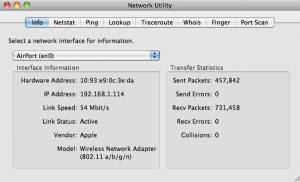
Skupek vgrajenih orodij Network Utility sodi med naprednejše pripomočke, a je lahko zelo koristen tudi za občasne uporabnike.
Glavni pripomoček, ki ga vsebuje čisto vsak Mac, je Network Utility. Najdemo ga pod aplikacijami v imeniku Utilities. Za ljudi, ki se veliko ukvarjajo z omrežji, je nepogrešljiv, drugim pa bo prej ali slej prišel prav, zato je dobro, da ga spoznamo vsi. Večina orodij v Network Utility je zbranih od drugod in so predstavljena s skupnim, grafičnim uporabniškim vmesnikom.
Prvi zaslon je namenjen splošnim informacijam v zvezi z izbranim omrežnim vmesnikom. Info tako prikaže IP številko vmesnika, MAC naslov ter podrobnosti o izdelovalcu in modelu vmesnika. Vse našteto pride prav, ko želimo dostop do omrežja kakorkoli omejiti, saj lahko dovoljenja vežemo na katerega izmed teh podatkov. Na desni strani zaslona so podatki o prenosu paketov in nekaj osnovnih informacij o morebitnih problemih. Če imamo občasne težave z omrežjem, je pametno pokukati v Network Utility, ki hitro pokaže, ali je kaj narobe s samim vmesnikom. Naslednje orodje je Netstat in je namenjeno predvsem profesionalcem ter pozna štiri načine dela. Tabela usmerjanja predstavi informacijo o vzpostavljenih povezavah, omrežna statistika o delovanju in težavah, izbira multicast pa prikaže podatke o paketih UDP. Zadnjo možnost uporabimo, če želimo informacijo o IP številkah, povezanih z našim Macom. Orodja Netstat se ne smemo ustrašiti, saj se za neprijazno fasado skriva prvi vir podatkov, ki hitro nakažejo, v katerem grmu tiči zajec, ko Mac odreče poslušnost in noče v omrežje. Naslednji zavihek je orodje Ping, ki je preprost protokol za preverjanje odziva spletnih strani ali naprave v krajevnem omrežju. Zelo prav pride pri iskanju krivca za izpad interneta. Če Ping z IP številko na spletni strežnik deluje, z imenom oziroma domeno pa ne, pomeni, da težave povzroča DNS strežnik. Lookup prikaže malce več podrobnosti o posamezni poizvedbi, Traceroute pa izda celo pot, ki jo zahteva prehodi, preden pride do končnega računalnika. Več informacij o spletnih straneh pove Whois, ki prikaže zapise o lastništvu domene, imenskih strežnikih in podobno. Predzadnji zavihek, Finger, je zelo star protokol za prikaz informacije o posameznih uporabnikih znotraj omrežja in nam načeloma ne pride več prav. Povsem nasprotno velja za zadnjo možnost Port Scan, ki preveri vsa odprta vrata in sporoči morebitne razpoke v zaščiti našega Maca.
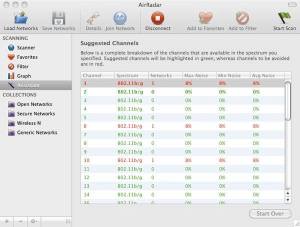
Pomočnik v programu AirRadar uporabniku glede na podrobnejšo analizo frekvenc v bližnji okolici računalnika svetuje, kateri kanal je ustrezen za optimalno uporabo izbrane brezžične dostopne točke.
Na trgu je kar nekaj odličnih pripomočkov tako za odkrivanje težav z omrežjem kot lajšanje tegob ob njegovi gradnji. Tako je na primer program AirRadar (Mac App Store, 15,99 EUR) ob izdatni uporabi različnih priključnih točk skoraj nepogrešljiv, saj z njim zlahka določimo najugodnejše razmere za njihovo rabo. Med drugim zna poiskati najugodnejšo frekvenco za delovanje brezžičnega usmerjevalnika. Program Slink, ki ga najdemo na App Store za slabih dvajset evrov, je prava Sport Billy torbica pripomočkov za mreženje. Z njegovo pomočjo med Maci zlahka delimo fotografije, glasbo, datoteke, tiskalnike in še kaj. Omogoča delo na daljavo z dostopom do domačega namizja ali oddaljenih storitev. Vse našteto opravlja tiho, učinkovito in za delovanje ne potrebuje izdatnejših sistemskih nastavitev. Še zadnji izmed izpostavljenih omrežnih pripomočkov je Hotspot Shield, ki je na voljo povsem brezplačno na naslovu www.hotspotshield.com. Spletni ščit je zlata vreden ob uporabi računalnika na javnih mestih in kot varnostnik ob sprehajanju po spletu. Zna šifrirati vse zunanje in notranje povezave, obiti požarni zid, skriti izvorno IP številko ali prezreti razne zaščite spletnih vsebin.







