Težave z Macom
Tokratni triki so nastali prvega aprila, zato naslov deluje kot ena izmed šal značilnih za ta dan. Na srečo to berete šele krepko v drugi polovici lažnivega meseca, ko ste na prevare že davno pozabili. Zgornja trditev je namreč še kako resnična, tudi z Macom so lahko težave.
Največja težava računalnikov Apple je njihova brezhibnost. Medtem ko so uporabniki Oken ter PC računalnikov, vsi po malem mojstri za reševanje vsakodnevnih problemov z njihovo napravo, je v svetu Mac OS X situacija popolnoma drugačna. Uporabniki jabolčnih pripomočkov so vajeni tekočega delovanja z malo sprotnega kolcanja, zato se jim morebitne težave na katere tu in tam vseeno naletijo sprva zdijo nepremostljive. S pošastjo iz omare, se namesto njih spoprimemo mi.
Izgubljena datoteka
Ena glavnih težav ne glede na računalnik oziroma operacijski sistem v katerem ste, je izguba podatkov. Najlažje je zagata rešljiva v primeru, ko smo posamezno datoteko le založili, zato je še vedno na disku, le najdemo je ne. Zdravilo za tovrstne tegobe v Mac OS X se imenuje Spotlight. Kombinacija tipk Cmd + Space na zaslon prikliče vnosno vrstico. Vanjo začnemo vnašati ime (ali vsaj del njega) datoteke in ob vsakem znaku malček postojimo, da vidimo kaj nam iskalnik ob vnesenem najde. Kadar je osnovna datoteka prepisana z novo različico, ali izbrisana in je ni več v košu, se stvari začno zapletati. Uporabnikom vajenim shranjevanja varnostnih kopij se bo ob takšnih težavah novincev kar muzalo, čeprav nam zelencem ne bo do smeha. Res bomo od tega trenutka dalje fanatično uporabljali vgrajeni varovalni mehanizem Time Machine, vendar nam pri že izgubljeni datoteki to ne bo kaj prida pomagalo. Če so nam pogrešani podatki dovolj dragoceni, lahko investiramo v katerega izmed reševanju namenjenih programov. Mednje spada na primer, 100 dolarjev težki, Data Rescue 3, ki zna poleg iskanja izgubljencev spotoma rešiti še kakšno splošno strojno težavo. Za učinkovito restavriranje datoteke potrebujejo vsi ti reševalni programi čim bolj svež disk, kar pomeni, da moramo ob izgubi podatkov takoj prenehati z uporabo računalnika. Brisanje podatkov znotraj operacijskega sistema navadno pomeni le logičen izbris poti do naslova koder je informacija do tega trenutka tudi v resnici prebivala. Sčasoma se ob rabi računalnika fizično prepiše tudi prostor na disku, kar pomeni, da je takrat naša datoteka za vedno izgubljena.
V res obskurnih primerih, naš Mac umira. Ako iz takšnega osmoljenca želimo pridobiti čim več podatkov, ga je najbolje takoj priklopiti na sosednjega bratranca pótem kabla FireWire. Ponesrečenca zaženemo tako, da takoj po vklopu držimo tipko T. Težavni sistem se bo zagnal v načinu Target Mode in se pojavil na namizju zdrave naprave v obliki ikone. FireWire kabel za povezavo mora imeti šest-pinski konektor, tako da tisti s katerim povezujete z Macom svojo kamero ne pride v poštev.
Odstranjevanje programa
Kljub temu, da Mac OS X ne pozna zloglasnega Registra iz operacijskih sistemov Windows in je posledično odstranjevanje programov močno olajšano, se zna zgoditi, da se med zagnanimi procesi znajde kakšen, katerega tam že zdavnaj ne bi smelo več biti. Na žalost Mac ne pozna unificiranega načina odstranjevanja nameščenih aplikacij. Načeloma uporabnik odstrani program z uporabo Koša. Bolj razdelane aplikacije svoji namestitvi prilagajo lastne pripomočke za odstranitev. Kadar je temu tako, jih je priporočljivo uporabiti. Proces iz uvodnega stavka tega poglavja se potuhne v sistemu, verjetno ždi v glavnem imeniku izbrisane aplikacije, zato ob brisanju vedno preverimo imenike, kjer je nezaželen program prebival. Pred odstranjevanjem aplikacija ne sme biti v uporabi, drugače postopek ne bo uspešen. Ob brisanju s pomočjo Koša običajno za odstranjenimi programi ostanejo pomožne datoteke in uporabniške nastavitve. Vsi ti odvečni drobci sistema resda ne obremenjujejo, vendar vseeno smetijo disk našega jabolka. Poiščemo jih z uporabo Spotlighta. Vanj vpišemo ime aplikacije in poiščemo ubežnike ter jih ročno vržemo v Koš. Zveni zapleteno, čeprav v resnici ni. Za bolj lene uporabnike so na voljo aplikacije za brisanje. Specifično se samo z brisanjem ukvarjata AppCleaner in AppZapper, medtem ko je švicarski nož z imenom CleanMyMac pravi Superman med čistilkami, zato ga vsem uporabnikom jabolčnikov toplo priporočamo.
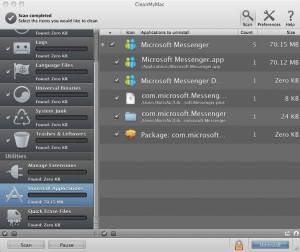
Še Microsoft Messenger ni pretrd oreh za aplikacijo CleanMyMac, katera v bistvu skrbi, da bo na računalniku vedno dovolj prostora za resno delo.
Prazen koš ni prazen
Pri posodabljanju programske opreme na Macih stara različica običajno konča v Košu, kateri ob brisanju podatkov iz njega rad zacvili z informacijo o nemočnosti našega početja. Koša namreč ne moremo sprazniti, ker je aplikacija s staro verzijo v Košu še vedno v uporabi. Preprosta rešitev je, da problematični program zapremo in ponovno izpraznemo Koš. V večini primerov je opisani postopek uspešen, zalomi se le ob kompleksnejših pripomočkih, ki delujejo v ozadju operacijskega sistema, saj navadno ne vemo kako jih ustaviti. Največkrat zahteva njihovo brisanje ponovni zagon celotnega sistema. Da temu ne bi bilo vedno tako, poskrbi Finder, ki vsebuje možnost Secure Empty Trash. Z uporabo varnega čiščenja Koša lahko iz njega počistimo tudi datoteke označene z zloglasnim terminom - "v uporabi".
Poln disk
Diski so iz leta v leto večji, vendar smo se uporabniki tako razvadili, da nam še tako velik disk ni dovolj. Prav tako se trenutno nahajamo v času, ko se tehnologija menja in so (majhni) diski brez vrtljivih delov (SSD) vedno bolj pogosti stanovalci naših ohišij, zato ni čudno, če je pomanjkanje prostora težava, s katero se srečuje veliko število uporabnikov jabolk. Zaradi premalo prostora nam lahko nagaja posamezna aplikacija ali kar ves računalnik. Še najmanj kar se nam lahko zgodi je upočasnitev delovanja celotnega sistema. Za normalno delovanje bi vsaj desetina diska morala za vedno ostati prazna. Informacijo o stanju najdemo v raziskovalcu Finder, kjer na levi strani poiščemo disk (npr. Macintosh HD) in stisnemo tipki Cmd + I. Pod skupino General najdemo koliko diska nam je še ostalo na voljo. Če vidimo, da nam bo kmalu trda predla, je mogoče čas, da izbrišemo neželene podatke iz osrednje hrambe. Iskati jih je moč s programom Finder (Cmd + F). V primeru, da želimo najti vse namestitvene datoteke, katerih ne želimo obdržati, vanj vnesemo kriterij Kind - Other - disk image in hipoma nam bo prečesal disk ter prikazal vse tiste nepotrebne datoteke .dmg. Iskanje lahko omejimo na velikost posamezne datoteke (Other in potem Size), da res najdemo tiste najbolj krive za nastalo situacijo. Še lažje je na disku poiskati potratneže s posebnimi pripomočki. Eden izmed njih je že omenjeni CleanMyMac, ki čisti nepotrebne smeti, katere se naberejo skozi rabo računala. Za odgovor na vprašanje, kje na disku se porabi največ prostora, priporočamo uporabo čudovitega pripomočka z imenom DaisyDisk, kateri grafično prikaže strukturo podatkov, ki zasedajo prostor na izbranem razdelku. Odlikujejo ga preprostost, hitrost in genialen uporabniški vmesnik.
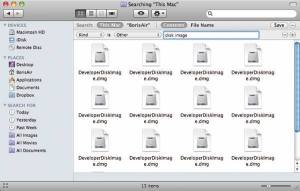
Do kriterijev dostopamo po vpisu iskanega pojma. Čarobni klik na znak plus poleg gumba Save je vse kar moramo storiti za možnost njihovega nastavljanja.
Počasen Safari
Safari je izbira številka ena, ko je govora o spletnih brskalnikih na Macu. Prihaja izpod prstov Applovih programerjev in je zato dovolj optimiziran, zmogljiv ter povezan z drugimi storitvami, da ga zlahka posvojimo. Kot vsak sodoben spletni brskalnik je Safari razširljiv z dodatnimi vtičniki, ki lahko njegovo delovanje zelo upočasnijo ali celo onemogočijo. Ob njihovi namestitvi moramo biti zelo pozorni na delovanje sistema, saj bomo le tako , lahko ob morebitnem problemu, takoj identificirali njegov vzrok. Če bo Safari, kljub izklopu dodatnih vtičnikov, še vedno kazal znake neodzivnosti, se lahko poslužimo možnosti Reset Safari, ki ponastavi njegovo delovanje na začetne vrednosti.
Mavrična žoga
Peščeno uro iz oken zamenjuje v sistemu Mac OS X žoga mavričnih barv. Če se ta predolgo vrti, ni dober znak. Kadar nikakor noče končati, ji lahko pomagamo s pritiskom na Cmd + . , ki prekliče problematični proces. Alternativni način reševanja dotičnega problema bi bil preklop na drug program, kar storimo z Alt + Tab, ter nadaljevanje z delom. Zataknjeni program bo prej ali slej končal svojo muko in nam to sporočil. Poleg naštetega lahko uporabimo možnost Force Quit, katero najdemo v osnovnem menuju. Seveda lahko v vsakem trenutku uporabimo ponovni zagon, vendar nam ta včasih lahko postreže z napako, zaradi katere se je računalnik nezmožen ugasniti. Takrat nam ne preostane drugega kot držati tipko Power dokler se sistem ne zaustavi ali uporabiti Terminal ter v njem izvesti ukaz sudo shutdown -h.
Aplikacija ne dela
Če v Mac OS X aplikacija naenkrat neha delovati, je bržkone vzrok za njeno upornost v pokvarjenih nastavitvah (ang. preferences). Zaradi njihove pogoste uporabe se nastavitvene datoteke rade sfižijo. Nahajajo se v imenikih /Library/Preferences in /ime_uporabnika/Library/Preferences. Vanju se splača pogledati, saj že s preprostim izbrisom posamezne nastavitvene datoteke pogosto povrnemo aplikacijo v delujoče stanje. Pred tovrstnim posegom je smiselno nastavitvene datoteke varovati, da jih lahko ob morebitnem neuspehu obnovimo. Nekatere aplikacije imajo vgrajen mehanizem za obnavljanje, tako ponekod tipka Alt ob zagonu prikliče nastavitveno pogovorno okno. Vse informacije v zvezi s tem, se nahajajo v posamezni aplikaciji priloženih navodilih. Skrajna možnost, ki vsekakor reši težavo, je ponovna namestitev iz originalnega medija ali .dmg datoteke.
Brezžične težave
Vedno več se povezujemo brez žice. Mac takšno delo opravi z odliko, vendar se zna marsikdaj stvar zaplesti. Kaj storiti ob izpadih povezave? Prvi pameten korak bi bil ponovni zagon modema in usmerjevalnika, saj sta ravno ta dva največkrat glavna krivca za težave. Če usmerjevalnik pogosto nagaja, mu je priporočljivo zamenjati oziroma nadgraditi programsko opremo (ang. firmware). Včasih pomaga izklop ter ponovni vklop AirPorta (brezžična povezava v Mac OS X). Ob vzpostavitvi povezave z določeno vročo točko (ang. hotspot), se ta v Macu shrani za kasnejšo rabo. Ako se točk nabere preveč, zna računalnik komplicirati, zato jih je dobro v System Preferences / Network od časa do časa počistiti. Ob trdoglavih problemih je najbolje ustvariti novo povezavo z lokalno vročo točko in izbrisati vse ostale. Kdor živi v urbanih naseljih zna naleteti na prekrivanje kanalov. Na usmerjevalniku lahko kanal oziroma frekvenco na kateri ta lovi svoje odjemalce poljubno prestavljamo. Da ne bi tega delali na slepo, poskrbi pripomoček AirRadar, ki za šestnajst evrov prečeše bližnjo okolico in uporabniku poroča o zasedenih kanalih ter drugih podrobnostih v zvezi s sosednjimi povezavami. Dostikrat pomaga še prehod iz načina 802.11n na 802.11b/g ali sprememba zaščite brezžičnega delovanja. Obe zamenjavi naredimo neposredno na usmerjevalniku ter nato popravimo še jabolčnega odjemalca.
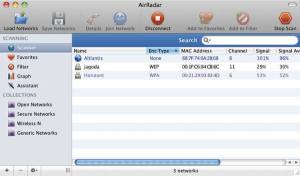
Odlično orodje AirRadar 2 nam pokaže, če se v bližnji okolici nahajajo kakšne brezžične točke, ki uporabljajo isti kanal kot naša. Zaradi prekrivanja lahko pride do nezaželenega šuma.
Plošček noče ven
Zaradi drugačnega načina priklopa zunanjih naprav na sistem, se na Macu dostikrat zgodi, da vstavljeni CD/DVD po uporabi noče več ven. Najprej se splača tipko Eject držati malo dlje, saj se enota na koncu mogoče le vda. Če ne gre, se odpravimo v Finder in poiščemo plošček, ki je v računalniku. Poleg njega ždi majhna ikona za odklop. Pritisnemo jo, nato znova uporabimo gumb Eject. Podobno akcijo sprožimo, če ikono diska iz namizja povlečemo v Koš. V primeru, da sta obe metodi neuspešni, zaženemo Terminal. Vanj vpišemo ukaz drutil tray open. Slednji bi moral sprostiti našo optično enoto. Če ne, nam ne preostane drugega kot ponovni zagon celotnega sistema s pritisnjeno levo miškino tipko.
USB ključek je fuč
V naglici velikokrat pozabimo USB naprave logično odklopiti od sistema preden vtič zares potegnemo iz njemu namenjenega vhoda. Tako operacijski sistemi kot strojna oprema takšno ravnanje do neke mere tolerirajo, vendar se včasih pripeti, da USB ključek po nasilnem ravnanju ostane v nedostopnem stanju, kar pomeni, da je praktično neberljiv. Dokončen umor USB naprave lahko preprečimo, če jo pravočasno formatiramo s pripomočkom Disk Utility. V njem najprej izberemo ciljno napravo in pod zavihkom First Aid uporabimo možnost Repair. Ker je ta v prvi vrsti namenjena trdim diskom, je manj možnosti, da bo v konkretnem primeru pomagala, a vseeno včasih s tem korakom rešimo skoraj izgubljene podatke na ključku. V ostalih primerih gremo na zavihek Erase. Za datotečni sistem izberemo MS-DOS (FAT), da bodo podatki vidni tako v Mac OS X kot v Windows operacijskih sistemih, in pritisnemo gumb Erase. Če ključka v orodju Disk Utility sploh ne najdemo in ga ni niti v raziskovalcu Finder, je verjetno napočil čas, ko bo treba v trgovino po novega.
Pozabljeno geslo
Prav je, da uporabljamo različna gesla in prav je, da so ta dovolj kompleksna, drugače jih nepridipravi še prehitro razbijejo. Vendar kot vsaka stvar imajo tudi zahtevna gesla negativno plat, zlahka jih pozabimo. Če Mac ob zagonu zahteva od vas geslo, katerega ste izgubili, ga lahko ponastavimo s pomočjo originalnega DVD ploščka z Mac OS X operacijskim sistemom, katerega ste ga dobili skupaj z računalnikom. Z vstavljenim medijem ponovno zaženemo sistem in na začetku držimo pritisnjeno tipko C, da se jabolčnik zažene iz njega. Nato poiščemo menu Utilities in ukaz Reset Password, ga uporabimo in ponovno zaženemo računalnik ter pri tem držimo pritisnjeno levo miškino tipko. Navedeni postopek ne deluje le v primeru, če smo za šifriranje domačega imenika uporabili FileVault (System Preferences / Security) in ne vemo glavnega gesla. Kako torej imeti kompleksna ter varna gesla, ne da bi jih kdaj pozabili? Na pamet nam pade program 1password, ki se ponaša že z zaporedno številko tri. Odlika tega pripomočka je, da nam shrani najrazličnejša gesla, številke, licence in podobno, ter zanje zahteva eno samo prijavo. Slednjo si boste pa že zapomnili, kajne? Prijave nam pomaga generirati program sam in njihova uporaba je vsled najrazličnejših verzij programa (Mac, Windows, iOS, Android) izredno udobna.
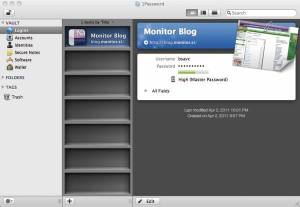
Program 1password 3 predstavlja kroničnemu pozabljivcu najbolje zapravljenih trideset evrov.







