Telovadba z imeniki
Imeniki so poleg datotek osnovni gradniki datotečnega sistema. Uporabniki operacijskega sistema smo običajno tako domači pri delu z njimi, da se ne zavedamo, kaj vse zmorejo. Z napredno rabo Raziskovalca in drugih programskih pripomočkov razkrijemo vse njihove skrivnosti.
Imenike uporabljamo vsak dan, pomagajo nam pri namestitvi programov, shranjevanju dokumentov ali urejanju zbirke fotografij. Običajno o njih ne razmišljamo, vanje položimo datoteke in jih kot v resničnem življenju odložimo na (digitalno) polico, kjer se nato na njih nabira prah. Čeprav ima operacijski sistem Windows 10 nekaj odličnih orodij za delo z imeniki, so ta razmetana kot najstniška soba, zato jih je težje najti. Če je iskanje kljub temu uspešno, nam Microsoft zagode s čudnim poimenovanjem, ki skriva njihovo namembnost kot sraka svoj plen.
Raziskovalec
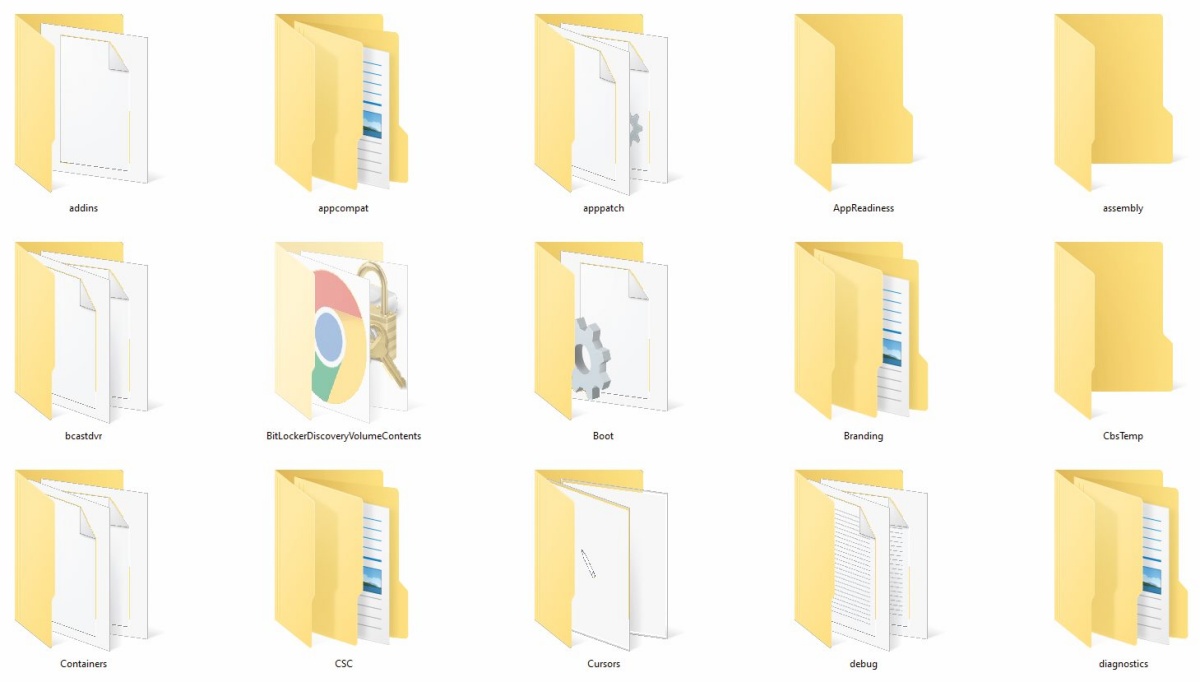
Prikaz imenikov v Raziskovalcu je lahko različen, odvisen od naših želja in zahtev po informacijah.
Privzeti pogled v Raziskovalcu nam običajno greni življenje: ali so ikone prevelike ali pa je na zaslonu preveč informacij, ki med iskanjem zahtevajo nenormalno veliko premikanja po zaslonu navzdol in navzgor. Pogleda, ki bi bil primeren v vseh razmerah, ni. Če je v imeniku malo vsebine, si želimo približane predstavitve, če je predmetov veliko, jasnega in zgoščenega pregleda. Želji ustrežemo z izbiro zavihka Pogled ter določanjem ene izmed opcij, med katerimi so na voljo Izredno velike ikone, Male ikone, Ploščice, Velike ikone, Seznam, Srednje velike ikone in Podrobnosti. Od izbire je odvisno, ali se bo pogled prilagodil zgolj z velikostjo prikazanih ikon ali jim bo dodal še dodatne informacije v podobi datuma stvaritve, vrste in velikosti datotek. Podrobnejše nastavljanje pogledov je omogočeno z navezo tipke Ctrl in miškinega kolesca. Raziskovalec nastavitev za sleherni imenik shrani in postreže z želenim pogledom tudi po ponovnem zagonu računalnika.
Raziskovalec za vsak imenik samodejno določi enega izmed naslednjih tipov: Dokumenti, Slike, Glasba, Videoposnetki in Splošni elementi. Od izbranega tipa imenika je odvisno, katere informacije bodo na voljo v določenem pogledu. Glasbene datoteke bodo imele stolpca Naslov skladbe in Album, medtem ko bodo videoposnetki opremljeni z dolžino posameznega filmčka. Raziskovalec običajno določi najprimernejšo izbiro. Ko zgreši, največkrat v primeru datotek mešanega izvora, mu pomagamo tako, da z desnim klikom na imenik uporabimo Lastnosti, kjer nato pod zavihkom Po meri določimo tip imenika z vrednostjo Optimiziraj to mapo za. Če ima imenik podimenike in bi tip želeli uveljaviti tudi zanje, obkljukamo še vrednost Uporabi to predlogo tudi z vsemi podmapami.
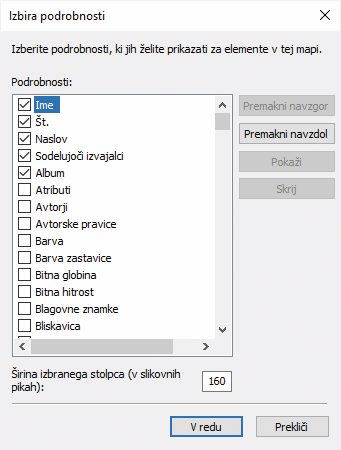
Stolpce pogleda Podrobnosti glede na vrsto imenika samodejno prilagaja operacijski sistem Windows sam ali pa ga s posebnimi nastavitvami določimo uporabniki.
Našteto pa še zdaleč ni vse, Raziskovalec skriva dodatne podrobnosti o vsebini imenikov. Do njih dostopamo v pogledu Podrobnosti, kjer z desnim klikom na naslovno vrstico stolpcev s podrobnostmi pridemo do dodatnih možnosti. Pod opcijo Dodatno se skrivajo številni zanimivi podatki, njihova uporabnost pa je odvisna od datotek v določenem imeniku. Če imamo v njem veliko klasične glasbe, bo stolpec Skladatelji razkril, čigava dela so shranjena na disku. Fotografije so po želji opremljene z informacijo o modelu fotoaparata, ki jih je posnel, deljene datoteke z osebami, ki dostopajo do njih. Sleherni stolpec z vlečenjem postavimo na poljubno mesto v pogledu imenika. Če informacija znotraj posameznega stolpca ni vidna, jo prikažemo s preprostim desnim klikom na naslovno vrstico stolpcev in z izbiro ukaza Prilagodi širino vseh stolpcev. Spremembe bodo za izbrani imenik samodejno shranjene za rabo v prihodnosti. Če jih želimo uveljaviti pri vseh imenikih istega tipa, se postavimo v mapo želene kategorije, spremenimo pogled po lastnem okusu ter v akcijskem traku Pogled poiščemo Možnosti / Spremeni možnosti mape in iskanja. Pod zavihkom Pogled se skriva gumb Uporabi za mape, ki nastavitve pogleda uveljavi pri vseh imenikih istega tipa. Spremembe razveljavimo z gumbom Ponastavi mape.
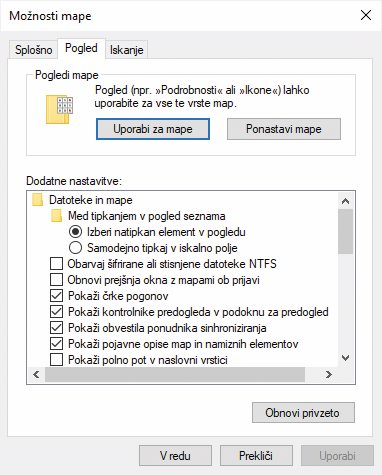
Izklop in prilagajanje pojavnega okna z informacijami o označenem imeniku najdemo med nastavitvami Spremeni možnosti mape in iskanja.
Če v Raziskovalcu z miško za trenutek ali dva postojimo na določenem imeniku, se nam prikaže pojavno okno z informacijami o velikosti imenika, datumu ustvarjanja ter s seznamom datotek in podimenikov v njem. Čeprav je prikaz v določenih primerih uporaben, je (pre)večkrat zgolj nadležen, saj prekrije pogled na drugo vsebino. Velikost pojavnega okna zmanjšamo, če odstranimo informacije o velikosti, kar storimo na akcijskem traku razdelka Pogled, kjer izberemo najprej Možnosti, nato Spremeni možnosti mape in iskanja ter v zavihku Pogled odstranimo kljukico v Dodatnih nastavitvah pred Prikaži informacije o velikostih datoteke v namigih za mape. Če želimo pojavno okno popolnoma odstraniti, po istem postopku odstranimo kljukico pred možnostjo Pokaži pojavne opise map in namiznih elementov.
Operacijski sistem Windows marsikaj prilagodi po svoje. Večkrat je življenje z njim zaradi tega lažje, pogosto pa tudi ne. Lep primer tovrstne nevšečnosti so skriti imeniki, ki jih Windows skrije zaradi občutljive vsebine v njih. Prenekateri programi v skritih imenikih hranijo datoteke, brez katerih bi nehali delovati. Da jih ne bi uporabniki po nesreči izbrisali, se Windows domisli preproste rešitve in jih preprosto skrije. Ker jih včasih vseeno potrebujemo, na primer pri prenosu elektronske korespondence na drug računalnik, je dobro vedeti, kako jih najti. Na srečo je ustrezna nastavitev hitro na dosegu prstov: pod akcijskim trakom Pogled in zavihkom Pokaži / Skrij odkljukamo opcijo Skriti elementi in rahlo blede ikone skritih imenikov ter datotek se bodo prikazale na zaslonu.
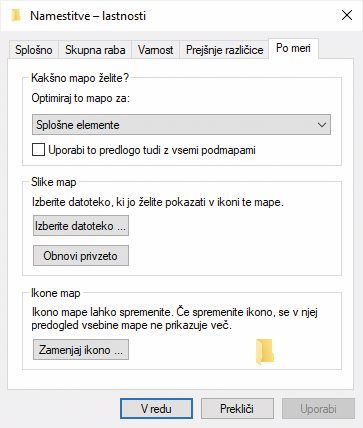
Ikono, ki predstavlja določen imenik kot datoteke, ki kukajo iz digitalne mape, spremenimo v nastavitvah Lastnosti, do katerih dostopamo z desnim klikom na izbranca.
Imeniki v Raziskovalcu so privzeto predstavljeni z domačo rumeno ikono mape, ki je z nami že od časov operacijskega sistema Windows 95. Za razlikovanje med imeniki sistem skrbi z dodatki listov, ki gledajo iz mape in predstavljajo elemente v njej. Če s prikazom nismo zadovoljni, si lahko omislimo svojega. Z desnim klikom na izbrani imenik izberemo Lastnosti, nakar pod zavihkom Po meri in razdelkom Ikone map z opcijo Zamenjaj ikono spremenimo predstavitveno sliko imenika. Ako nam je rumena mapa všeč, radi pa bi spremenili predmet, ki kuka iz nje, ponovimo postopek z izbiro razdelka Slike map in gumbom Izberite datoteko. Spremembe razveljavimo z akcijo Obnovi privzeto.
Raziskovalec je v operacijskem sistemu Windows 10 bogatejši za razdelek Hitri dostop, ki omogoča, kar obljublja z imenom – hiter dostop do najpogosteje uporabljenih imenikov. Razdelek v Raziskovalcu najdemo pri vrhu desnega stolpca. Če stolpca z to navigacijo ni, je najverjetneje izklopljen. Vklopimo ga s kljukico pred izbiro Podokno za krmarjenje v nastavitvah Pogled / Podokno za krmarjenje. Imeniki se v Hitri dostop dodajajo samodejno, glede na pogostost njihove rabe. Če katere od map ne želimo med bližnjicami, jo odstranimo z desnim klikom ter uporabo opcije Odstrani iz hitrega dostopa. Imenike, ki bi jih želeli vedno imeti na dosegu prstov, v Hitri dostop dodamo po podobnem postopku – z desnim klikom nanje in izbiro akcije Pripni v hitri dostop. Hitrega dostopa iz sistema ne moremo popolnoma odstraniti. Z Možnosti / Spremeni možnosti mape in iskanja / Splošno / Zasebnost / Počisti izbrišemo iz njega vse obstoječe vnose, medtem ko z odstranitvijo kljukic pred opcijama Možnosti / Spremeni možnosti mape in iskanja / Splošno / Zasebnost / Prikaži nedavno uporabljene datoteke v hitrem dostopu in Možnosti / Spremeni možnosti mape in iskanja / Splošno / Zasebnost / Prikaži pogosto uporabljane mape v hitrem dostopu zgolj onemogočimo dodajanje novih.
Dvojni klik miške odpre izbrani imenik v trenutno aktivnem oknu Raziskovalca. Če pri kliku držimo pritisnjeno tipko Ctrl, nam Raziskovalec imenik posreduje v novem pogovornem oknu. Več raziskovalčevih oken je kot nalašč pri vrsti opravil, med katerimi prednjači kopiranje datotek iz enega imenika v drugega. Ako nam je tipka Ctrl tako pri srcu, da brez nje ne moremo in imenike večinoma odpiramo z njo, lahko spremenimo privzeto odpiranje izbranega imenika v nastavitvah Raziskovalca pod zavihkom Pogled, če potrdimo izbiro Možnosti / Spremeni možnosti mape in iskanja / Splošno / Prebrskaj mape / Vsako mapo odpri v svojem oknu. Z nastavitvijo hkrati spremenimo tudi delovanje tipke Ctrl, ki bo po novem izbrani imenik odpirala v trenutno aktivnem oknu. Če bomo želeli odpreti že odprti imenik, nas bo sistem prestavil v njegovo okno in ne bo odpiral novega.
Operacijski sistem Windows večkrat zahteva ponovni zagon računalnika, med nameščanjem pomembnih posodobitev ali novega programa, kar je še posebej nerodno, ko imamo med delom odprtih veliko oken z imeniki. Če jih želimo po ponovnem zagonu v enakem stanju spet videti na delovni površini, uporabimo nastavitev Raziskovalca pod zavihkom Pogled, ki se glasi Možnosti / Spremeni možnosti mape in iskanja / Pogled / Dodatne nastavitve / Obnovi prejšnja okna z mapami ob prijavi.
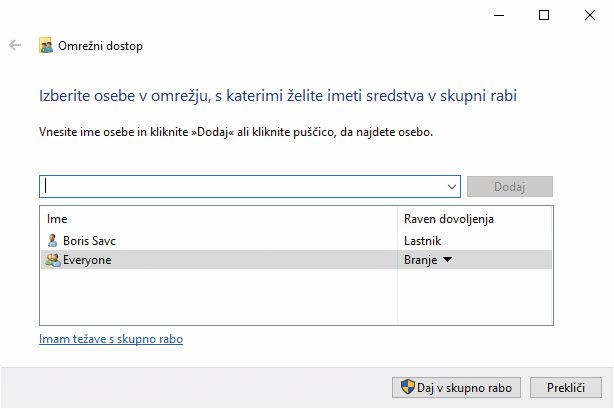
Če imamo doma več računalnikov ali je na enem več uporabnikov, se hitro pojavi potreba po deljenju datotek in imenikov.
Če imamo doma več računalnikov, se prej ali slej pojavi potreba po deljenju datotek in imenikov med njimi. Načinov, s katerimi se lotimo težave, je več. Na pomoč lahko priskočijo ključki USB, oblačne storitve in elektronska pošta, vendar nič ni bolj elegantno od vgrajenega načina omrežnega deljenja, ki ga Windows privzeto ponuja v Raziskovalcu. Do orodij dostopamo z desnim klikom na izbrani imenik in izbiro opcije Omogoči dostop / Določene osebe. Orodja se odprejo v novem pogovornem oknu z nazivom Omrežni dostop. Tega lahko z vrednostjo Everyone omogočimo vsem ali pa pooblaščene osebe dodajamo posebej ter jim določimo različne ravni dovoljenj. Privzeto sistem nastavi dovoljenje za branje. Če pa želimo omogočiti še pisanje, kar pomeni, da bodo drugi uporabniki v imeniku lahko datoteke tudi brisali, urejali in dodajali, moramo izbrani osebi določiti Raven dovoljenja / Branje/pisanje.
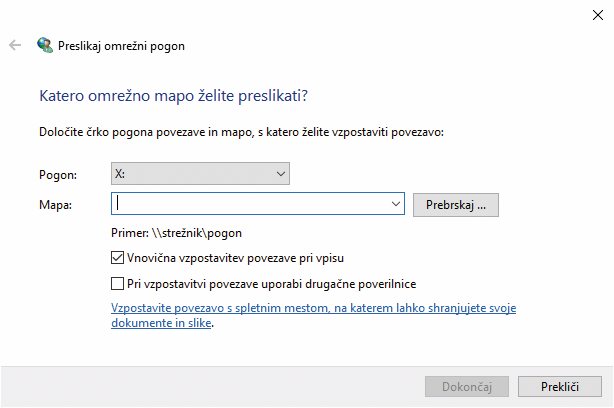
Dostop do deljenega imenika za nadaljnjo rabo shranimo kot navidezni pogon z opcijo Preslikaj omrežni pogon.
Do deljenega imenika na drugem računalniku dostopamo v Raziskovalcu, kjer v desnem stolpcu poiščemo Omrežje, nato ciljni računalnik ter po dvokliku nanj izberemo še želeno mapo. Delo z deljeno mapo je enako delu z lokalnim imenikom. Stalni dostop do deljenega imenika si olajšamo z desnim klikom na Ta računalnik in izbiro možnosti Preslikaj omrežni pogon, kjer nato določimo črko navideznega pogona ter pot do želenega imenika na priključenem omrežju. Če poleg naštetega obkljukamo še opcijo Vnovična vzpostavitev povezave pri vpisu, nam bo deljena mapa v Raziskovalcu pod izbrano črko pogona na voljo tudi po ponovnem zagonu računalnika.
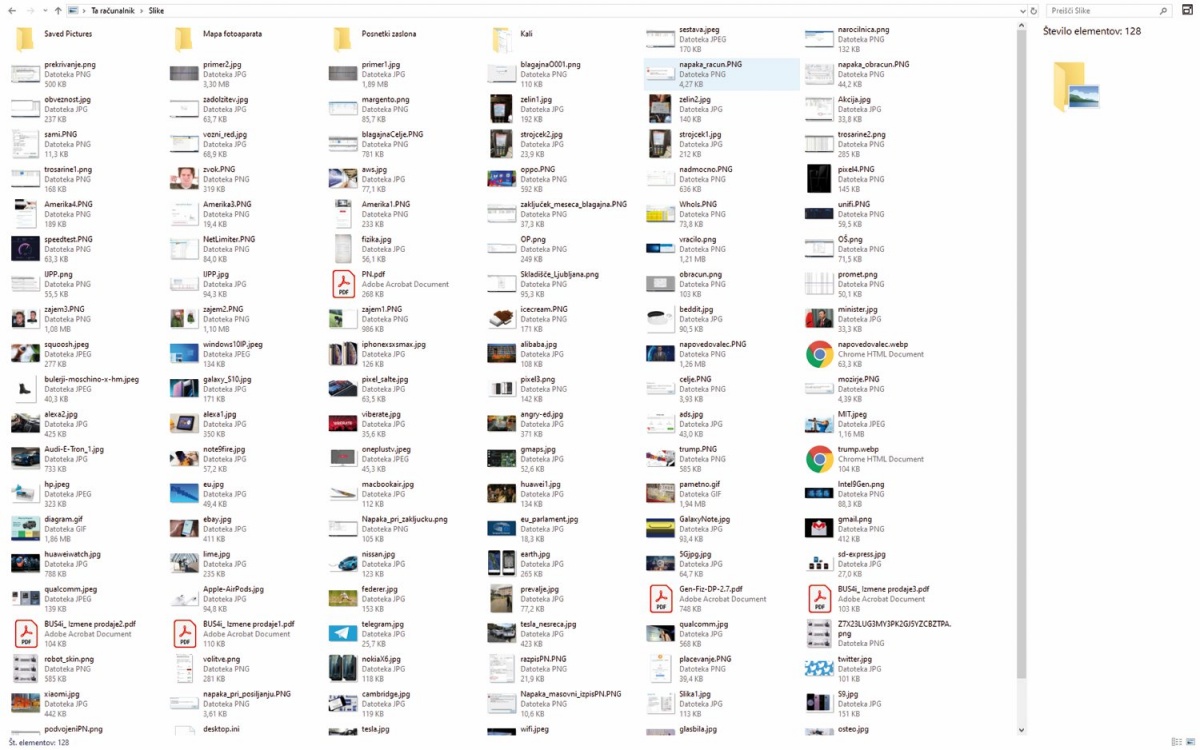
Tipka F11 Raziskovalca v hipu raztegne čez ves zaslon.
Raziskovalec telovadbo z imeniki dodatno olajša s priročnimi bližnjicami, kjer nam naveza nekaterih tipk prihrani precej klikanja z miško. Tako Ctrl + Shift + N najhitreje ustvari nov imenik na področju, kjer se nahajamo, Ctrl + Alt + 1-6 spremeni privzeti pogled, Alt + leva/desna puščica pa se premika med imeniki, ne da bi se bilo treba miški sploh približati. F2 nam pomaga spremeniti ime imenika, Alt + Enter odpre okno z lastnostmi, Alt + D nas premakne v naslovno vrstico, Alt + P odpre predogled in Shift + Delete izbrani imenik (ali datoteko) izbriše. Raziskovalca čez ves zaslon raztegne F11, medtem ko njegovo aktivno okno zapre Ctrl + W.
Drugi programi
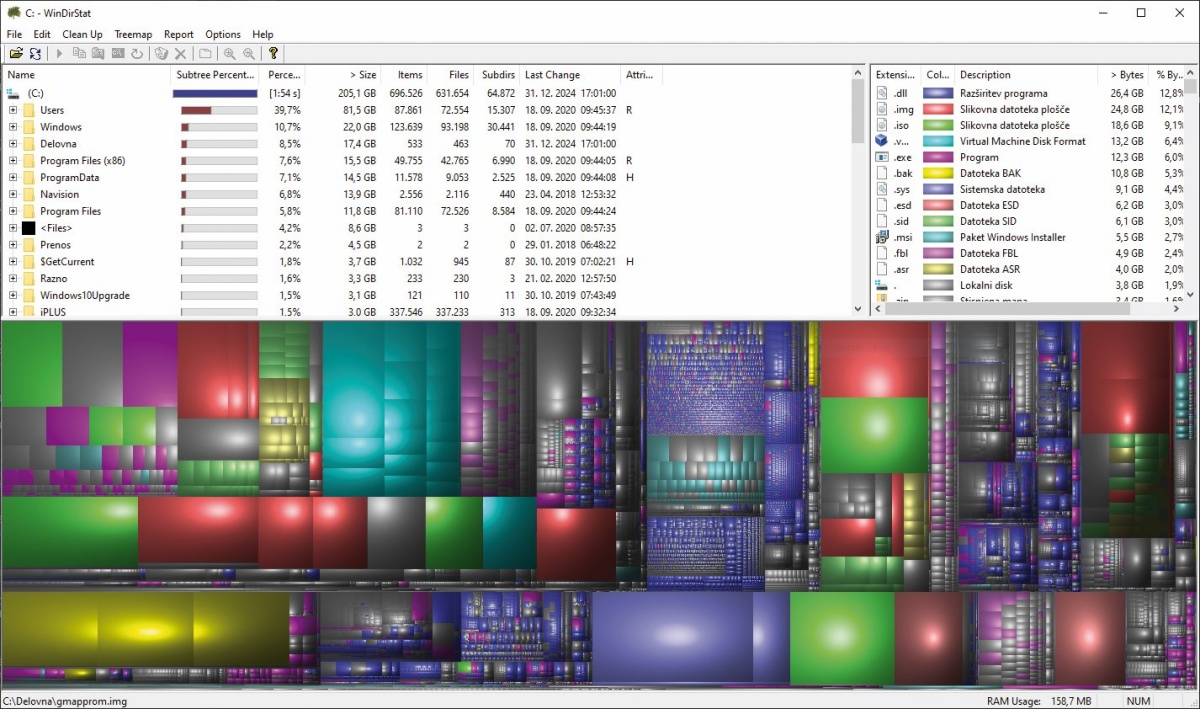
Raziskovalca dopolnimo z drugimi programi, kakršen je WinDirStat, ki nam lajša iskanje največjih požrešnežev diskovnega prostora.
Raziskovalec je odlično orodje za delo z datotekami in telovadbo z imeniki, a kljub temu ni vsemogočen. Ko česa ne zna, ga dopolnimo z drugim programskim pripomočkom, na primer z brezplačnim Tagging for Windows, ki omogoča, da imenikom določimo dodatne oznake. Ker je z Raziskovalcem težko iskati večje porabnike prostora, si v primeru diskovne stiske omislimo WinDirStat, zastonjsko orodje, ki podrobno analizira disk ter po prvem pregledu postreže z informacijo, koliko prostora zasede sleherna datoteka ali imenik na računalniku. Za konec moramo omeniti vsaj še brezplačni programski pripomoček malce zastarelega videza, a mladega duha, ki odlično deluje tudi v operacijskem sistemu Windows 10. Explorer++ ima največjo stvar, ki Raziskovalcu manjka – zavihke. Delo z njimi je podobno kot pri spletnem brskalniku, saj omogočajo hitro prehajanje med imeniki, shranjevanje priljubljenih lokacij in njihovo napredno urejanje.








