Skrita mobilna jabolka
Novi Applov mobilni operacijski sistem je že nekaj časa med nami, zato vsakodnevno s pridom izkoriščamo njegove izboljšave, obenem pa odkrivamo vrsto stvari, za katere do zdaj nismo vedeli, da jih ima. Napočil je čas za polletno inventuro, ki bo pokazala, kaj v rokavu skrivajo mobilne naprave z logotipom ugriznjenega jabolka.
Skrivnosti pametnega telefona iPhone uporabniki večinoma ne poznamo, kar je logično, saj imamo napravo prvenstveno za glasovno in video komunikacijo. Ker je vsaka dodana zmožnost v operacijskem sistemu iOS dobro premišljena in dodelana, bi bila velika škoda, če potenciala naprave z njim ne bi nikoli izkoristili do maksimuma. Marsikatera funkcionalnost, ki jo bomo razkrili, nam morebiti olajša vsakodnevno uporabo pametnega telefona, razkrije košček magije, ki smo jo vedno pogrešali, ali vzbudi novoodkrito veselje ob uporabi naprave iz Cupertina.
Začnemo s pomnilnikom RAM, ki je pomemben element pri delovanju telefona. RAM je vrsta pomnilnika, ki se uporablja za shranjevanje podatkov in programov, ki so trenutno v uporabi. Omogoča hiter in učinkovit dostop do aplikacij in drugih podatkov, ki se uporabljajo v realnem času. Njegova večja količina na telefonu omogoča boljšo učinkovitost in zmogljivost naprave, saj se več aplikacij in procesov lahko izvaja hkrati, ne da bi prišlo do težav z zmrzovanjem ali upočasnjevanjem naprave. Ko uporabnik zažene aplikacijo na telefonu, se ta naloži v RAM in se lahko izvaja v ozadju, tudi če uporabnik odpre druge aplikacije ali funkcije. Ko aplikacija ni več v uporabi, jo sistem samodejno odstrani iz njega in jo shrani na notranji pomnilnik. Včasih se lahko pri uporabi aplikacij na telefonu pojavi težava z zmrzovanjem ali zakasnjenim odzivom, kar se pogosto zgodi, ko ima telefon premalo pomnilnika RAM ali je ta preobremenjen. V takih primerih lahko poskusimo zapreti nekatere aplikacije, ki jih ne uporabljamo, da ga nekaj sprostimo.
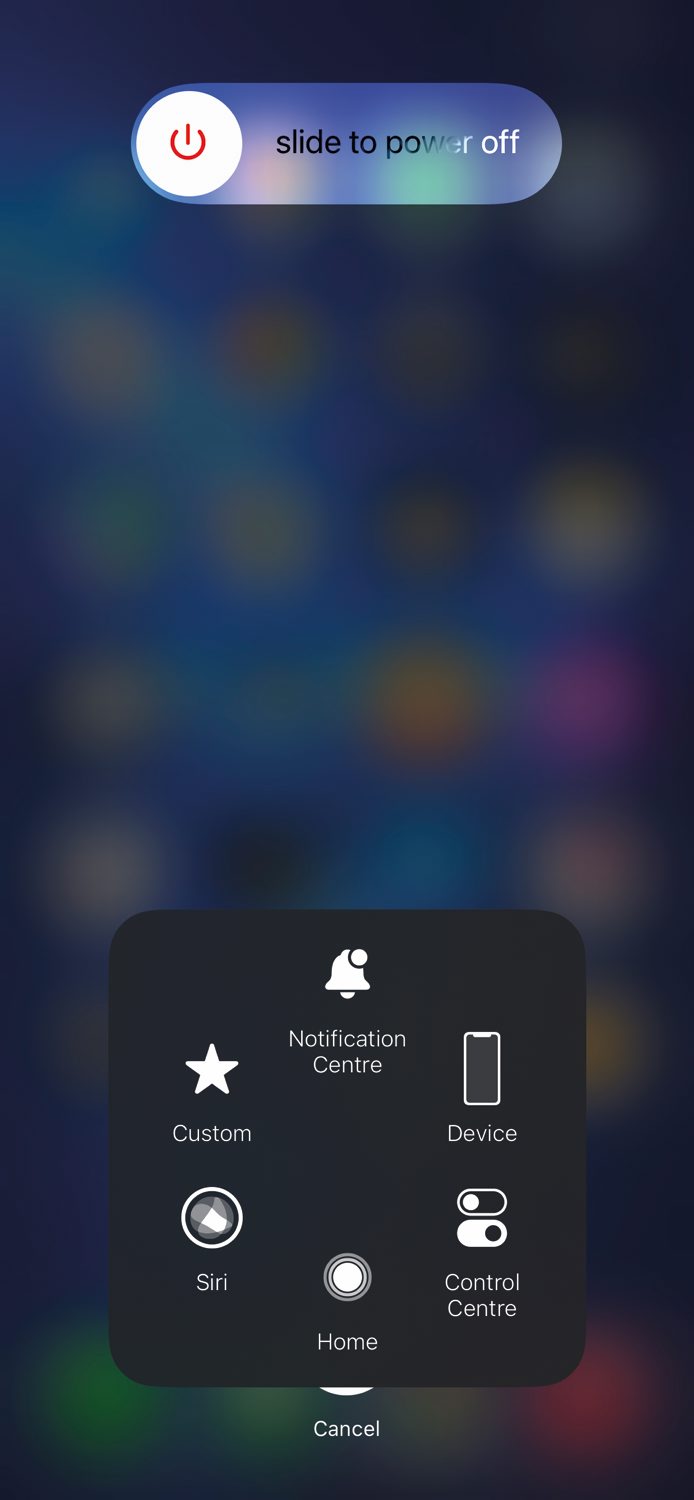
Zaslon za ponovni zagon, ki omogoča trik s praznjenjem pomnilnika RAM, nima gumba za klic SOS.
Če vse zgoraj našteto ne pomaga, nam preostane le še ponovni zagon telefona. Apple iPhone je mogoče prisiliti, da sprosti pomnilnik RAM brez ponovnega zagona z naslednjo zvijačo. Najprej moramo zaradi odsotnosti fizičnega gumba na novejših modelih telefona iPhone omogočiti nastavitev Settings / Accessibility / Physical and Motor / Touch / AssistiveTouch / On. Z njo pridobimo gumb, ki ga bomo uporabili na zaslonu za ponovni zagon. Tega prikličemo s hitrim pritiskom gumba za povečanje glasnosti, nato gumba za zmanjševanje glasnosti ter daljšim pritiskom gumba za vklop. Na zaslonu za ponovni zagon, ki ga ne smemo zamenjati z običajnim, pri katerem je prikazan tudi klic SOS Emergency Call, uporabimo nedavno vklopljeni gumb in pridržimo navidezno tipko Home, dokler se telefon ne zaklene. Telefon odklenemo in pričaka nas sistem z očiščenim pomnilnikom RAM. Uspešnost postopka preverimo tako, da izberemo eno od aplikacij, ki se sicer izvajajo v ozadju. Namesto da bi nas aplikacija pričakala v shranjenem stanju, se zdaj ponovno zažene.
Naslednja je na vrsti baterija, ki je ena ključnih komponent telefona iPhone. Apple je vložil veliko truda in energije v zagotavljanje čim boljšega in čim zanesljivejšega delovanja baterije. Z optimizacijo porabe energije in s samodejnim ustavljanjem aplikacij ohranjajo zdravje dežurnega zalogovnika elektrike. Pri uporabi telefona lahko sami vplivamo na življenjsko dobo baterije tako, da uporabljamo energijsko učinkovite nastavitve, kot so zmanjševanje osvetlitve zaslona, izklop aplikacij v ozadju in uporaba varčevalnega načina. Z rednim polnjenjem baterije in občasnim polnjenjem do konca ohranjamo njeno zmogljivost na dolgi rok. V nastavitvah Settings / Battery v ta namen vklopimo prikaz trenutne kapacitete baterije (Battery Percentage), da nas sistem opozori, ko ostane le še 20, 10 ali 5 odstotkov energije na voljo.
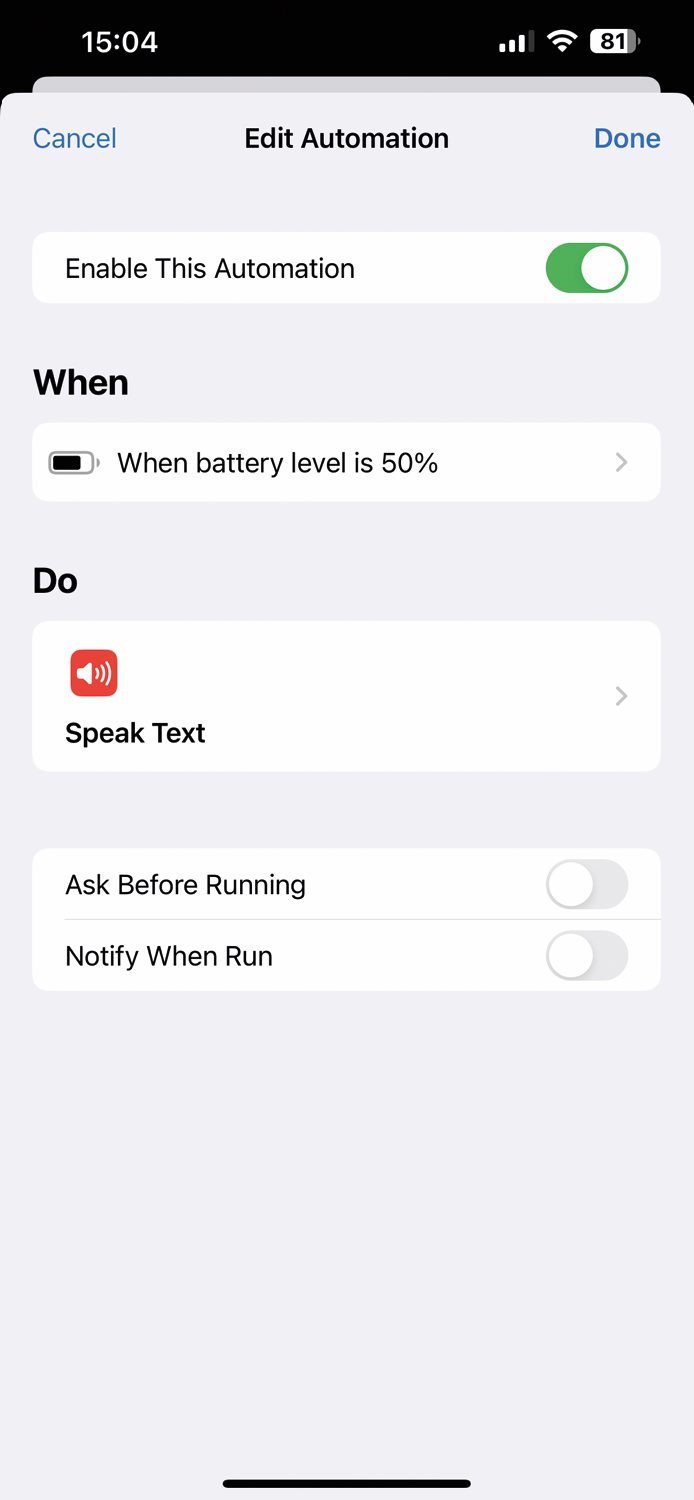
Aplikacija »Shortcuts« med drugim omogoča, da telefon sporoči poljubno stanje baterije.
Včasih si želimo, da bi nas telefon prej opozoril na pomanjkljivo zalogo energije, a tovrstne nastavitve ni nikjer. Na srečo si lahko pomagamo z zmožnostjo avtomatizacije opravil programa Shortcuts, kjer v zavihku Automation izberemo znak plus in možnost Create Personal Automation. Med izbiro poiščemo vrednost Battery Level ter jo nastavimo po lastni volji. Ker želimo opozarjanje naslednje stopnje, dodamo postopku še akcijo Add Action / Speak Text, ki bo ob nastavljeni kapaciteti baterije na glas izgovorila vpisano besedilo ročnega opozorila. To žal še vedno ne more biti v slovenščini, zato se zatečemo k angleščini, hrvaščini ali h kateremu od drugih podprtih jezikov v mobilnem operacijskem sistemu iOS.
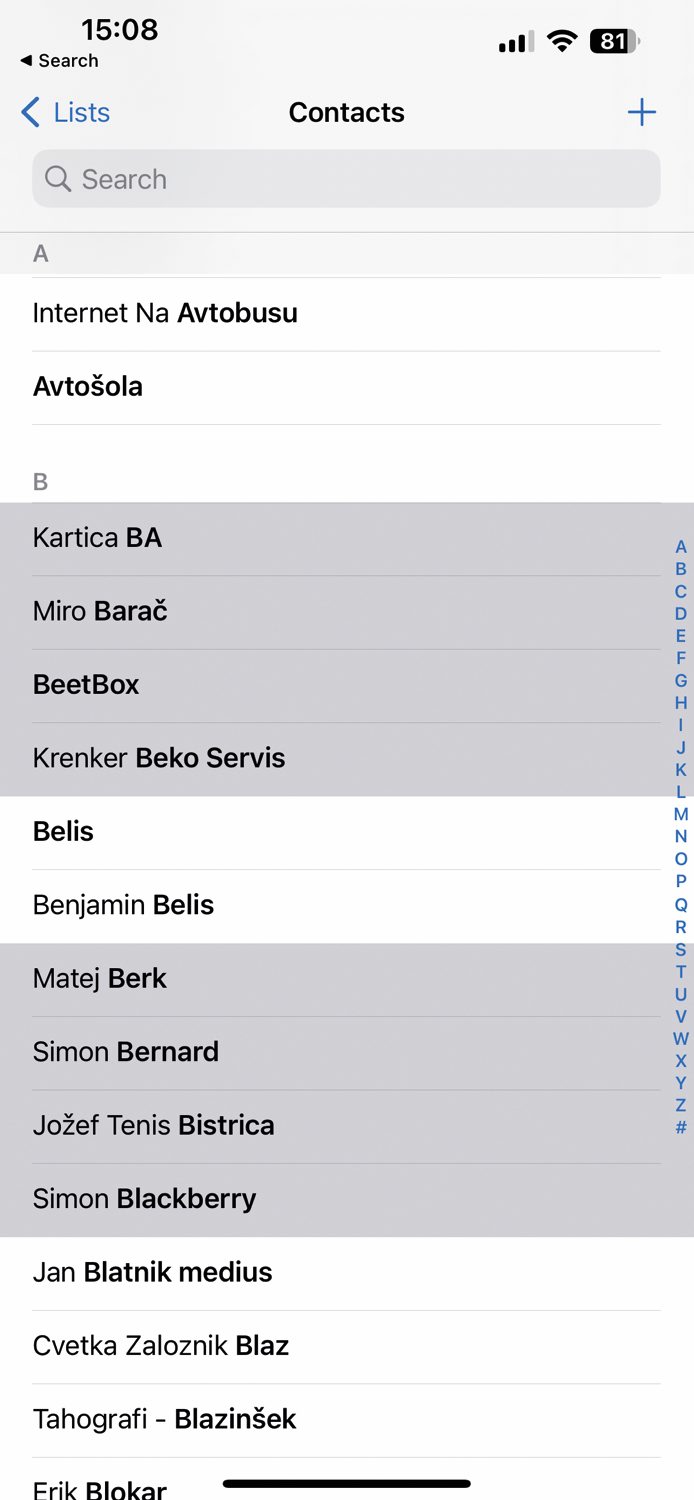
Brisanje odvečnih in podvojenih stikov je olajšano z označevanjem več vnosov hkrati.
Pri menjavi telefona je običajno prva skrb namenjena prenosu stikov. Te na novi napravi obudimo na več načinov, prek oblaka iCloud, programa iTunes, ene izmed namenskih aplikacij ali z ročnim vnosom. Pri tem procesu pride ne glede na izbrano pot večkrat do podvajanja posameznih stikov. Nepotrebne dvojnike izbrišemo z izbiro v programu Contacts, s tipko Edit ter z ukazom Delete Contact. Če je podvojenih vnosov veliko, jih označimo z dotikom in vlečenjem dveh prstov gor in dol. Najprej označimo več zaporedno vpisanih skupin, nato pa z daljšim pritiskom enega prsta dostopamo do opcij, od katerih izberemo Delete Contacts.
Funkcija drag and drop (vleci in spusti) omogoča enostavno premikanje in organiziranje datotek, map, besedilnih polj, slik ter drugih elementov z miško ali zaslonom na dotik. Namesto da bi morali ročno kopirati, izrezati in prilepiti elemente na različna mesta, lahko preprosto kliknemo in povlečemo element na novo lokacijo, nato pa ga spustimo, da se premakne. Funkcija je bila sprva zasnovana za uporabo v namiznih aplikacijah, vendar jo danes najdemo tudi v številnih mobilnih aplikacijah in spletnih brskalnikih. Uporabniki jo uporabljamo, da premaknemo slike iz mape na namizju na spletno stran, ki jo ustvarjamo, ali da preuredimo elemente v urejevalniku besedil. Zmožnost vključuje tudi druge funkcije, kot je premikanje elementov med različnimi aplikacijami. Na primer, kliknemo in povlečemo lahko datoteko z namizja v okno druge aplikacije, ki jo odpre ali sprejme. To nam olajša večopravilno delo s številnimi aplikacijami in izboljšuje produktivnost.
Operacijski sistem iOS tovrstno vlečenje in spuščanje omogoča z delom obeh rok. Iz galerije z enim prstom izberemo želeno sliko, nakar s prstom druge roke, pri čemer prvega ne spustimo z zaslona, povlečemo od spodaj navzgor, da se prikaže domači zaslon. Nadaljujemo tako, da odpremo ciljno aplikacijo (npr. Notes) in izbrani predmet spustimo vanjo. Postopek zahteva malo prstne telovadbe, ki pa je vredna slehernega napora. Vlečenje in spuščanje sta za nameček omogočena tudi med povezanimi Applovimi napravami. Čarovnija se imenuje Universal Clipboard, izvede pa jo gesta treh prstov, kjer na izvorni napravi (npr. iphone) sliko uščipnemo ter na ciljni odščipnemo.
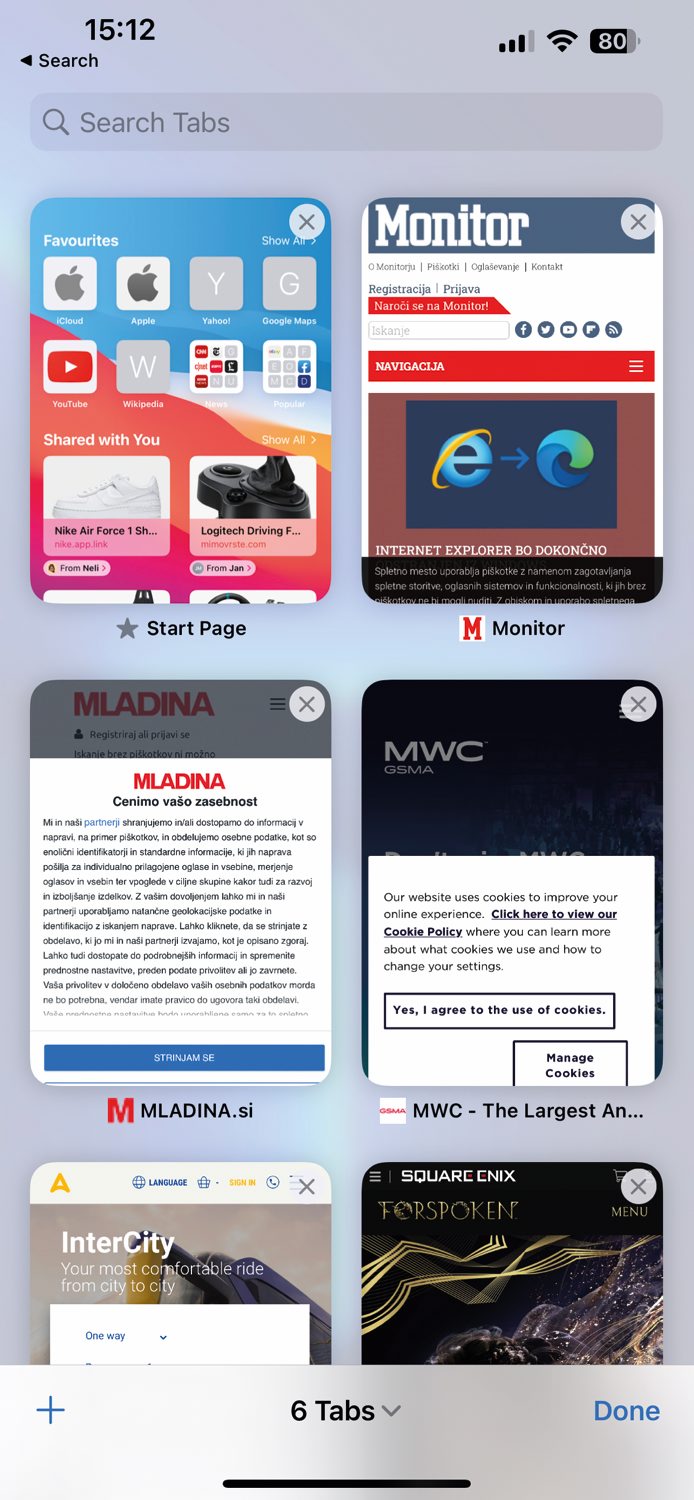
Vse odprte zavihke v spletnem brskalniku Safari lahko zapremo z eno samo akcijo, ki se skriva pod ikono za prikaz zavihkov.
Safari je sodoben spletni brskalnik, ki se pri delu močno opira na zavihke. Zavihki v Safariju so podobno kot pri tekmecih učinkovit način za odpiranje in brskanje po več spletnih strani hkrati, ne da bi morali za vsako od njih odpreti novo okno brskalnika. V spodnjem delu okna brskalnika se na desni strani nahaja ikona, ki prikaže vse trenutno odprte zavihke. Vsak zavihek je predstavljen z ličnim predogledom, ki ga lahko izberemo in takoj preklopimo na to spletno mesto. Posamezen zavihek zapremo tako, da kliknemo na križec desno zgoraj na predogledu zavihka. Težava nastane, ko imamo odprtih ogromno zavihkov in je otežkočena tako uporaba zavihkov kot njihovo zapiranje. Na srečo obstaja za zapiranje vseh odprtih zavihkov naenkrat preprost trik. Če ikono za prikaz zavihkov izberemo z daljšim pritiskom prsta, se prikažejo dodatne zmožnosti, izmed katerih izberemo Close All Tabs in Safari bo v trenutku čist kot solza.
Mobilni operacijski sistem iOS mnoge izboljšave nerazumljivo skrije, kot bi se jih sramoval, čeravno za to ni nobenega razloga. Takšen je na primer interaktivni vremenski zemljevid operacijskemu sistemu priložene aplikacije Weather. Interaktivni vremenski zemljevidi so orodje za prikazovanje vremenskih podatkov v realnem času na geografskem zemljevidu. Uporabniki lahko na interaktivnih vremenskih zemljevidih vidimo trenutne pogoje in napovedi vremena po celotnem svetu ali pa se osredotočimo na specifične regije in kraje. Vremenski podatki, ki so prikazani na interaktivnih vremenskih zemljevidih, običajno vključujejo temperature, padavine, hitrost in smer vetra, oblačnost in druge pomembne meteorološke spremenljivke. Uporabniki lahko preklapljamo med različnimi vrstami kartografskih prikazov, kot so satelitski posnetki, radarji padavin, modeli vremena in drugi.
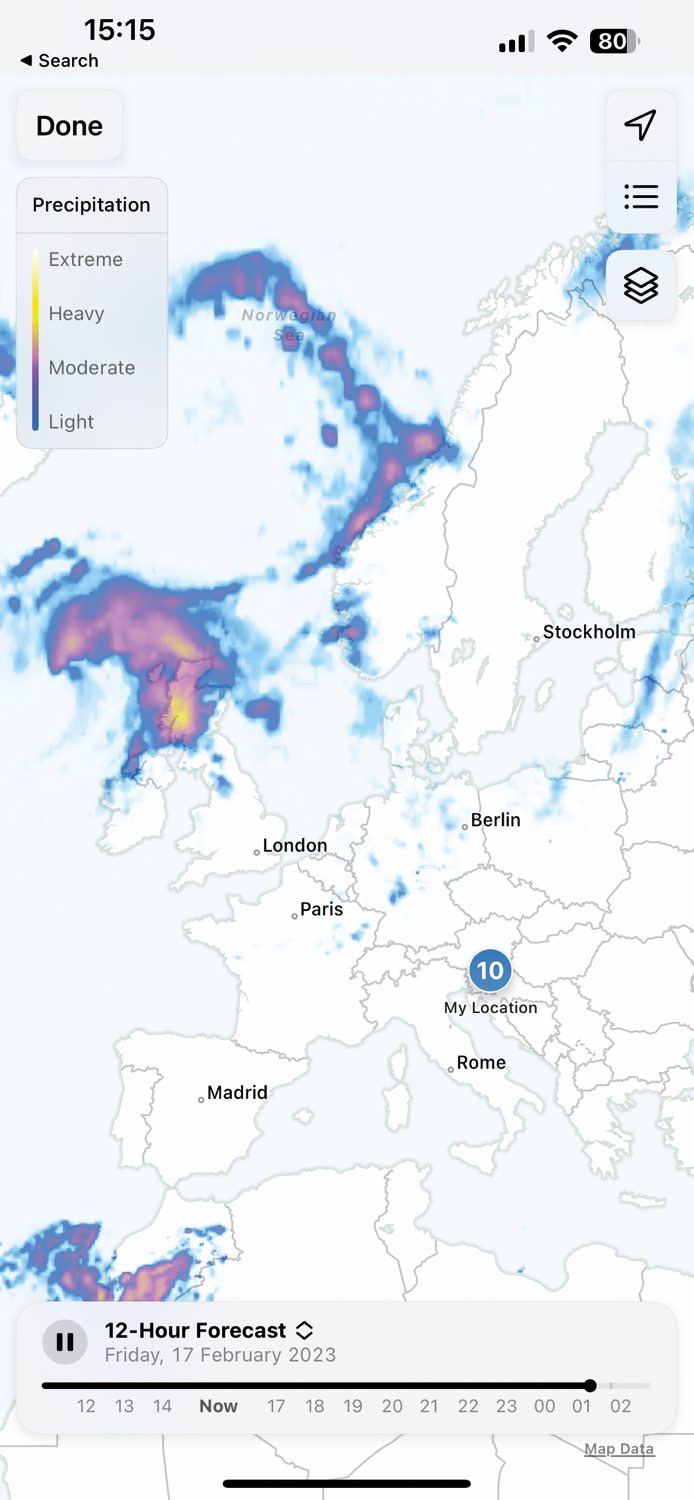
Interaktivni vremenski zemljevid na telefonu iPhone znotraj hišne aplikacije Weather med drugim omogoča dinamičen prikaz gibanja padavin.
Interaktivni vremenski zemljevidi so uporabni v številne namene, vključno z načrtovanjem potovanj in s spremljanjem neviht ter drugih nevarnih vremenskih razmer, kot tudi za preprosto informiranje o vremenu in razmerah na okoliških področjih. Do interaktivnega vremenskega zemljevida v aplikaciji Weather dostopamo tako, da izberemo ikono zemljevida, ki jo najdemo v levem spodnjem kotu osrednjega zaslona. Na njem po želji spremljamo gibanje padavin (Precipitation), temperature (Temperature) in kakovosti zraka (Air Quality).
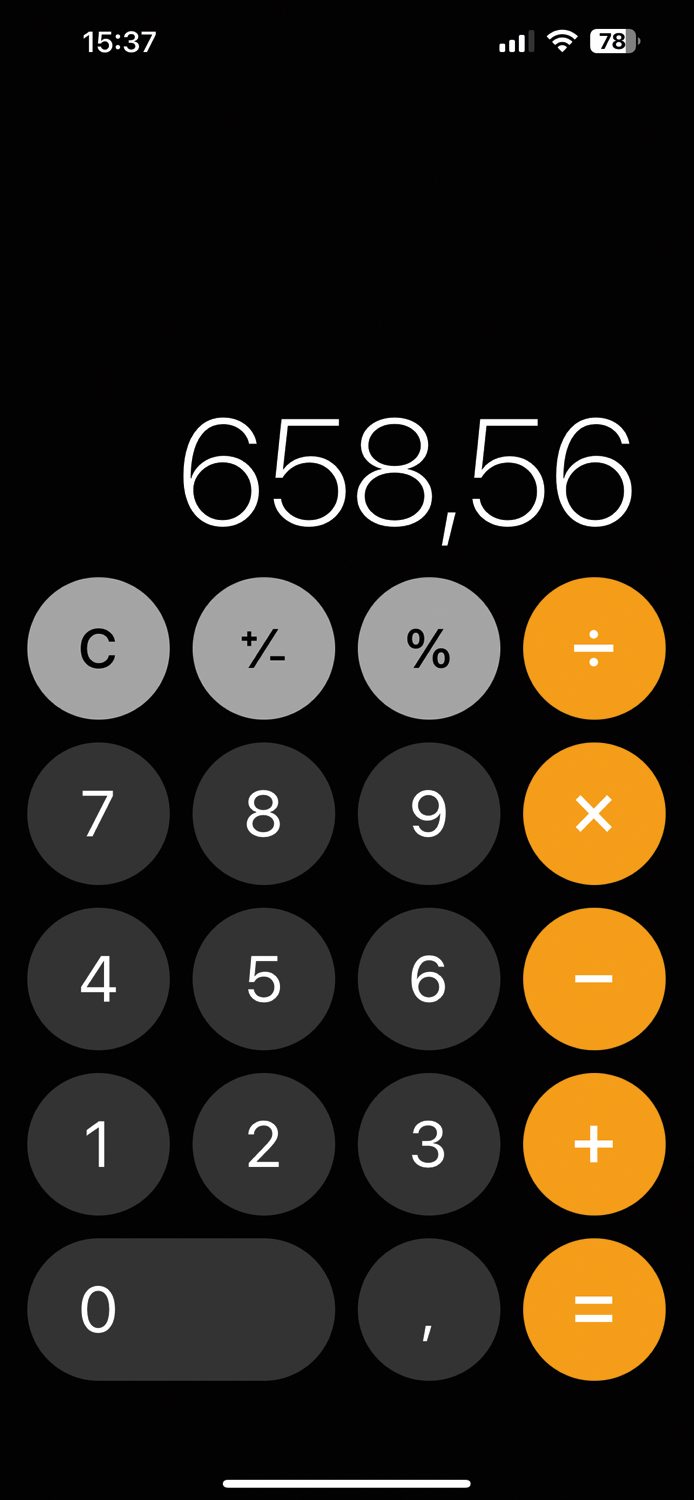
Preprosti kalkulator skriva učinkovito urejanje številčnih vnosov.
Čudežna elektronska škatlica po imenu iphone je opremljena s številnimi orodji, ki nam priskočijo na pomoč v marsikateri zagati. Težave računske narave si olajšamo s priročnim kalkulatorjem, ki izvaja preproste in kompleksnejše računske operacije, vključno z množenjem, deljenjem, s seštevanjem in z odštevanjem. Do njega dostopamo s potegom prsta z desnega zgornjega kota zaslona navzdol ter izbiro ustrezne ikone. Uporabniški vmesnik jabolčnega računala je preprost, vpisovanje števil samo po sebi umevno. Manj jasno je na prvi pogled brisanje napačno vpisane vrednosti. Res jo je mogoče popolnoma zavreči s pritiskom gumba C, kar pri vnosu večjih števil ni najbolj priročno. Če se zmotimo zgolj pri enem znaku ali posameznih, jih pobrišemo z gesto potega prsta v levo ali desno na vneseni številki.
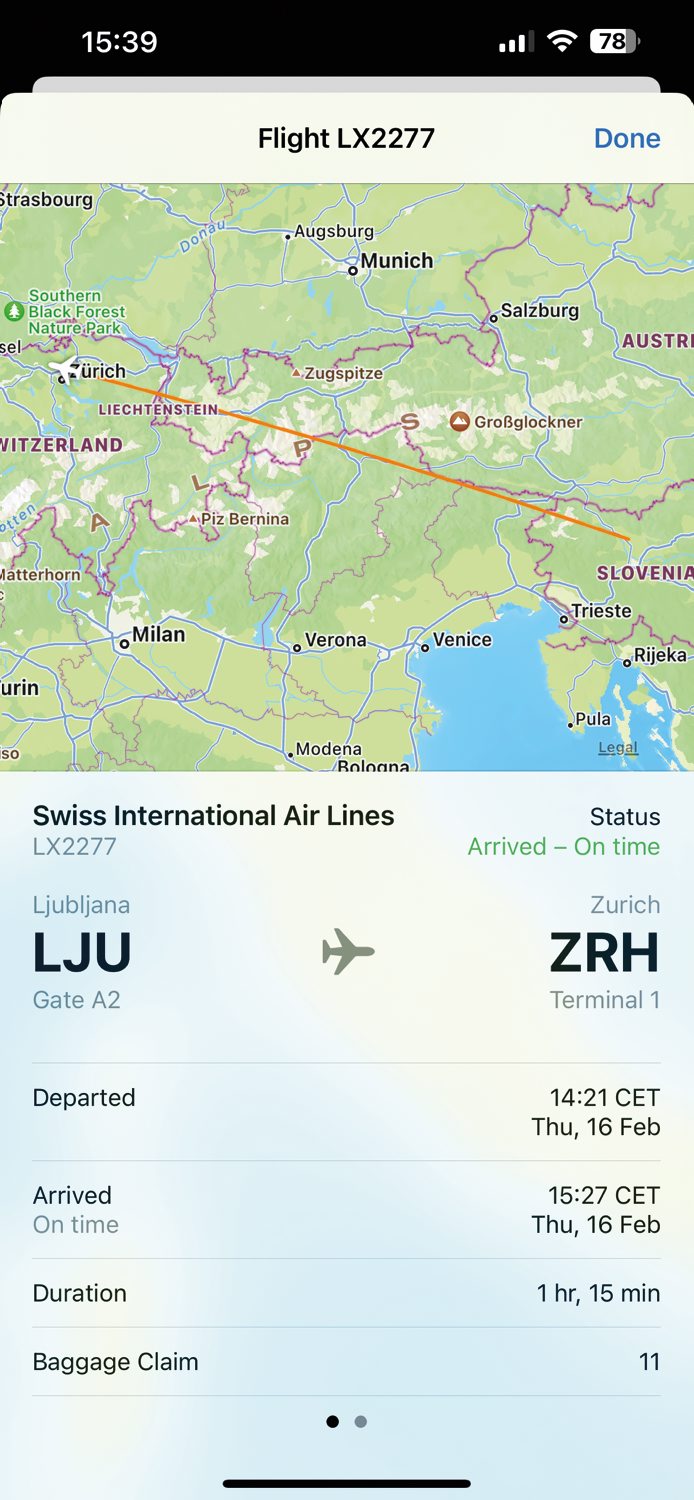
Sledenje posameznim letom je vgrajeno v mobilni operacijski sistem na najbolj neobičajnem mestu – v programu za medsebojno sporočanje »Messages«.
Sledenje letalskim letom na telefonu iPhone je, zahvaljujoč številnim aplikacijam, enostavno in zabavno. Tuji programski izdelki običajno zagotavljajo podatke o položaju, hitrosti, višini in drugih parametrih leta v realnem času, kar uporabnikom omogoča, da sledijo svojemu letalu ali spremljajo pot svojih bližnjih in prijateljev. Nekateri izmed njih celo omogočajo 3D-pogled letala in z njim boljši pregled poti. Poleg tega nekatere aplikacije ponujajo podrobnosti o terminalih, zamudah in vremenskih razmerah na ciljnem letališču. Vse našteto je znano širšemu spektru uporabnikov in se redno uporablja. Malokdo pa ve, da je sledenje letom vgrajeno tudi v operacijski sistem iOS. Nepoznavanje zmožnosti je zasluga skritega delovanja, saj te ustrežljivosti ni mogoče najti v zemljevidih Maps ali samostojni hišni aplikaciji. Namesto tega na ukaz letenja željnega uporabnika čaka med sporočili Messages. Če pošljemo sporočilo s številko leta, se bo ta podčrtala in omogočila povezavo z informacijami o odhodu, prihodu, številki terminala in oddaji prtljage.
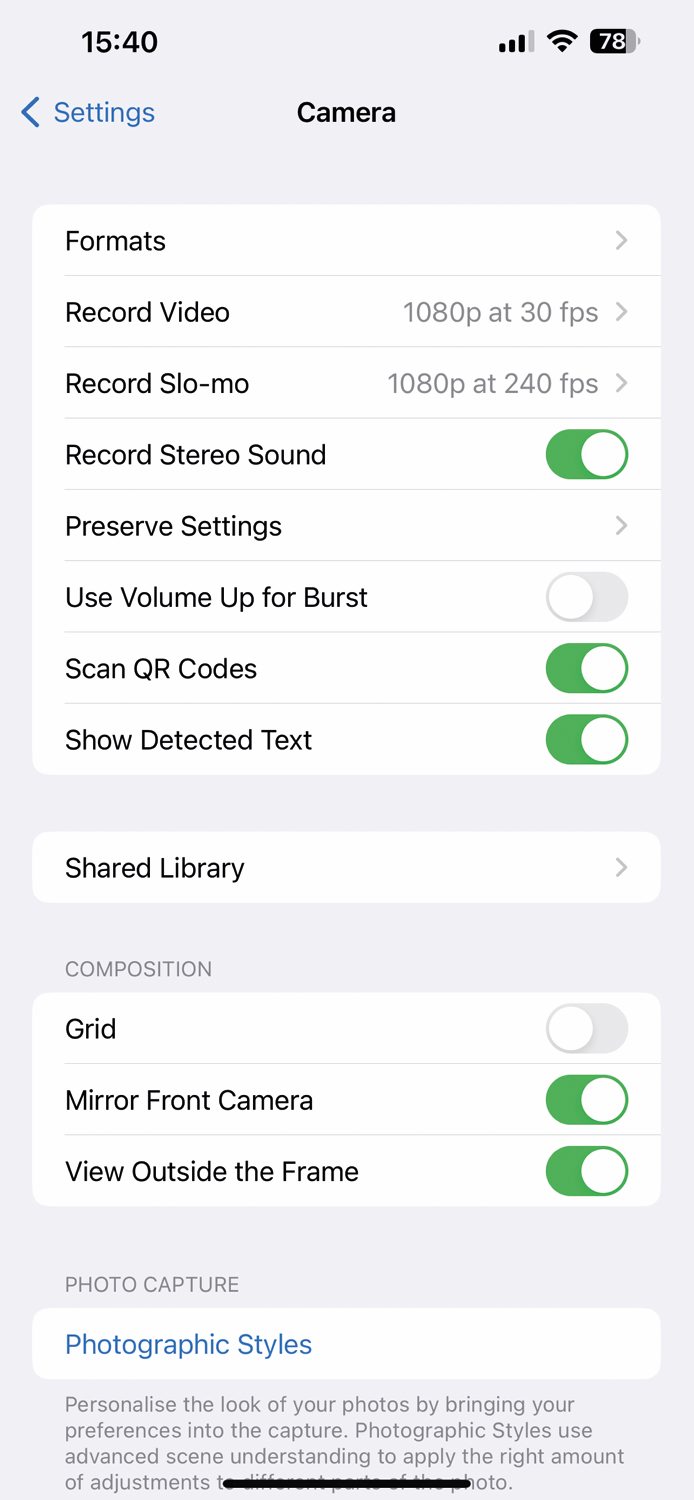
Prednja kamera telefona iPhone fotografijo obrne, da je objekt na njej videti, kot ga vidi zunanji opazovalec, zato se selfi razlikuje od prizora v ogledalu.
Za konec še manj pomemben trik, ki je namenjen generaciji družabnih omrežij. Telefoni so danes med drugim postali dežurni fotoaparati, s katerimi vsakodnevno naredimo veliko slik. Med njimi prevladujejo selfiji, ki so začuda večkrat videti drugače kot naš odsev v ogledalu. Skrivnost je v delovanju prednje kamere, ki sliko obrne, da smo na njej videti kot nas vidijo drugi. Če želimo, da bodo selfiji identični podobi v ogledalu, vklopimo zrcalni način v nastavitvah Settings / Camera / Composition / Mirror Front Camera.







