Pregovorna učinkovitost v praksi
Računalnik Mac je v nasprotju s PC običajno namenjen delu, saj je zanesljivejši in učinkovitejši od obeh strojev. Če je ta trditev v preteklosti veljala za neizpodbitno, danes zagotovo ni več tako. Vseeno je macOS odličen operacijski sistem, ki nam z dodatnimi prijemi in programskimi pripomočki pri delu prihrani nemalo časa.
Iskalna vrstica
Pri uporabi računalnika z operacijskim sistemom macOS nam največ časa prihrani preprosta bližnjica Command-Space, ki na zaslon prikliče vnosno vrstico s super močmi Spotlight. Gre za iskalnik, ki zna uresničiti tudi želje zunaj logičnih okvirov. Če vanj vpišemo besedno zvezo in uporabimo kombinacijo tipk Cmd + B, se na zaslonu odpreta privzeti spletni brskalnik in iskalnik z rezultati. Poleg iskanja aplikacij, datotek in drugih izgubljenih elementov vrstica omogoča preproste matematične izračune, pretvarjanje med enotami in še marsikaj. Če smo nad njenimi zmogljivostmi navdušeni, a vseeno pogrešamo manjkajočo funkcionalnost, si omislimo Alfreda.
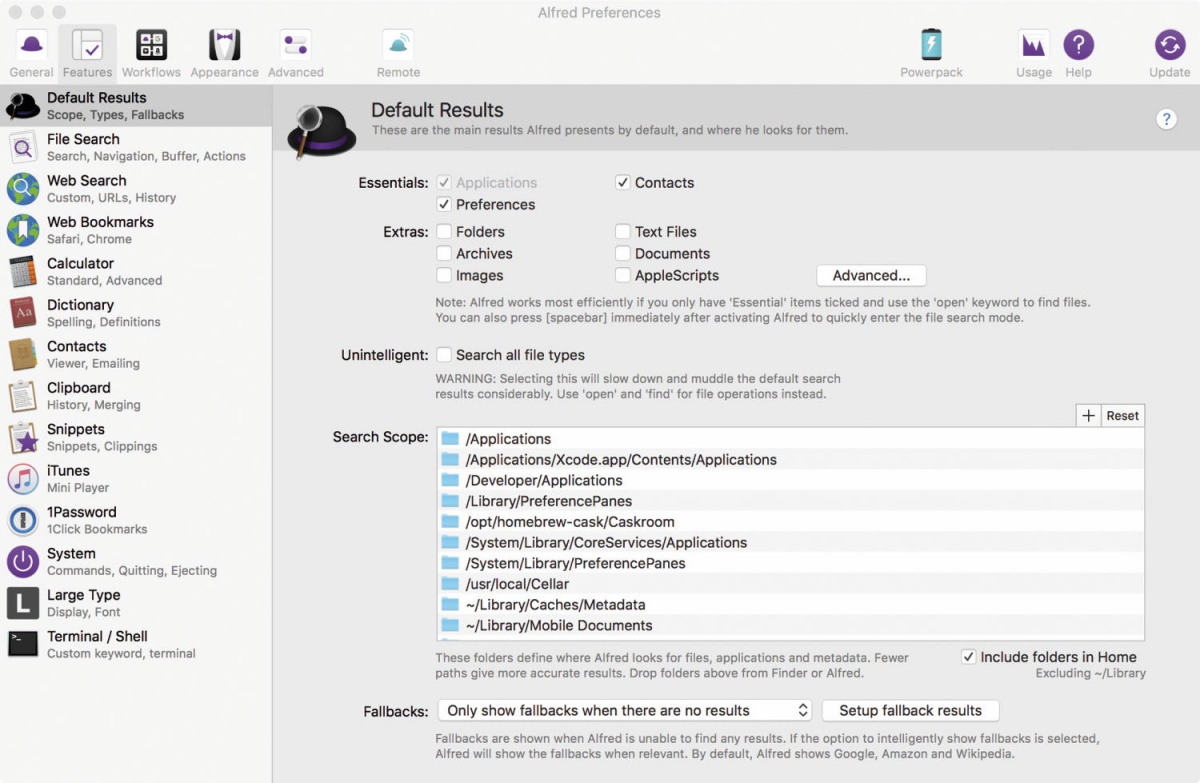
Alfred je sicer brezplačen pripomoček, ki številne naprednejše zmožnosti s plačljivim dodatkom Powerpack še poveča.
Alfred je programski pripomoček, ki usluge ponuja na način vrstice Spotlight. Medtem ko jo na zaslon prikliče naveza Cmd + Space, se Alfred privzeto odzove na Option + Space. Tu se primerjanje konča, Alfred je preprosto precej močnejši nasprotnik od vrstice Spotlight. Poleg iskanja in običajnih trikov zna izvajati sistemska opravila, kakršno je praznjenje koša z Empty Trash, uporabljati slovar in izpisati razlago za posamezno besedo, reševati zapletenejše matematične probleme, na katere ga opozorimo z znakom =, se povezati s seznamom stikov ter z drugimi programi. Naveza z upraviteljem gesel 1Password, na primer, deluje odlično. V Alfredovo vrstico preprosto vpišemo 1p in ime spletne storitve, nakar nas digitalni služabnik samodejno prijavi na želeno spletišče.
Alfred za nameček omogoča načrtovanje lastnih postopkov, skupek opravil, ki, recimo, vklopijo ali izklopijo brezžično povezavo na računalniku. Na spletu obstaja nepregledna množica zares uporabnih umotvorov drugih navdušencev nad programom. Žal postopki kot večina naprednejših funkcij programskega pripomočka Alfred niso zastonj, zanje potrebujemo tako imenovani Powerpack, ki nas stane dobrih 26 evrov.
Raziskovalec
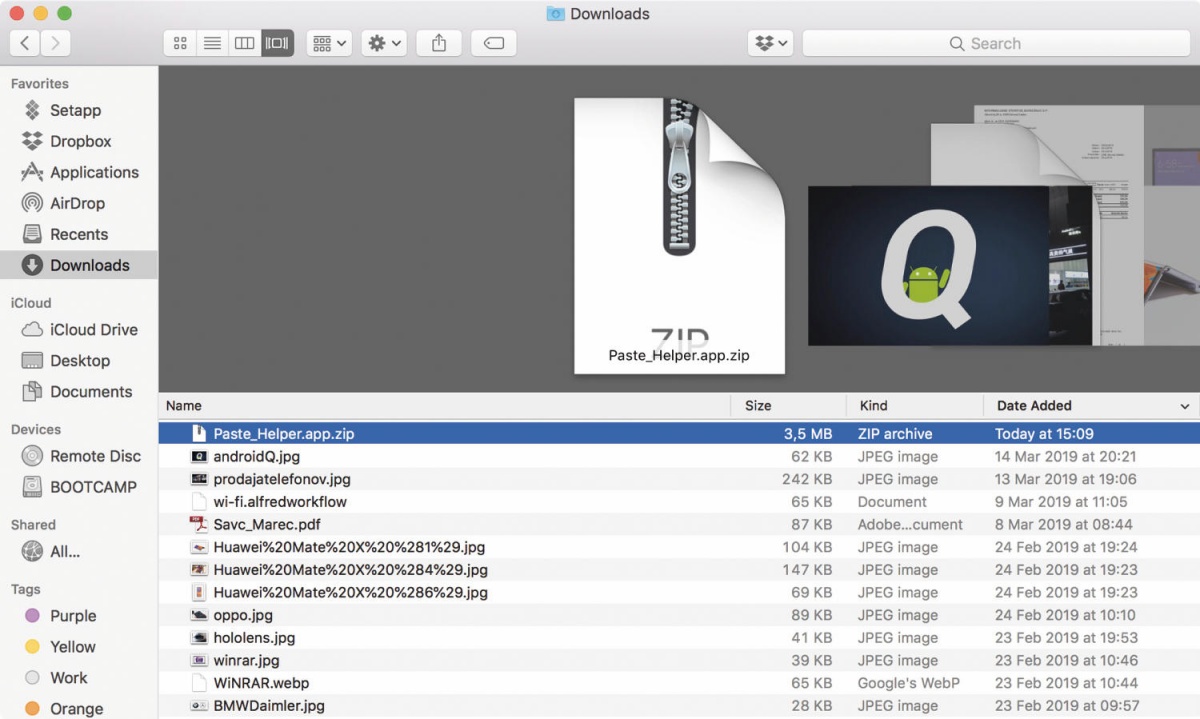
Menjavo privzetega seznama datotek v raziskovalcu Finder najhitreje dosežemo s kombinacijami tipk Cmd + 1, 2, 3 in 4.
Raziskovalec Finder je osrednji pripomoček v operacijskem sistemu macOS. Če ob njem preživimo več časa kot povprečni uporabniki, veliko preklapljanja med tipkovnico in miško prihrani kombinacija tipk Cmd + 1, 2, 3 in 4, ki hitro spremenijo privzeti pogled na datoteke v trenutnem imeniku. Prav tako lahko v nastavitvah Finder / Preferences / General / New Finder windows show navedemo lasten imenik, s katerim bi želeli začeti delo po odprtju novega raziskovalčevega okna. Dobro si je zapomniti bližnjico do nepogrešljivega pripomočka Preview, ki skorajda vsako datoteko nemudoma odpre v pregled. Okno programa Preview se v pomanjšani različici odpre s pritiskom tipke Space, medtem ko celozaslonsko sliko na ekran dobimo, če Space kombiniramo z Option. Ko raziskovalca Finder prerastemo, si omislimo alternativo.
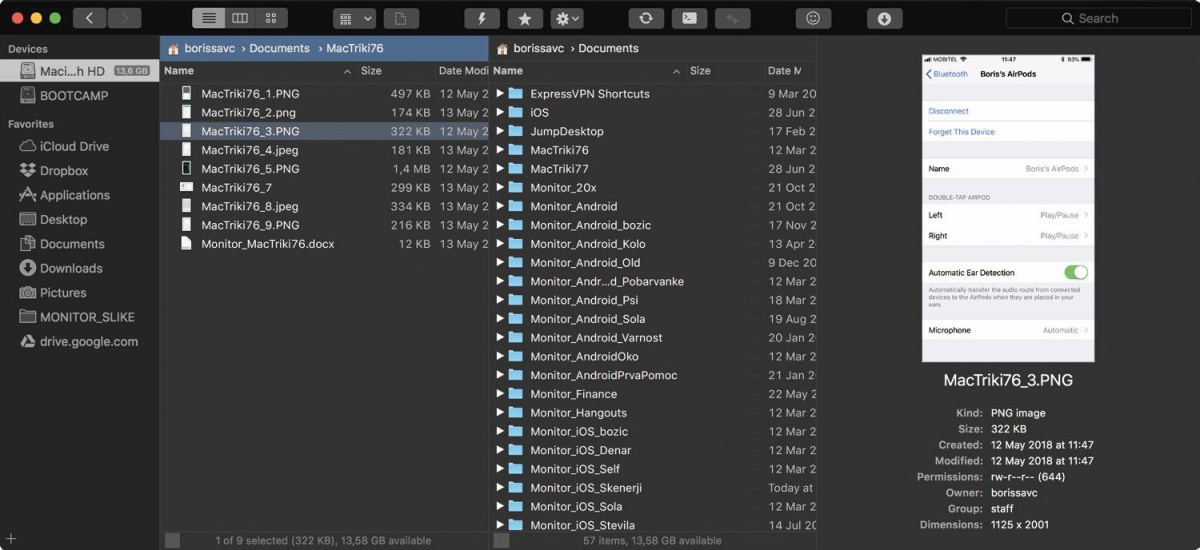
Nadomestek raziskovalca ForkLift med drugim ponuja uporaben dvojni pogled na datoteke in v zadnjem času priljubljen nočni način dela Dark Mode.
Ena izmed številnih alternativ raziskovalcu Finder je aplikacija ForkLift. Čeprav jo oglašujejo kot odjemalca FTP, gre pravzaprav za upravitelja tako lokalnih datotek kot oddaljenih. Med boljšimi zmožnostmi, ki nam jih ponuja ForkLift, je zagotovo čakalna vrsta pri delu z datotekami. Ko, na primer, kopiramo več datotek na zunanji disk, ForkLift naenkrat prepisuje le eno, medtem ko druge čakajo. V namenskem pogovornem oknu lahko v vsakem trenutku izberemo datoteko, ki bo naslednja na vrsti, dejavne prenose po želji ustavimo ali znova poženemo. Delo z datotekami olajša tudi dvojni pogled nanje, kjer se zaslon razdeli na dva dela in enega napolni z izvorno destinacijo na disku, zunanji pomnilni napravi ali oblaku, drugega pa s ciljno. S preprostim potegom iz enega izmed stolpcev imenik dodamo na seznam priljubljenih ciljev Favorites. Seznam se ob pomoči oblačne shrambe Dropbox sinhronizira z drugimi računalniki Mac v naši lasti, zato je priporočljivo vanj shranjevati zgolj oddaljene lokacije, saj je stanje na lokalnem disku od Maca do Maca različno.
Alternativo raziskovalcu Finder lahko prilagajamo po lastnih željah predvsem s spreminjanjem videza in uporabnosti hitrih gumbov Toolbar. Z desnim klikom na orodno vrstico se med ponujenimi možnostmi izpiše Customize Toolbar. Izberemo jo, nakar se na ekranu pojavijo vsi gumbi, ki jih je moč prestaviti med trenutno aktivno izbiro. Najbolj preseneti skrajno desni stolpec na zaslonu programskega pripomočka ForkLift, ki privzeto prikazuje vsebino izbranih datotek. Če v stolpcu označimo element z besedilom, ga lahko v oknu za vpogled neposredno popravljamo. Čarovnija deluje tudi v primeru oddaljenih datotek, kar nam še dodatno olajša delo. Če imamo na računalniku Mac nameščena jabolčna razvojna orodja, nam ForkLift omogoča še druge, naprednejše operacije, med katerimi je vsemogočna funkcija primerjanja dveh izbranih elementov Compare.
Tipkovnica in sledilna ploščica
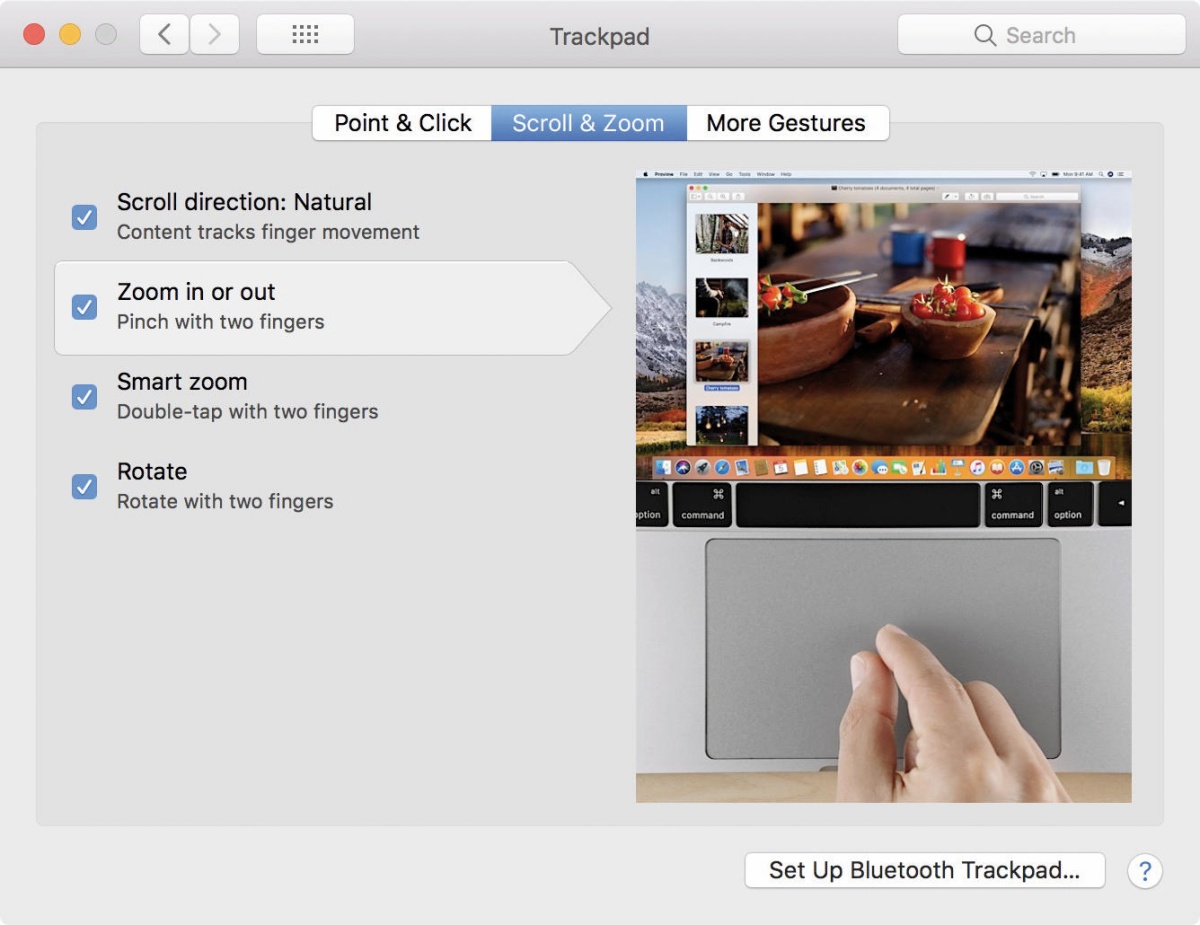
Osnovne geste sledilne ploščice najdemo v nastavitvah System Preferences.
Celozaslonski način delovanja posamezne aplikacije običajno podvoji učinkovitost uporabnika, zato je zeleni gumb vsakodnevno na tapeti. Še lažje podprto aplikacijo razširimo čez ves zaslon z navezo tipk Ctrl + Cmd + F. Med tako odprtimi aplikacijami se najlažje premikamo z gesto potega štirih prstov vstran. Ko uporabljamo prenosnik Macbook, jo največkrat izvedemo na priloženi sledilni ploščici Trackpad, drugače jo podpirajo tudi zunanje naprave, kakršna je Applova miška Magic Mouse. Geste s prsti po sledilni napravi so nasploh učinkovito orodje za pohitritev dela z računalnikom. Osnovne geste, ki jih Mac podpira iz škatle, najdemo v nastavitvah System Preferences / Trackpad. Razdeljene so na opcije klika, približevanja in listanja ter naprednejše zmožnosti, med katerimi je že omenjeno prehajanje med zasloni oziroma čez ves zaslon razširjenimi aplikacijami. Ko osnovne geste s prsti obvladamo, jih s pridom uporabljamo in bi jih imeli radi še več, na Mac namestimo BetterTouchTool.
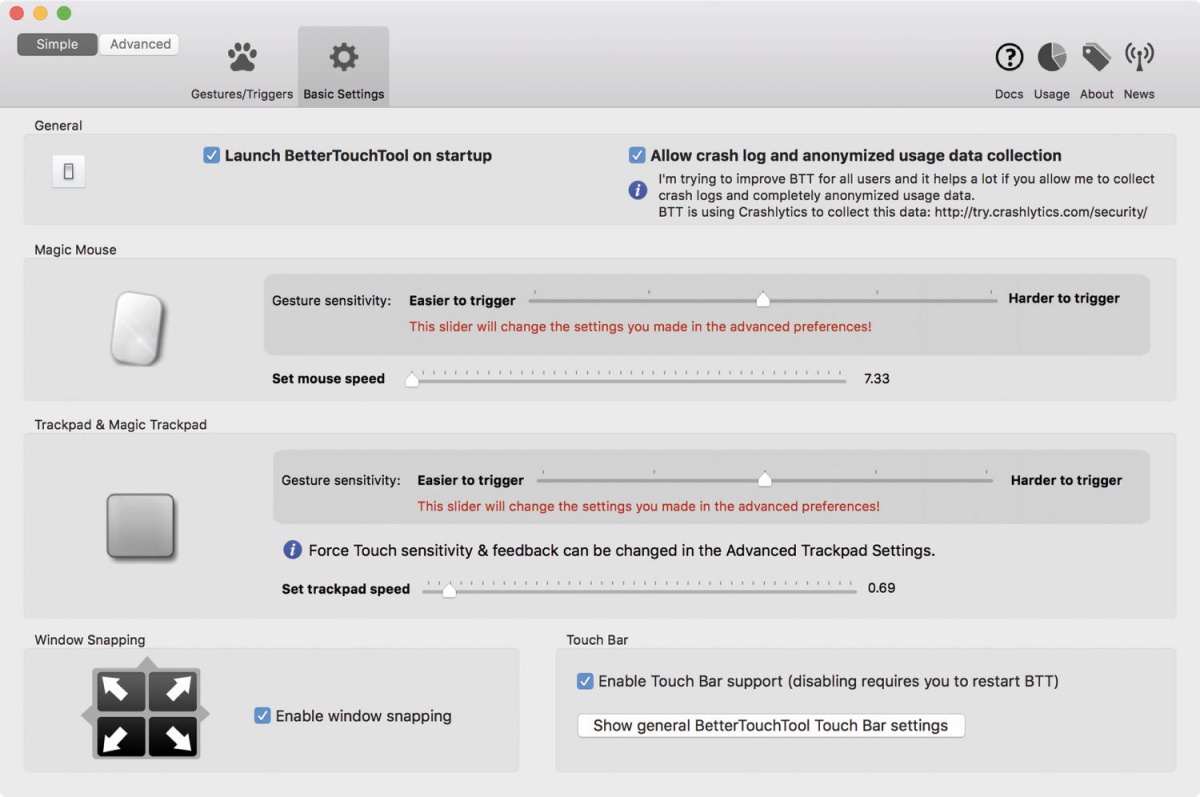
V osnovnih nastavitvah med drugim določimo, da se BetterTouchTool zažene ob vsakem zagonu računalnika.
S pripomočkom BetterTouchTool isto akcijo pošiljanja podprte aplikacije v celozaslonski način izvedemo hitreje, namesto naveze Ctrl + Cmd + F lahko aktivno okno razširimo s tipko F11 ali zgolj z dotikom zgornjega dela sledilne ploščice. Preden se lotimo ustvarjanja lastnih bližnjic, programu nastavimo, da se zaganja ob vklopu računalnika. V nastavitvah Preferences izberemo gumb Basic Settings in obkljukamo Launch BetterTouchTool on startup. Program BetterTouchTool deluje v ozadju in tiho čaka ukaze z miške, tipkovnice ali sledne ploščice, da jih pravočasno prestreže in po svoje dopolni. Osrednji uporabniški vmesnik se tako skriva v nastavitvah Preferences, do katerih pridemo s klikom ustrezne ikone v vrhnji vrstici operacijskega sistema macOS. Razdeljen je na tri dele: v prvem so orodja, v drugem trak s podprtimi napravami, v tretjem aplikacije in geste. Začetnikom je namenjeno številčenje prvih korakov, s katerimi vsakdo ustvari lastno gesto. Razširjanje aplikacije čez ves zaslon z F11 bi tako dodali z izbiro gumba Gestures / Triggers, tipkovnice Keyboard, uporabo razreda Global, gumba Add New Shortcut or Key Sequence ter definicijo tipke v polju Shortcut in vnosom akcije Enter Fullscreen (If Supported) v Trigger Predefined Action.
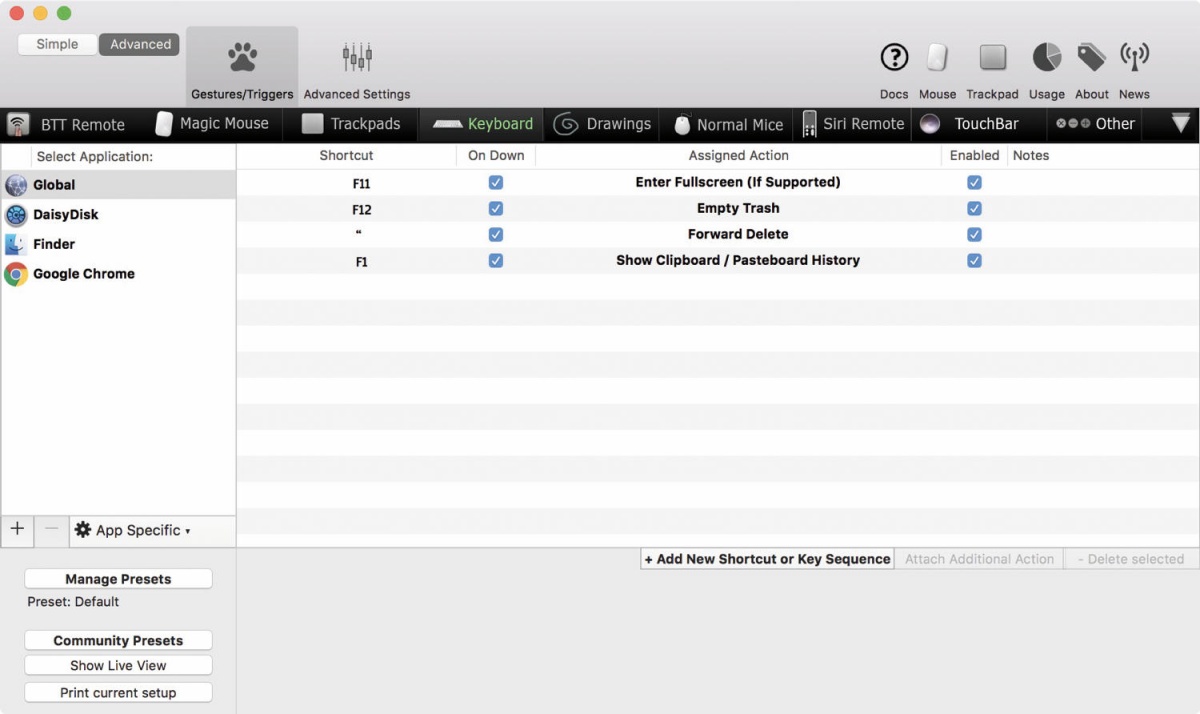
Uporabniški vmesnik za dodajanje gest, bližnjic in drugih akcij pripomočka BetterTouchTool je sprva videti zapleten, a se ga hitro navadimo in kljub globini vzljubimo.
Podobno nastavimo gesto z dotikom zgornje polovice sledilne ploščice. Najprej izberemo napravo, za katero bomo ustvarili lastno nadzorno gesto, v našem primeru je to Trackpads, nato se odločimo, ali bo ukaz veljal le za določeno aplikacijo ali tudi na splošno. Gesta razreda Global se bo sprožila vedno, druge (App Specific) pa bodo delovale zgolj znotraj posameznega programa. Novo gesto ustvarimo z gumbom Add New Gesture. Izbiramo lahko med množico vnaprej pripravljenih gest. Na voljo so številne možnosti, od dotikanja površine miške, potegov s prstom ali prsti do najrazličnejšega klikanja. Geste so v programu sprva brez pripetih akcij, zato izberemo primerno in ji dodamo ukaz iz nabora Predefined Action. To so kompleksnejše direktive, ki so jih pripravili ustvarjalci pripomočka BetterTouchTool. Bolj ustvarjalni si bodo omislili svoje geste. Njim je namenjeno orodje Add New Drawing, pripomoček, s katerim dobesedno narišemo izmišljeno gesto in jo nato uporabimo v povezavi s poljubno akcijo. Mi v polje Touchpad Gesture vnesemo 1 Finger Tap Top Middle, v Predefined Action pa Enter Fullscreen (If Supported). Odslej bo dotik zgornje sredine sledilne ploščice trenutno aktivno aplikacijo razširil čez ves zaslon.
BetterTouchTool poskrbi za zamenjavo odvečnih tipk. Če katere od njih ne potrebujemo, ji lahko namenimo drugačno vlogo. Tipko nad tabulatorjem, na primer, hitro spremenimo v sicer težko dostopen gumb Delete. V nastavitvah Preferences izberemo napravo Keyboard, aplikacijo Global, gumb Add New Shortcut or Key Sequence, v polje Shorcut vnesemo tipko nad tabulatorjem, v Trigger Predefined Action pa vpišemo Forward Delete. Poleg dela s tipkami in z gestami zna BetterTouchTool delati tudi z okni. Pripenjanje oken po vzoru operacijskega sistema Windows omogočimo v nastavitvah Preferences / Basic Settings / Enable window snapping, nato lahko poljubno okno primemo in ga povlečemo na rob (ali v kot) zaslona. Zatem se samodejno poveča na polovico (ali četrt) površine zaslona. Funkcionalnost prikrojimo po lastnih željah z nastavitvami Preferences / Advanced Settings / Window Snapping, kjer med drugim določimo velikost, robove in barve pripetih oken.
Nekatere akcije, kakršna je izdelava zaslonske slike Capture Screenshot (Configurable), nudijo številne dodatne zmožnosti, s katerimi nadomestimo marsikatero hišno aplikacijo operacijskega sistema macOS. Nekatere akcije, kakršna je izdelava zaslonske slike Capture Screenshot (Configurable), nudijo številne dodatne zmožnosti, s katerimi nadomestimo marsikatero hišno aplikacijo operacijskega sistema macOS.
Da je program vreden šestih evrov in pol, kolikor razvijalci zahtevajo zanj, nas prepriča prej kot v petinštiridesetih dneh preizkusne dobe, saj iz dneva v dan v njem odkrijemo kaj novega. Z nekaj iznajdljivosti programski pripomoček BetterTouchTool zlahka nadomesti dežurno orodje za izdelovanje zaslonskih slik, upravitelja lepljenja ter menjave besedila. Lastno orodje za izdelavo zaslonskih slik omogoča akcija Capture Screenshot (Configurable), ki ima ogromno različnih možnosti, za kopiranje in lepljenje vgrajeni Clipboard Manager, menjavo LP za Lep pozdrav pa ukaz Paste text.
Pametno lepljenje
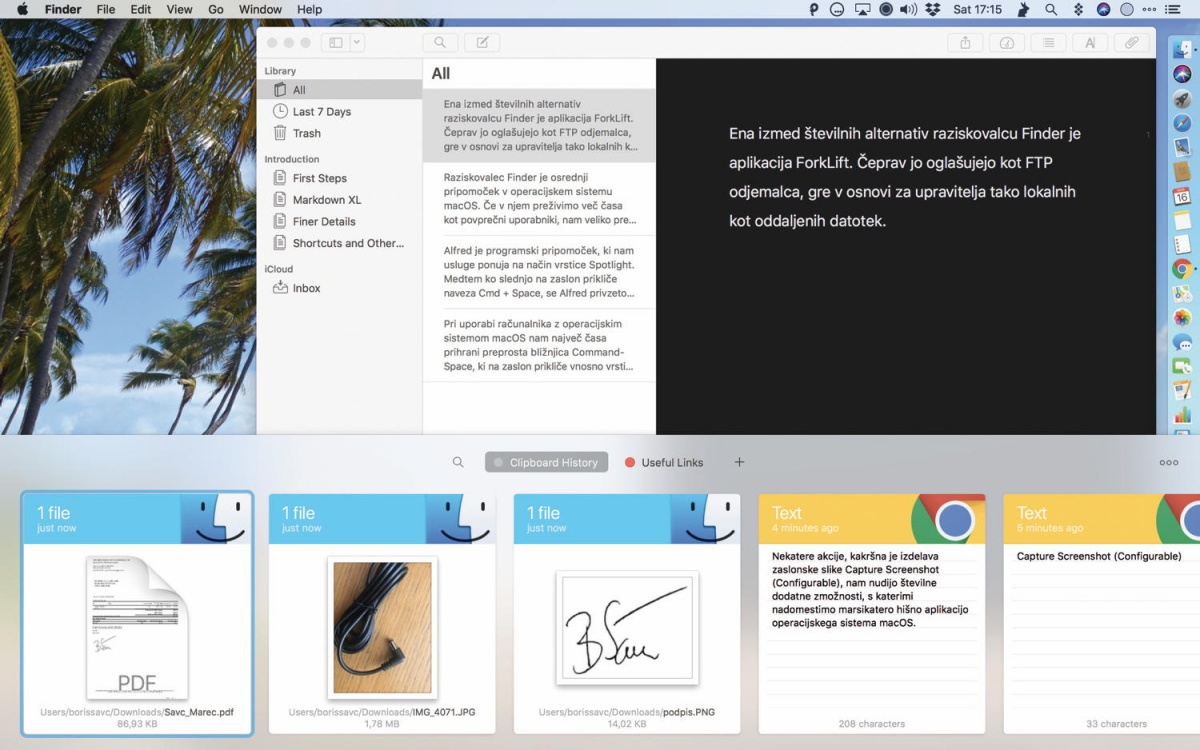
Za učinkovitejše kopiranje vsebin skrbi programski pripomoček Paste.
Osnovno kopiranje in lepljenje operacijski sistem macOS omogoča po vzoru Windows. Z navezo tipk Cmd + C označimo vsebino za kopiranje, s Cmd + X jo izrežemo, s Cmd + V pa prilepimo. Že BetterTouchTool primitivno funkcionalnost razširi prek meja vgrajenega mehanizma, medtem ko jo Paste prižene do popolnosti. Dokler aplikacije Paste ne preizkusimo, ne bomo vedeli, kaj zamujamo. Če želimo privzeto kopirati več kosov besedila ali jih prilepiti v čistem besedilu brez oblikovanja, je postopek brez ustreznega programskega pripomočka zamuden. Kose besedila lahko shranjujemo v beležnico Notes in jih kasneje poljubno in brez dodatne navlake uporabimo, a še bolje si je omisliti namensko pomagalo. Paste podobno kot Applov sistem Universal Clipboard omogoča prenos kopiranih vsebin med različnimi jabolčnimi napravami, povezanimi v isti oblak iCloud. V nasprotju z Applovim prijemom Paste iz Maca na iPhone ali iPad kot časovni stroj prenese celotno zgodovino kopiranih zadev.
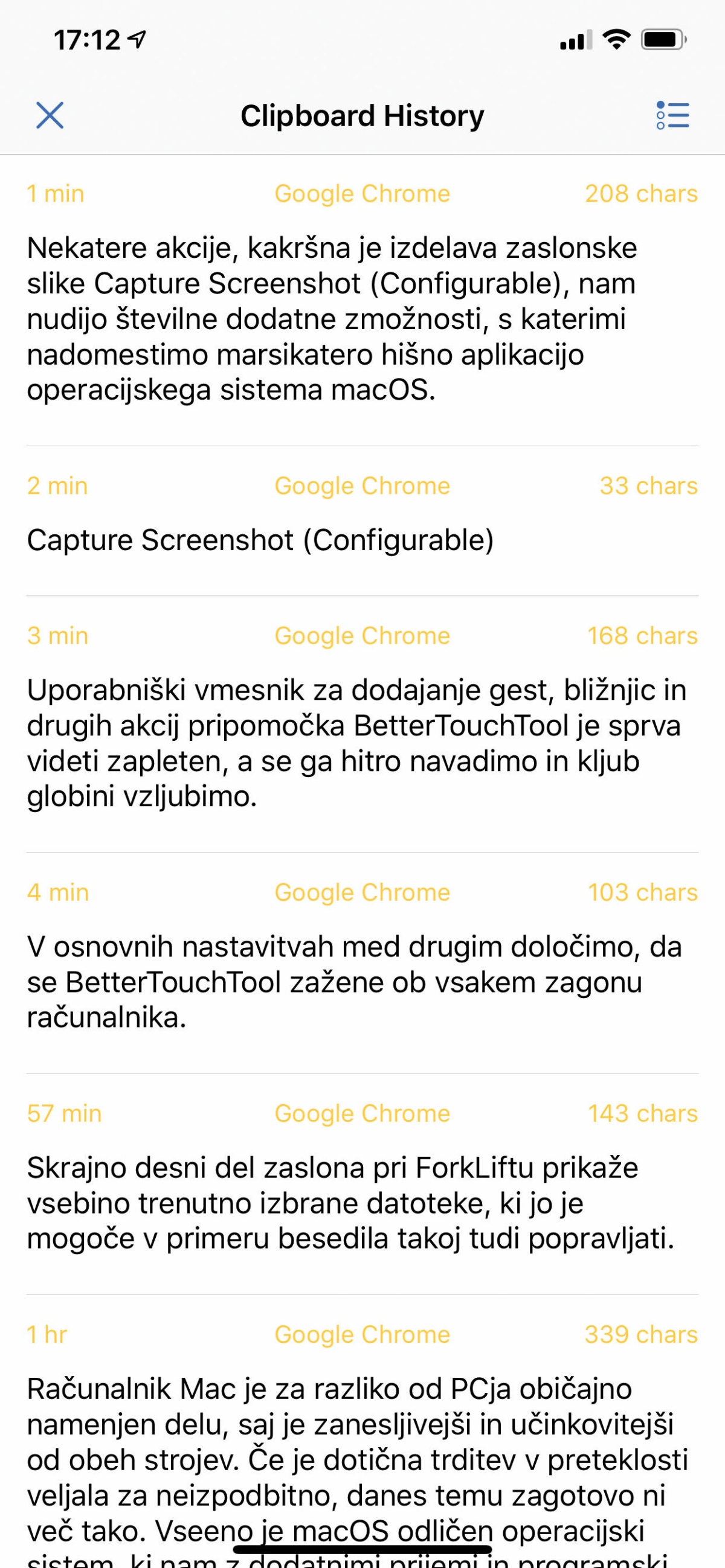
Paste je pravi časovni stroj, ki si zapomni vse kopirane vsebine in jih brez težav prenaša med napravami z istim uporabniškim računom iCloud.
Za nerodnosti ob lepljenju, ko v poštni odjemalec želimo prenesti naslov, pokaže pa se telefonska številka, poskrbi napreden uporabniški vmesnik programa Paste. Z navezo tipk Shift + Cmd + V se na spodnjem delu zaslona prikaže zgodovina kopirane vsebine. Posamezni elementi so grafično označeni, tako da takoj vidimo, kakšna vsebina je v njih in iz katerega programa prihajajo. Ker je uporabniški vmesnik velik in pregleden, odpade potreba po predhodnem pregledovanju vsebine. Elemente po želji dodatno ločimo na lastne kategorije, za lažje iskanje po shranjeni vsebini je programu Paste dodan priročen, zmogljiv in neverjetno hiter iskalnik. Za konec hvale verjetno najboljšega upravitelja lepljenja velja omeniti, da se dodatnega koraka, ko izbrani kos iz programa shranimo v spomin in nato v aktivno aplikacijo, znebimo, če z uradne spletne strani prenesemo in namestimo brezplačni dodatek Paste Helper.







