Poslednje kapljice
Dejstvo je, da želimo iz svoje "mašinerije" vedno spraviti najboljšo zmogljivost. Nekatere (redke) izjeme to počnejo z mesečnimi nadgradnjami strojne opreme, marsikdo pa se raje zateče k optimizaciji sistema.

Da se razumemo: tople vode ne bomo odkrivali. Internet je poln optimizacijskih člankov, nasvetov, programčkov in vsemogočih zvijač. Kratke in jedrnate boste le stežka našli, mi pa vas bomo, če ne drugega, usmerili v prave vode. Članek bo še najbolj pisan na kožo uporabnikom, ki jim navijanje (še) ni zlezlo pod kožo. Slednjega torej ne bo, saj smo o njem obširneje pisali že v prvi letošnji številki. Kaj pa sploh lahko še izboljšamo? Če smo odkriti in ne najbolj realni, skoraj vse. Optimizacija je največkrat navzoča na sistemski ravni, tu pa med drugim najdemo gonilnike. Ti so edina vez med strojno opremo in operacijskim sistemom. Če se omejimo na grafične kartice, najdemo vmes še fizično vodilo, BIOS grafične kartice in nižje ravni operacijskega sistema, ki pa jih za potrebe članka ne bomo obravnavali. Omembe vredno je zgolj to, da se način komuniciranja z grafično kartico prek gonilnikov, imenovan Windows Display Driver Model - WDDM, razlikuje med prejšnjo (XP in starejši) in sedanjo (Vista oz. Win7) generacijo Oken. Če smo bili prej ob sesutju gonilnika priča modrim zaslonom (BSOD), se zdaj z Visto in sedmico gonilnik "pobere" brez vnovičnega zagona. Prejšnje različice Oken so namreč podpirale implementacijo gonilnikov zgolj na najnižji ravni prek samega jedra (Kernel mode), novodobne različice pa ta način podpirajo le še deloma, saj se vse napake v delovanju gonilnika odkrijejo nivo više, v t. i. uporabniškem načinu (User mode). Dodatna prednost tega načina je tudi ta, da nam po končani namestitvi gonilnika ni treba znova zagnati računalnika. "Modeli stare šole" bomo to vseeno naredili.
Predigra(nje)
Če imamo napol prazne gume in prekurjeno motorno olje, se ne bomo najprej lotili nastavljanja menjalnika. Preden torej začnemo nastavljati podrobnosti, je dobro imeti stabilno in čim bolj čisto osnovo. Najpomembnejši je operacijski sistem; če ga že leta niste znova namestili, je morda čas zdaj. Poskrbite za ločeno sistemsko particijo, prav tako je smiselno narediti ločeno končno particijo za navidezni pomnilnik, ki naj bo med 1x-1,5x velikosti fizičnega pomnilnika. Če novo nameščanje sistema ne pride v poštev, si vzemite čas in sistem temeljito očistite navlake in starih gonilnikov. Kot osnovo lahko vzamete brezplačno orodje Crap Cleaner (http://www.piriform.com/ccleaner), ki vam na grobo odstrani navlako v sistemskih in začasnih imenikih (Temp, Fetch ...), prav tako pa iz sistemskega registra izbriše neuporabne zapise. Pri slednjem pred kakršnokoli spremembo prej naredite varnostno kopijo. Drugih "boosterjev" vam ne bi priporočali, saj ob nepravilni rabi le redko pripomorejo k boljšemu delovanju sistema, izjemoma pa ga lahko tudi sesujejo. Omenimo lahko še defragmentacijo diska, ki enkrat na mesec ne škodi nikomur.
Naslednje, kar je vredno ogleda, je BIOS vaše osnovne plošče. Če vas ob omembi besede BIOS morda zmrazi, vas je ali nekdo prestrašil v smislu "Prste stran!" ali pa imate z njim slabe izkušnje. Ne glede na to je zdaj morda čas, da ga, kot prvo, posodobite in, kot drugo, ponastavite na optimalne tovarniške nastavitve. Če se ukvarjate z navijanjem, lahko ta odstavek brez kančka slabe vesti preskočite. Vsekakor še vedno velja pravilo, da ne popravljajte nečesa, kar ni pokvarjeno. V tem primeru se najprej pozanimajte o trenutni različici BIOSa na vaši osnovni plošči (s programom CPU-Z), nato poglejte trenutno aktualno različico in spremembe, ki so se medtem zgodile. Če vas udobna nadgradnja v okolju Windows, ki je na novejših ploščah zaščitena z dodatnim BIOS čipom, še vedno ne zanima, ga vsaj ponastavite na optimalne nastavitve (Load Optimal Defaults).
To naredite tako, da takoj ob zagonu računalnika pritiskate privzeto tipko za vstop v BIOS (ponavadi "Delete" oz. ena izmed funkcijskih tipk), nato pa med možnostmi najdete zgoraj omenjeno. Temu sledi vnovični zagon, nekatere plošče pa se lahko tudi popolnoma ugasnejo in nato samodejno prižgejo.
Gonilniki
Ko s sveže naloženim BIOSom prilezete v okolje Windows, je čas, da posodimo gonilnike. Poleg gonilnikov grafične kartice je treba omeniti še osnovno ploščo (vezni nabor), zvočno kartico in druge priseske (LAN, WLAN ...). Postopek je povsem enostaven, a ga marsikdo zapostavi. Najprej je treba stare gonilnike izbrisati iz sistema in jih šele nato nadomestiti z novimi. Preden začnete, je dobro poznati trenutno različico gonilnika določene naprave. Te storimo z upraviteljem naprav, kjer z dvojnim klikom posamezne naprave pod zavihkom "Gonilnik" (Driver) izvemo vse potrebno. S klikom na "Podrobnosti gonilnika" (Driver Details) pa dobimo točen seznam datotek in njihovo različico, ki jih za pravilno delovanje potrebuje izbrana naprava. Včasih je bil ta seznam zlata vreden, saj smo edino tako lahko izbrisali vse datoteke gonilnika in namestili sveže. Naslednji korak je prenos najnovejšega gonilnika z izdelovalčeve spletne strani. Med grafičnimi karticami bo to ena izmed naslednjih:
Gonilniki so v večinoma paketi, ki podpirajo skoraj vse generacije modelov izbrane znamke. Če imate starejšo kartico, ki je ni na seznamu podprtih modelov, boste morali namestiti katero izmed starejših različic, oz. prenoviti sistem. Mogoče je tudi dodajati ID modela kartice v datoteko gonilnika z vsemi modeli (.inf datoteka), vendar tega zaradi možnih nestabilnosti ne bomo obravnavali. Včasih uporaba starejše različice gonilnika izboljša delovanje določene aplikacije ali igre, vendar je ta pojav na splošno redek in predvsem omejen na beta različice.
Odstranjevanje gonilnikov je bilo pred leti dokaj nadležno opravilo, danes pa so namestitveni paketi gonilnikov že dokaj izpiljeni in nam omogočajo t. i. sveže namestitve (clean install), kjer se vse prejšnje nastavitve in datoteke gonilnikov zbrišejo. Pri posodobitvah namreč nastajajo težave pri prepisovanju knjižnic, ki imajo največkrat enako ime kot predhodna različica gonilnikov. Tako lahko kljub nadgradnji ostanemo pri stari različici oziroma, v najslabšem primeru, pri "mešani" različici novih in starih. Rešitev za to dilemo je dokaj preprosta: trenutne gonilnike odstranimo ob pomoči namestitvenega programa gonilnikov, oziroma jih zbrišemo prek upravitelja naprav (Device Manager).
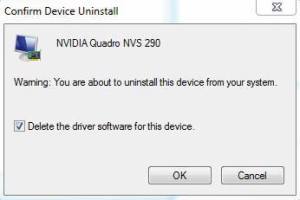
Ta kljukica je pomembna.
Nato si iz interneta snamemo in namestimo program Driver Sweeper (www.guru3d.com), znova zaženemo računalnik v varni način (F8 pred prikazom logotipa Windows) in poženemo omenjeni program.
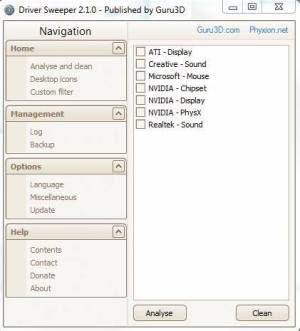
Težko bi bilo enostavneje.
Odkljukamo gonilnike, ki jih želimo trajno izbrisati iz sistema, in spet zaženemo v normalnem načinu. Nato sledi klasična "next-next" namestitev najnovejših gonilnikov in sistem je nared za uporabo. Pri namestitvi velja omeniti še dodatke, ki se namestijo v samodejnem načinu: če jih ne potrebujete, jih ne nameščajte (NVidia 3D Vision, CUDA, HDMI Audio Driver, ATI Stream, razni bonusi za igre itd.). Izberite način namestitve "Custom" in odkljukajte zgolj tisto, kar resnično potrebujete. Po končani namestitvi izbrišite začasni imenik z namestitvenimi datotekami, drugače se zna zgoditi, da jih bo sistem ob naslednjem brisanju gonilnikov spet našel in samodejno namestil.
Brisanje neuporabljenih naprav
Če sistema niste na novo postavili, lahko v vaši "mašineriji" mrgoli gonilnikov nekdaj sicer rabljenih naprav. Okna si namreč zapomnijo vsako napravo, ki ste jo kdaj priklopili na vaš PC. Čez čas se lahko nabere obilo neuporabljenih gonilnikov, ki so tam le zato, da lahko drugim napravam mešajo štrene. Za prikaz teh naprav je treba zagnati opravilno vrstico (Start>Run>cmd, potrdite z OK). Vanjo vpišemo ukaz
"Set devmgr_show_nonpresent_devices=1".
Nato zaženemo upravitelja naprav in na menuju Pogled (View) kliknemo Prikaži skrite naprave (Show Hidden Devices). Nato razpremo drevo naprav in se prepustimo analizi. Pobrišemo zgolj tiste, za katere smo prepričani, kaj predstavljajo, in, še pomembneje, da jih ne potrebujemo več. V nasprotnem primeru bodo Okna ob naslednjem zagonu namestila manjkajoče gonilnike oziroma potarnala za njihovo lokacijo. Opozoriti velja, da še vedno lahko v najslabšem primeru pokvarite zagon Oken. Zato pred tem velja narediti novo instanco System Restora, ki vam bo ob napaki povrnila sistem na stanje pred napako.
3D knjižnice
Za igralce je ključnega pomena, da imajo nameščene najnovejše grafične APIje (Application Programming Interface). Zadnja leta je aktualen le Microsoftov DirectX, ki skrbi za poganjanje večine iger. Alternativa je še odprtokodni OpenGL, ki pa na žalost že počasi tone v pozabo. DirectX je na voljo na uradni spletni strani, katere naslov je predolg za ta članek (namig: Google - "directx", prvi zadetek). Vse kar morate vedeti je zgolj to, da so ločene različice za Windows XP (DX 9.0c) in Visto (DX10 in DX11) oz. sedmico (DX11). Nekatere igre potrebujejo za računanje fizike nameščene gonilnike nekdanje Ageie, ki jih zdaj najdete v sklopu grafičnih gonilnikov NVidia kartic ali kot ločeno namestitev za druge kartice. Lahko se tudi zgodi, da katera izmed iger uporablja Creativeov OpenAL API, pri čemer vas zopet usmerjamo v internet.
Nastavitve 3D okolja
Pri grafičnih gonilnikih imamo na voljo kar nekaj možnih nastavitev. Večino standardnih je mogoče krmiliti s strani 3D aplikacije/igre, kljub temu pa bi včasih radi imeli različne nastavitve za posamezno aplikacijo. V tem primeru pridejo prav profili, ki so že prednastavljeni za znane igre in aplikacije, lahko pa jih spremenimo po lastnih potrebah.
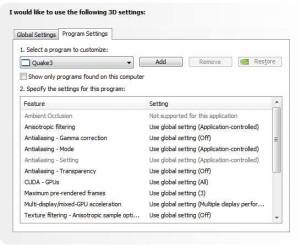
Profili so uporabni.
Če želimo vplivati na zmogljivost sistema v igrah, je določene funkcije smiselno izklopiti oz. omejiti. Karticam nižjega cenovnega razreda bi tako izklopili napredno filtriranje tekstur (Anisotropic Filtering, AF), mehčanje robov (Anti Aliasing, AA) in najnovejšo pogruntavščino, imenovano Ambient Occlusion (AO). Ta poskrbi za bolj naravno osvetlitev in senčenje objektov, na drugi strani pa seveda občutno vpliva na število slik, ki jih GPU lahko izriše v eni sekundi (Frames Per Second, FPS). Pri boljšem modelu kartice se lahko igramo s kombinacijami; določimo nivo AF (2x-16x), AA (2x-32x) in način AO (zmogljivostni oz. kakovostni), na globalni ravni oziroma za posamezno aplikacijo.
Velikokrat se pri igranju na večjih monitorjih LCD (22"+) delajo vodoravne črte, ki spominjajo na t. i. "lag" pri igranju iger prek spleta. To predvsem velja pri prvoosebnih strelskih igrah, kjer se slika hitro in pogosto spreminja. Rešitev se skriva v funkciji, imenovani Vertical Sync (vSync). Ta sinhronizira FPS z navpičnim osveževanjem slike monitorja. Če imamo torej LCD, ki osvežuje sliko s 60 Hz, z vklopljeno funkcijo vSync omejimo igro na 60 FPS in to je tudi edina slaba stran.
VSync pride prav pri starejših igrah na novejših računalih, kjer je FPS ponavadi zelo visok. Preprost izračun nam pove, da igra pri 250 FPS na 60 Hz monitorju brez vklopljenega vSynca izpusti več kot 3/4 slik. Morda se sliši veliko, vendar je treba upoštevati, da so te spremembe slike za človeško oko skoraj nevidne, oziroma vidne kot rahlo zatikanje pri zelo hitrih in pogostih spremembah. Pri starejših igrah se lahko igramo še z enim parametrom: številom vnaprej obdelanih slik (Maximum Pre-Rendered Frames). Privzeta in tudi najbolj optimalna številka je 3, to lastnost pa je mogoče spreminjati zgolj za programe DirectX. Večje število vnaprej obdelanih slik se lahko v praksi pokaže kot bolj gladko igranje kljub manjšim FPS. Pravila pa vedarle ne gre vzeti za sveto, saj se pri posameznih sistemih in predvsem aplikacijah razlikuje.
Pa veselo igranje!







