Nekaj uporabnih za Word
Ste vedeli, da lahko v Wordovih tabelah uporabimo tudi formule, podobno kot v Excelu? Morda veste, kako se nastavi privzeto pisavo v Wordovih dokumentih?
Nastavljanje privzete pisave
Ko v Wordu nastavimo privzeto pisavo, nas bo ta pričakala v vsakem novoustvarjenem dokumentu. Poglejmo, kako jo nastavimo. Postopek je iz le nekaj hitrih korakov. Najprej se postavimo na zavihek Osnovno in v desnem spodnjem kotu razdelka Pisava v orodni vrstici kliknemo na majhen gumb s poševno puščico. Odpre se novo okno, v katerem nastavimo videz privzete pisave (vrsto, slog, velikost …), nato kliknemo v njem na gumb z napisom Nastavi kot privzeto in v novem prikazanem oknu izberemo spodnjo možnost – Vsi dokumenti, ki temeljijo na predlogi Normal.dotm. Izbor potrdimo s klikom na gumb V redu.
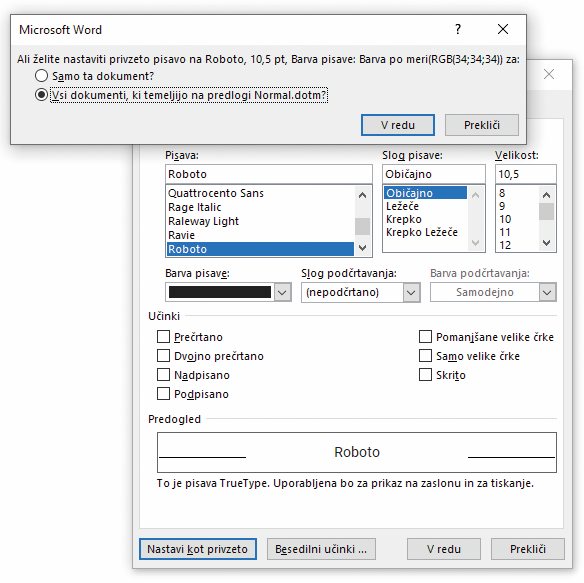
Hitro označevanje
Obstaja hiter način označevanja besedila, ki nam lahko pride prav, ko želimo označiti veliko besedila. Poteka tako, da točko vstavljanja (pokončna črta, ki označuje, na katerem delu se bo začelo/nadaljevalo pisanje) postavimo na začetek besedila, ki ga želimo označiti. Nato držimo tipko Shift ter za tem točko vstavljanja postavimo na konec besedila, ki ga želimo označiti. Ko to storimo, se besedilo označi. Klasičen način označevanja z držanjem levega gumba na miški in vlečenjem miškinega kurzorja na končno mesto seveda ni slab, a morda bo omenjeni s Shiftom komu bolj všeč.
Formule v Wordu
Čeprav je Word v osnovi namenjen pisanju besedil, lahko vanj dodajamo tudi tabele. Ne samo to, pri tabelah lahko uporabimo tudi formule kot v orodju Excel. Tako nam ni treba vedno odpirati tega, če želimo v Wordov dokument dodati kakšno konkretnejšo tabelo s formulami, ampak jo lahko izdelamo kar v njem.
Formule lahko v Wordovi tabeli uporabljamo tako, da najprej postavimo točko vstavljanja v celico, v kateri jih želimo uporabiti. Nato med zavihki v zgornjem delu Worda izberemo Postavitev, za tem v predelku Podatki v orodni vrstici kliknemo na gumb Formula in v prikazanem oknu določimo formule oziroma formulo.
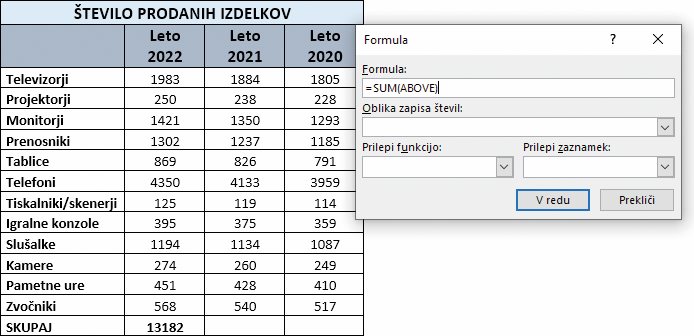
Bližnjice za simbole
Wordove dokumente lahko obogatimo z različnimi simboli. Najdemo jih v gumbu Simboli, ki se nahaja v zavihku Vstavljanje. Lahko pa si prihranimo nekaj klikanja in simbole vstavljamo z bližnjicami na tipkovnici. Te so za nekatere simbole, ki se zdijo uporabni:
1/4, 3/4 in podobne prikažejo simbole za ulomke (¼, ¾)
--> ali
==> ali <== prikažeta simbola debelih puščic v desno ali leto (, )
(tm) prikaže simbol za neregistrirano blagovno znamko (™)
(R) prikaže simbol za registrirano blagovno znamko (®)
(C) prikaže simbol za avtorske pravice (©)
Uporaba predlog
Word nam ponuja celo paleto predlog za dokumente. Ob njihovi pomoči so ti lahko estetski in funkcionalni. Če nismo dovolj kreativni in nimamo čuta za estetiko, težko ustvarimo tako vizualno lepe dokumente, kot jih lahko Microsoft s temi predlogami. Spisek predlog, ki nam jih ponuja, je pester. Najdemo takšne, ki dokument spremenijo v lepo oblikovan življenjepis ali spremno pismo. Lepo oblikovana življenjepis in spremno pismo sta seveda še kako pomembna, ko želimo navdušiti delodajalce. Seveda moramo informacije v predlogah dopolniti s svojimi, saj so predhodno vnesene le nekakšen okvir. NA spisku predlog najdemo tudi takšne, ki dokumente spremenijo v kartice, koledarje, letake … Za lažje iskanje je dodan iskalnik, v katerem lahko sami pobrskamo med njimi.
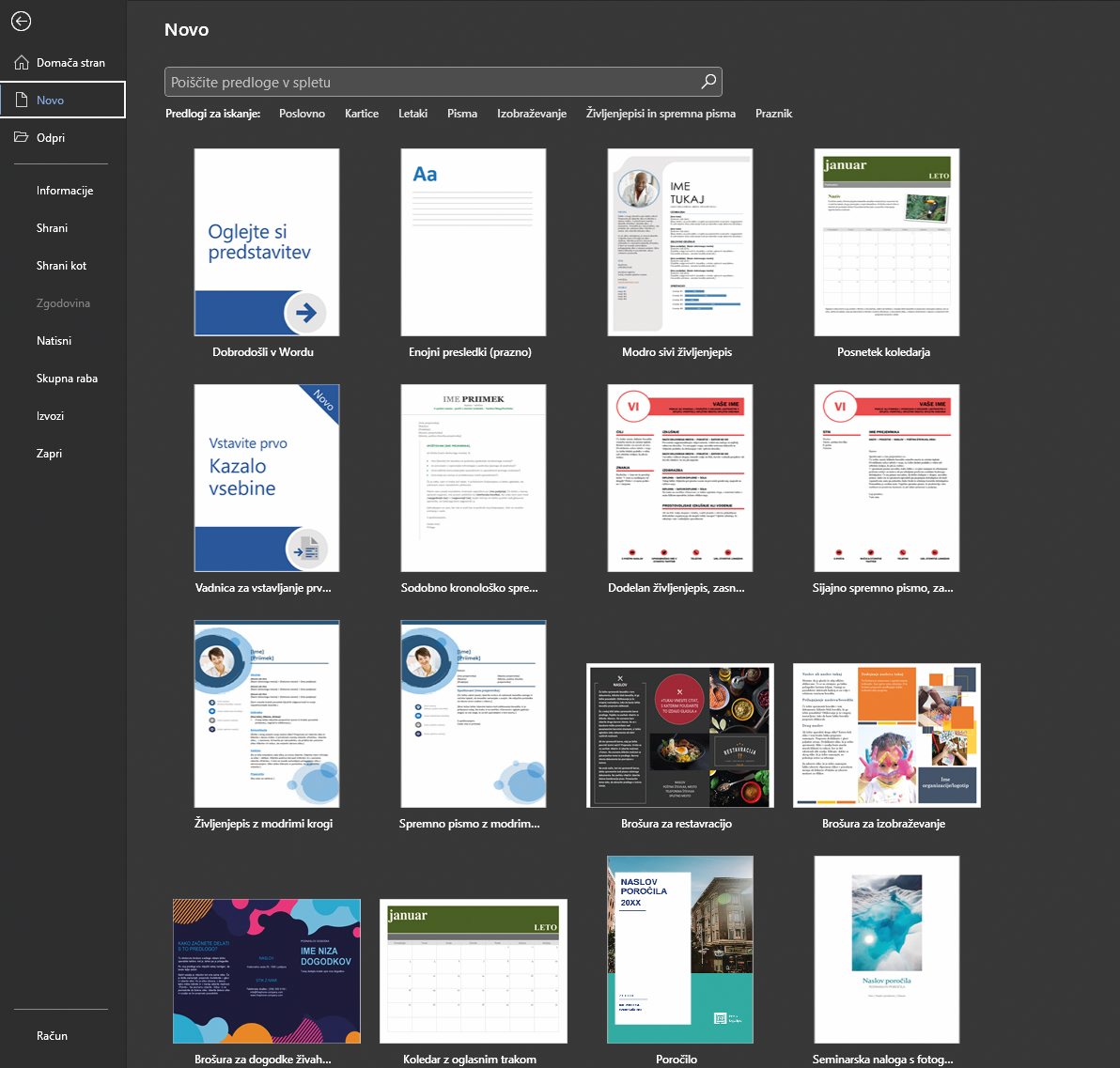
Do predlog lahko pridemo tako, da kliknemo na zavihek Datoteka in nato na prikazani strani na Novo. Kot to storimo, se prikaže stran s predlogami, kjer potem le še izberemo takšno, s katero bomo navdušili tiste, ki bodo prejeli naš dokument. In brez skrbi, predloge so popolnoma brezplačne.







