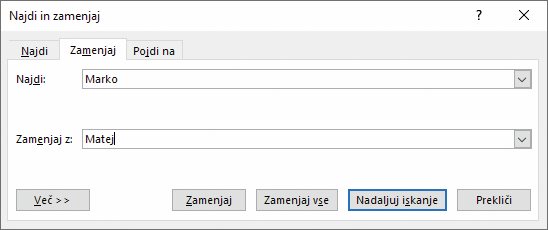Nekaj uporabnih za Word
Microsoftovo orodje za besedila Word skriva veliko uporabnih funkcionalnosti in dobro je, da jih poznamo čim več. V članku je zapisanih nekaj nasvetov za uporabo tega orodja, ki se nanašajo na njegovo različico iz paketa Office 2021. Med njimi ni takšnih, ki bi vključevali težko pričakovanega pomočnika Copilot, saj v času pisanja tega članka še ni bil na voljo širši množici.
Uporaba internetnega iskalnika neposredno v Wordu
Orodje Word ponuja dostop do internetnega iskalnika Bing, s čimer nam omogoča, da hitro pridemo do dodatnih informacij za dokument. Nekatere zadetke iz iskalnika prikaže neposredno (npr. tiste iz Wikipedije), kar je še posebej priročno, saj nam ga tako ni treba zapuščati. Veliko pa se jih vseeno odpre ločeno v brskalniku.
Iskanja lahko v Wordu izvajamo tako, da v dokumentu označimo besedo, ki naj predstavlja iskalni niz za iskalnik, nato kliknemo na njo z desnim gumbom miške ter v prikazanem meniju izberemo možnost Išči »« (med narekovaji je zapisana beseda, ki smo jo označili). Ko to storimo, se na desni strani Worda prikaže predelek za iskalnik Bing z rezultati iskanja. Vanj lahko po želji vnašamo različne dodatne iskalne nize.
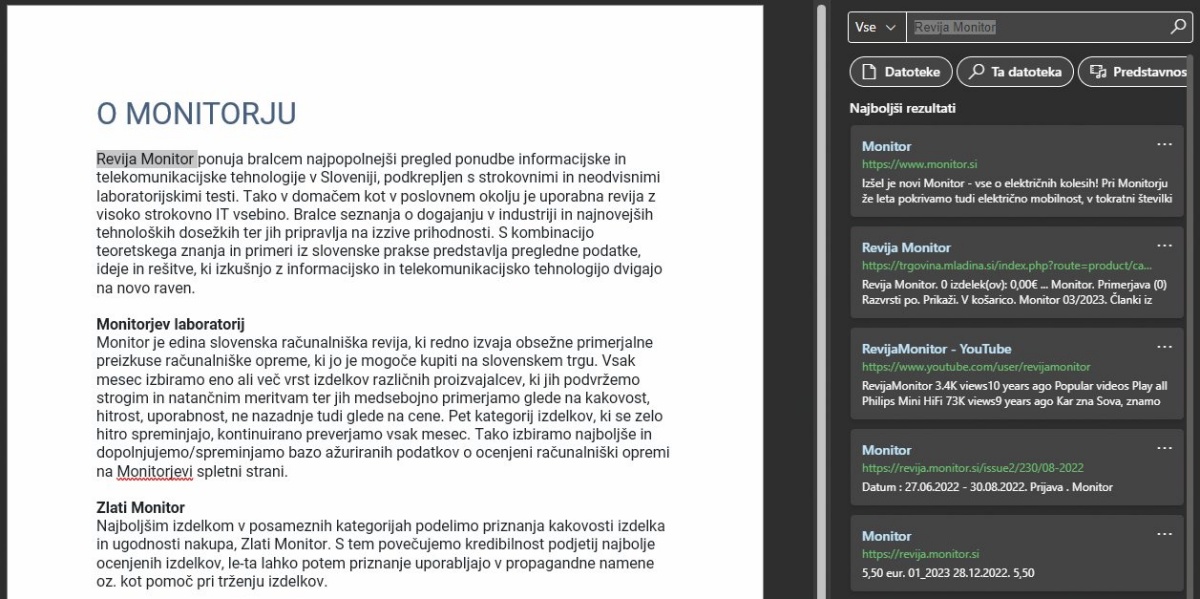
Prevajanje besedila
V Wordu lahko z le nekaj kliki prevajamo besedila iz dokumentov. Postopek prevajanja je zelo podoben tistemu za uporabo iskalnika Bing. Označimo del besedila, ki bi ga želeli prevesti, nato kliknemo nanj z desnim gumbom miške ter v prikazanem meniju izberemo možnost Prevedi. Na desni strani se prikaže predelek, v katerem se izvajajo prevodi. V njem lahko nastavimo, v kateri jezik naj bo izbrano besedilo prevedeno, ter ga prek gumba Vstavi prevedenega tudi hitro dodajamo v dokument. Izbira jezikov, v katere je mogoče prevajati, je pestra in na spisku je tudi slovenski.
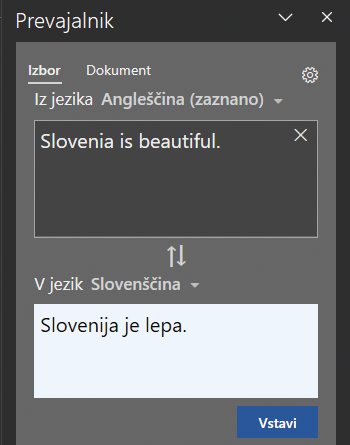
Iz malih tiskanih črk v velike in obratno
Ko imamo v Wordu neko besedilo napisano z malimi tiskanimi črkami in bi želeli, da je z velikimi, nam ga ni treba ponovno natipkati, ampak ga lahko povečamo z uporabo namenskega gumba ali z bližnjico na tipkovnici. Z njima lahko naredimo tudi obratno, torej da besedilo z velikimi tiskanimi črkami pretvorimo v zapis z malimi. Če želimo, pa ga lahko pretvorimo še v nekatere druge različice, predvsem z omenjenim gumbom, ki uporabniku ponudi dve dodatni možnosti.
Omenjeno pretvarjanje besedil se lahko izvede tako, da želeno besedilo označimo, nato v zgornjem delu Worda kliknemo na zavihek Osnovno, potem v predelku Pisava kliknemo na gumb z velikim in malim tiskanim A-jem ter v prikazanem meniju izberemo želeno pretvorbo. Z bližnjico na tipkovnici pa pretvarjanje izvedemo tako, da besedilo označimo in nato en- ali dvakrat pritisnemo Shift + F3. Gumb zna preklapljati med vsemi kombinacijami malih in velikih črk, kar se marsikdaj izkaže kot zelo koristno. Bližnjica jih zna pretvoriti samo v tri različice.
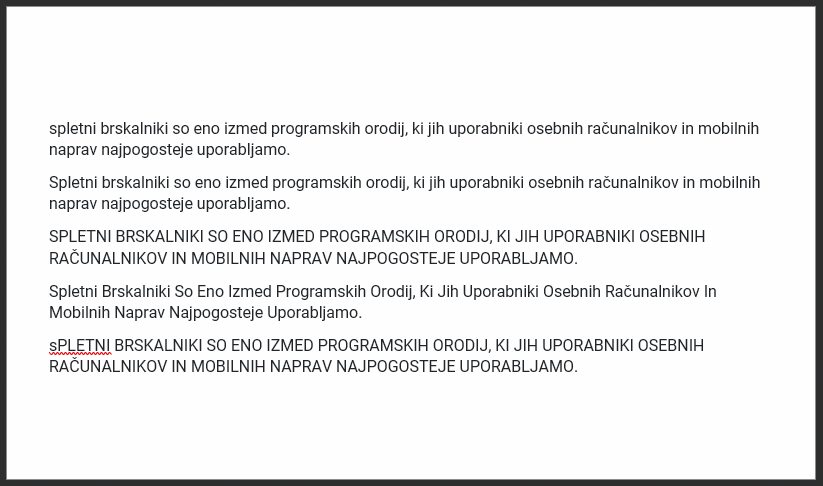
Zamenjava besed
Lahko se nam zgodi, da moramo v Wordovem dokumentu besedo, ki se pojavi velikokrat, zamenjati z drugo (npr. neko ime). To seveda lahko naredimo ročno, tako da na vseh mestih natipkamo novo, a to je lahko zelo zamudno. Boljša možnost je, da Wordu povemo, katero besedo naj zamenja z neko drugo in to naredi v hipu za celoten dokument. Gre sicer za precej staro Wordovo funkcionalnost, a jo velja omeniti, saj lahko prihrani veliko časa.
Zamenjavo lahko naredimo tako, da najprej pritisnemo bližnjico na tipkovnici Ctrl + H, nato v prikazanem oknu v zavihku Zamenjaj pri Najdi: zapišemo besedo, ki jo želimo zamenjati, za tem pri Zamenjaj z: napišemo besedo, ki naj zamenja prejšnjo, in kliknemo na gumb Zamenjaj vse. Takoj za tem Word v celotnem dokumentu zamenja eno besedo z drugo. Na začetek in konec vnesenih besed lahko dodamo tudi presledek, ki lahko pomembno vpliva na to, katere besede bodo zamenjane in katere ne.