Naprednejše osnove
Mac uporabniki pogosto mislimo, da znamo vse. Zmogljive naprave ustrežejo še tako zahtevni želji, zato se zdi, da je to predvsem zasluga našega znanja. Ker računalniki podjetja Apple izvabijo iz vsakega posameznika nekaj več, gre ta včasih prehitro naprej.
Osnov ni pametno preskakovati, zato bomo našteli nekaj nasvetov, ki bodo prišli prav tako znalcem kot novincem. Naj gre za bližnjice na tipkovnici, nadzor otrok ob uporabi Maca ali prve korake v ?
Tipke ob zagonu
Prvo, kar naprednejši uporabniki Macov moramo poznati, so različne vrste zagonov sistema. Slednje je odvisno od tipke ali kombinacije na tipkovnici, ki je pritisnjena ob prižigu računalnika. Tako tipka C zažene sistem z izmenljivega nosilca, Shift v varnem zagonu in cmd + S naloži na računalnik Mac OS X za samo enega uporabnika. Če želimo ob nalaganju sistema spremljati, kaj se z njim dogaja, ga z držanjem tipk Cmd + V zaženemo v načinu Verbose, ki nam sproti izpisuje korake do vzpostavitve sistema. Tipko Alt uporabimo, kadar želimo izbrati zagonski razdelek in tipko N (ali Alt + N), če imamo na voljo omrežni strežnik in želimo zagnati napravo z njegovo pomočjo. Ob težavah bomo potrebovali pomoč tipk X (prisilni zagon), D (za preverjanje strojne opreme), T (za povezavo z drugim Macom prek vrat FireWire) in F12 (če medij noče s posebnega pladnja).
Koristne bližnjice
Bližnjice so eno močnejših orodij hitrosti željnega uporabnika. Poznamo jih že od pamtiveka in Mac je razumevanje zanje podedoval od praočeta Unixa. Mnogo smo jih že navedli v preteklih nasvetih, zato tokrat omenimo le nekaj krivično spregledanih. V to skupino vsekakor spadata bližnjici za brisanje datoteke in praznjenje koša. Če želimo izbrisati označeno datoteko ali imenik, uporabimo Cmd + Backspace, za brisanje smeti v košu pa pritisnemo Cmd + Shift + Backspace. V raziskovalcu Finder je bržkone ena najdragocenejših bližnjic tipka Cmd; ko jo pritisnemo in kliknemo imenik, ga odpre v novem oknu. Cmd + Alt + zagon aplikacije povzroči, da se vsi odprti programi poskrijejo in prepustijo prostor novemu izbrancu. Za hitrejši izklop sistema, ki sicer na Macu zahteva tri klike, uporabimo tipke Cmd + Alt + Ctrl + Eject. Kombinacija nam brez dodatnega potrjevanja nemudoma izklopi računalnik. Podobno nam Cmd + Control + Eject sistem znova zažene in Control + Eject prikaže pogovorno okno z naštetimi možnostmi zaustavitve računalnika.
Desni klik
Miška na Macu nima desne tipke, /
Koš
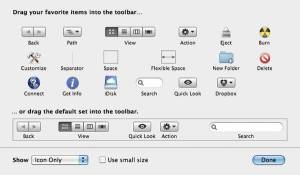
Ikono Delete preprosto povlečemo s seznama možnosti do orodne vrstice koša, od tam bomo poslej vedno prišli do nje. Po želji podobno storimo še s katero od preostalih možnosti, ki so na voljo.
Ko v Mac OS X datoteko v Finderju izbrišemo, gre v koš. Obnavljanje datoteke je mogoče z uporabo File / Put Back, kjer je treba predmet v košu poprej označiti. Isto dosežemo s Ctrl + desni klik, ki odpre plavajoči menu, na katerem je prav tako potrebni ukaz Put Back, ali s kombinacijo tipk Cmd + Backspace, ki označeno datoteko nemudoma vrne na prvotno mesto. Še najhitrejši način predstavlja uporaba Cmd + Z, takoj za samim brisanjem. Zadnji način seveda pogojuje hitro zavedanje naše napake. Če se pogosto motimo in iz koša neprestano vlečemo datoteke nazaj na njihovo mesto na disku, je priporočljivo dodati v orodno vrstico koša namenski gumb za akcijo Delete. Rdeča ikona s prečrtanim krogom resda vzbuja zaradi svojega imena nemalo zmedenosti, a bo nam nespretnežem hitro pomagala do sanacije nepotrebnih napak. Ikono dodamo z View/Customize Toolbar.
Napredno brisanje
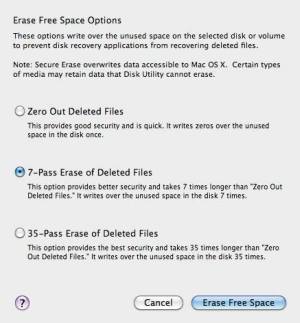
Ob večkratnem zapisovanju datoteke na disk je drobce moč najti po celotni površini hrambe, zato je dobro tu in tam prazni prostor prepisati z ničlami.
Brisanje datotek iz koša ne pomeni, da so za vedno izgubljene oziroma da jih ni mogoče priklicati nazaj. Zaradi tega je občutljive informacije priporočljivo temeljito odstraniti z ukazom Finder/Secure Empty Trash. Slednji bo področje, kjer so podatki, nekajkrat prepisal z ničlami in tako poskrbel, da jih nihče več ne bo videl. Postopek traja malce dlje kot običajno praznjenje koša, vendar bodo z njim pobrisane informacije postale resnično neberljive, saj jih tudi najsposobnejši programi za obnavljanje ne bodo mogli povrniti. Vendar, pozor, če smo občutljivo datoteko shranjevali večkrat, je možnost, da se je zapisala na različnih koncih diska, zato drobci po temeljitem praznjenju koša ostanejo vidni. V tem primeru odpremo pripomoček Disk Utility, izberemo razdelek, kjer so bili podatki pred brisanjem, odpremo zavihek Erase in izberemo Erase Free Space. Sistem nam ponudi tri možnosti. Zero Out Deleted Files je najhitrejši postopek, ki še vedno dopušča malenkost možnosti za povrnitev brisanih informacij. Bolje je izbrati 7-Pass Erase of Deleted Files, ki je sicer počasnejši, a prepiše prazni del diska sedemkrat in ničesar ne prepusti naključju. Najbolj paranoičnim je namenjen 35-Pass Erase of Deleted Files, najpočasnejši postopek, ki se loti temeljitega prepisovanja z ničlami. To stori kar 35-krat in za sabo dejansko ne pusti ničesar.
Včasih se zgodi, da koš noče ubogati in ukaz Finder / Empty Trash sporoči napako. Vnovični zagon sistema navadno ob tej oviri pomaga. V nasprotnem primeru odpremo Terminal in vanj vpišemo rm -r ter presledek. Vrnemo se v koš in izberemo vse predmete, ki so odpovedali sodelovanje. Povlečemo jih v terminalsko okno in pritisnemo Enter (Return). Poteza ukazu doda poti in imena datotek v košu. Če zopet ugledamo na zaslonu napako, ponovimo postopek z upraviteljskimi pravicami, namesto rm -r uporabimo sudo rm -r.
Terminal
V prejšnjem nasvetu smo se lotili dela s terminalom, zato se še malo pomudimo pri njem. Ukaz rm, ki smo ga omenili, je silno koristen za brisanje več datotek in imenikov hkrati, vendar je obenem tudi nevaren, saj hitro po pomoti kaj izgubimo. Z rm -i prisilimo sistem v potrjevanje vsakega predmeta posebej. Ukaz Open je še eden izmed ukazov, ki se jih lahko loti slehernik. Je silno zmogljiv, saj zna odpreti marsikaj. Datoteke prikaže znotraj privzetih aplikacij. Open Ime.txt na primer odpre v programu TextEdit, Open http://www.monitor.si pa prikaže našo spletno stran v Safariju. Oboje le, če privzetih nastavitev za odpiranje datotek nismo spreminjali. Open dict://monitor preveri podani termin v vgrajenem slovarju. Seveda našteto še zdaleč ni vse, kar ukaz Open zna. Za kaj več odpremo datoteko s pomočjo man open. Tudi sicer za vsak drug ukaz znotraj terminala preverimo uporabo z direktivo man. Tako nam man lsof pove, da se ukaz lsof uporablja za prikaz odprtih datotek in procesov, ki jih uporabljajo. Slednje je zelo koristno, kadar nam sistem ne pusti dela z določeno datoteko, ker je ta že v rabi. Z lsof vidimo, kateri proces datoteko drži, zato ga zlahka prekinemo.
Samodejno
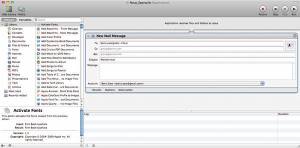
Automator je eno močnejših orodij operacijskega sistema Mac OS X. Zmotno je prepričanje, da je prezahteven in nepotreben za običajnega uporabnika, saj ima silno intuitiven vmesnik, ki omogoča čuda stvari.
Čim več časa preživimo v Mac OS X, tem bolj se nam svita, kako močna orodja so v njem. Automator je aplikacija podjetja Apple, namenjena izdelovanju delovnih postopkov, ki prihranijo končnemu uporabniku veliko časa. S preprostim uporabniškim vmesnikom brez programerskega znanja ustvarimo zapletena dejanja, ki se samodejno ponavljajo ali zaporedno izvajajo. Z gradniki, ki jih imamo na voljo, ali z vgrajenim snemalnikom dejanj ustvarimo lastne pripomočke za delo z raziskovalcem Finder, spletnim brskalnikom Safari, koledarjem iCal in še marsikaj.
Za izdelavo lastne aplikacije, ki nam bo samodejno odprla prazno okno za pošiljanje elektronske pošte, se podamo v program Automator in med predlogami izberemo Application. Ob pritisku na gumb Choose se nam odpre delovno okno z naštetimi gradniki. Med njimi v levem stolpcu izberemo Mail in akcijo New Mail Message. Gradnik New Mail Message povlečemo v okno z napisom Drag actions or files here to build your workflow. V delovnem oknu se nam prikažejo podrobnosti izbranega gradnika. Pri našem vnesemo naslovnika, predmet sporočila in besedilo, odvisno, kaj od naštetega bi radi avtomatizirali. Če večkrat eni in isti osebi pošiljamo pošto s podobno vsebino, nam tudi takšna, na videz neuporabna aplikacija prihrani silno veliko časa. Pod zavihkom Options odkljukamo Show this action when the workflow runs. Ta izbira bo poskrbela, da se elektronsko sporočilo pred pošiljanjem pokaže na zaslonu. Brez kljukice ob tej možnosti se pošta odpravi na pot takoj, ko aplikacijo zaženemo. Kadarkoli med izdelavo aplikacije je mogoče dotedanje delo preizkusiti. Temu je namenjen gumb Run (desno zgoraj). Ko smo z delovanjem aplikacije zadovoljni, jo moramo shraniti. File / Save odpre pogovorno okno za shranjevanje. Tu pod File Format izberemo Application. Aplikacijo shranimo poljubno kam, ob velikem številu lastnih programčkov se splača zanje ustvariti svoj imenik. Aplikacija podeduje ikono od Automatorja in se na sploh obnaša kot čisto vsaka druga aplikacija, nameščena v sistemu.
Zgornji zgled smo opisali zgolj za občutek, kaj vse se z Automatorjem lahko naredi in kako se stvari lotiti. Drugače je Automator zelo obširna tema, praktičnih primerov pa toliko, kolikor je široka kreatorjeva domišljija.
Starševski nadzor
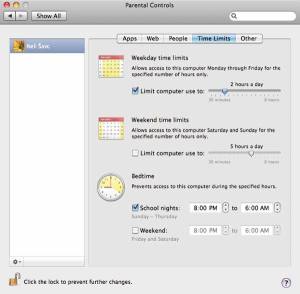
Preprosta, vendar učinkovita pravila Parental Controls bodo pomagala vzgajati sodobne otroke in mladino. Z omejevanjem uporabe računalnika jih morda celo večkrat dobimo na svež zrak.
Uporaba starševskega nadzora je zelo priporočljiva za pogumne starše, ki svojim otrokom omogočijo dostop do družinskega Maca. Z določenimi pravili zlahka omejimo uporabo računalnika tretjim osebam v skladu z upraviteljivimi željami. Na kratko to pomeni, da uporabniškemu računu preprečimo dostop do določenih aplikacij oziroma spletnih strani. Starševski nadzor vklopimo s System Preferences / Accounts, kjer najprej označimo v prihodnje omejeni račun in kliknemo ključavnico spodaj. Z vnosom upraviteljskega gesla nato izbranemu računu vklopimo starševski nadzor (možnost Enable Parental Controls). Za podrobnejše nastavitve izberemo gumb Open Parental Controls. Novo pogovorno okno vsebuje pet različnih sklopov omejevanja. Jeziček Apps je namenjen omejevanju dostopa do aplikacij na App Store, izbiri poenostavljenega raziskovalca Finder in pravicam do spreminjanja Docka. V sklopu Web določimo, katere strani lahko otrok oziroma nadzorovani uporabnik obišče in katerih ne sme. People se ukvarja z omejevanjem elektronske pošte in neposrednega sporočanja. Tu določimo stike, s katerimi je komunikacija mogoča. Drugim bo sistem sporočilo zavrnil ali poslal upravitelju zahtevo po vključitvi na seznam odobrenih stikov. Zavihek Time Limits je eden najuporabnejših, če je omejevani uporabnik mladoleten. Vsebuje kup nastavitev za omejevanje uporabe računalnika. Sistem razlikuje med delovnimi dnevi in vikendi ter omogoča dodatne nastavitve glede večerne rabe. Zadnji sklop z imenom Other zadeva bolj upraviteljski posel, saj v njem povemo, ali lahko ciljni uporabnik spreminja geslo na računu, uporablja tiskalnik in pekač CD/DVD nosilcev in koliko lahko uporablja vgrajeni slovar.
Dokumenti PDF
Mac OS X se ponaša z vgrajeno podporo dokumentom v obliki PDF. Za resnejše delo je treba poznati nekaj osnov. Programu Preview, ki samodejno odpira PDF datoteke, z View/Show Annotations Toolbar dodamo orodno vrstico za komentiranje dokumentov. V datoteko PDF z ikonami puščice, kroga ali pravokotnika vstavljamo najrazličnejše oblike, ki jih oblikujemo z izbiro Color Menu ali Line Width Menu. Obe izbiri najdemo v isti orodni vrstici. Za dodajanje okvirčka z besedilom uporabimo ikono Text. Z vlečenjem določimo velikost področja za pisanje in z izbiro Show Font Panel oblikovne lastnosti vpisanega besedila. Oblaček za opombe pripnemo s klikom ikone Note in povezavo z uporabo ikone Link. Za vstavljanje povezave bodisi iz spleta bodisi znotraj dokumenta PDF uporabimo prikazani križec in okno z možnostmi Annotations. Obstoječe besedilo signiramo s Highlight, prečrtamo s Strikethrough in podčrtamo z Underline.
Zelo močno orodje pregledovalnika Preview je Sidebar. Če stransko okno s predogledi vsebovanih strani ni odprto, ga vklopimo z View / Sidebar / Show Sidebar. V predogledu je strani mogoče brisati, dodajati ali jim menjati vrstni red. Sličice brišemo s tipko Backspace, zamenjamo jim vrstni red z uporabo miške in dodamo nove strani iz drugega dokumenta tako, da ta dokument odpremo in povlečemo predogled želene strani v Sidebar ciljne datoteke. Datoteke PDF z veliko grafike in slik postanejo zelo velike. Preview jih zna zmanjšati. Izberemo File / Save As in v polju Quartz Filter določimo Reduce File Size. Zaradi vgrajene podpore datotekam PDF jih je sistem zmožen samodejno ustvarjati. Načeloma lahko vsak odprti dokument ali sliko pretvorimo v obliko PDF. Samo odprto datoteko natisnemo, nato pa v odprtem oknu izberemo eno izmed možnosti PDF. Ukaz Save as PDF bo ustvarjeni PDF dokument shranil na disk, Mail PDF pa ga bo poslal po elektronski pošti.
Mac usmerjevalnik
Živimo v časih, ko več omreženih naprav doma ni redkost, zato je že skoraj nujno imeti usmerjevalnik. Kljub temu je dosti ljudi brez njega. Navadno uporabljajo le en računalnik in imajo internet napeljan neposredno vanj. Za občasni dostop do spleta s telefonom ne potrebujejo posebne naprave, dovolj je, da na računalniku uporabijo način delitve povezave. Na Macu z brezžično omrežno kartico se to stori z izbiro System Preferences / Sharing. Med načini označimo Ethernet za izvor in AirPort za cilj. Določimo še ime dostopne točke in geslo za dostop. Telefon (ali druga brezžična naprava) bo Mac prepoznal kot brezžično točko in brez težav prek njega dostopal do spleta.







