Najbolj brano v letu 2018 #16/20 - NFC za domačo rabo
Televizijski oglasi za novejše pametne telefone brez logotipa napol pojedenega jabolka so polni dotikanja, božanja ali trkanja. Kaj se ob takšni interakciji med dvema napravama zgodi, si oglejmo na nekaj praktičnih zgledih.
Televizijski oglasi za novejše pametne telefone brez logotipa napol pojedenega jabolka so polni dotikanja, božanja ali trkanja. Kaj se ob takšni interakciji med dvema napravama zgodi, si oglejmo na nekaj praktičnih zgledih.

NFC je kratica za tehnologijo Near Field Communication, ki s približanjem dveh naprav omogoča njuno sporazumevanje. Gre za dorečen standard, ki temelji na radiofrekvenčni identifikaciji RFID in zapelje sodobne mobilne naprave v dvosmeren pogovor. Poleg druženja z drugimi napravami zna NFC v našem telefonu komunicirati s posebnimi značkami, ki za zapis in posredovanje informacije ne potrebujejo napajanja. Kljub omenjenim reklamam NFC čipu z značko ali drugim predstavnikom svoje vrste za izmenjavo informacije ni treba priti v fizični stik, saj za potovanje bitov med njima poskrbi magnetno polje. NFC je vzhajajoča zvezda mobilnega sveta, ki počasi dobiva veljavo. S hitrostjo in enostavnostjo navdušuje uporabnike, zato jo imajo novejši/zmogljivejši/pametni prenosni telefoni praviloma vključeno v strojni nabor. Snovalci so NFC predvideli kot zamenjavo za gotovino in kreditne kartice. Namesto uveljavljenih načinov plačevanja bomo v prihodnosti na blagajni zgolj zamahnili s telefonom in račun prevzeli po elektronski pošti. Velik potencial ima tehnologija pri obveščanju, kjer z njo zapisane podatke na filmskih plakatih, vabilih ali šolskih obvestilih imenujejo Pametne značke (angl. Smart Tags). NFC zna v prihodnosti zamenjati tudi ključe in druge varnostne kartice. S telefonom bi lahko odklepali in zaklepali hiše, zaganjali avtomobile ali se prijavili v službi. Z njim se bodo znale povezati druge naprave, na primer tiskalniki ali televizorji, in sprejemati podatke prek vzpostavljenega kanala. Določeni zametki naštetih pristopov so že med nami in z malo volje je z NFCjem opremljen telefon hitro pripravljen na tovrstno igro.
Android Beam
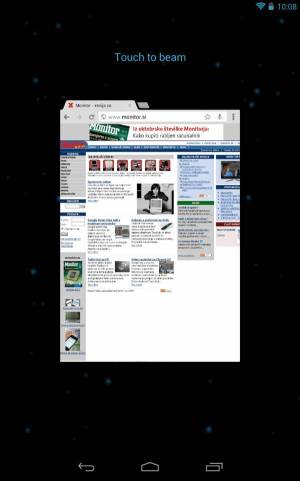
Android Beam deluje z najrazličnejšimi programi. Spletne naslove je tako moč prenašati s poljubnim spletnim brskalnikom.
Android Beam je stopil na prizorišče s Sladolednim sendvičem, Androidom številka štiri. Google je z Žarkom uporabniku želel približati tehnologijo NFC in mu ponuditi nekaj praktičnih prijemov za njeno rabo. Zadeva deluje podobno kot Bluetooth. Ker za izmenjavo podatkov ni potreben poprejšnji obisk Nastavitev, niti nam naprave ni treba pariti, je (p)osvojitev novosti enostavna. Z drugimi napravami, ki imajo naložen (vsaj) Ice Cream Sandwich, si med drugim izmenjujemo video posnetke s spletišča YouTube, spletne naslove, stike. Če je različica Androida še novejša in telefon/tablica brzi z "žele" (Jelly Bean, Android 4.1) hitrostjo, omogoča naslednja iteracija Android Beama tudi prenos fotografij in video posnetkov. Slednje je udejanjil že Samsung, ki je NFCju na telefonu Galaxy S III dodal Wi-Fi direct, s kombinacijo S-Beam prehitel spletnega velikana ter kupcem naprave ponudil enostavno izmenjavo večjih datotek. Hitrost prenosa je največja hiba tehnologije NFC, zato se uporablja predvsem za izmenjavo drobcev informacij, ki jih nato z namenskimi aplikacijami razširimo v nadvse uporabne postopke za vsakdanjo rabo. Prežarčimo lahko skoraj vse, kar se znajde na zaslonu mobilne naprave. Obe udeleženki "pogovora" morata biti odklenjeni in v nastavitvah imeti vključen Settings/Wireless & networks/NFC ter Settings/Wireless & networks/Android Beam. Na eni od naprav odpremo želeno vsebino, nato hrbtišči naprav sklenemo. V desetinki sekunde se vzpostavi zveza. Ko slišimo vnaprej določen zvok, se vsebina na zaslonu pomanjša in naredi prostor sporočilu: "Touch to beam." Z dotikom prsta potrdimo namero in vsebina se prenese na drugo napravo. Če ciljna udeleženka pogovora nima nameščene ustrezne programske opreme, se na njej odpre tržnica Google Play.
NFC Task Launcher
S tehnologijo NFC je mobilno življenje lažje. S pomočjo NFC značk lahko udejanjimo marsikaj, kar smo zapisali v uvodu. Če za trenutek pozabimo na komercialno rabo in se osredotočimo na težave doma, nam hipoma vzklije ideja, kje nam bo privlačna tehnologija najbolj pomagala. Avtomatizacija postopkov je panoga, ki se širi vzporedno z zmogljivostjo pametnih telefonov. Recept je naslednji: potrebujemo z NFCjem opremljeni telefon, aplikacijo NFC Task Launcher, ki jo na tržnici Play dobimo brezplačno, nekaj NFC značk in dobršno mero ustvarjalnosti. Uporabniški vmesnik programa NFC Task Launcher omogoča ustvarjanje akcij, stikal, besedila, elektronskih naslovov, stikov in brisanje obstoječega zapisa na znački. NFC značke, ki za delovanje ne potrebujejo napajanja, lahko prepišemo neštetokrat. Če želimo zapis zapečatiti za vedno, nam NFC Task Launcher omogoča tudi to. A pojdimo lepo po vrsti. Recimo, da imamo v avtomobilu sistem za prostoročno telefoniranje, vendar nam gre na živce, ker moramo vsakič, ko se odpravimo na pot, ročno zagnati povezavo Bluetooth. Najlažje bi seveda bilo, da nam Bluetooth neprestano gori, a z njim bi pogorela tudi baterija, zato nam taka rešitev ni všeč. Zadeve se raje lotimo z NFCjem.
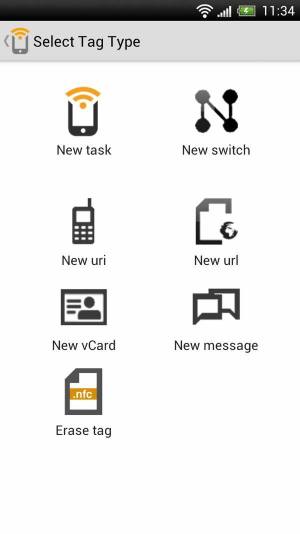
Uporabniški vmesnik brezplačnega programa za izdelovanje in zapisovanje akcij na značke NFC je enostaven in zmogljiv.
V programu NFC Task Launcher najprej izberemo New Tag, nato New switch. Ker gre za stikalo, nam pogovorno okno ponudi dve možnosti. Pod številko ena izberemo New Task in poiščemo Settings/Wifi, Bluetooth & Connections/Bluetooth On/Off. Ob prvem dotiku, ko vstopimo v avto, želimo, da se povezava s prostoročnim sistemom vzpostavi, zato nastavimo status možnosti Bluetooth On/Off na Enable. Nadaljujemo z Next in postopek ponovimo z možnostjo stikala številka 2. Edina sprememba je nastavitev možnosti Bluetooth On/Off, ki jo tokrat postavimo na Disable. Ustvarjanje stikala končamo z vnovično izbiro gumba Next. Znajdemo se na zaslonu za prenos akcije na značko. Poleg postopka, ki smo ga pravkar ustvarili, lahko na značko NFC zapišemo še njegovo ime in ga z izbiro Make tag read-only zapečemo za vekomaj. Značko prilepimo/namestimo v avto in jo uporabimo vsakič, ko vanj vstopimo ali izstopimo. Baterija nam bo hvaležna, obenem pa bomo s pridom izkoriščali priročen sistem telefonije v avtomobilu. Če je značka vozniku pri roki, lahko sistem prostoročnega telefoniranja aktivira samo ob klicu, to bo še podaljšalo življenje bateriji.
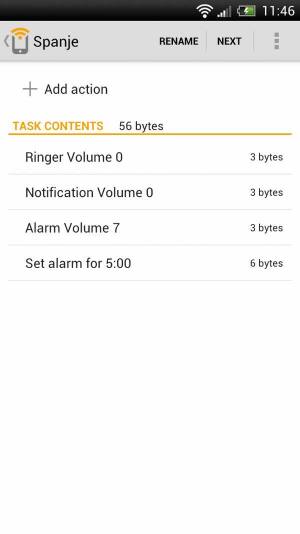
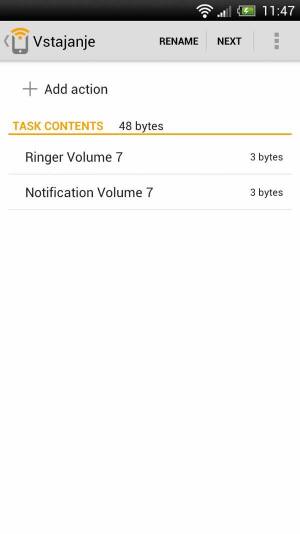
Stikalo je akcija v dveh korakih. Ob prvem srečanju s čipom NFC izvede naloge s seznama prvega koraka, ob drugem stiku pa se običajno izvede povsem nasproten postopek. Na slikah je zgled stikala za spanje in jutranje vstajanje.
Ker ima nastavitev Bluetooth On/Off tudi status Toggle, bi zgornji primer lahko bil še lažji. Namesto stikala New Switch bi izbrali le New Task in Add Action/Wifi, Bluetooth & Connections/Bluetooth On/Off/Toggle. Za učenje smo izbrali daljšo pot, kar nam bo prišlo prav na drugem zgledu rabe tehnologije NFC za domačo rabo. Ker ponoči želimo spati, ne da bi nas telefon motil, bomo ustvarili nalepko, ki nas bo vedno čakala prilepljena na nočni omarici. Ko si bomo zaželeli spanca, bo poskrbela, da se zmanjša glasnost zvonjenja in opozoril ter obenem nastavi alarm za vstajanje. Zjutraj bomo značko znova uporabili. Takrat nam bo glasnost zvonjenja in opozoril vrnila na stopnjo, primerno dnevni rabi. Z New Tag/New switch ustvarimo stikalo. Pod številko ena izberemo New Task/Sounds & Volume/Ring volume in ga nastavimo na 0. Z Add action/Sounds & Volume/Notification volume/set notification volume 0 dodamo obstoječi akciji še utišanje sporočil. Za konec prvega koraka nastavimo še alarm (Add action/Alarms/Set alarm/Set). Z Next gremo na korak številka dve. Z New Task/Sounds & Volume/Ring volume povrnemo zvonjenje na želeno glasnost ter isto storimo z opozorili (Add action/Sounds & Volume/Notification volume).
Tasker
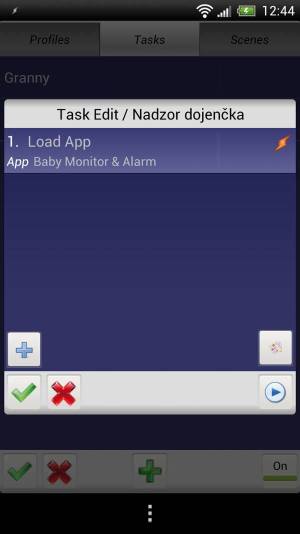
Tasker je eden izmed zahtevnejših programov na tržnici Google Play. Na srečo je v spletu nešteto navodil, kako iz njega iztisniti kar največ. Ker ima NFC Task Launcher vgrajeno možnost zaganjanja opravil iz aplikacije Tasker, si z njegovo rabo močno razširimo nabor rešitev, ki jih je sposoben ponuditi z NFC čipom opremljen pametni telefon.
Pri izdelavi akcij za domačo rabo se moramo zavedati omejitev. Značke NFC lahko postavimo pod tanke sloje lesa ali plastike, kovina pa jih bo ovirala pri delovanju. Pred dokončno implementacijo je zato potreben izčrpen test. Ovire v materialu zlahka preskočimo, če kupimo ustrezno značko. Težje je pri omejitvah aplikacije NFC Task Launcher, ki ni vsemogočna. Poskusimo lahko s sorodnimi izdelki s tržnice Play ali pa ji razširimo spekter delovanja z genialnim programom Tasker (4,49 EUR). Zanj bi potrebovali vsaj dodaten članek, saj je zaradi številnih zmožnosti pravi švicarski nož avtomatizacije. Mi ga bomo uporabili za zmanjšanje zapisa, saj se v primeru, da imamo opravka s tako imenovanimi Ultralight značkami NFC, velikokrat zgodi, da enostavne akcije, ustvarjene z NFC Task Launcherjem, nanje ni moč prenesti. New Tag/New task/Add action/Applications & Shortcuts/Open Application/Baby Monitor & Alarm nam brez imena ustvarjene akcije želi na značko zapisati 75 zlogov, medtem ko gre nanjo predvidoma le 46 bajtov informacije. Zaženemo Tasker in v njegovih nastavitvah Preferences najprej pod zavihkom Misc s kljukico ob Allow External Access dovolimo dostop zunanjim aplikacijam. Na osnovnem zaslonu, pod zavihkom Tasks, z ikono znaka plus ustvarimo novo nalogo. Poimenujemo jo (npr. Nadzor dojenčka), nato ji dodamo akcijo (Select Action Category/App/Load App/Baby Monitor & Alarm). Izbiro potrdimo s kljukico. Pred izhodom iz Taskerja nastavimo njegovo delovanje v ozadju s pritiskom na gumb Off, ki se obarva zeleno in spremeni napis v On. Kot drugim nenavadnim rešitvam precej zahtevnega uporabniškega vmesnika programa Tasker se tudi tej nedoslednosti, ko gumb kaže trenutno nastavljeno vrednost namesto akcije, ki jo proži, ne pustimo zmesti. Z NFC Task Launcherjem ustvarimo novo akcijo (New Tag/New task/Add action). Pod Applications poiščemo možnost Tasker in izberemo Tasker Task/Nadzor dojenčka. Tokrat je zapis dovolj majhen za zmogljivost Ultralight NFC značke, zato akcijo prenesemo nanjo.







