Nadarjenost še ne naredi pisatelja
Znan pregovor pravi, da mora človek za časa življenja posaditi drevo, zaploditi otroka in napisati knjigo, saj bo le tako živel tudi po smrti. Ker se z botaniko in spolno vzgojo ne ukvarjamo, se na naslednjih straneh posvetimo zadnji stvari na seznamu. Knjigo bomo na Macu najlažje napisali s programom Scrivener.
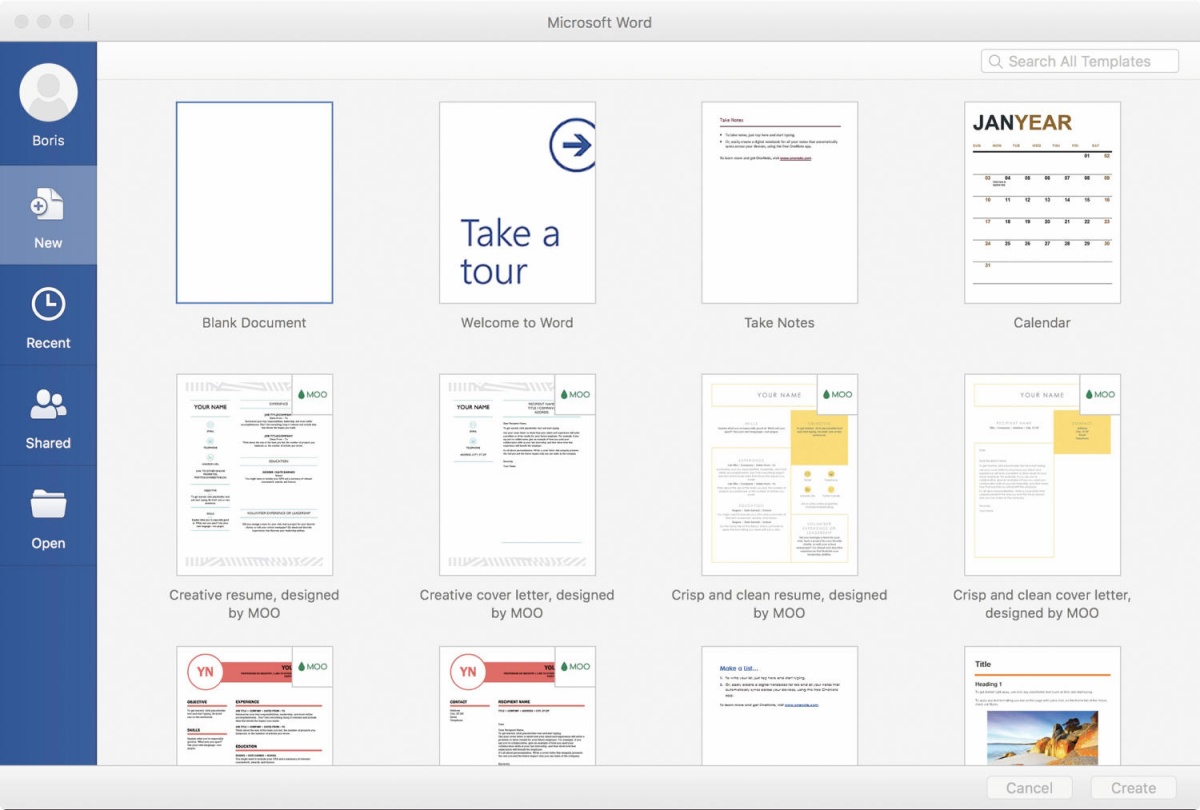
Najbolj priljubljen urejevalnik besedila na svetu, Microsoftov Word, še zdaleč ni najboljša izbira za pisanje.
Računalnik je običajno orodje sodobnega pisatelja. Z urejevalnikom besedila, ki teče na njem, je pisanje lažje. Moderna naveza strojne in programske opreme nam omogoča urejanje, preverjanje in shranjevanje napisanega. Korak razvoja od časov pisalnega stroja je velikanski, a še zdaleč ni dokončen. Čeprav se zdi, da se zadnjih deset let na področju programov za pisanje ni dosti spremenilo, je pred nami naslednji veliki preskok. Program Scrivener, ki je zrastel na Macu, že nekaj časa velja za revolucijo programskih pripomočkov za pisanje. Ni jih malo, ki ga označujejo za naslednjo evolucijsko stopnjo in napredek primerjajo z menjavo pisalnega stroja za računalnik. Ker gre za izjemno zahtevno orodje s strmo učno krivuljo, se ga lotimo skupaj.
Ustvarjalni proces
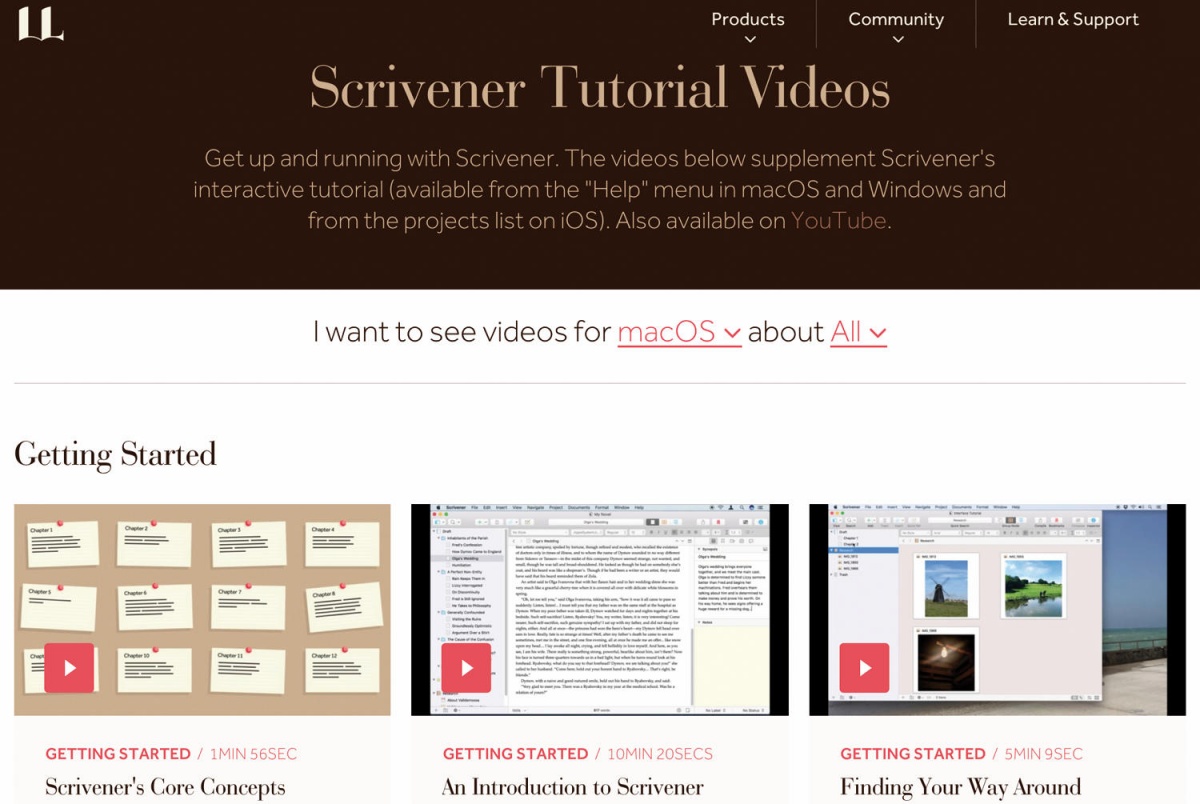
Poleg uporabniškega priročnika in interaktivnega projekta nam po strmi učni krivulji programa Scrivener pomagajo plezati znanja polni video posnetki.
Glavna datoteka v programu Scrivener je projekt (ang. Project), v njem se zbirajo zapiski, slike, povezave, osnutki in drugo besedilo. Projekt lahko ustvarimo takoj po zagonu programa, ko se na zaslonu prikaže seznam predlog Project Templates. Začetnikom je namenjen razdelek Getting Started, ki vsebuje učni projekt Interactive Tutorial, uporabniška navodila Scrivener User Manual in video lekcije Video Tutorials. Šele ko jih zadovoljivo obdelamo, ustvarimo svoj prvi projekt, pri čemer izbiramo med različnimi predlogami ali praznim dokumentom. Za začetek so predloge dober način, da spoznamo možnosti programa, v nadaljevanju je priporočljivo ustvarjanje z nepopisanim listom.
Po pritisku na gumb Choose nas Scrivener vpraša, kam želimo projekt shranjevati. Shranjevanje je samodejno, spremembe se zapišejo na poprej nastavljeno mesto vsaki dve sekundi nedejavnosti pisca, zato sta tako ime kot mesto precej pomembna. Če uporabljamo program na različnih platformah, čeprav je Scrivener najbolj razširjen in zmogljiv v operacijskem sistemu macOS, ga dobimo tudi na telefonih in tablicah z iOS ter računalnikih z Windows, je najboljše mesto shranjevanja oblačna shramba. Scrivener 3 za Maca podpira tako iCloud kot Dropbox. Na vseh treh različicah programa za pisanje je podprta le oblačna shramba Dropbox, zato je pri uporabi več različnih naprav hkrati priporočljiva slednja.
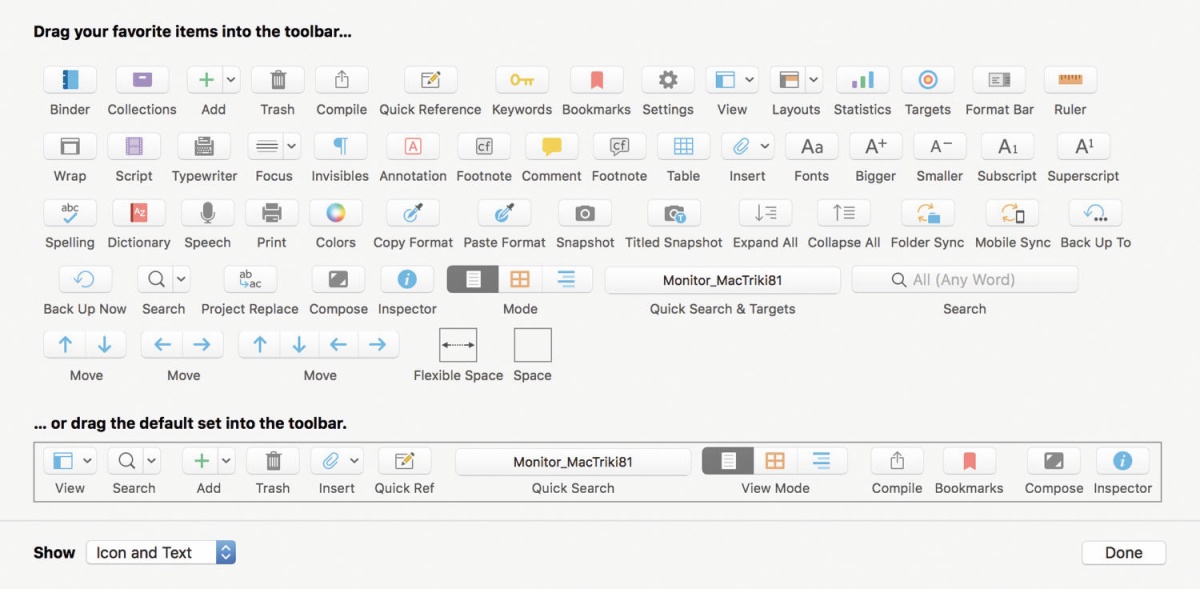
Trak z orodji je zelo prilagodljiv, njegovo ponudbo po želji spreminjamo z bogato izbiro več kot petdeset različnih pripomočkov.
Osnovno okno programa Scrivener je razdeljeno na pet delov, trak z orodji Toolbar, pripomočki za urejanje Format Bar, krmilno okno Binder, urejevalnik Editor in stolpec Inspector. Trak z orodji Toolbar vsebuje akcijske gumbe za dodajanje besedila, ustvarjanje imenika, spremembe pogleda, vstavljanje slik in druga opravila. Pogosto zaželene akcije si prilagodimo po lastnem okusu z View/Customize Toolbar. Manjkajočo ikono z bogatega seznama preprosto povlečemo na trak z orodji in spremembo potrdimo z Done. Pod View/Customize Toolbar najdemo tudi začetnikom dobrodošlo zmožnost prikaza ikon z besedilom, vklopimo jo s Show/Icon and Text. Odstranjevanje ikon poteka po istem postopku v obratnem vrstnem redu. Naslednji predel je Format Bar, kjer so najbolj domači in od prej znani gumbi za urejanje besedila. Pod njimi je urejevalnik Editor, kjer bomo opravili večino dela in spisali naslednjo literarno mojstrovino.
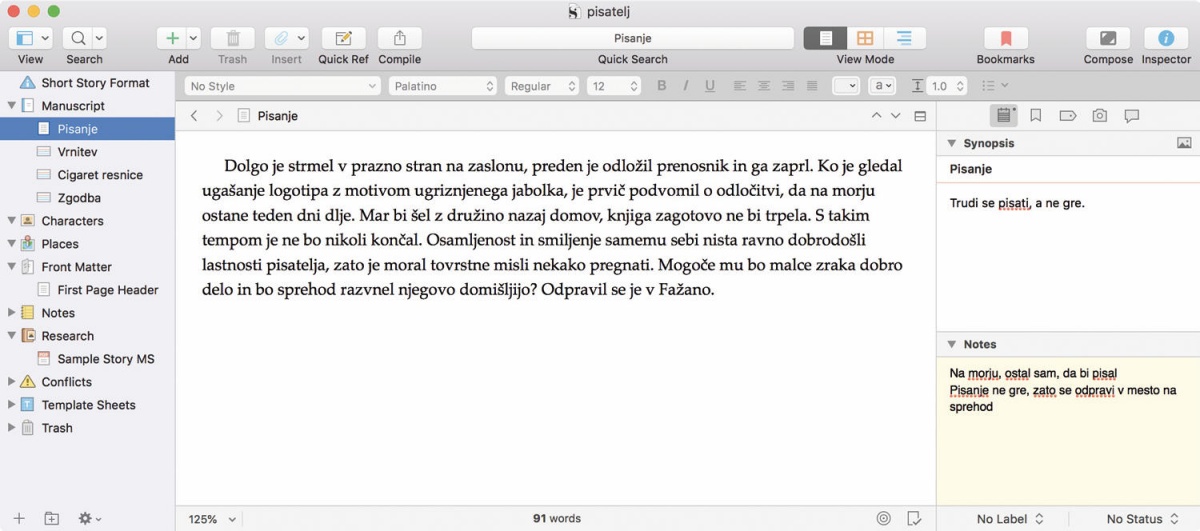
Osrednji element uporabniškega vmesnika programa Scrivener je Binder (levi stolpec), ki najbolj spominja na fizični fascikel.
Na levi strani je stolpec Binder, ki vsebuje končno besedilo, vse zapiske, slike, orise okolja, opise oseb in številne druge elemente, na desni Inspector z več pogledi in dodatnimi informacijami o trenutnem fokusu. Krmilno okno Binder je najlažje razložiti na primeru fascikla, kjer so dokumenti zvezani v določenem zaporedju in dodatno ločeni z manjšimi mapami. Binder je razdeljen na tri osnovne razdelke, Draft, Research in Trash. V prvega bomo shranjevali vse pisanje, ga ločili z imeniki ter tako ustvarili poglavja in podobno. Ime razdelka je odvisno od izbrane predloge, namesto Draft se lahko imenuje Manuscript, lahko pa ga z dvojnim klikom prekrstimo tudi sami. V Research shranjujemo raziskovanje, za razliko od Drafta sprejme razdelek tudi slike, zvočne in video posnetke, spletne strani in ne zgolj besedilo. V košu Trash se znajdejo odvečni deli projekta, ki jih brišemo z ustreznim gumbom ali ukazom Move to Trash. Dokler koša ne izpraznimo z Empty Trash, vsebina ni zares izbrisana.
Dodajanje novih dokumentov in imenikov v razdelek Draft (in druge) je možno na več načinov, poleg desnega klika in ukaza Add/New Text ali New Folder, ter izbire Project/New Text ali New Folder nam nov vnos na izbranem mestu ustvarijo še gumb Add s traka orodij, ikona + v spodnjem levem kotu zaslona ali pritisk tipke Enter. Če nam položaj novega elementa v Binderju ne ustreza, ga v vsakem trenutku zlahka premaknemo s preprosto gesto povleci/spusti. Še boljšo organizacijo omogočajo zbirke Collections. Gre za močno orodje, ki ga na zaslon prikličemo z gumbom View/Show Collections. Z gumbom plus v na novo prikazanem razdelku Collections pri pisanju na primer ustvarimo zbirko Popravki in vanjo iz Binderja povlečemo vse dokumente, ki jih želimo pred oddajo besedila še enkrat pregledati. V zbirki Popravki se na ta način ustvarijo enaki, z originali brezšivno povezane kopije izbranih dokumentov. Vsak popravek elementa v zbirki je takoj viden tudi v Binderju in nasprotno. Ko smo s posamezno zbirko končali in nam pri delu ne koristi več, jo izbrišemo z gumbom minus.
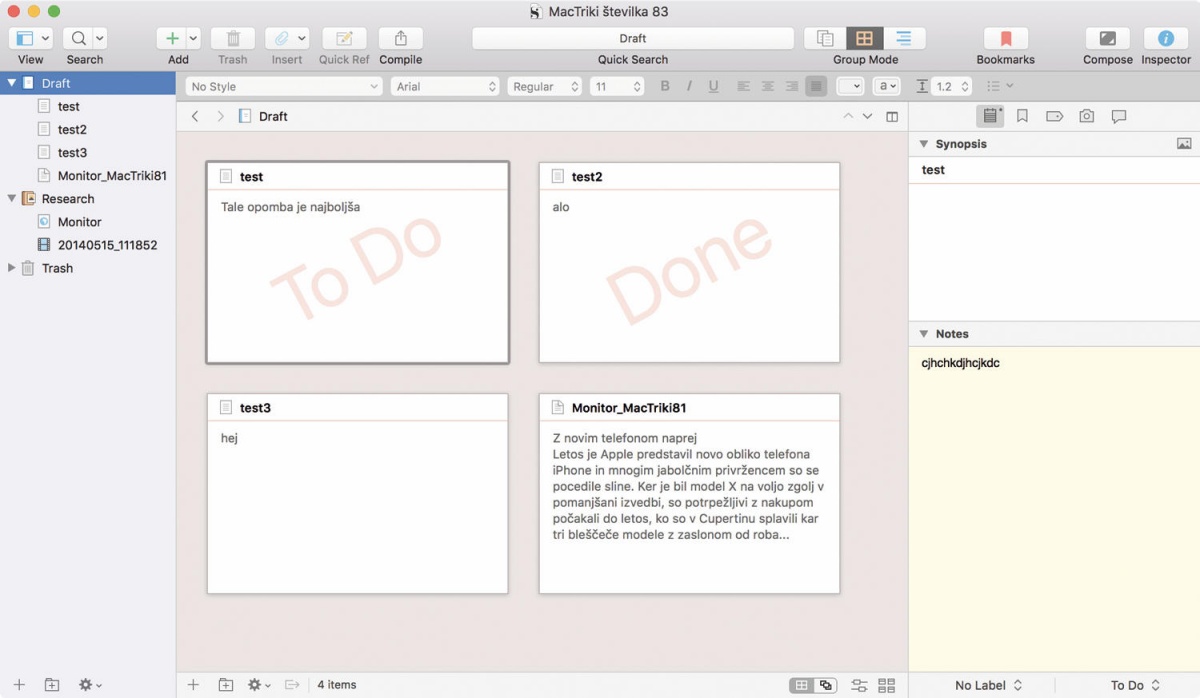
Deli in vladaj, je rekel Cezar. Po njegovem nasvetu se ravna zmožnost Corkboard, s katero pisanje daljših besedil razdelimo na manjše, bolj obvladljive enote.
Pri pisanju daljših besedil je dobrodošla funkcionalnost Corkboard, ki se nam v urejevalniku Editor prikaže samodejno, če v Binderju izberemo imenik. Corkboard prikaže elemente imenika tako, da je delo z njimi lažje. Privzeti videz prilagodimo po lastnih željah z gumbi v desnem spodnjem kotu urejevalnika. Skrajno desni nam prikaže ukaze za spreminjanje velikosti kartic, oblike in števila, medtem ko se sosednji trije ukvarjajo z njihovo razporeditvijo po navidezni mreži. Zmožnost Corkboard je namenjena za različne priložnosti, z njo spreminjamo zaporedje dogodkov v knjigi, iščemo nove zamisli in podobno. Dodatno jo oplemeniti stolpec Inspector, aktiviramo ga s skrajno desnim gumbom na akcijskem traku programa Scrivener. Z njim posamezni kartici dodajamo barvne oznake, beležke, povzetke in statuse. Slednje v pogledu Corkboard prikažemo z View/Corkboard Options/Show Status Stamps. Do pravega urejevalnika dostopamo z dvojnim klikom ikone lista ob nazivu posamezne kartice. Ker se vse spremembe, na primer menjava vrstnega reda kartic z gesto povleci in spusti, nemudoma odražajo v Binderju in drugih delih programa, lahko pogled Corkboard postane celo naš osrednji način dela. Vse je odvisno od osebnih preferenc posameznika. Nekaterih projektov tako ni mogoče končati brez pogleda Outliner, ki prikaže elemente v Binderju na jasen, zgoščen način, v katerem jih je mogoče hitro sortirati, opremiti z dodatnimi informacijami in dojeti obseg dela, ki nas še čaka.
Scrivener ima poleg priročnih načinov dela Outliner in Corkboard tudi zelo uporaben pogled Scrivenings, ki prikaže izbrane elemente kot enoten dokument, kar je nepogrešljivo pri pisanju drobcev večje celote. Če izberemo imenik, bodo v pogledu Scrivenings prikazani združeni elementi izbranega imenika v pravilnem vrstnem redu. Če želimo preveriti, kako deluje besedilo različnih delov knjige, na primer pri pripovedovanju iste scene iz druge perspektive, izberemo elemente s klikom in držanjem tipke Command. Pogled Scrivenings prikaže besedilo izbranih elementov, ga loči s črticami in v naslovni vrstici uporabnika opozori na izbor z nazivom Multiple selection in imenom s kazalcem obiskanega elementa.
Pomagala pri pisanju
Dodatno lajšanje pisanja v programu Scrivener ponuja porazdeljeni pogled okna urejevalnika Editor. Razdelimo ga z gumbom v desnem kotu urejevalnika. Privzeto se zaslon razdeli na dva pokončna dela, če ob pritisku gumba držimo tipko Option pa se usmerjenost delitve zamenja z ležečo. Podobno funkcijo opravita ukaza View/Editor Layout/Split Vertically in Split Horizontally, medtem ko direktiva View/Editor Layout/Swap Editors prikazani vsebini zamenja med seboj. Razdeljeni zaslon ima številne prednosti, med drugim nam omogoča pisanje besedila ob istočasnem prebiranju datotek iz raziskovalnega razdelka Research. Preden se lotimo resnega pisanja, si običajno prilagodimo zaslon tako, da nas čim manj ovira pri ustvarjanju. Da na zaslonu ostane zgolj okno za pisanje, uporabimo ukaze View/Hide Toolbar, View/Hide Binder, View/Hide Inspector in View/Text Editing/Hide Format Bar. Ustvarjene poglede za kasnejšo uporabo shranimo z ukazom Window/Layouts/Manage Layouts in uporabo gumba plus. Nekaj so jih za nas že shranili ustvarjalci programa Scrivener, najdemo jih pod Window/Layouts.
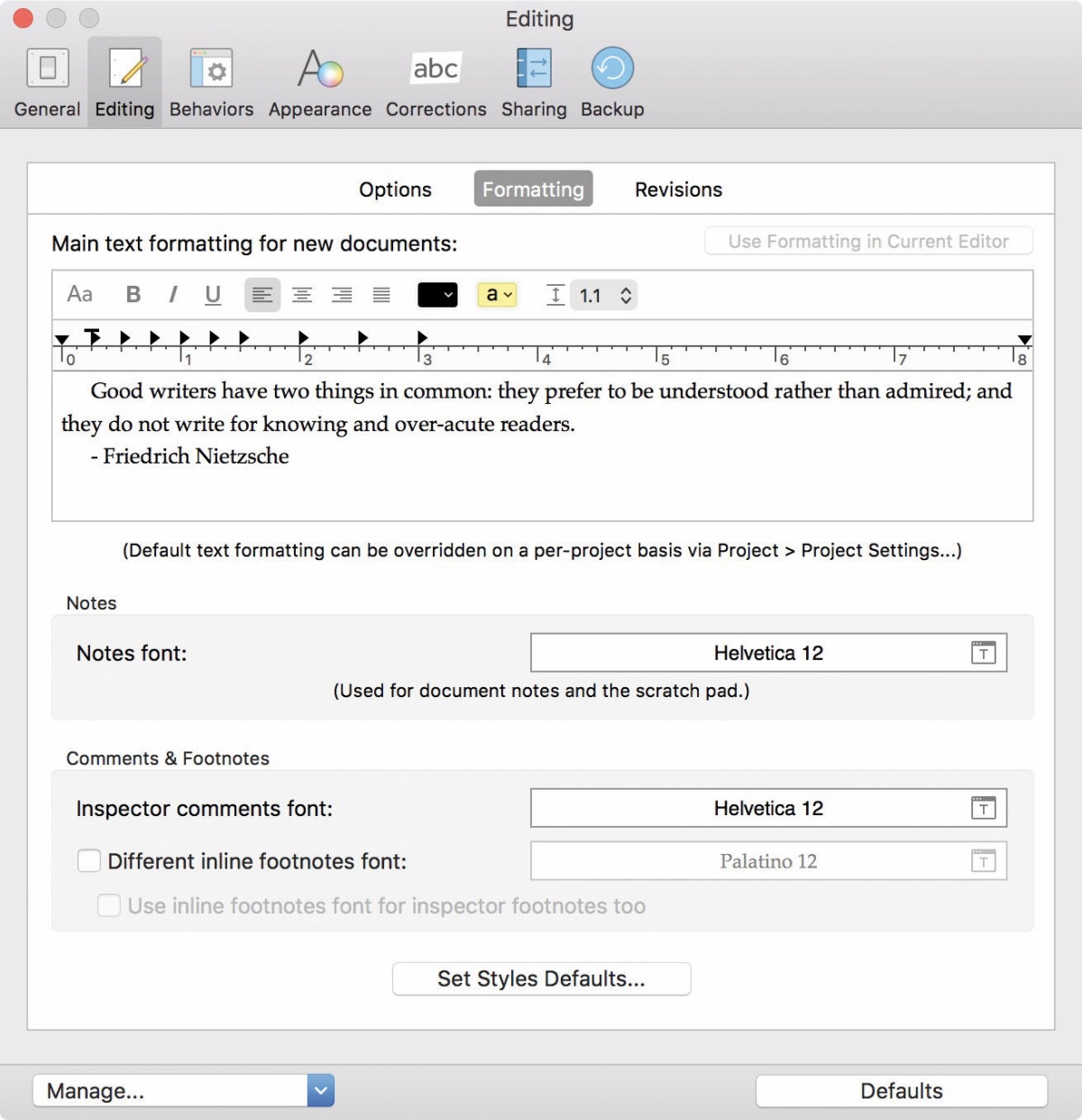
Obnašanje programa Scrivener prilagodimo z nastavitvami Preferences.
Več nastavitev, ki nam bodo pri pisanju pihale na dušo, najdemo pod Scrivener/Preferences. Številne zmožnosti so združene v sklope, poleg osnovnega najdemo med njimi spreminjanje urejanja, podrobnosti obnašanja in videza posameznih delov uporabniškega vmesnika programa, določanje samodejnega popravljanja, ki je pri pisanju v slovenščini žal zaenkrat neuporabno, nastavitev deljenja in varovanja. Spremembe nastavitev so vidne takoj, zato je okno Preferences dobro imeti nad delom vmesnika, ki ga želimo predrugačiti. Tako bomo takoj videli, ali je sprememba takšna, kot smo si jo zamislili. Če smo pri urejanju besedila že prej spremenili določene nastavitve v vrstici Format Bar in nam je trenutno stanje všečno, nam ni treba sprememb še enkrat nastavljati v nastavitvah Scrivener/Preferences/Editing/Formatting, temveč tam uporabimo gumb Use Formatting in Current Editor, nakar bodo naše želje veljale do naslednjega spreminjanja.
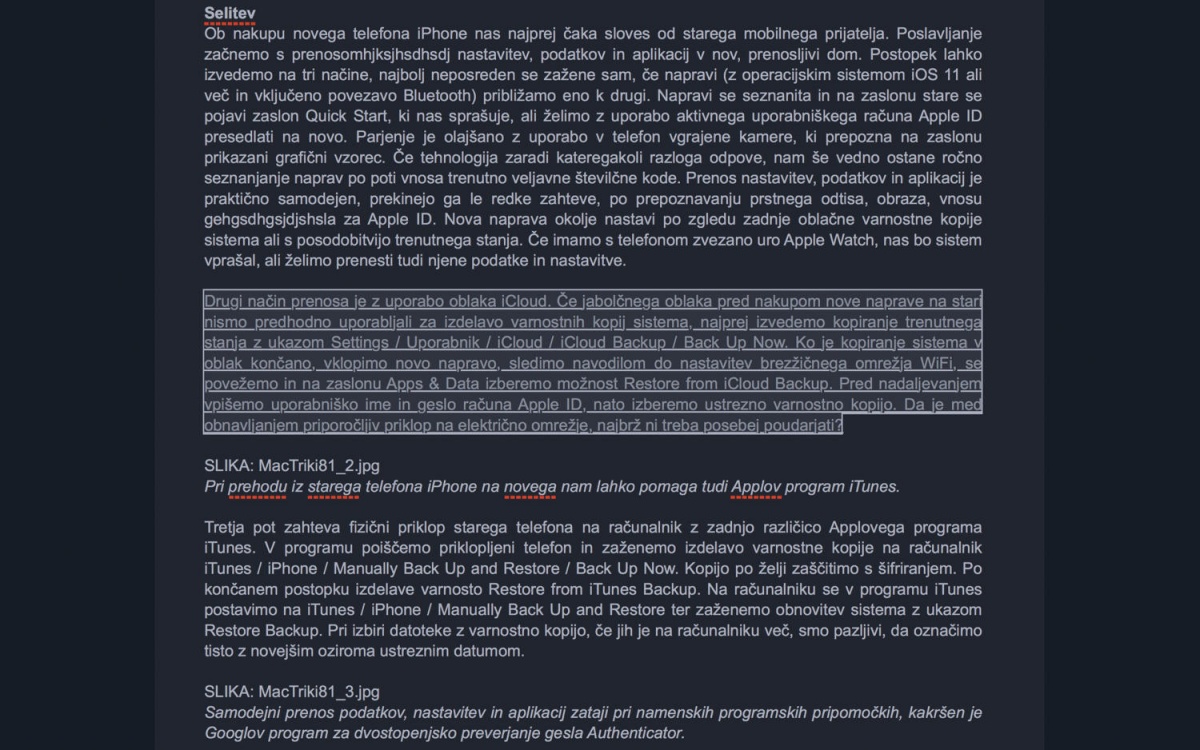
Nepogrešljivi del slehernega programskega pripomočka za pisanje je način dela brez motenj.
Scrivener ne bi bil najbolj priljubljen program za pisatelje, če ne bi vseboval načina ustvarjanja brez motenj. Do njega pridemo z gumbom Compose, nahaja se na levi strani ikone Inspector v desnem kotu akcijskega traku, ali z View/Enter Composition Mode. Pogled brez motenj ima vseeno kar nekaj nastavitev, do katerih pridemo, če se s kazalcem približamo spodnjemu robu zaslona. Z njimi spreminjamo velikost in mesto lista, črk, osredotočenost pri pisanju in podobno. Iz osredotočenega načina nas vrne tipka Escape ali gumb v spodnjem desnem kotu zaslonu.
Včasih si med pisanjem želimo za del besedila zabeležiti, da je odstavek potreben dodatnega lišpanja, raziskave ali razširitve. Takrat problematični del teksta označimo in uporabimo ukaz Insert/Inline Annotation, ki besedilo razločno obarva. Ako nam to ni dovolj, besedilu z Insert/Comment dodamo še pisno opombo, ki se shrani v stolpec Inspector. Obe označbi se v tiskani različici projekta ne pojavita. Ne glede na to, ali smo poklicni pisec, ki lovi končno število besed za članek, ali ljubiteljski pisatelj, ki bi rad dnevno spisal zamišljeno množico znakov, nam Scrivener rad ustreže. Za prve poskrbi urejevalnik Editor, ki na dnu zaslona kaže napisano število besed, ob kliku nanje se razkrijejo dodatne informacije, še več pa z uporabo ukaza Project/Statistics, drugim pa ustreže z orodjem Target, ki ga zaženemo s klikom na ikono tarče v spodnjem desnem kotu zaslona urejevalnika. Določimo lahko ciljno število besed ali znakov za trenutno odprt dokument. Tarča se spremeni v črto poteka, ki se s pisanjem pridno polni. Ko mejo ali minimalni cilj dosežemo, nas Scrivener obvesti. Cilje celotnega projekta določimo z ukazom Project/Show Project Targets.
Pred tiskanjem
Ko je pisanje članka, seminarske naloge ali romana končano, je na vrsti faza urejanja. Preden se lotimo spreminjanja besedila, za katerega smo bili doslej prepričani, da je popolno, naredimo posnetek stanja. V stolpcu Inspector izberemo četrti zavihek (ikona fotoaparata) in z znakom plus shranimo aktivni dokument. Po opravljenih spremembah lahko tako kasneje preverimo razlike med izvirnikom in urejenim besedilom ter se vrnemo na sam začetek. Ročne revizije so nam dostopne prek Format/Revision Mode, kjer z različnimi barvami označimo do pet različnih pregledov oziroma različic besedila.
Še pomembnejša od sledenja sprememb je za fazo končnega urejanja bitna funkcija iskanja in zamenjave besedila. Scrivener se ponaša z odlično funkcijo iskanja besedila, vpokličemo jo z navezo tipk Cmd + F. V polje Find vnesemo iskani termin v Replace želeno zamenjavo, nato z gumbom Find pregledamo vse zadetke v dokumentu ali označenem besedilu, z Replace & Find pa jih hkrati tudi zamenjamo. Zamenjava brez pregleda po posameznih vnosih je omogočena z gumbom Replace All, medtem ko za spreminjanje celotnega projekta poskrbi ukaz Edit/Find/Project Replace.
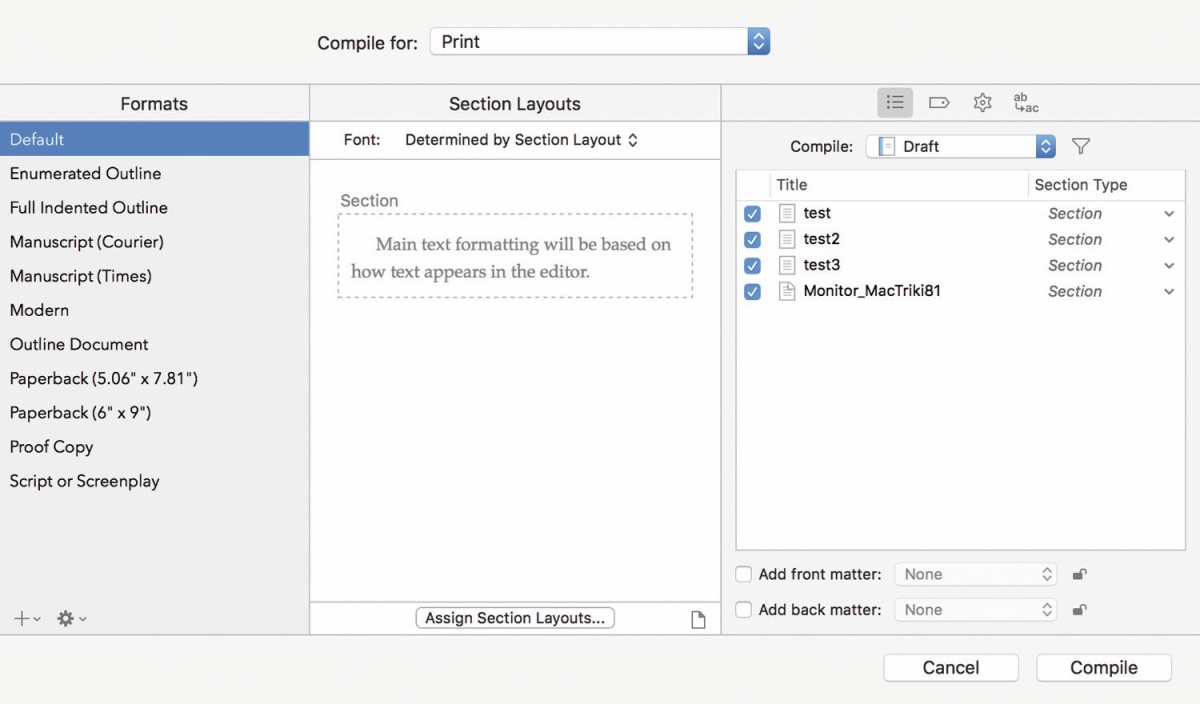
Napisane drobce v Scrivenerju na koncu združi v logično celoto ukaz Compile.
Na koncu nam ostane zgolj konec projekta z ukazom File/Compile, ki nam ponudi pogovorno okno s številnimi opcijami. Pri tiskanju izbiramo med uveljavljenimi oblikami glede na poreklo projekta, pri shranjevanju s spremembo vrednosti Compile for med priljubljenimi formati zapisa, kjer ne manjkata niti PDF in Word.







