Misija nemogoče
Čeprav se Applov operacijski sistem ne imenuje Windows, okna uporablja bolje od večnega tekmeca. Dashboard, Spaces in Expose že od nekdaj razvajajo uporabnike Macov na način, ki si ga Microsoftovi privrženci do nedavnega niso mogli niti zamisliti. Vse dobrote v zvezi z okni je Apple v zadnjih nekaj različicah operacijskega sistema macOS združil v en paket in ga poimenoval Mission Control.
Mission Control je programski pripomoček za upravljanje pogovornih oken v Applovem operacijskem sistemu macOS. Prvič se je pojavil v nadgradnji OS X Lion in od takrat skrbi za organizacijo oken, aplikacij, navideznih namizij ter zagon lebdečih pripomočkov v jabolčnem računalniškem okolju. Mission Control združuje tri znane Applove tehnološke zamisli, Dashboard, Spaces in Expose. Zadnja je najstarejša med njimi, saj datira v daljno leto 2003, v čase Applovega operacijskega sistema OS X Panther. Mission Control vse zmožnosti skrivanja odprtih dokumentov in aplikacij (Expose) ter delo z navideznimi namizji (Spaces) združi pod eno streho, medtem ko zagon manjših programov, ki jih poganja spletna tehnologija HTML, JavaScripta in CSS (Dashboarda) v zadnji različici operacijskega sistema macOS Catalina razdeli med različne pripomočke. Največ jih najdemo pod okriljem opozorilnega središča Notification Center.
Nastavitve
Osnovna naloga pripomočka Mission Control je lajšanje dela s sicer natrpanim namizjem. Ne glede na številna odprta pogovorna okna šest njegovih ključnih funkcij omogoča udobno delo z računalnikom. Naenkrat prikaže vsa odprta okna v pomanjšani različici za lažjo orientacijo, okna loči po matičnih aplikacijah, skrije dogajanje na zaslonu ter v trenutku počisti aktivno namizje, pomaga pri delu z več monitorji, upravlja navidezna namizja in lebdeče pripomočke. Za dostop do posameznih funkcij uporablja kombinacije tipk, geste na sledilni ploščici ter premike z miško. Učenje ukazov je pogoj za uspešno rabo programskega pripomočka Mission Control.
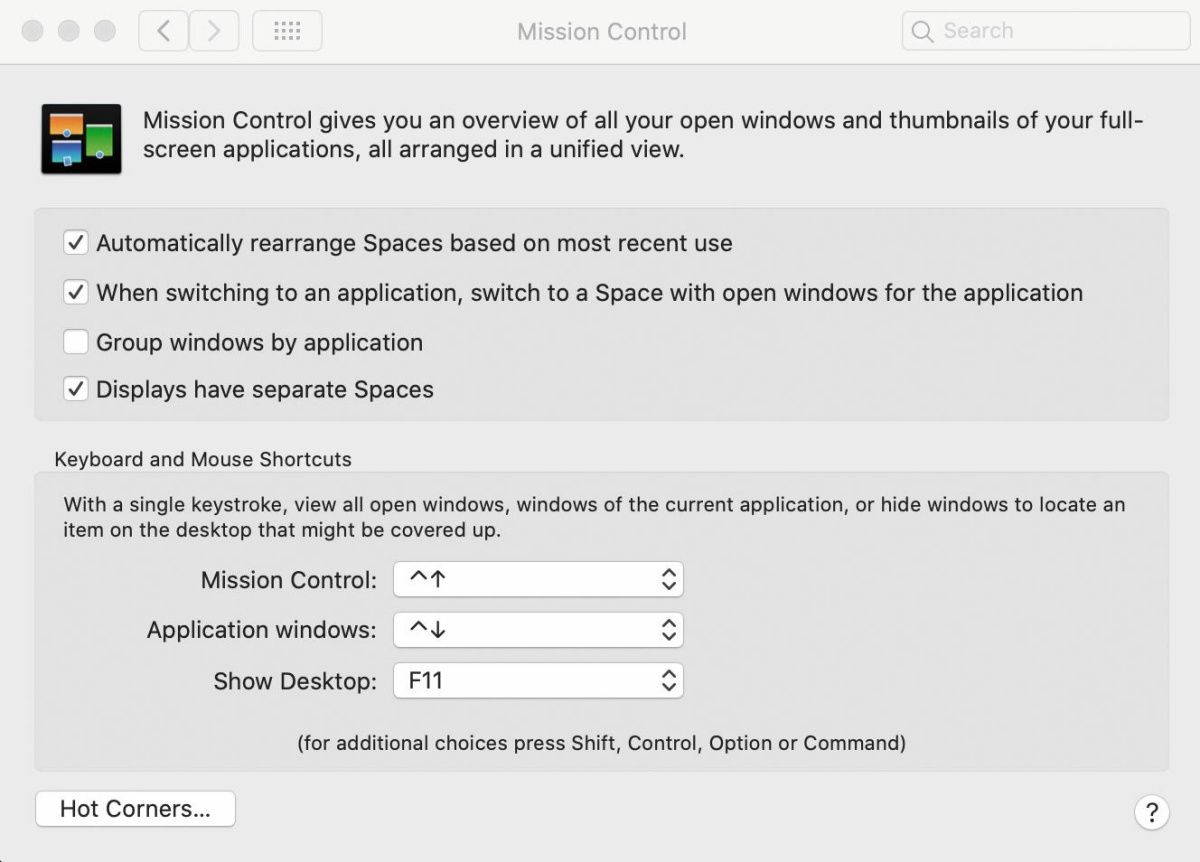
Osnovne zmožnosti programskega pripomočka Mission Control najdemo na enem zaslonu nastavitev »System Preferences«.
Osrčje zmožnosti Mission Control je stran z nastavitvami System Preferences / Mission Control. Na njej najdemo vrsto nastavitev, ki odrejajo obnašanje programskega pripomočka in določajo smernice posameznih bližnjic. S kljukicami izberemo, ali naj nas sistem ob zagonu aplikacije samodejno prestavi na navidezno namizje s predhodno odprtimi okni istega izvora (When switching to an application, switch to a Space with open windows for the application), ali naj se odprta okna grupirajo po matičnih programih (Group windows by application), ali naj se dodatno priključeni zasloni štejejo kot ločena navidezna namizja (Displays have separate Spaces) in ali naj si sistem zapomni organizacijo namizij od zadnje seanse ter ravna skladno z opuščenim stanjem.
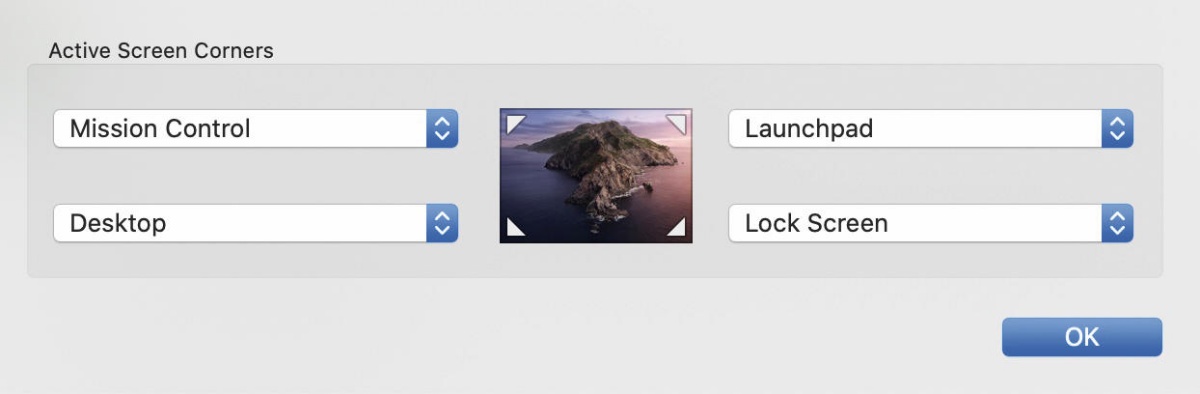
Mission Control kot tudi nekatere druge zmožnosti operacijskega sistema macOS po želji prikličemo s tako imenovanimi vročimi koti.
Drugi del nastavitev se ukvarja s tipkami. Po želji določimo bližnjice za zagon zmožnosti Mission Control, ki prikaže vsa odprta okna, Application windows z okni zgolj ene aplikacije ter Show Desktop, ki okna skrije in v hipu počisti namizje. Na koncu so nam na voljo še tako imenovani Vroči koti (angl. Hot Corners). Gre za zmožnost, ki z miškinim kazalcem v enem izmed štirih kotov zaslona aktivira tako Mission Control kot druge funkcije operacijskega sistema macOS. Med temi so tudi zaklep sistema, zagon ohranjevalnika zaslona in uspavanje zaslona.
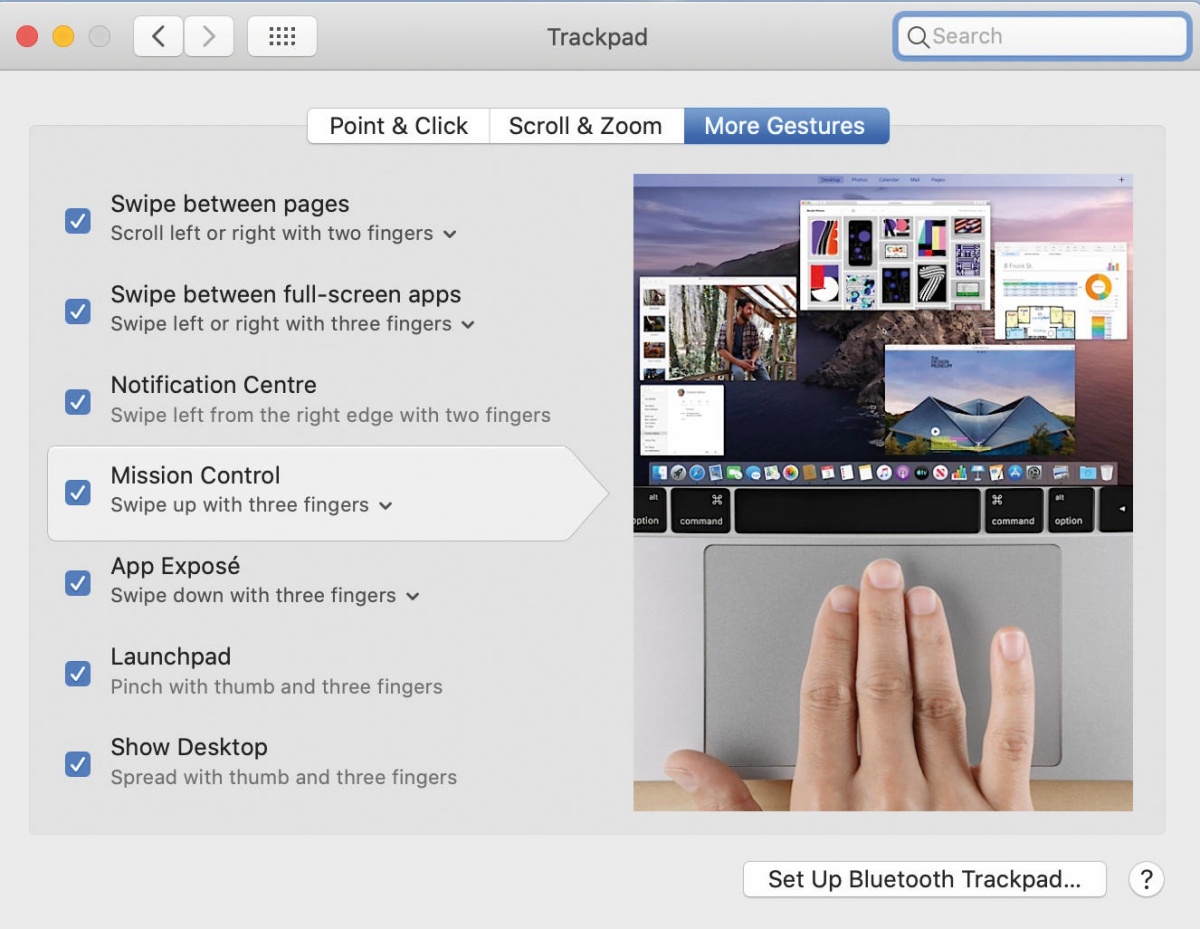
Med najbolj priljubljenimi načini zagona zmožnosti Mission Control je gesta s prsti.
Čarobna Applova miška Magic Mouse, sledilna ploščica Magic Trackpad ali prenosnikom Macbook priložena površina, občutljiva na večkraten dotik, nam omogočajo še več udobnejše delo z zmožnostjo Mission Control. Če v nastavitvah System Preferences / Trackpad / More Gestures obkljukamo Mission Control, lahko izberemo, da poteg treh (Swipe up with three fingers) ali štirih (Swipe up with four fingers) prstov navzgor po sledilni ploščici nadomesti klasičen zagon funkcionalnosti. Podoben nadzor z gestami si omislimo tudi za prikaz odprtih aplikacij (App Expose) ali premikanje med navideznimi namizji (Swipe between full-screen apps). Aplikacije na zaslon prikličejo geste s prsti navzdol, premik izvede drsenje roke levo in desno.
Navidezno namizje
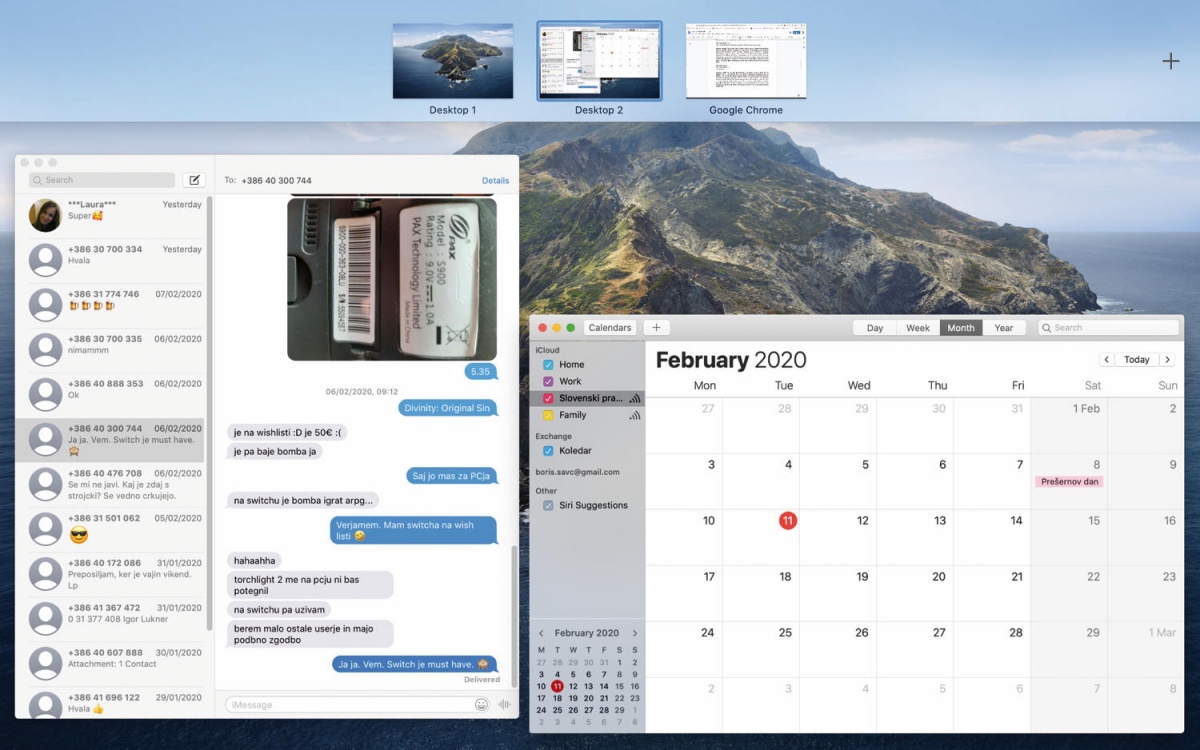
Ena bolj priročnih stvari v operacijskem sistemu macOS so navidezna namizja.
Navidezna namizja so ena bolj priročnih stvari v operacijskem sistemu macOS. Gre za razdelitev dela na več virtualnih okolij, med katerimi preklapljamo z enostavnimi ukazi ali gestami. Delo z navideznimi namizji je podobno uporabi več priklopljenih monitorjev, pri čemer celozaslonske aplikacije samodejno zasedejo eno celotno navidezno namizje. Vsa aktivirana namizja na zaslonu zbere Mission Control, ki ga privzeto zaženemo s Ctrl + puščica navzgor ali z gesto treh prstov po sledilni površini navzgor. Na vrhu zaslona zmožnosti Mission Control so pomanjšane slike vseh aktiviranih namizij ter gumb plus, s katerim seznamu dodamo novo navidezno namizje. Zaporedje aktiviranih namizij po želji spreminjamo s preprostim vlečenjem in spuščanjem.
Vsako navidezno namizje je prostor zase, lahko ima lastno ozadje, različne ikone, drugi nabor odprtih aplikacij in podobno. Uporabnik po želji eno namizje nameni pisarniškim opravilom, drugo komunikaciji, tretje zabavi. Izolacija posameznih aplikacij je dobrodošla in omogoča delo v manj natrpanem okolju brez nepotrebnih motenj. Odprte aplikacije med namizji prestavljamo tako, da Mission Control prikličemo na namizju, kjer je izbranka, nakar jo z miško povlečemo na enega izmed pomanjšanih aktivnih virtualnih prostorov. Če želimo odprti aplikaciji ustvariti nov dom v obliki lastnega navideznega namizja, je najhitrejša pot vlečenje njenega okna na vrh zaslona, kjer se odpre vrstica z virtualnimi prostori. Okno nato spustimo v eno od obstoječih namizij ali v prazen prostor in s tem ustvarimo novo navidezno namizje, ki gosti prestavljeno aplikacijo v celozaslonskem načinu. Aktivno navidezno namizje iz sistema odstranimo z uporabo znaka x, ki se na pomanjšani sliki odvečnega virtualnega prostora pojavi, če na njem za sekundo ali dve odpočijemo miškin kazalec.
Napredna uporaba
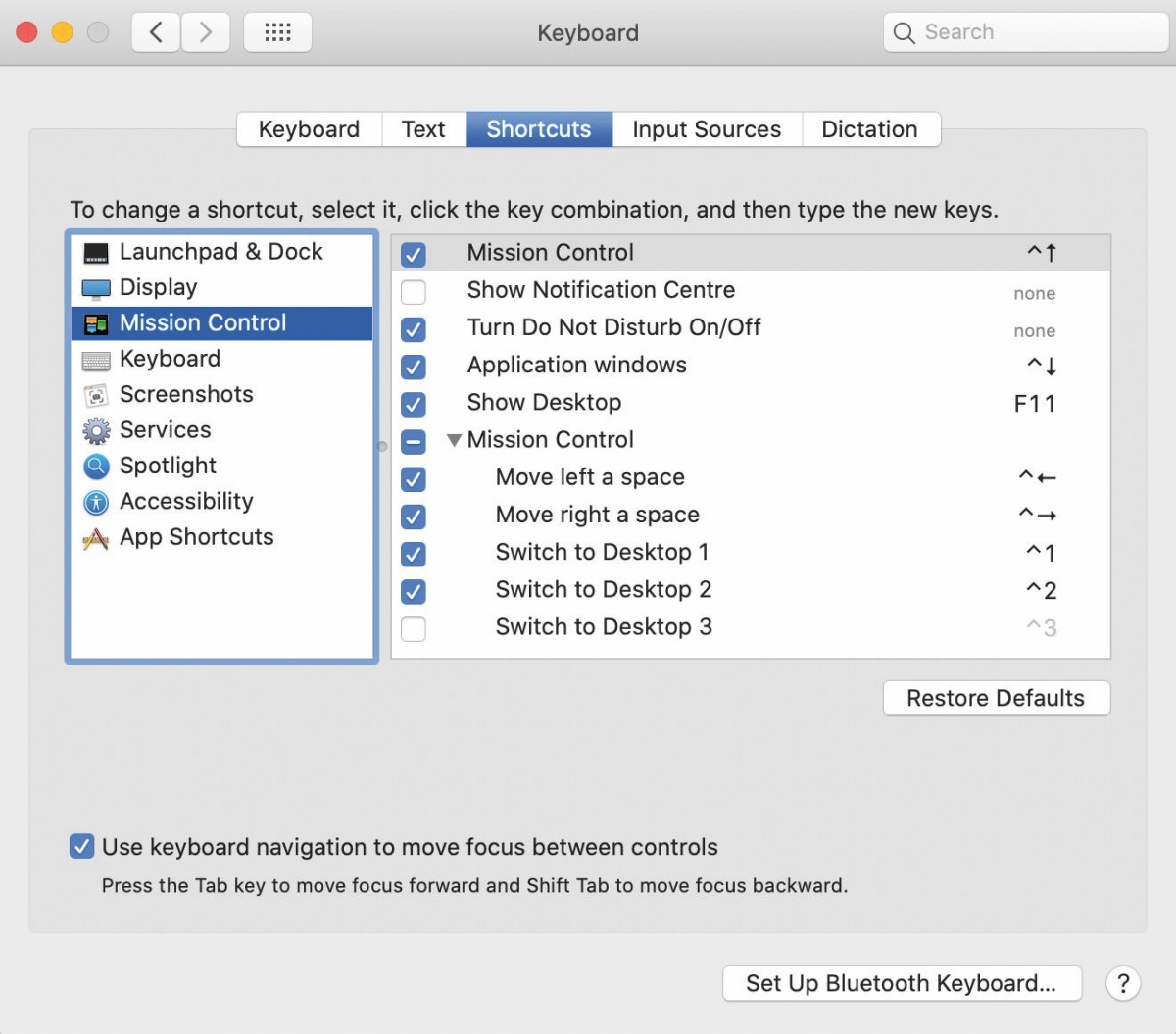
Premikanje med navideznimi namizji med drugim lajšajo vnaprej določene naveze tipk.
Naprednejši uporabniki zmožnost Mission Control nadzorujejo s tipkovnico. Poleg priklica s Ctrl + puščica navzgor sta zelo priročni bližnjici Ctrl + puščica levo ali puščica desno, ki nas prestavljata med odprtimi namizji. Po želji omogočimo tudi neposredni skok na navidezno namizje, kjer nas Ctrl + 2, na primer, prestavi na namizje Desktop 2. Hitro skakanje obkljukamo v nastavitvah System Preferences / Keyboard / Shortcuts / Switch to Desktop. Na seznamu v nastavitvah so zgolj namizja, ki so v danem trenutku aktivna. Odprto aplikacijo v sosednji navidezni prostor najhitreje prestavimo, če jo povlečemo na desni ali levi rob zaslona in jo spustimo, ko nas sistem prestavi v novo namizje.
Aplikacije po želji zaklenemo na navidezna namizja iz sidrišča Dock. Če na ikoni odprtega programa uporabimo desni miškin klik ter iz padajočega seznama izberemo Options / This Desktop, se bo izbrana aplikacija odpirala zgolj v določenem virtualnem prostoru, ne glede na kraj, kjer smo ikono kliknili. Drugi dve možnosti sta All Desktops in None. Delovanje None zmožnosti Mission Control prilagodi tako, da je aplikacija vedno odprta v trenutno aktivnem navideznem namizju, medtem ko All Desktops poskrbi, da je odprto okno aplikacije na voljo v vseh virtualnih prostorih.
Namizja funkcionalnost Mission Control žal ne dovoli preimenovati, zato je za razlikovanje med njimi priporočljiva nastavitev ločenih ozadij. Ozadje posameznemu navideznemu prostoru zamenjamo tako, da v njem odpremo nastavitve System Preferences / Desktop & Screen Saver / Desktop in izberemo želeni motiv. Postopek ponovimo na ostalih aktiviranih namizjih.
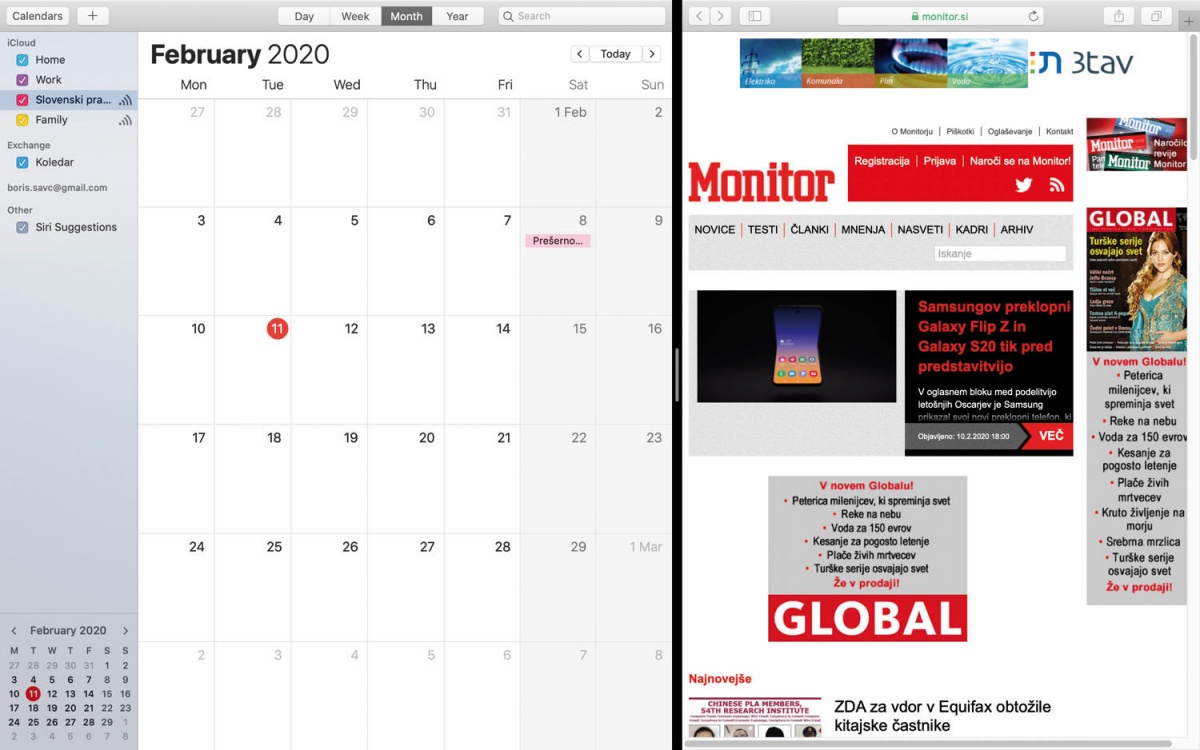
Če navideznemu namizju dodamo dve aplikaciji s podporo celozaslonskemu načinu delovanja, nam Mission Control samodejno omogoča način dela v porazdeljenem zaslonu »Split Screen«.
Zmožnost Mission Control obožuje aplikacije v celozaslonskem načinu delovanja. Vsako izmed njih samodejno predstavi kot ločen virtualni prostor. Če mu dodamo s celozaslonskim načinom združljiv program, Mission Control navidezni prostor samodejno razdeli na dva dela in omogoči delo na porazdeljenem zaslonu.
Nadgradnje
Uporabniki, ki si brez zmožnosti Mission Control ne predstavljajo življenja z Macom, bodo veseli nadgradnje v obliki programčka Mission Control+. Mission Control je vsekakor ena bolj uporabnih funkcij operacijskega sistema macOS, vendar ni popolna in vsemogočna. Najbolj pereča je težava z velikim številom odprtih aplikacij, katerih zapiranje zna biti zamudno. Programski pripomoček Mission Control+ nadgradi Applovo funkcionalnost s hitrejšim načinom zapiranja aplikacij. Vse odprte aplikacije v pogledu Mission Control opremi z znakom x v levem zgornjem kotu pogovornega okna, s katerim je zapiranje neskončno olajšano. Za nameček ima vrsto priročnih bližnjic, ki pohitrijo zapiranje določenega okna (Cmd + W), izklop vseh oken (Option + Cmd + W), skrivanje posamezne aplikacije (Cmd + H) ali vseh drugih (Option + Cmd + H) ter prisilno prekinitev delovanja programa (Cmd + Q). Mission Control+ se po namestitvi skrije v ozadje sistema, kjer nemoteno deluje in nudi svoje usluge karseda neopazno.
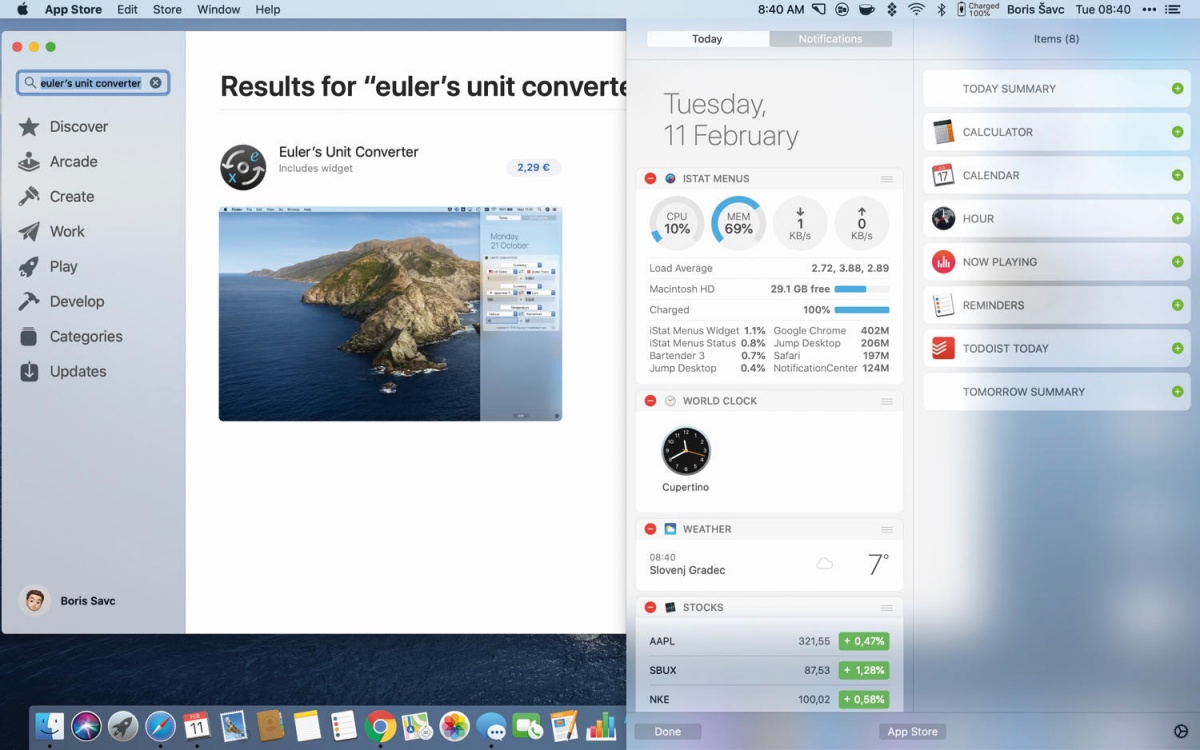
Opozorilno središče Notification Center z zmožnostjo dodajanja lebdečih pripomočkov učinkovito nadomesti pogrešani Dashboard.
Apple je s posodobitvijo operacijskega sistema macOS Catalina ukinil zmožnost Dashboard, ki je pod okriljem funkcionalnosti Mission Control omogočala zagon lebdečih pripomočkov s prikazom vremenske napovedi, vrednosti delnic, pretvarjanjem merskih enot in podobno. Tovrstno ustrežljivost je v Catalini podedovalo opozorilno središče Notification Center, ki pa ga je treba dodatno opremiti. S tržnice Mac App Store, na primer, prenesemo Euler’s Unit Converter in Hour – World Clock, programa z lastnima lebdečima pripomočkoma, ki ju v pogledu Today v opozorilno središče Notification Center dodamo z gumbom Edit in uporabo znaka plus ob izbranem programskem izdelku. Če za priklic opozorilnega središča uporabimo vroči kot, tako da v nastavitvah System Preferences / Mission Control nastavimo zmožnost Hot Corners, bomo do lebdečih pripomočkov dostopali zgolj s premikom kazalca in se tako približali ustrežljivosti tipke F12, ki je v preteklosti obudila pogrešani Dashboard.
Mosaic
Za konec omenimo še učinkovit pripomoček Mosaic, ki upravljanje oken v Macu popelje stopnjo više in uspešno dopolni poslanstvo zmožnosti Mission Control. Večopravilnost pri delu z Macom je otežena s številnimi pogovornimi okni različnih programov, ki se tako na manjših kot večjih zaslonih običajno prekrivajo in onemogočajo učinkovito delo z njimi. Mosaic po namestitvi deluje v ozadju in vajeti prevzame v svoje roke vsakič, ko z miško primemo pogovorno okno posameznega programa. Na zaslonu se takrat izrišejo vnaprej določene forme, ki ob izbiri nemudoma ustrezno preoblikujejo želeno okno. Lastne oblike nastavimo v Preferences / Layouts. Program podpira delo z več zasloni ter oddaljeni nadzor z mobilno napravo Applovega porekla.







