Ko ostareli mac postane novorojeni strežnik Plex
Računalniki Mac z Applovimi procesorji so hitrejši in zmogljivejši od Intelovih modelov, ki so jih v Cupertinu tako in tako nehali izdelovati. Zapriseženemu ljubitelju naprav z logotipom ugriznjenega jabolka ne preostane drugega, kot da se odloči za menjavo. Da ostarelemu macu z Intelom ne bi bilo treba iskati novega doma, ga spremenimo v domači Netflix.
Macbook Pro je odličen in sposoben prenosnik. Četudi je oddelal svoje, ni treba, da v pokoju stagnira. Kot v primeru drugih računalnikov Mac zlahka opravlja vrsto dejavnosti. Mi smo se odločili, da bo postal strežnik, ki bo napravam v domu in zunaj njega zagotavljal dostop do hišne večpredstavnostne zbirke datotek, glasbe, filmov in seveda televizijskih serij.
Prvi korak k zastavljenemu cilju je ponastavitev računalnika na tovarniške nastavitve. Medtem ko novejši maci tovrstno aktivnost olajšajo s programskim pripomočkom Erase Assistant, moramo starca najprej ponovno zagnati in med zagonom držati pritisnjeni tipki Cmd + R, da pride do pogovornega okna Recovery. V njem izberemo orodje Disk Utility ter v stranskem stolpcu označimo disk, na katerem je bival obstoječi sistem. V orodni vrstici izberemo Erase, nov sistem poimenujemo in v Erase Volume Group določimo datotečni format APFS. Ko je brisanje končano, okno zapustimo z Disk Utility / Quit Disk Utility. Za konec v osrednjem oknu Recovery uporabimo še ukaz Reinstall za določeno različico operacijskega sistema macOS in sledimo navodilom.
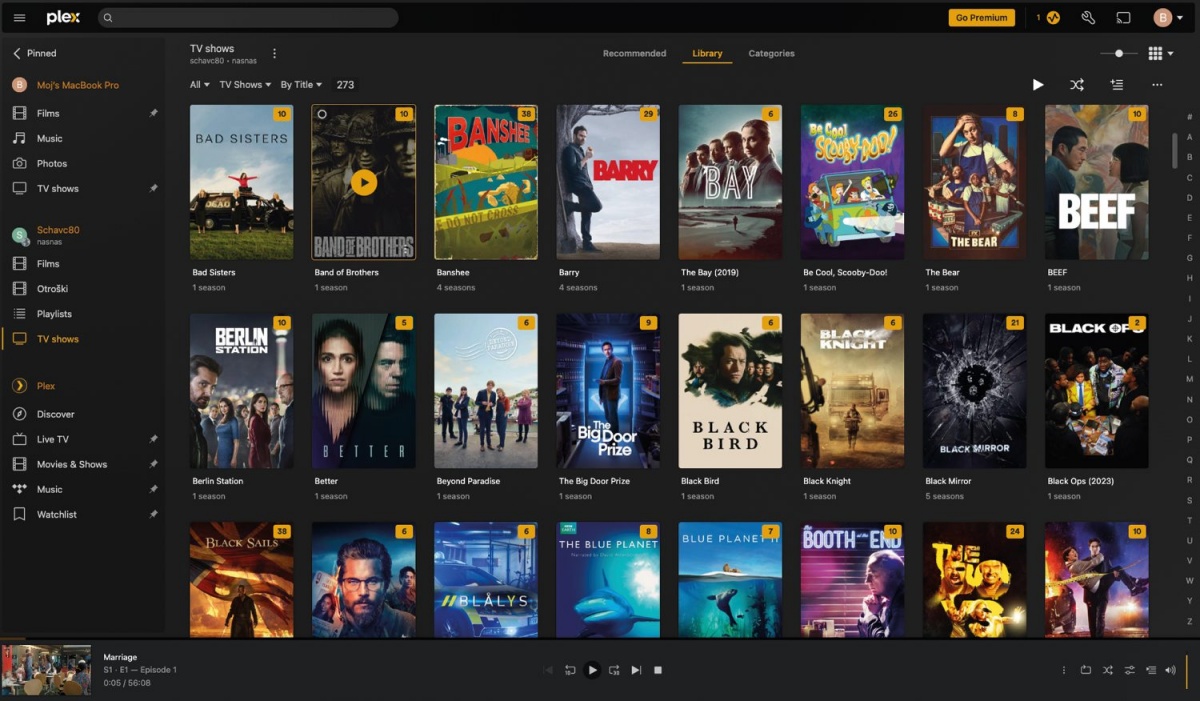
Strežnik Plex je osrednji programski del naše nove naprave, ki bo poslej skrbela za večerno televizijsko zabavo.
Na (ponovno) deviškega maca nato namestimo program Plex. Gre za strežniško aplikacijo, ki omogoča organizacijo in pretakanje osebnih digitalnih medijskih zbirk. Te zbirke lahko vključujejo glasbo, filme, televizijske serije, fotografije in še več. Plex je zasnovan tako, da vse datoteke združi na enem mestu in jih omogoči na številnih napravah, vključno z računalniki, s pametnimi televizorji, z igralnimi konzolami, mobilnimi napravami in drugimi. Upravljanje zbirke je zelo prilagodljivo in obsežno. Plex med drugim omogoča dodajanje metapodatkov, naslovov, opisov, ocen, plakatov in podobnega, ki se samodejno pridobivajo s spleta. Iskanje in brskanje po zbirki sta zato znatno olajšana in videti nadvse privlačno.
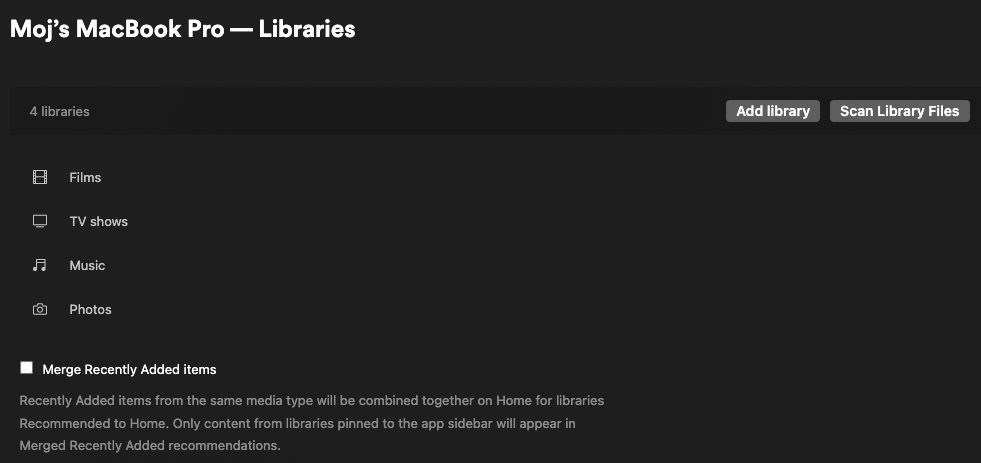
Prvi korak v spletnem uporabniškem vmesniku strežnika Plex je povezovanje vsebinskih kategorij z imeniki, kjer so datoteke z vsebino shranjene.
Namestitev strežnika Plex je preprosta in vključuje zgolj obisk uradne spletne strani s prenosi ter klik aplikacije za izbrano napravo. Po prijavi ali ustvarjanju uporabniškega računa nas program vodi skozi postopek nastavitve, kjer v razdelku Libraries določimo imenike za posamezne kategorije vsebin. Na primer, ustvarimo imenik Serije ter mu pokažemo pot do fizičnega mesta na lokalnem disku. Vse datoteke, shranjene v tem imeniku, se bodo nato samodejno prikazale znotraj Plexa, opremljene z vsemi potrebnimi (in nepotrebnimi) podatki, podnapisi in podobnim. Omeniti velja, da Plex razlikuje med posameznimi vsebinami, zato je priporočljivo, da so v imeniku serije zgolj televizijske nadaljevanke, ne pa tudi filmi ali celo glasba. Dokler je računalnik s strežnikom vklopljen in Plex deluje, lahko do svojih datotek dostopamo na spletnem mestu Plex.tv, ki samodejno deluje povsod na svetu in omogoča enostaven dostop do medijske zbirke ne glede na to, kje se nahajamo.
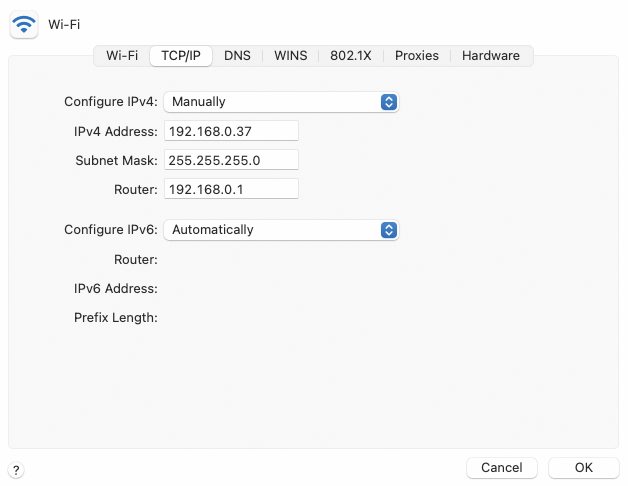
Stalna številka IP bo pripomogla k zanesljivejšemu in bolj gladkemu pretakanju.
Za najboljšo izkušnjo bo naš strežnik potreboval stalni IP-naslov, ki ga lahko nastavimo na računalniku ali usmerjevalniku. Na (starejšem) macu najdemo ustrezne omrežne nastavitve pod System Preferences / Network / Advanced /TCP/IP, kjer nato pod Configure IPv4 namesto Using DHCP izberemo ročni način Manually ter pod IPv4 Address vnesemo želeni naslov. Spreminjanje nastavitev usmerjevalnika se razlikuje od naprave do naprave, a je ne glede na izbrano običajno zelo preprosto in ni nič drugačno od rezervacije naslova pod nastavitvami DHCP. V vsakem primeru si moramo določeno številko IP zapomniti, saj bomo v nadaljevanju operirali zgolj z njo.
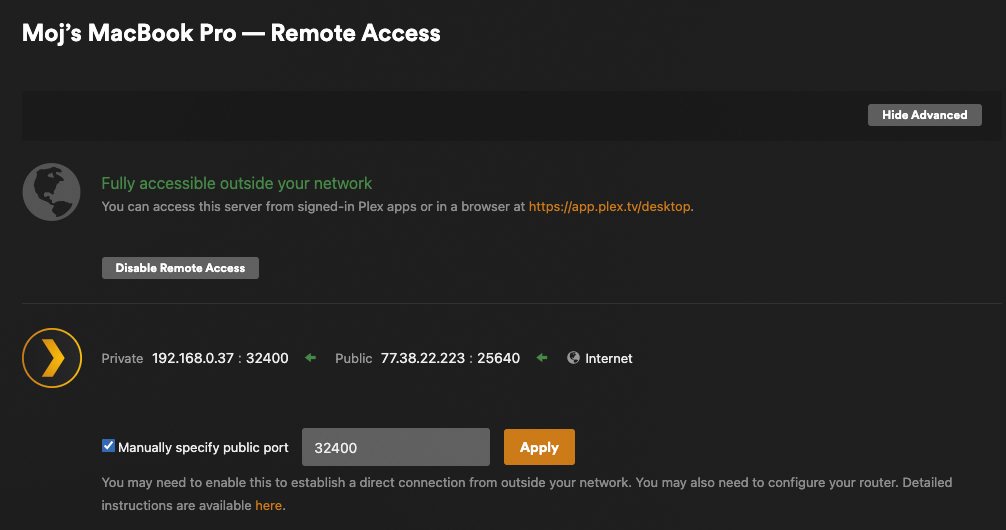
Z ustrezno nastavitvijo strežnika Plex lahko do zbirke dostopamo vsepovsod po svetu.
Za oddaljeni dostop zunaj domačega omrežja je na usmerjevalniku treba preusmeriti vrata 32400 ter na strežniku Plex pod nastavitvami Settings / Remote Access omogočiti polje Manually specify public port in ga spremeniti na 32400. Ko spremembe shranimo, bi morale biti naše datoteke vidne tudi zunaj hišnega območja. Omrežne nastavitve strežnika Plex nam omogočajo, da do svoje zbirke dostopamo kjerkoli in si z vsebinami postrežemo tudi, ko nismo doma. Poleg tega stalni IP-naslov zagotavlja, da se povezava ne prekine ali spremeni, kar pripomore k zanesljivejšemu in bolj gladkemu pretakanju.
Vsebino v določene imenike strežnika Plex v primeru že obstoječih večpredstavnostnih izdelkov polnimo z akcijo Import, medtem ko nove naslove dodajamo na več načinov. Najbolj očiten je, da datoteko z nadaljevanko prenesemo s spleta in jo kopiramo v imenik, do katerega dostopa Plex. Zadeva čisto spodobno deluje tudi na ta ročni način, a Plex v rokavu skriva adute, ki njegovo uporabo ponesejo na veliko višjo raven. Prvi taki karti se reče Sonarr in je prvenstveno namenjena prav televizijskim nadaljevankam.
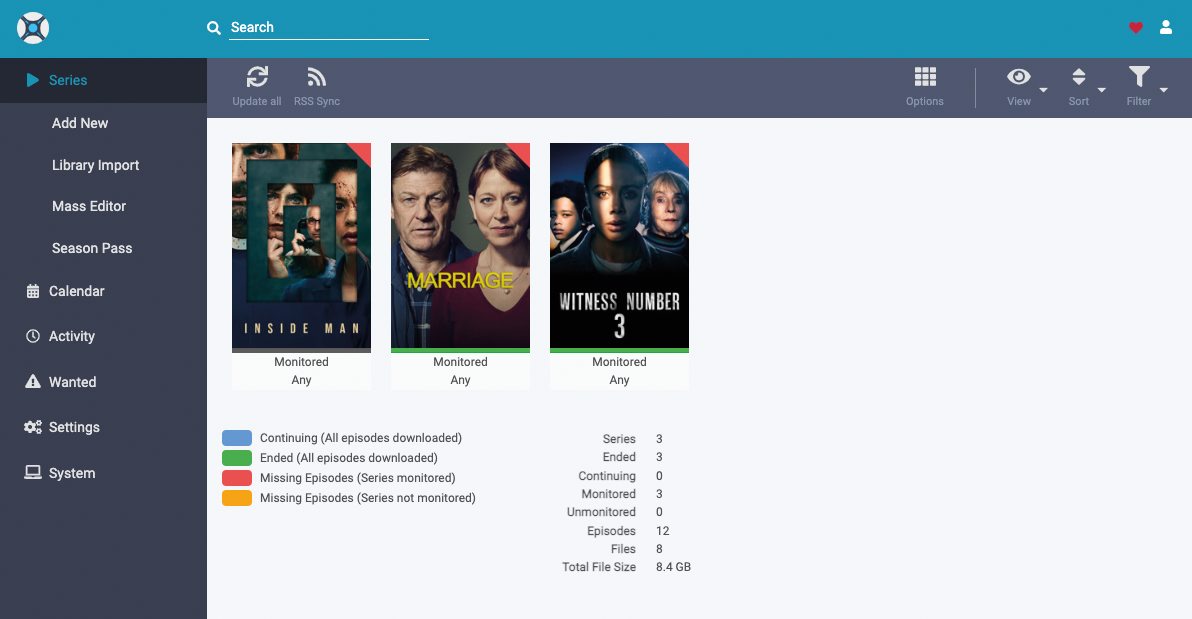
Sonarr samodejno spremlja različne vire datotek z želenimi vsebinami in namesto nas polni zbirko televizijskih serij.
Sonarr, nekdanji NZBDrone, je osebni videorekorder zasnovan za protokola BitTorrent in Usenet, ki samodejno spremlja različne vire, da bi našel nove epizode naših najljubših televizijskih oddaj. A pozor, Sonarr ni odjemalec za prenos. Samodejno zna zgolj skenirati informacije o televizijskih oddajah s spleta, pridobiti magnetno URL-povezavo določene datoteke in jo nato povezati z omrežjem Usenet ali odjemalcem datotek torrent. Na ta način služi kot orodje za avtomatizacijo domačega medijskega centra, kar nam omogoča, da uživamo v najnovejših epizodah naših najljubših oddaj, ne da bi se morali ukvarjati z ročnim iskanjem in prenosom.
Sonarr najlažje namestimo z namestitveno datoteko, ki jo najdemo na uradni spletni strani sonarr.tv in je v formatu arhiva. Tega na lokalnem disku razširimo in kopiramo aplikacijo v imenik Applications. Pred prvim zagonom se v ukazni vrstici Terminal postavimo na imenik Applications (cd /Applications) in zaženemo ukaz codesign --force --deep -s - Sonarr.app. Sonarr je zdaj dostopen na lokalnem spletnem naslovu localhost:8989. Uporabniški vmesnik storitve je preprost, zato takoj najdemo razdelek Series in z Add New dodamo prvo nadaljevanko, ki bi jo radi gledali. V hipu smo nagrajeni z lepo naslovno sliko iskane vsebine, ki pa seveda še ni nared za ogled. Za prenašanje potrebuje odjemalca.
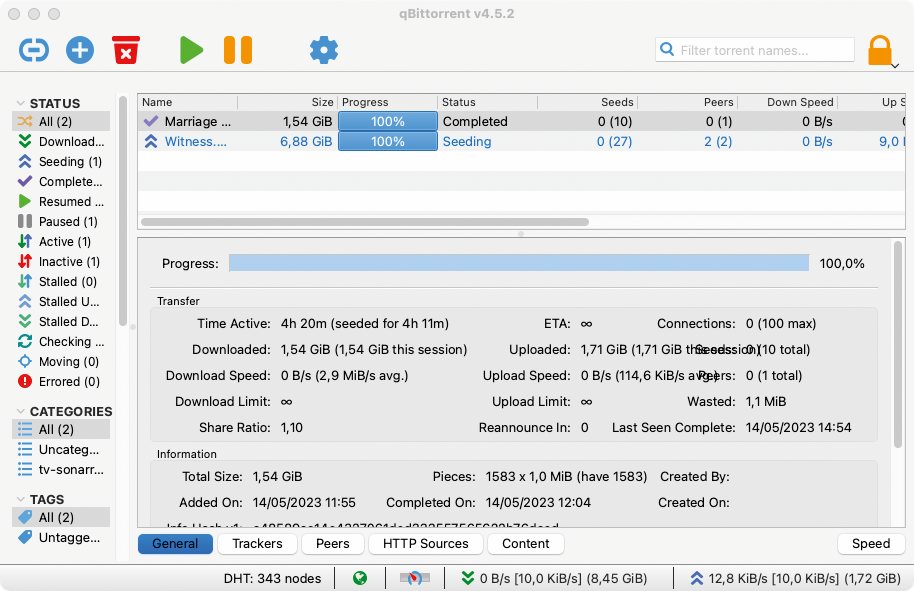
Za prenos dejanskih datotek z vsebino sistem še vedno potrebuje odjemalca, kakršen je qBittorent.
V nastavitvah programa Sonarr Settings / Download Clients s klikom na znak plus izbiramo med priljubljenimi odjemalci omrežja Usenet in protokola BitTorrent. Če se odločimo za zadnjega moramo vedeti, da niso vsi primerni za maca. Na Applovih računalnikih imajo odjemalci pogosto osiromašene različice programov, saj nimajo možnosti WebUI, ki jo Sonarr nujno potrebuje za povezavo. Na srečo obstajajo programski izdelki, ki so na vseh platformah identični. Takšen je tudi odjemalec torrent datotek qBittorent.
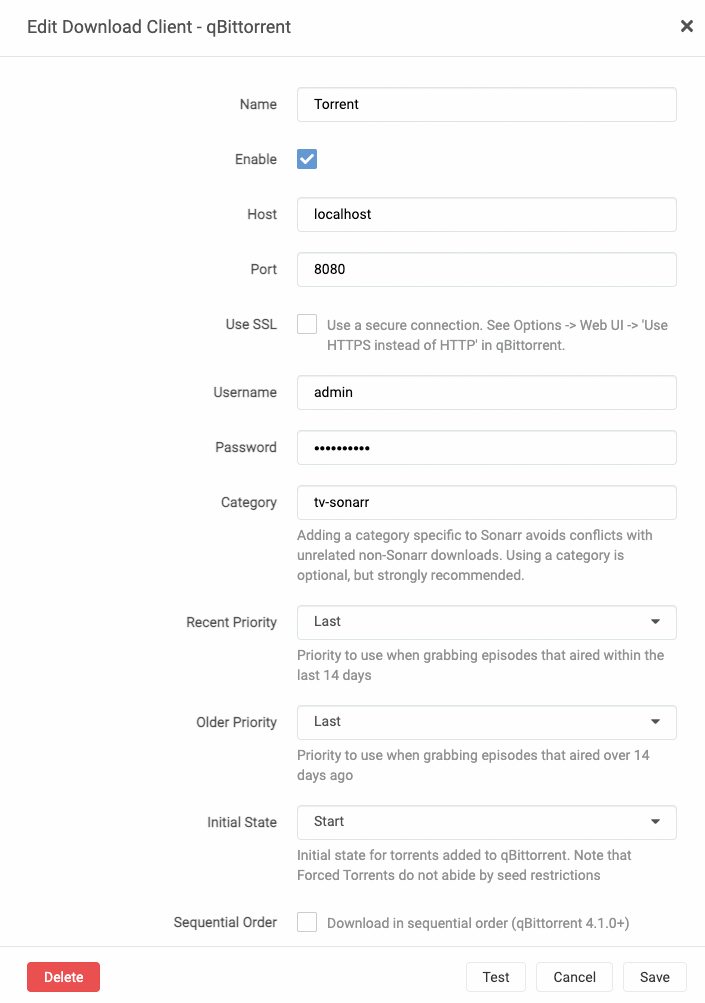
Da lahko Sonarr opravlja svoje delo, ga moramo povezati z odjemalcem qBittorrent.
Odjemalca qBittorent nastavimo za povezavo tako, da v nastavitvah WebUI vpišemo poljubno uporabniško ime in geslo, ki ju nato uporabimo v nastavitvah Sonarrja. Pod Settings / Download Clients kliknemo na znak plus, pod Torrents izberemo qBittorrent in vnesemo najprej izmišljeno ime povezave ter nato še Host - localhost, Port - 8080, Username in Password – izbrano ime in geslo. Povezavo preizkusimo z gumbom Test, shranimo pa s Save. Ko Sonarr naučimo datoteke prenašati, mu jih moramo pomagati še iskati.
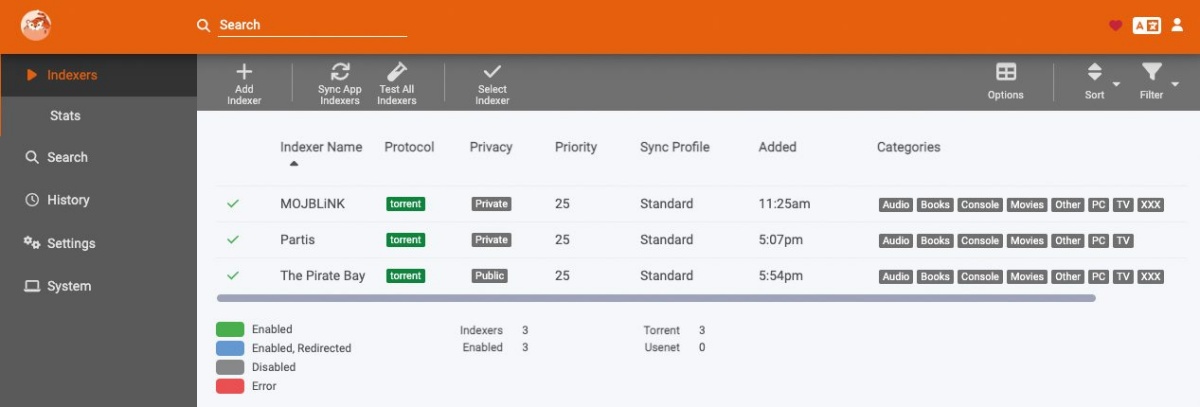
Ker Sonarr ne zna sam iskati datotek torrent, mu pri tem pomaga Prowlarr.
Pri iskanju povezav Sonarrju pomaga Prowlarr, storitev, ki jo namestimo tako, da arhivsko datoteko s spleta prenesemo na lokalni disk, jo razširimo in aplikacijo kopiramo v imenik Applications. Ob zagonu nas običajno pričaka obvestilo, da Apple ne dovoli izvajanja aplikacij nepreverjenih razvijalcev. Pri nekaterih starejših macih prepoved odpravimo z ustrezno nastavitvijo System Preferences / Security & Privacy / Allow apps downloaded from / Anywhere, pri drugih, ki te možnosti nimajo več, pa v ukazni vrstici Terminal z ukazom sudo spctl --master-disable.
Prowlarr je z maca dostopen na naslovu localhost:9696. Ko spletni brskalnik usmerimo nanj, najprej obiščemo nastavitev Settings / Apps. Tu Prowlarrju omogočimo zvezo s Sonarrjem, tako da po kliku na znak plus in izbiro Sonarr vpišemo API-ključ, ki ga najdemo pod nastavitvami spletnega vmesnika Sonarr / Settings / General / Security / API Key. Po uspešnem povezovanju storitev Prowlarr seznanimo še z želelnimi viri. V razdelku Indexers z gumbom Add Indexer dodamo iskalnike s seznama. Na voljo so nam tako javni kot tudi zasebni iskalniki datotek torrent, vključno s slovenskimi. Dodajanje je preprosto in ne zahteva posebne sistemske telovadbe, razen vpisa prijavnih podatkov za povezovanje z zasebnimi storitvami.
Sonarr je končno pripravljen na opravljanje svojega poslanstva. Program bo prenašal, razvrščal, organiziral in posodabljal serije, ki si jih bomo zaželeli. Samodejno zna preveriti, kaj imamo shranjeno, in posodobiti vsebino tako, da prenese novejšo in boljšo različico posamezne serije ter izbriše staro. Sonarr ponuja napredno upravljanje zbirke, preimenovanje, pridobivanje metapodatkov in dopolnjevanje. Vključuje koledar, s katerim vidimo vse prihajajoče epizode. Poleg samodejnih prenosov ga lahko uporabljamo tudi za ročno iskanje izdaj, ki jih neposredno pošljemo odjemalcu za prenos. Sonarr uspešno obvladuje neuspele prenose. Samodejno poskuša znova prenesti neuspele epizode, na črno listo doda vire, zaščitene z geslom, ali tiste z manjkajočimi bloki in podobno, kar pripomore k zanesljivejši in enostavnejši izkušnji pretakanja. Za nameček nas o uspešnem prenosu zna obvestiti prek elektronske pošte ali telefona, tako da smo vedno na tekočem z novostmi v zbirki brez nenehnega preverjanja stanja prenosov.
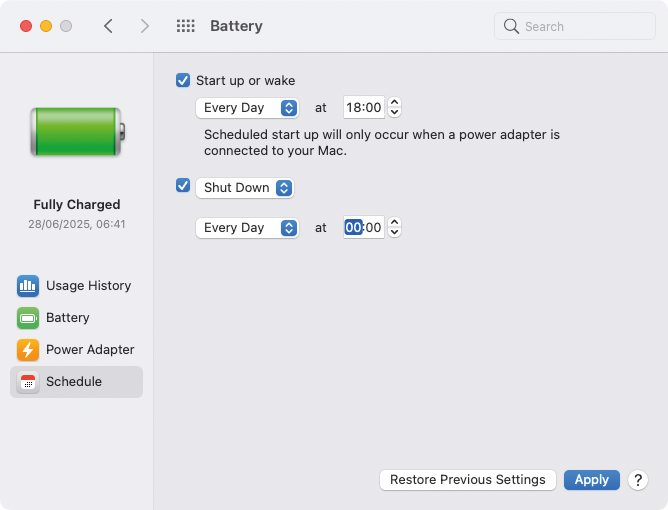
Računalnik ni optimalna rešitev za pretočni strežnik večpredstavnostnih vsebin. Njegovo aktivnost lahko omejimo zgolj na čas večerne zabave z Applovim urnikom delovanja v nastavitvah varčevanja z energijo.
Mac v vlogi večpredstavnostnega strežnika ni najbolj optimalna izbira, zato je priporočljivo, da izvedemo nekaj prilagoditev. Glavna težava je aktivnost računalnika. Da vse zgoraj opisano deluje, mora biti mac vključen. Na srečo serij ne gledamo ves dan, zato lahko macOS nastavimo, da sistem samodejno zaustavi po vnaprej določenem urniku. MacOS ima vgrajeno orodje za načrtovanje prebujanja, spanja, zagona in izklopa, ki ga marsikdo nikoli ne uporabi. Zavihek Schedule najdemo v nastavitvah System Preferences / Battery. Vreden je obiska, saj ima Mac veliko funkcij za zmanjšanje obrabe notranjih komponent, ko niso v aktivni uporabi. Trdi diski se ustavijo, komponente gredo v spanje, prenosni računalnik pa preide celo v način mirovanja, ki porabi manj energije kot običajni način spanja. Kljub tej varčnosti, ki zmanjša obrabo in porabo, je popolni izklop še vedno najboljša možnost, zato na našem novem večpredstavnostnem strežniku nastavimo vrednosti Start up or wake in Shutdown na vsak dan od 18. ure zvečer do polnoči (Everyday at 18.00, Everyday at 00.00). Tako bomo v zadnji četrtini dneva vedno pripravljeni na televizijsko zabavo, ki nam jo bodo organizirali Plex, Sonarr, Prowlarr, qBittorrent in drugi. Za konec velja opozoriti, da se mac samodejno vklopi le, če je priključen na električno omrežje.







