Kapitanovi naprednejši ukazi
Operacijski sistem OS X 10.11 ali, na kratko, El Capitan se je na Applovih računalnikih dobro udomačil. Uporabniki, ki smo uspešno preplezali mogočno steno, zdaj iščemo zahtevnejše smeri. Skalo, v osnovi namenjeno znalcem, je Apple približal nedeljskim plezalcem. Ker nam ponekod z vodenjem za roko pokvari plezalni užitek, poiščemo alternativno pot. S sabo obvezno vzamemo komplet za varovanje.
Il Capitan je nadgradnja operacijskega sistema OS X, ki ogreje srca zahtevnejših uporabnikov jabolčnih računal. Med vidnejšimi pridobitvami so napredne zmožnosti, med katerimi vodita razdeljeni zaslon Split View in 3D orodja za razvijalce Metal. Mac z OS X 10.11 je zastrašujoča zverina, a ni brez napak. Določene funkcije, namenjene slabše podkovanim uporabnikom, na primer varnost System Integrity Protection, onemogočijo številne zvijače in prilagoditve, ki smo jih v preteklih letih redno uporabljali. Ni vse izgubljeno, z določenimi prijemi pokaže Kapitan popolnoma drug obraz. Ker gre za dejanja, ki niso povsem v skladu z zamislimi razvijalcev iz Cupertina, velja pri izvajanju nekaterih akcij dobršna mera previdnosti.
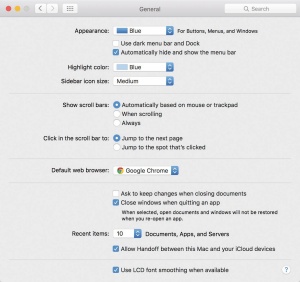
Večina naprednih zmožnosti El Capitana se skriva v nastavitvah System Preferences. Med njimi ne manjka skrivanje menujske vrstice.
Skrite nastavitve
Večina naprednih zmožnosti operacijskega sistema OS X 10.11 El Capitan je zbranih v nastavitvah System Preferences. Pogled vanje nam razkrije novosti in možnosti prilagajanja posameznih funkcij. Med drugim lahko izklopimo sicer priročno povečevanje izgubljenega mišjega kazalca (System Preferences/Accessibility/Display/Shake mouse pointer to locate), obnovimo grupiranje odprtih oken v pogledu Mission Control (System Preferences/Mission Control/Group windows by application), skrijemo menujsko vrstico (System Preferences/General/Automatically hide and show the menu bar) ali obudimo v življenje pozabljeni Dashboard (System Preferences/Mission Control/Dashboard/As Space ali As Overlay). Bolj skrite so nekatere druge možnosti, na primer prenos brezplačnih programov s tržnice Mac App Store brez gesla (System Preferences/App Store/Free Downloads/Save Password). Iskanje priboljškov v nastavitvah System Preferences je zabavno, na dolgi rok koristno početje, zato se ga obvezno lotimo.
Preostale zvijače poiščemo drugje v sistemu, nekaj jih najdemo v raziskovalcu Finder. Pot do želene datoteke kopiramo na primer s pritiskom tipke Alt, desnim mišjim klikom ter izbiro Copy File as Pathname, kar nam pride prav predvsem pri pisanju najrazličnejših direktiv v ukazno vrstico Terminal. Naveza tipk Cmd + Backspace nam izbrano datoteko v raziskovalcu Finder nemudoma prestavi v koš. Če želimo premikanje v koš preskočiti, poleg Cmd in Backspace pritisnemo še Alt. Pri uporabi te kombinacije je previdnost na mestu, saj ni poti nazaj. Pred brisanjem se dodatno prepričamo, da nam je izbrana datoteka zares odveč.
Prilagajanje razdeljenega pogleda
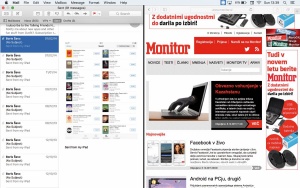
S porazdeljenim pogledom Split View najlaže delamo v načinu M ission Control, kjer aplikaciji preprosto naložimo drugo na drugo, za preostalo pa poskrbi sam mehanizem. Enako lahko ju je v načinu Mission Control razdružiti, saj je dovolj že pritisk ustreznega gumba, ki se prikaže na deljenem namizju.
Apple posodobitvam operacijskega sistema OS X redno prilaga zmožnosti, ki so jih v preteklosti ponudile zgolj namenske aplikacije tujih avtorjev. Za slednje posvojitev določene funkcionalnosti največkrat pomeni konec poslovne poti. Uvajanje porazdeljenega pogleda Split View takega upada podobnih programov na Mac App Store ne beleži, saj na Applovi tržnici še vedno najdemo vrsto sposobnejših izdelkov, ki delo z okni ponesejo v neslutene višave. Preden si omislimo katerega od tujih izdelkov, si kljub vsemu oglejmo, kaj nam ponuja jabolčna izvedba.
Razdeljevanje zaslona začnemo z zagonom dveh po možnosti jabolčnih aplikacij. Prvo z uporabo zelenega gumba v zgornjem levem kotu okna razširimo čez ves zaslon, drugo z vlečenjem istega obarvanega krogca prestavimo na želeno polovico zaslonske površine. Še lažje je aplikacije združevati v pogledu Mission Control, kjer jih preprosto naložimo drugo na drugo, jabolčni mehanizem pa postori preostalo. Privzeto je vsakemu programu v načinu Split View dodeljena polovica zaslona. Velikost namenjene delovne površine spreminjamo z uporabo mejne črte med odprtima aplikacijama. Ko prostor zmanjšujemo, se programi varčevanju prilagajajo s skrivanjem določenih delov uporabniškega vmesnika. Applov Mail na primer skrije levi stolpec z imeniki. Ko ga želimo videti tudi v pomanjšanem načinu dela, se z miško postavimo na rob aktivne aplikacije in počakamo, da se prikaže iz skrivališča. Strani zamenjamo s potegom naslovne vrstice v ustrezno smer. Najhitrejši izhod iz porazdeljenega pogleda je priklic načina Mission Control in uporaba levega zgornjega gumba, ki se prikaže na deljenem namizju.
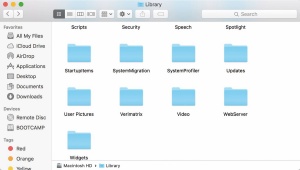
Z novo varnostjo sprte aplikacije najdemo v raziskovalcu Finder pod imenikom Macintosh HD/Library/SystemMigration.
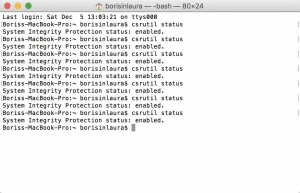
Ali je varnost System Integrity Protection vklopljena, preverimo z ukazom csrutil status. Vpišemo ga v ukazno vrstico Terminala.
Samodejna varnost
System Integrity Protection je svež mehanizem, namenjen večji varnosti operacijskega sistema. V osnovi gre za zaščito datotek pred nepooblaščenim spreminjanjem. V teoriji funkcionalnost onemogoči delovanje škodljive programske opreme, v praksi ustavi tudi dobronamerne spremembe in pripomočke. Prizadete so predvsem aplikacije, kupljene zunaj meja tržnice Mac App Store. System Integrity Protection (SIP) po želji izklopimo. Nekateri programi kljub onemogočenemu SIPu ne bodo delovali. Blokirani programski izdelki so na treh lokacijah, z oznako v imeniku Applications, na disku Macintosh HD/Disabled Software ali v karanteni Macintosh HD/Library/SystemMigration/History/Migration-UUID številka/ QuarantineRoot.
Čeprav nas SIP dejansko ščiti pred virusi in drugo programsko nesnago, gre za omejevanje operacijskega sistema OS X, ki postaja iz dneva v dan bolj podoben mobilnemu iOS. Ker meja ne želimo, System Integrity Protection izklopimo. Postopek zahteva zagon računalnika v reševalnem načinu Recovery Mode. Sistem znova zaženemo in ob zagonu držimo pritisnjeni tipki Cmd + R. V reševalnem načinu poiščemo pripomočke Utilities in izberemo Terminal. V ukazni vrstici Terminala vpišemo ukaz csrutil disable; reboot. Po novem zagonu računalnika bo SIP izklopljen. To preverimo z direktivo csrutil status, ki jo vpišemo v ukazno vrstico Applications/Utilities/Terminal.
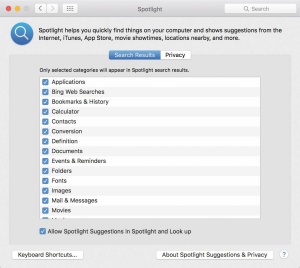
Skupine iskalnih pojmov Spotlightu določimo v nastavitvah System Preferences/Spotlight/Search Results.
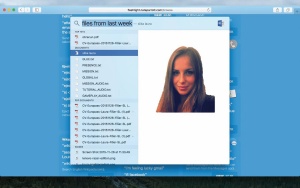
Iskanje v govornem jeziku žal ne podpira slovenščine, je pa kljub temu zelo uporabno pri iskanju izgubljenih datotek ali elektronske korespondence.
Iskalnik, ki uboga
Iskalnik Spotlight je z vsako novo posodobitvijo operacijskega sistema zmogljivejši in je že davno presegel okvire običajnega pripomočka za iskanje datotek. V nastavitvah System Preferences/Spotlight/Search Results najdemo seznam opravil in skupine iskanih pojmov, ki jih po želji tudi izklopimo. Nekateri vnosi so lokacijsko zaklenjeni in uporabnikom iz dežele pod Alpami ne pridejo prav. Največ se jih nanaša na iskanje v povezavi s spletom. Nekaj jih odklenemo, če sistemski jezik poenotimo z regijo. Če je sistem v angleščini, v nastavitvah System Preferences/Language&Region/Region izberemo Americas/United States in iskalnik bo hitro videti drugače. Ker je rezultatov pri iskanju določenega pojma vedno več, nam v mnogih primerih privzeto okno ne zadostuje za prikaz najdenih rezultatov. Namesto premikanja po zadetkih okno preprosto povečamo s klikom spodnjega roba in vlečenjem stranice do želene velikosti. Iskalnik je s Kapitanovim prihodom marsikaj pridobil, a je žal tudi nekaj izgubil. Zaradi poostrene varnosti System Integrity Protection (SIP) je onemogočena raba razširitev tujih avtorjev, med katerimi je najbolj priljubljen pripomoček Flashlight, ki je Spotlightu med drugim omogočal ustvarjanje koledarskih zaznamkov, delo z elektronsko pošto in s sistemom.
Najzmogljivejša pridobitev iskalnika Spotlight je iskanje v govornem jeziku. Ker v slovenščini ne deluje, uporabimo na primer angleščino in datoteke ali elektronsko korespondenco poslej iščemo drugače. Če v vnosno polje iskalnika vpišemo Files from last week, nam Spotlight postreže s seznamom datotek, s katerimi smo se v preteklem tednu ukvarjali. Podobno nam Emails from Matjaž in Presentations I worked on in December prikažeta sporočila našega urednika ter predstavitve, ki smo jih obdelovali v zadnjem mesecu leta. Po želji iščemo tudi po vsebini, iskanje, zapisano s PDFs containing Monitor, nam najde dokumente v obliki PDF, ki omenjajo našo stvaritev.
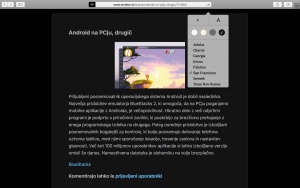
Bralni način Reader Mode je opremljen z osmimi pisavami, spreminjanjem velikosti in prilagajanjem ozadja.
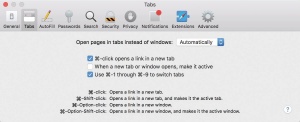
Nastavitve spletnega brskalnika najdemo pod Safari/Preferences.
Na predno brskanje
Brskalnik Safari nam brskanje olajša s tako imenovanim bralnim načinom Reader Mode. Pripomoček je bil sicer na voljo že pred Kapitanovim prihodom, a je z zadnjo posodobitvijo operacijskega sistema OS X boljši kot kdaj prej. Bralni način sprožimo s klikom skrajne leve ikone v naslovni vrstici brskalnika. Desna stran naslovne vrstice se nemudoma spremeni, na zaslon dobimo ikono aA, s katero si lažje berljivo spletno vsebino prilagodimo lastnemu okusu. Na voljo imamo osem različnih pisav, priporočamo nove jabolčne črke San Francisco, par različnih velikosti ter prilagajanje ozadja, s katerim osmislimo nočno rabo pripomočka.
Spletni brskalnik Safari je bogatejši za bližnjice s tipkovnico, s katerimi je prehajanje med odprtimi zavihki hitrejše kot kdaj prej. Cmd + 1 nas hipoma prestavi na zavihek številka ena, Cmd + 2 na vsebino drugega zavihka in tako naprej. Bližnjice so v prejšnji različici brskalnika skrbele za obisk naslovov s seznama priljubljenih spletišč. Če želimo to funkcionalnost nazaj, se odpravimo v nastavitve Safari/Preferences/Tabs in odstranimo kljukico pri vnosu Use Cmd-1 through Cmd-9 to switch tabs.
Applov spletni pripomoček ob odprtju predlaga tako priljubljena kot pogosto obiskana spletišča. Če so slednja moteča in nepomembna, jih izklopimo z desnim mišjim klikom in deaktivacijo izbire Show Frequently Visited Sites. Sveže odprti zavihki bodo poslej preglednejši, saj jih Safari ne bo nasmetil s svojimi (včasih) zgrešenimi predlogi.
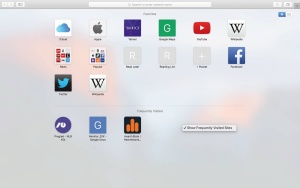
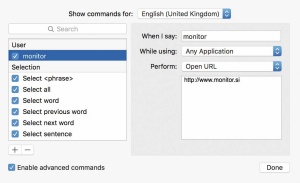
Bogat izbor ukazov nareka Dictation po potrebi razširimo z zmožnostjo ustvarjanja lastnih direktiv Enable advanced commands.
Narek
Narek v operacijskem sistemu OS X ni nova zmožnost, saj uporabnike, vešče tujega jezika, na Macu razvaja že nekaj časa. Poleg pomoči pri pisanju besedil, ki niso v slovenščini, nam funkcija nareka Dictation omogoča izvajanje sistemskih ukazov. Apple je z nadgradnjo El Capitan nabor slednjih še povečal, zato je prav, da si jih naprednejši uporabniki vsaj ogledamo. V nastavitvah System Preferences/Dictation&Speech narek omogočimo z Dictation/On in izberemo Use Enhanced Dictation. Ukaze, ki so nam na voljo, vidimo v nastavitvah System Preferences/Accessibility/Dictation/Dictation Commands.
Ukazov je precej, z njimi se med drugim pomikamo po prikazani vsebini, izbiramo, oblikujemo, premikamo in kopiramo najrazličnejše predmete. Če želeni ukaz manjka, ga ustvarimo sami. V nastavitvah System Preferences/Accessibility/Dictation/Dictation Commands odkljukamo možnost Enable advanced commands in izberemo znak plus. V polje When I say vpišemo besedo, ki bo prožila akcijo, ki jo izberemo pod oznako Perform. Na primer When I say Monitor in Perform Open URL www.monitor.si, ki bo ob izgovorjenem nazivu naše revije v dežurnem spletnem brskalniku odprl istoimensko spletišče. Z izbiro While using lahko posamezen ukaz omejimo na trenutno odprto aplikacijo. Z nastavitvijo Any Application bo ukaz na voljo kadarkoli. Če pripomoček Dictation povežemo z dodatnim orodjem, na primer zmogljivim Automatorjem, se možnosti nareka še dodatno razširijo. Dictation privzeto prikličemo na plan z dvojnim pritiskom tipke Fn.







