Jabolčna varnost
Digitalna življenja zahtevajo večjo skrb za varnost. Posameznik je v nevarnosti praktično na vsakem koraku. Želimo si zasebnosti pri uporabi spletnih storitev, želimo pa tudi zaščititi podatke, shranjene v lokalnih računalnikih in napravah. Jabolčna operacijska sistema sta privzeto zaščitena, tako OS X, kot iOS pa ponujata dodatno paleto zmožnosti, ki obrambo še ojačajo.
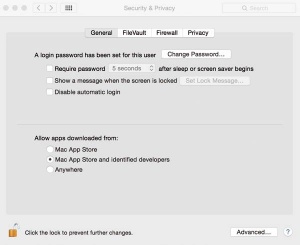
Privzeta nastavitev »Allow apps downloaded from Mac App Store and identified developers« omogoča nameščanje aplikacij z Applove tržnice ter drugih izdelkov, ki jih odobrijo v Cupertinu.
OS X
Jabolčni sistemi so varni, a kljub temu niso neprebojni. Čeprav so se nevarnosti, ki prežijo nanje, s priljubljenostjo Applovih naprav v zadnjih letih namnožile, so še vedno precej manj ogroženi kakor računalniki z operacijskim sistemom Windows. Ker se škodoželjneži dejstva zavedajo, večkrat igrajo na karto lažnega občutka varnosti, ki navadno spremlja uporabnike jabolčnih naprav. Osnovni preventivni ukrepi zato niso odveč.
Prvi med njimi je logičen. Kljub priljubljenosti oblačnih shramb je pomembnejše podatke pametno shraniti lokalno. Za opravilo poskrbi namenski pripomoček Time Machine, ki izbrane podatke redno kopira na zunanji disk. Enako nujne so programske posodobitve sistema in programov na njem. S klikom na logotip ugriznjenega jabolka ter izbiro About This Mac/Software Update posodobimo tako sistem kot programe s tržnice App Store, medtem ko je tuje aplikacije treba nadgraditi ročno oziroma z mehanizmi, predvidenimi za posodobitev. Z divjimi programskimi pripomočki zlahka na stežaj odpremo duri morebitnim škodljivcem, zato jih Apple privzeto ne omogoča. Če s spleta prenesemo zaupanja vreden izdelek, njegovo namestitev omogočimo s »System Preferences/Security & Privacy/General/Allow apps downloaded from/Anywhere«.
Naslednji nadvse učinkovit ukrep proti nepridipravom s spleta je uporaba požarnega zidu. Požarni zid v operacijskem sistemu OS X je filter, ki določa, kateri programi in servisi se bodo sporazumevali z zunanjim svetom. Za razliko od običajnih tovrstnih pripomočkov požarni zid v OS X namesto omejevanja na vratih uvaja blokiranje posameznih aplikacij in storitev. Vpoklic namenskega varnostnika je priporočljiv, ko je računalnik povezan v javno dostopno omrežje, medtem ko je uporaba jabolčnega požarnega zidu za domačimi štirimi stenami stvar osebne odločitve. Ker domači usmerjevalnik navadno omogoča zadostno stopnjo zaščite, lahko OS X Firewall uporabimo kot dodatno varnostno plast, ki prepreči morebitne pobegle zahteve. Vklopimo ga v nastavitvah »System Preferences/Security & Privacy/Firewall«. Osnovna možnost Turn On Firewall bo v večini primerov zadostovala, zato gumb Options uporabimo zgolj ob posebnih priložnostih. Med dodatnimi nastavitvami najdemo specifične zmožnosti za omejevanje posameznih programov, blokado vseh povezav in prikriti način delovanja, ki računalnik skrije pred zunanjim svetom.
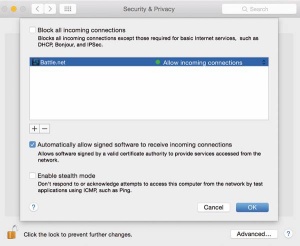
Vgrajeni požarni zid operacijskega sistema OS X določa, kateri programi in storitve se bodo lahko sporazumevali z zunanjim svetom.
Zlikovci napadajo domače sisteme iz več razlogov, med drugim zaradi zasebnih podatkov. FireVault je pripomoček za šifriranje podatkov na Macovem disku. Z njim zaklenemo sleherni predmet, shranjen v krajevni shrambi, med katere so vštete tudi sistemske in začasne datoteke. Šifriranje je koristno predvsem v primeru kraje ali izgube računalnika, saj so datoteke na njem berljive, le ko je disk odklenjen. Ker se podatki ob izklopu računalnika zaklenejo, je dostop do njih nepridipravom ali nepoštenim najditeljem onemogočen. Ne pomaga jim niti iznajdljivost v obliki priklopa diska v drug sistem. Šifriranje diska vklopimo z nastavitvijo »System Preferences/Security & Privacy/FireVault/Turn On FireVault«, kjer določimo uporabniške račune, ki bodo imeli dostop do sicer zaklenjenih podatkov. Ob potrditvi nastavitev z gumbom Continue bo sistem začel šifrirati datoteke. Postopek lahko v primeru večjih trdih diskov traja tudi več ur, zato potrpežljivost ne bo odveč.
Spletne storitve so poleg koristi v naša življenja prinesle dodatne skrbi. Najbolj ranljivi so prijavni podatki. Ob številčnosti spletnih pripomočkov, ki jih imamo na dnevnih jedilnikih, je uporaba zmogljivega upravitelja uporabniških imen in gesel nujna. Če prijavne podatke še vedno hranimo v raznih digitalnih beležnicah in dokumentih, so nam resda vedno na voljo, a hkrati izpostavljeni morebitnim zlorabam. Shranjevanju uporabniških imen in gesel je v OS X namenjen upravitelj Keychain. Za razliko od ostalih varnostnih pripomočkov v Applovem sistemu je Keychain privzeto omogočen. Pojavi se v obliki pogovornega okna ali spustnega menija, ki nas po prijavi v izbrano spletno storitev, elektronsko pošto, oblačno shrambo in še kaj, sprašuje, če želimo vnesene informacije shraniti. V primeru pritrdilnega odgovora sistem podatke šifrira in shrani v datoteko na lokalnem disku. Dostop do shranjenih informacij ponuja orodje Keychain Access (»Applications/Utilities/Keychain Access«). Slednjega na srečo večinoma ne bomo potrebovali, prav pride na primer pri reševanju resnejših težav s sistemom, zato podrobnejša navodila za uporabo upravitelja z gesli niso potrebna. Zadošča, da gesla s pripomočkom pridno shranjujemo, in sistem bo samodejno postregel z njimi, ko jih bomo potrebovali. Ko preprostost Keychaina sčasoma prerastemo, si lahko omislimo, katerega od pripomočkov drugih razvijalcev. Med njimi je (zasluženo) najbolj priljubljen 1Password, ki ga uporabljamo in toplo priporočamo kljub ceni.
Zadnji izpostavljeni mehanizem, ki poskrbi za varnost jabolčnega računala in podatkov na njem, je zaklepanje sistema. Ko je računalnik brez nadzora, ga je priporočljivo zakleniti. Kljukica pred možnostjo »System Preferences/Security & Privacy/General/Require password« omogoča nastavitev časovnega okvirja, znotraj katerega se nedejavni sistem zaklene. Mehanika je priročna, zaklepanje proži spanje računalnika ali vklop ohranjevalnika zaslona, kar pomeni, da se prenosnik zaščiti le s preprostim zapiranjem pokrova. Privzeto geslo za odklepanje sistema je enako geslu prijavljenega uporabniškega računa. Spremenimo ga z nastavitvijo »System Preferences/Security & Privacy/General/Change Password«. Poleg zaklepanja sistema nam v primeru kraje ali izgube računalnika pride prav tudi oddaljeni dostop in sledenje. Gre za del oblačne storitve iCloud, ki ga vklopimo s »System Preferences/iCloud«. »Back to My Mac« poskrbi za oddaljeni dostop do podatkov, medtem ko nastavitev »Find My Mac« vklopi sledljivost, s katero ukradeni ali izgubljeni računalnik od daleč izsledimo, ga zaklenemo, sprožimo alarm ali podatke na njem nepreklicno pobrišemo.
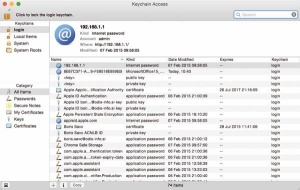
Sistemsko shranjevanje uporabniških imen in gesel Keychain poteka samodejno, zato poslikanega pripomočka Keychain Access v veliki večini primerov ne bomo potrebovali.
Varno brskanje
Najbolj izpostavljeni smo nevarnostim med brskanjem po spletu, zato mu bomo namenili malce več prostora. Ne glede na to, kateri brskalnik uporabljamo za brskanje po spletu, ga moramo redno posodabljati. Ker razvijalci spletnih brskalnikov pridno krpajo luknje, ki jih odkrivajo prevaranti, je priporočljivo, da zaplate namestimo na računalnik, kakor hitro je mogoče. Če uporabljamo Applov spletni brskalnik Safari, bo za posodabljanje poskrbela nastavitev »System Preferences/App Store/Automatically check for updates«. Da se posodobitve nemoteče prenesejo v ozadju, izberemo »Download newly available updates in the background«, medtem ko »Install OS X updates« in »Install system data files and security updates« poskrbita za namestitev vseh posodobitev operacijskega sistema in datotek, povezanih z njim. Drugi brskalniki za posodabljanje skrbijo sami (Chrome, Firefox), a je navadno za uspešnost postopka potreben vnovičen zagon posameznega spletnega pripomočka. Na telefonih in tablicah z mobilnim operacijskim sistemom iOS je za posodobitve vseh nameščenih aplikacij, vključno z brskalniki, zadolžena trgovina App Store.
Resnejšo grožnjo pri brskanju po spletu predstavlja tako imenovano ribarjenje (angl. phishing). Gre za pridobivanje najrazličnejših prijavnih podatkov z zvijačami, med katerimi prevladujejo lažna elektronska sporočila, ponarejeni spletni naslovi in vohunski programi. Zadnje prepreči soliden antivirusni program, medtem ko moramo elektronska sporočila in spletne naslove preveriti sami. Na videz legitimna e-pošta sporočila in spletni naslovi ne zdržijo podrobnejšega pregleda. Lažna elektronska sporočila običajno vabijo s povezavami, ki jih na Macu preverimo z daljšim postankom kazalca na njih. To na telefonu ali tablici naredimo tako, da pritisk prsta nekoliko zadržimo in takoj opazimo razliko. S prijavnimi podatki nam zlikovci hitro povzročijo veliko škode. Z uporabniškim imenom in geslom banke dobijo denar, z Apple ID-jem možnost nakupa na naš račun, z Googlovimi podatki dostop do e-pošte in datotek v oblaku. Včasih vdor v zasebnost boli še bolj od škode v denarnici.
Med spletnim pohajkovanjem nehote izdamo nemalo podrobnosti o sebi. Redno objavljamo rojstne datume, fotografije s počitnic ter lokacijo obiskanih krajev. Ko je informacija na spletu, najsi bo na Facebooku, naključnem forumu ali blogu, je ni moč izbrisati. Radodarnost z osebnimi informacijami se lahkovernežu hitro maščuje. Lep primer zlorabe osebnih podatkov je vdor v izbrani spletni račun. Ker večina spletnih storitev v primeru pozabljenega gesla zahteva odgovore na varnostna vprašanja, je vdor vanje na podlagi splošno znanih odgovorov mačji kašelj. Če se nam imena otrok, domačih živali ali znamka avtomobila, ki ga vozimo, sprva ne zdijo pomembni podatki, se ob vdoru v priljubljeno spletno storitev hitro zavemo svoje zmote. Ob varnostnih vprašanjih zato priporočamo izbiro manj splošnih odgovorov ali neiskrenost ob odgovarjanju. V vsakem primeru pa velja pazljivost pri izdajanju osebnih podatkov spletu. Še premalo se zavedamo nevarnosti, ki prežijo na nas.
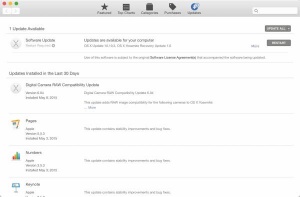
Za posodabljanje spletnega brskalnika Safari je zadolžena tržnica Mac App Store.
iOS
Apple je poskrbel tudi za varnost mobilnih naprav z logotipom ugriznjenega jabolka. Večina mehanizmov je privzeto omogočena, nekaj pa jih lahko dodamo naknadno. Prvi se imenuje Passcode. Gre za geslo, brez katerega odklepanje naprave ni mogoče. Dodatno zaščito s črkami in številkami omogočimo v nastavitvah »Settings/Touch ID & Passcode (ali zgolj Passcode v primeru naprave brez branja prstnih odtisov) /Turn Passcode On«. Za večjo varnost najprej izklopimo enostavno geslo »Simple Passcode«, ki ob prijavi zahteva le izbrano štirimestno številko, nakar vnesemo poljubno zmes črk in številk. Brez naše vednosti ne bo mobilne naprave nihče več uporabljal. Geslo za odklepanje po potrebi spreminjamo z možnostjo »Settings/Touch ID & Passcode (ali zgolj Passcode v primeru naprave brez branja prstnih odtisov) / Change Passcode«.
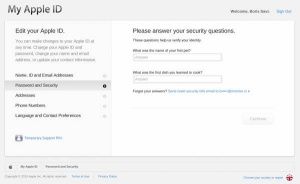
Dvostopenjsko preverjanje pristnosti omogočimo na spletni strani appleid.apple.com. Poleg prijavnih podatkov bomo potrebovali odgovore na varnostna vprašanja, ki smo jih podali ob ustvarjanju računa Apple ID.
Varnostni mehanizmi proti kraji so v osmi različici mobilnega operacijskega sistema iOS obogateni z možnostjo sporočanja zadnje znane lokacije. Z nastavitvijo »Settings/iCloud/Find My iPhone (ali Find My iPad)/Send Last Location« bo ukradena ali izgubljena naprava Applovim strežnikom še zadnjič sporočila, kje je, preden ji zmanjka energije. Oblak iCloud dodatno zaščitimo z dvostopenjsko avtentikacijo. Dodatna varnostna plast v praksi po prijavi v oblak na izbrani telefon pošlje sporočilo z naključno generirano kodo, ki jo moramo vnesti, če želimo uporabljati iCloud. Koda je časovno omejena in učinkovito prepreči tuj dostop do oblačnega računa. Na naslovu appleid.apple.com izberemo zmožnost »Manage your Apple ID«, se prijavimo in poiščemo skupino »Password and Security«. Odgovorimo na varnostna vprašanja ter pod možnostjo »Two-Step Verification« izberemo »Get Started«. V nadaljevanju izvemo nekaj o delovanju dvostopenjske verifikacije, na primer to, da bo po aktivaciji dodatne zaščite Applov račun dostopen zgolj po opisanem postopku. Nato vnesemo telefonsko številko naprave, s katero bomo odklepali račun. Kmalu zatem nanjo prejmemo štirimestno kodo za potrditev naprave. Postopek ponovimo, če si lastimo več naprav, s katerimi bi želeli potrjevati svojo pristnost.
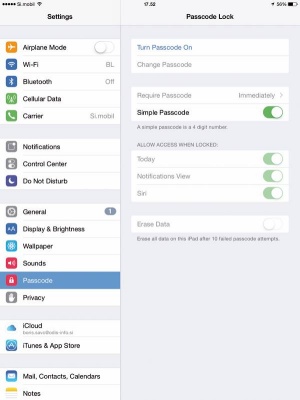
Osnovno štirimestno geslo za odklepanje telefona ali tablice po želji zakompliciramo z deaktivacijo možnosti »Simple Passcode«.
Naslednja velika skrb je sporočanje lokacije. Čeprav nam pride včasih prav, ni razloga, da bi zanjo vedele vse aplikacije na napravi. V nastavitvah »Settings/Privacy/Location Services« preverimo, katere aplikacije imajo dostop do lokacije naprave. Vrednosti »Never«, »Always« in »While Using« nam povedo, kdaj posamezna aplikacija zahteva koordinate GPS. »Never« jih ne, »Always« jih vedno, »While Using« pa le med uporabo programa. Med privzeto omogočenimi varnostnimi mehanizmi je »Auto-Lock«, ki napravo ob nedejavnosti zaklene. V kombinaciji z že omenjenim geslom »Passcode« ga je priporočljivo pustiti omogočenega. Če zaklepanja vseeno nočemo, ga onemogočimo s »Settings/General/Auto-Lock/Never«. Za konec se lotimo še varnega brezžičnega povezovanja. Brezžične točke so tudi vir nevarnosti, ki prežijo na nič hudega slutečega uporabnika, zato telefonu ali tablici samodejno povezovanje na bližnje dostopne točke onemogočimo s »Settings/Wi-Fi/Ask to Join Networks«.







