Iskalec raziskovalec
Čudno poimenovani raziskovalec operacijskega sistema macOS je na Applovih računalnikih zadolžen za delo z datotekami. Finder ni iskalec, to je na Macu Spotlight, ampak je jabolčni sorodnik okenskega raziskovalca Explorer, ki mu je na las podoben. Njegove posebnosti odkrije šele podrobnejši pogled pod površino.
Uporaba raziskovalca Finder je preprosta in se od sorodnih programskih pripomočkov iz drugih operacijskih sistemov bistveno ne razlikuje. Od prišlekov zaradi Applovega načina dela zahteva sicer nekaj privajanja, a se odkupi s skritimi prijemi, ki izdatno pohitrijo ponavljajoča se opravila in povečajo učinkovitost. Takšna je navada, da Finderja ne zapiramo. Ves delovni dan ga imamo nekje odprtega in se nanj v primeru, da se pojavi potreba po njegovih uslugah, bliskovito vrnemo z navezo tipk Cmd + Tab.
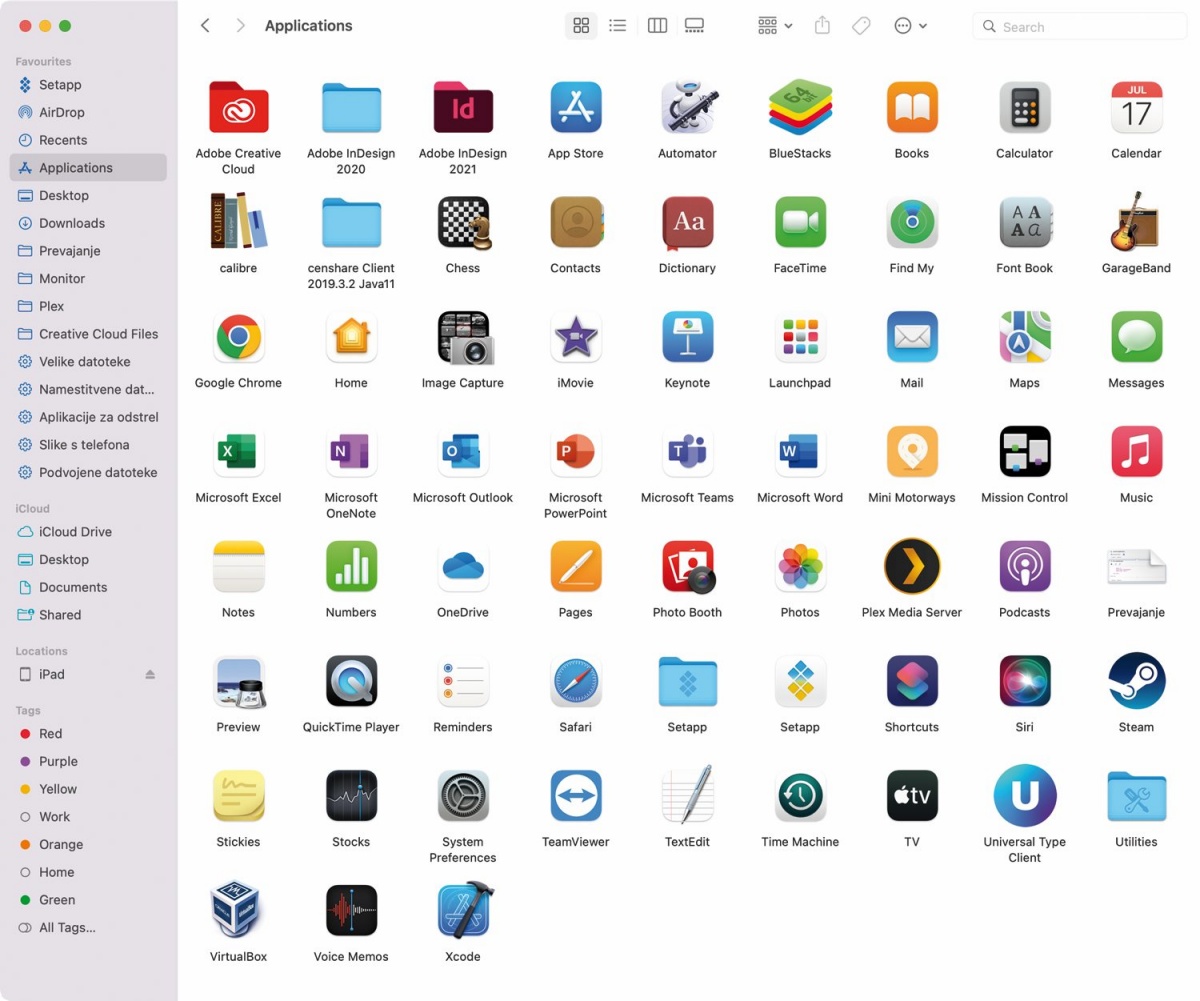
Raziskovalec Finder je na prvi pogled zelo podoben sorodniku iz operacijskega sistema Windows. Ali obratno.
Med najuporabnejšimi deli Finderjevega zaslona je levi stranski stolpec, ki omogoča hiter dostop do shranjenih lokacij na lokalnem disku, priključenih napravah ali v oblaku. Privzeto v njem prebivajo klasiki Desktop, Downloads, Applications in drugi, ki jim po želji dodajamo svoje imenike, kar storimo s preprostim vlečenjem in spuščanjem. Bližnjica v levem stolpcu in dejanski imenik sta v hipu brezšivno zvezana. Če preimenujemo enega izmed njiju, se samodejno preimenuje tudi drugi. Odlično upravljanje oken, kot ga poznata Microsoftov operacijski sistem Windows in raziskovalec Explorer, Finder nadomesti z zavihki. Namesto da bi znotraj istega okna prestavljali vedno znova isti lokaciji, s kombinacijo Cmd + T odpremo nov zavihek in bistveno hitreje preklapljamo med njima.
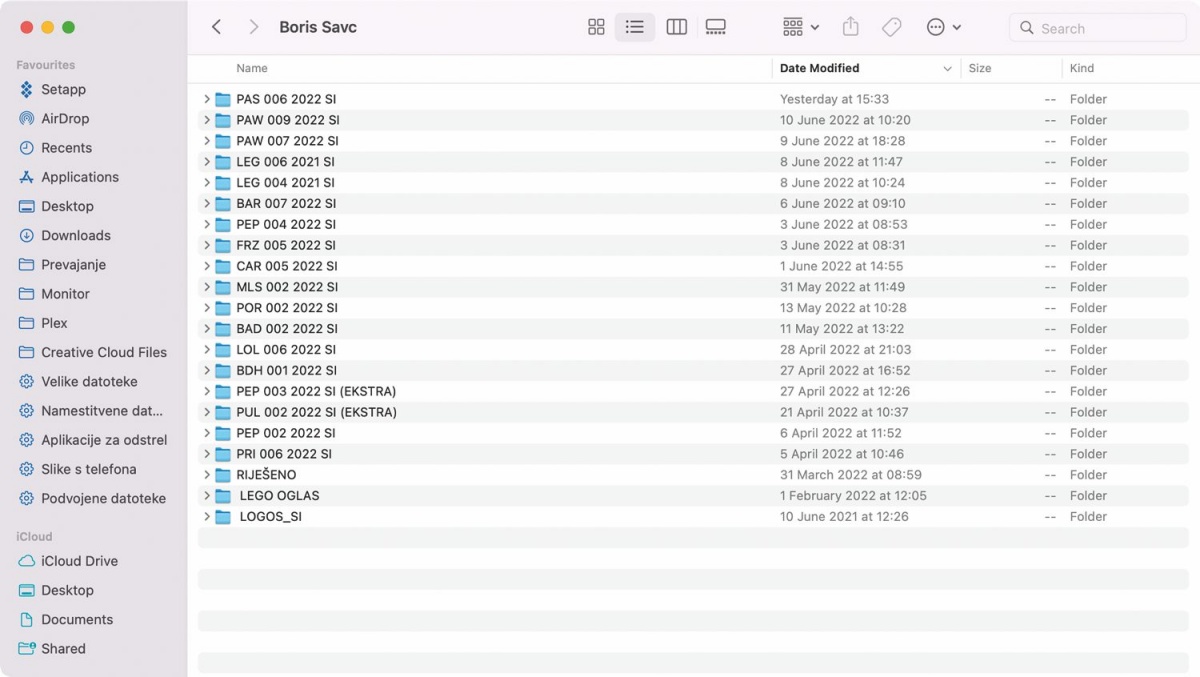
Najuporabnejši prikaz v raziskovalcu Finder je »List View«. Ker ni privzeto določen, ga je v večkrat odprtih imenikih priporočljivo shraniti za prihodnjo rabo.
Raziskovalcu iz operacijskega sistema Windows je še najbolj podoben način List View, ki ga v Finderju omogočimo s Cmd + 2 (View / List). Da ga shranimo za prihodnjo rabo, omenjeni navezi primaknemo Cmd + J (View / Show View Options) in z ukazom Use a Defaults imeniku določimo nov privzeti pogled na datoteke v njem. V pogledu List View se po imenikih najlažje premikamo s puščicami – gor/dol za premikanje po prikazanem seznamu, levo/desno za odpiranje ali zapiranje izbranih imenikov. Za prestavljanje na nivo više ali niže uporabimo puščici gor in dol v navezi s tipko Cmd. Ta bližnjica deluje v vseh pogledih raziskovalca Finder, prav tako kot Cmd + puščica navzdol, ki izbrano datoteko odpre. Malce naprednejši sta kombinacije Cmd + [ in Cmd + ], ki nas premakneta naprej oziroma nazaj po zgodovini brskanja po datotečnem sistemu. Da ni vse v tipkah pri navigaciji v raziskovalcu Finder, pokaže desni klik na puščico nazaj (ali naprej), ki razkrije vso zgodovino brskanja, iz katere imenike iz preteklih iskanj še lažje izbiramo.
Kopiranje datotek z ene lokacije na drugo je v raziskovalcu Finder znano – s Cmd + C izbrani predmet kopiramo, z Option + Cmd + V prilepimo. Lepljenje omogočajo seveda tudi desni klik in Option + Move Item Here. Na splošno velja, da do dodatne izbire ukazov ob desnem kliku z mišku pridemo, če pritisnemo še tipko Option (in včasih Shift). Pri datotečni telovadbi nam zelo prav pride nekaj trikov, brez katerih bi bila nekatera opravila precej težja. Takšno je preimenovanje več datotek hkrati, ki ga izvedemo tako, da datoteke označimo ter nanje kliknemo z desnim miškinim gumbom in izberemo ukaz Rename … Podobno izbrane oziroma z miško označene datoteke premaknemo v imenik, ki ga ustvari ukaz New Folder with Selection. Ikone, ki v raziskovalcu Finder predstavljajo posamezne datoteke in imenike, zamenjamo, če v odložišče shranimo želeno sliko in na datoteki ali v imeniku izberemo File / Get Info, kliknemo na ikono ter jo zamenjamo z lepljenjem Cmd + V ali Edit / Paste.
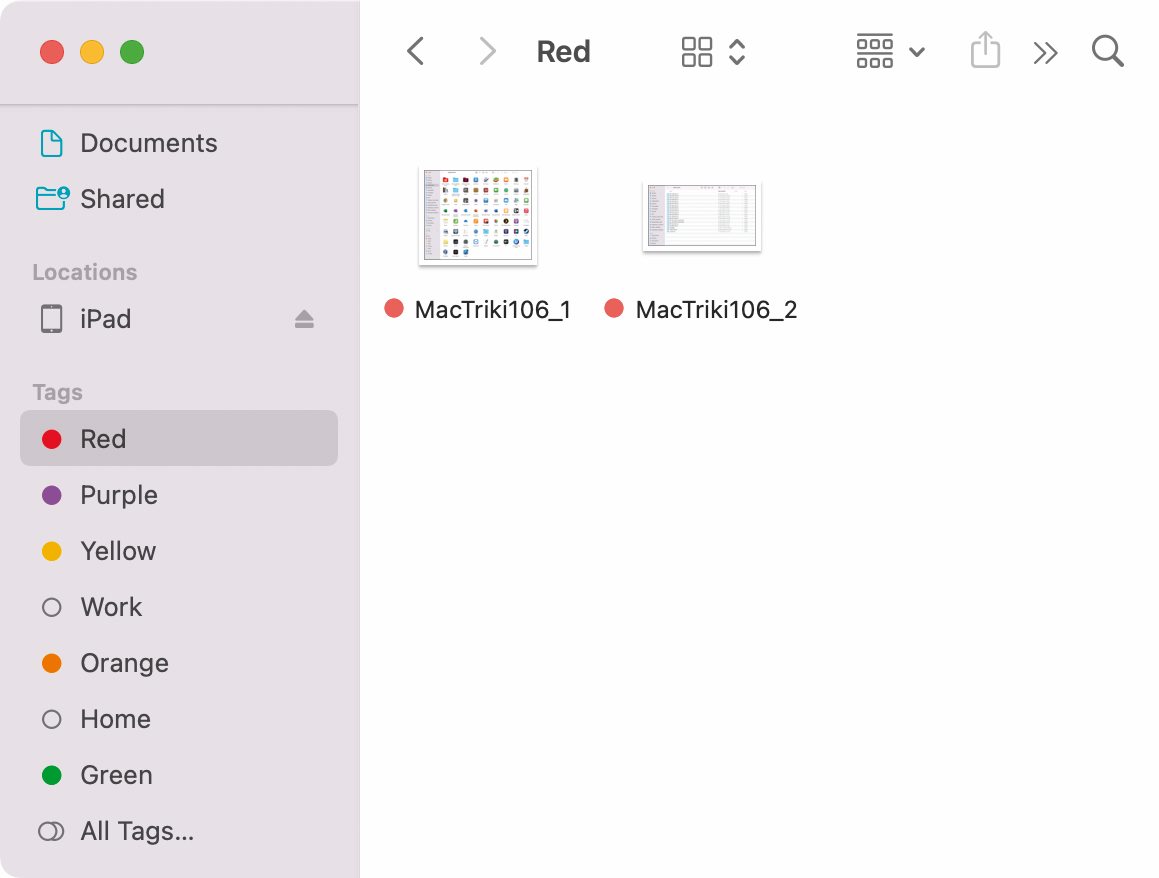
Finder je z barvnimi oznakami še učinkovitejši, vsebina preglednejša in iskalnik pametnejši.
Raziskovalec Finder je lahko z nekaj prijemi še pametnejši. Če bomo datoteke in imenike označevali z barvami, jih bomo že z očesom hitreje našli, saj bodo lažje prepoznavni na večjem seznamu sorodnih predmetov. Barvno oznako datoteki ali imeniku dodamo z desnim klikom ter izbiro barve (ali možnosti Tags). Na barvne oznake se odziva tudi dežurni iskalnik, ki ob vnosu angleške besede green, poišče vse predmete, označene z zeleno. Barvno označevanje po istem postopku razširimo s smiselnimi oznakami za delo, prosti čas, osebni arhiv in podobnimi. Dodatno pamet predstavljajo tudi pametni imeniki. Gre za shranjeno iskanje, ki nam omogoči, da predmete, ki ustrezajo postavljenim pogojem, vedno najdemo na istem mestu. Pametni imenik ustvarimo z ukazom File / New Smart Folder, ki odpre novo pogovorno okno, kamor vnesemo lokacijo in pogoje iskanja.
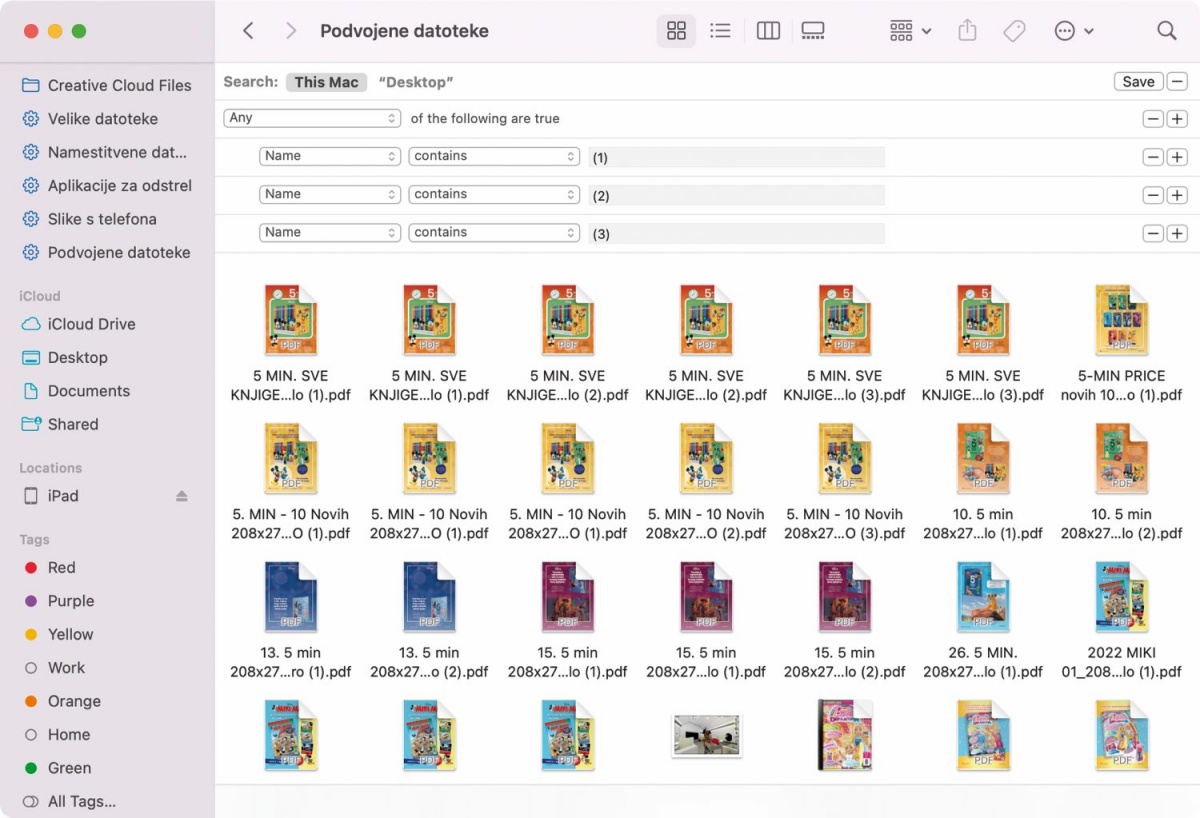
Pametni imeniki so v resnici shranjena iskanja, ki svojo vsebino ob izbiri vedno osvežijo.
Pametni imeniki so odlično orodje, ki nam prihrani nemalo časa. Prihranek je odvisen od naše domišljije in spretnosti pri ustvarjanju pametnih imenikov. Če ustvarimo pametni imenik za datoteke, ki so večje od 1 GB, se jih bomo v primeru prostorske stiske lažje znebili. V pogovornem oknu, ki ga na zaslon prikliče File / New Smart Folder, izberemo lokacijo This Mac, nato z znakom plus razširimo iskalne zmožnosti. Od ponujenih izberemo File Size, vnesemo pogoj Is greater than, vpišemo 1 ter nastavimo mersko enoto GB. Iskanje kot pametni imenik shranimo z gumbom Save. Če želimo, da je imenik vedno pri roki, ga s kljukico pred opcijo Add To Sidebar shranimo v levi stolpec raziskovalca Finder.
Podobno omogoča pametni imenik, ki zbira namestitvene datoteke v obliki dmg. Te se ob rednem nameščanju aplikacij pridno množijo in takisto zasedajo veliko prostora. Tokrat v iskalni pogoj vpišemo File extension is dmg. Pogojev za eno iskanje je seveda lahko več, dodajamo jih z znakom plus. Tako za pametni imenik, ki poišče odvečne aplikacije, nameščene v računalniku, uporabimo pogoja Kind is Application ter Last opened date is before 1/1/2022. Ali pa poiščemo vse slike s telefona s pogojema Kind is Image all ter Device make matches Apple. Uporabnih pametnih imenikov je ogromno in lahko bi jih naštevali v nedogled. Omejitev pri njihovi izdelavi je praktično le naša domišljija. Iskalne pogoje lahko kopičimo ali ponavljamo v nedogled, če je rezultat takšen, kakršnega smo si zamislili. Kot pri pametnem imeniku, ki poišče vse večkrat prenesene datoteke in ga ustvarimo z ugnezdenimi pogoji Name contains (1), Name contains (2), Name contains (3) in tako naprej. Pogoje gnezdimo tako, da pritisnemo tipko Option, preden kliknemo na znak plus. Ta se spremeni v tri pike in ob izbiri doda pogoj nivo više, ki je lahko Any (kadar velja katerikoli od pogojev), All (kadar veljajo vsi hkrati) in None (kadar ne velja nobeden od naštetih pogojev).
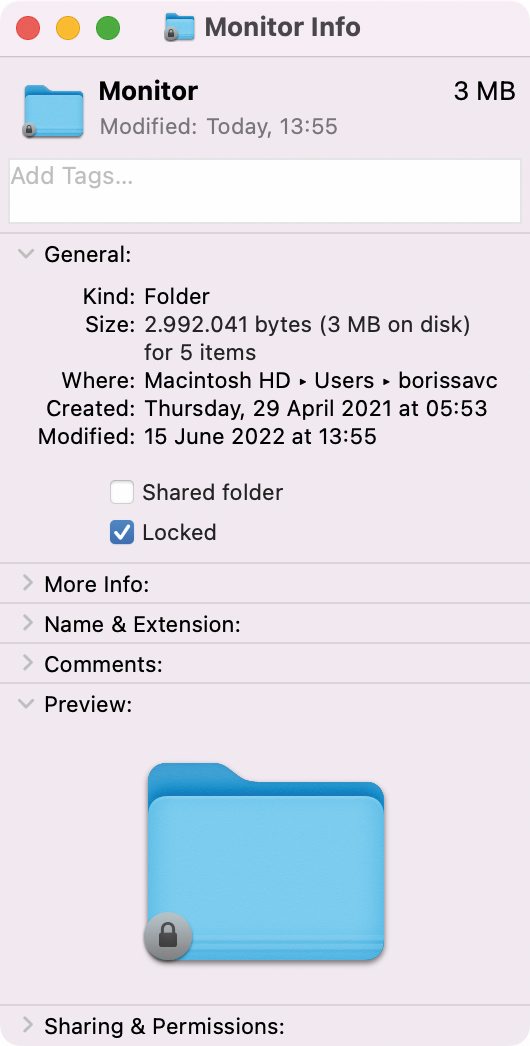
Z zaklepanjem imenikov poskrbimo, da se njihova vsebina brez naše vednosti ne bo nikoli spreminjala.
Imenike zna Finder po potrebi zaklepati. Zaklenjenemu imeniku ne moremo dodajati novih predmetov, ob brisanju obstoječih pa je obvezen vnos sistemskega gesla. Imenik zaklenemo tako, da nanj kliknemo z desnim klikom ter uporabimo ukaz Get Info (ali File / Get Info), nato v novem pogovornem oknu obkljukamo kvadrat z oznako Locked. Podobno kot operacijski sistem Windows tudi macOS pozna skrite datoteke. Finder jih pokaže, če v kateremkoli oknu uporabimo navezo tipk Cmd + Shift + . Takisto skrite so včasih končnice imen, ki razkrivajo, za kakšno vrsto datotek gre. Prav vse razkrijemo v nastavitvah Finder / Preferences / Advanced / Show all filename extensions.
Ko govorimo o (učinkovitem) delu z raziskovalcem Finder, ne moremo mimo dela z okni, ki je na Applovih računalnikih sprva nerodnejše od znanih rešitev primerno imenovanega okolja Windows. V Cupertinu so si namreč aplikacije zamislili kot celozaslonske zadeve, med katerimi preklapljamo s Ctrl + puščica (zaslon levo ali desno). Težava se pojavi, ko želimo z okni ravnati drugače. Pripenjanje oken ob rob, povečevanje in manjšanje odprtih aplikacij, skratka delo na istem zaslonu je na macih lahko prava nočna mora. Na pomoč priskočijo namenski upravitelji oken, kakršen je Mosaic.
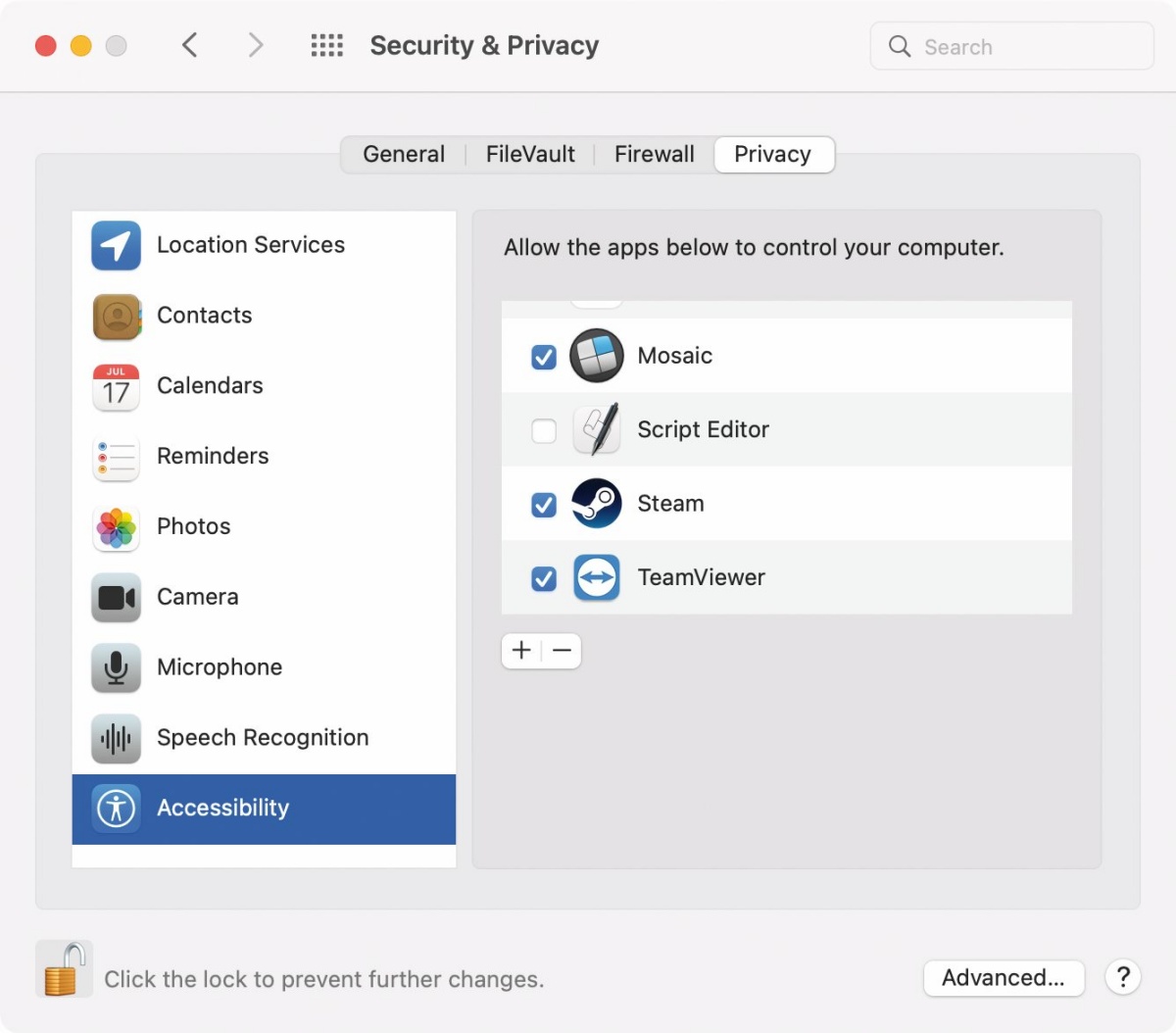
Zunanji upravitelji oken potrebujejo dodatne pravice, ki jih brez ustreznega gesla ni mogoče določiti.
Posebnost upravitelja oken Mosaic so predhodno določene postavitve, s katerimi odprta okna lažje pripnemo na lično urejeno in precej učinkovitejšo mrežo. Po preprosti namestitvi je programu treba dodeliti nekaj posebnih pravic v nastavitvah System Preferences / Security & Privacy / Privacy. Pri urejanju pravic nam pomaga program sam, tako da nas samodejno odpelje do posamezne nastavitve, kjer pa moramo najprej izbrati ikono zaklenjene ključavnice in vnesti sistemsko geslo upravitelja. Ko vse uredimo, je program pripravljen za delo.
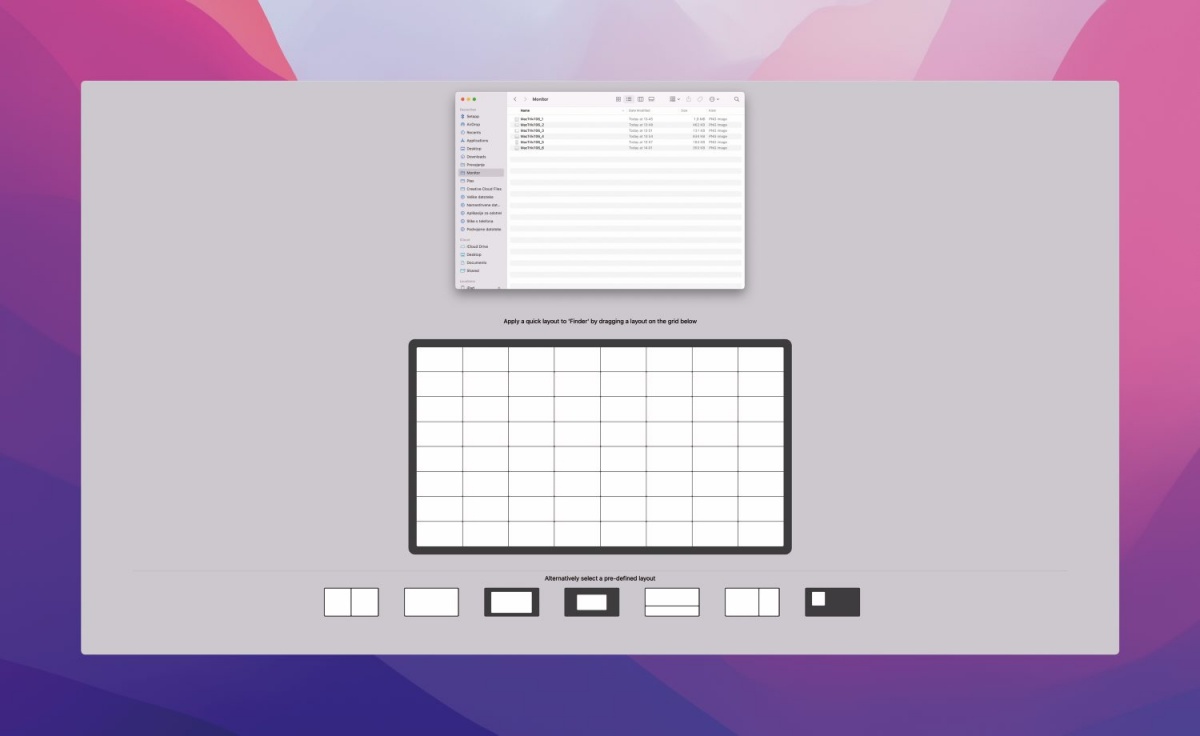
MacOS je v zadnjih različicah operacijskega sistema sicer pridobil nekaj osnovnih zmožnosti pripenjanja oken na mrežo, a bodo napredni uporabniki še vedno uporabljali tuje rešitve, kakršna je aplikacija Mosaic.
Takoj ko premaknemo prvo okno poljubnega odprtega programa, se na vrhu zaslona pojavijo predhodno nastavljene postavitve programa Mosaic. Če okno povlečemo na eno izmed njih ter ga spustimo, se samodejno poravna na zaslon skladno z izbrano mrežo. Nato izberemo drugo okno in postopek ponovimo. Okni se ob izbiri iste postavitve poravnata skladno z njo in omogočata preglednejše delo, ki se drugače ne razlikuje od običajnega. S klikom na posamezno okno še vedno aktiviramo aplikacijo v njem ter ravnamo z njo enako kot bi brez pomoči Mosaica. Če nam stalno prikazovanje postavitev programa Mosaic »najeda«, lahko z nastavitvijo Show Layouts njegovo obnašanje spremenimo tako, da se postavitve prikažejo le, če okno povlečemo na vrh zaslona (On Drag Windows To Screen Top) ali ob hkratnem pritisku tipke Option (On Drag Windows Holding Option Key).
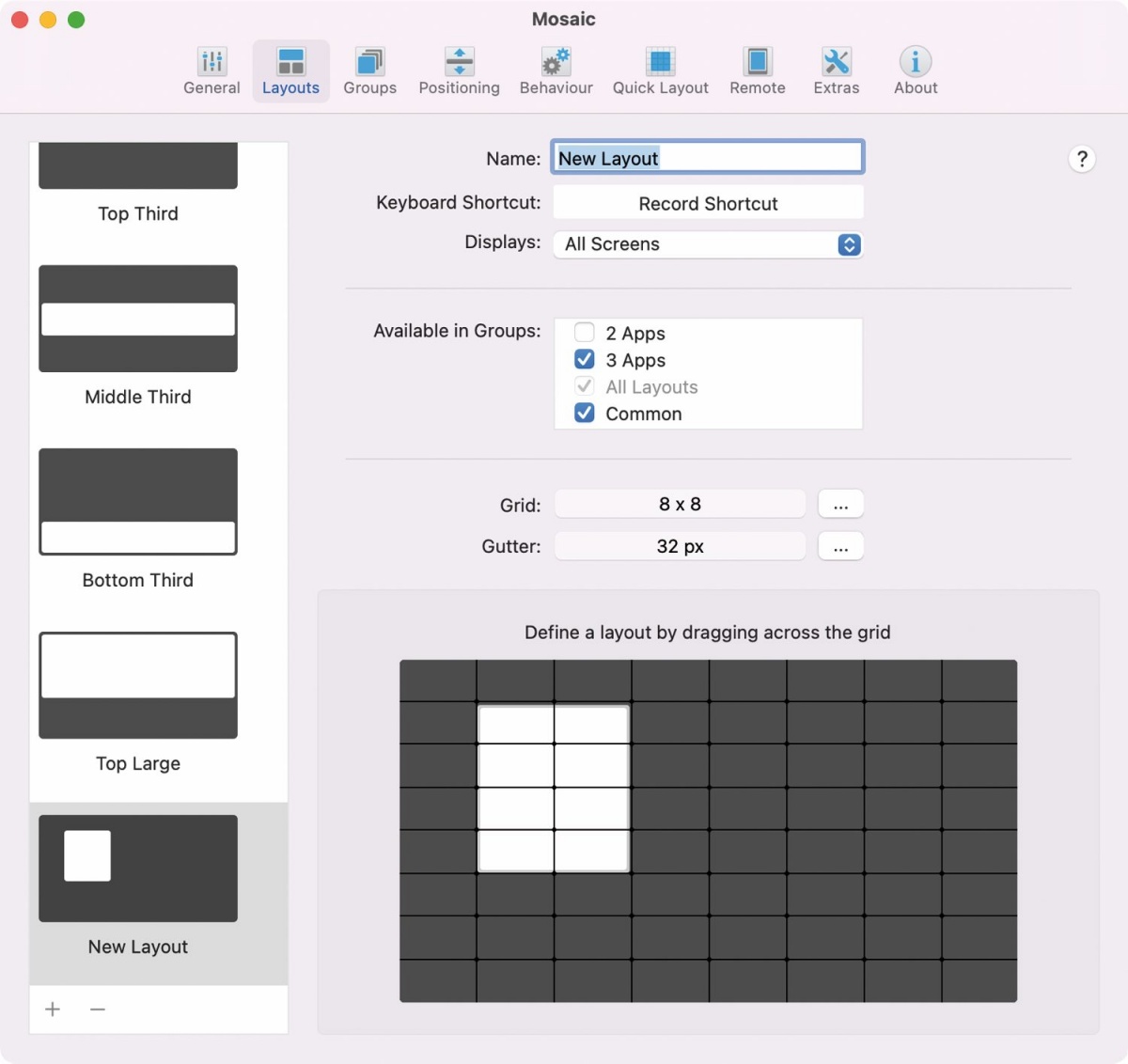
Poleg predhodno nastavljenih mrež si v nastavitvah »Preferences« zlahka omislimo svoje.
Privzeto nam Mosaic ob premikanju okna pokaže najbolj priljubljene postavitve programa. Če želimo drugačno izbiro, si željo uresničimo z nastavitvijo Group, ki jo najdemo pod skupino Drag & Drop. Izberemo lahko prikaz vseh postavitev All Layouts, postavitev za delo z dvema aplikacijama 2 Apps, s tremi aplikacijami 3 Apps, prikaz priljubljenih postavitev Common in natančnih Precise. Spremeniti je mogoče tudi privzeti prikaz postavitev in namesto vrste na vrhu zaslona izkoristiti sredino zaslona (Layout View / Grid). Delo z miško in premikanje oken z roko nadomestijo priročne bližnjice različnih tipk. Tako kombinacija Alt + Shift + Cmd + L prikaže zaslon s postavitvami, ki omogoča izbiro z enim samim klikom. Prikaz tega zaslona spreminjamo v nastavitvah Click & Select. Svoje naveze tipk postavitvam določimo v nastavitvah Preferences / Layouts, kjer izberemo želeno postavitev ter s Keyboard Shortcut / Record Shortcut posnamemo hkraten pritisk zamišljenih tipk.
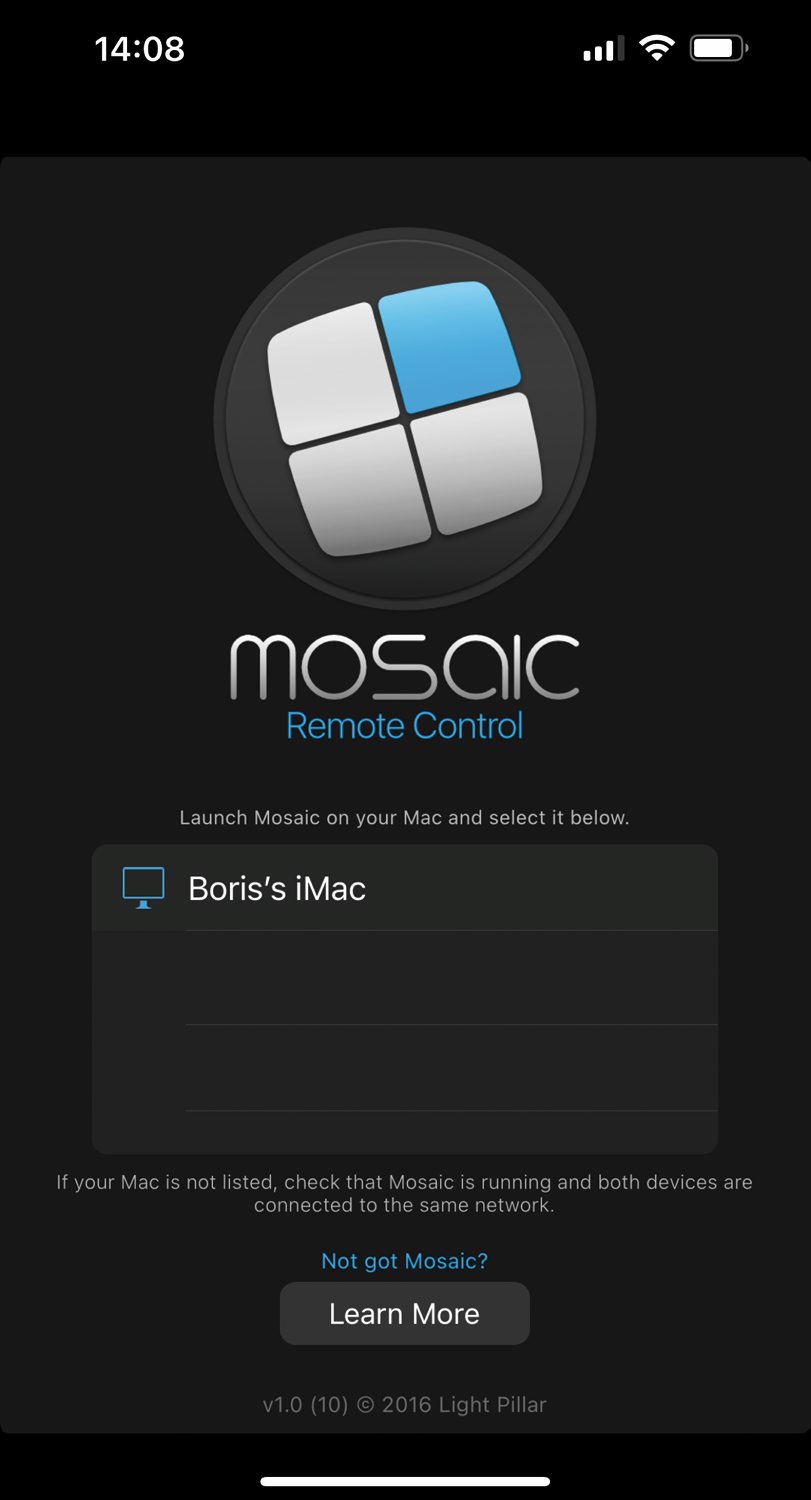
Pripenjanje oken na mrežo namiznega računalniškega zaslona je mogoče tudi ob pomoči mobilne aplikacije za telefon iPhone.
Če nam nobena predhodno določena postavitev ni povšeči, si omislimo svojo. Ustvarimo jo v nastavitvah Preferences / Layouts, kjer uporabimo znak plus na dnu zaslona s postavitvami. Izberemo New Layout ali New Advanced Layout, postavitev poimenujemo, izberemo, na katerih zaslonih bo dostopna in kako, ter jo zarišemo na mreži. Poleg pripenjanja oken na mrežo z vlečenjem, s pritiskanjem tipk ter klikanjem Mosaic ponuja še oddaljeno upravljanje prek telefona. Z mobilno aplikacijo Mosaic, ki je povezana z istim omrežjem kot namizni istoimenski program, lahko oknom na daljavo ukazujemo, kako naj se prikažejo na zaslonu. Medtem ko je oddaljeni vidik te usluge prej šminka kot nuja, se tovrstno pripenjanje izkaže za zelo dobrodošlo, ko je telefon zraven računalnika. Ko miška dobi pomoč dodatne nadzorne ploščice v podobi telefonskega zaslona, se naša učinkovitost dvigne še stopničko više.







