Delo z liliputancem
Delo z velikimi zasloni je udobno, ustvarjalno in nadvse produktivno. Razširjena zaslonska površina nam dobro služi v nešteto primerih. Z njimi se dičijo grafični kreativci, programerji z najdebelejšimi naočniki, zahtevnejši igričarji in večopravilni spletni pohajkovalci. Vsi v en glas zatrjujejo, da bi težko pogrešili sleherni milimeter tekočih kristalov. Ob pravem pristopu pa se brez njih vendarle da živeti. V naslednjih vrsticah si ogledamo, kako.
Applovi prenosniki družine Air imajo številne prednosti. Poleg izredne prenosljivosti, žverce so tanjše in lažje od povprečnih tablic, dolgoživosti baterije, ki ji izdatno pomagajo varčni Intelovi procesorji Haswell, in (po)polne opremljenosti z najrazličnejšimi vhodi in čipi, ki nam lajšajo vsakdan, imajo v bistvu zgolj eno pomanjkljivost – velikost zaslona. Sploh manjši, enajst palcev veliki šarmerji, so navidez nezmožni računalniško zahtevnejših opravil, med katere sodijo obdelava fotografij, videa, grafično oblikovanje, spletno ustvarjanje in igranje iger. Na srečo sicer zadovoljnih lastnikov malčka je precej pristopov, ki Airovo anomalijo vsaj omilijo, če že ne povsem odpravijo.
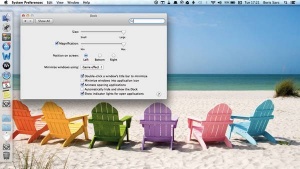
Sidrišče Dock je med pomembnejšimi elementi uporabniškega vmesnika sistema OS X. Kljub temu ga je na manjših zaslonih priporočljivo skriti, oziroma mu spremeniti privzeto mesto na namizju.
Skrivalnice
Privzete nastavitve uporabniškega vmesnika v OS X z nekaterimi občasno zaželenimi elementi zasedajo dragocen prostor na (majhnem) namizju, zato jih je dobro začasno skriti. Zakaj bi vikendaši nenehno ždeli ob zaslonu, če jih nanj zlahka prikličemo, ko vzklije potreba? Če je v operacijskem sistemu najočitnejša zaslonska požrešnica vsesplošno znana opravilna vrstica, je pri Applovih žvercah moteč dejavnik stalna prisotnost sidrišča Dock. Da ne bo pomote, oba pripomočka sta v domačem okolju nepogrešljiva, a njuno skrivanje, čeravno navidez nepomembno, na majhnih zaslonih dela čudeže. V OS X Dock skrijemo z nastavitvijo System Preferences/Dock/Automatically hide and show the Dock. V skupini nastavitev med drugim najdemo še dinamično pomanjševanje in večanje ikon v Docku, zmožnosti skrivanja odprtih aplikacij in določanje položaja vrstice s pogosto uporabljanimi programi. Položaj Docka je pri zaslonih širokega formata, kakršen je tudi Airov, prav tako koristno kot skrivanje, saj nam s pomikom vrstice z ikonami na levo ali desno stran višina prikazanega ostane nespremenjena, tako da je brskanje po spletu ali urejanje dokumenta enako udobno, kot če Docka sploh ne bi imeli na namizju.
Po meri
Glavna razlika med velikimi in majhnimi zasloni je, da moramo pri slednjih veliko bolj paziti, kam kaj gre in, kot smo že opazili, kaj naj se na zaslonu sploh prikaže. Večina aplikacij zna precej dobro upravljati pogovorna okna in prav je, da vgrajena orodja uporabimo. Od priljubljenih urejevalnikov besedila in znanih programov za obdelavo fotografij do manjših aplikacij za neposredno sporočanje in obskurnih odjemalcev izbrane spletne storitve, prav vsi imajo kakšno izmed možnosti, ki nam zapečejo priljubljeno velikost odprtega okna ali po želji nastavijo delovno okolje z zgolj izbranimi ikonami ter deli uporabniškega vmesnika. Videz istega programa naj bo na večjem zaslonu povsem drugačen kot na zaslonu Applovega najmanjšega prenosnika. S pravo prilagoditvijo so na MacBooku Air povsem uporabni (skoraj) vsi programi.
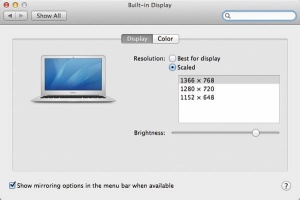
Spreminjanje ločljivosti na prenosnikih Air za razliko od iste akcije na bratrancih z Retina zasloni običajno pomeni sliko slabše kakovosti.
Tipkovnica
Redna raba manjših zaslonov od uporabnika zahteva dobršno mero iznajdljivosti. Ker stalna interakcija s pomanjšanim namizjem daje občutek utesnjenosti, je priporočljiva izdatnejša naveza s tipkovnico. S tipkami zlahka nadomestimo potrebo po norem skakanju kazalca po zaslonu. Z njimi preklapljamo med odprtimi aplikacijami, navideznimi zasloni in uporabljamo druge prvine uporabniškega vmesnika. Skoraj vsako opravilo, ki se lahko izvede s tipkovnico, je s tipkami dostopnejše in bolj učinkovito. Za popolno izrabo plastičnih črk in znakov je treba spremeniti nastavitev v System Preferences/Keyboard/Shortcuts na vrednost All controls. Slednja nam omogoči prehajanje med vsemi elementi uporabniškega vmesnika zgolj ob pomoči tipke Tab. Poleg sistemskih bližnjic je priporočljivo poznavanje aplikacijskih stranpoti, z njimi še posebej pohitrimo delo v urejevalnikih besedila. Ko nam telovadba s tipkami zleze pod kožo, si omislimo dodatne pripomočke. Za zaganjanje nameščenih programov in delo z datotekami je najboljši Alfred, za delo z okni Moom, za hitre zaznamke Sticky Notifications, in tako naprej.
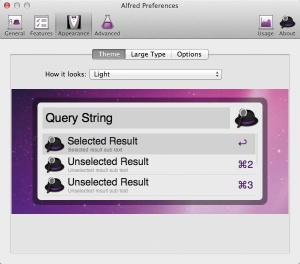
Alfred popolnoma nadomesti in preseže privzeti iskalnik Spotlight. Razlika Alfredu v prid je na majhnih zaslonih še toliko bolj očitna.
Samokontrola
Še bolj kot pri delu z večjimi zasloni je na majhnih prenosnikih Air pomembna samokontrola. Pri delu nas zmoti prav vse, od družabnih omrežij, elektronske pošte do novic in drugega spletnega brskanja. Če sami nismo dovolj disciplinirani, nam priskoči na pomoč pripomoček Self Control. Gre za program, ki nas prisili k delu. V določenem časovnem obdobju nam zapre dostop do vseh motečih elementov, ki bi nas odvrnili od zastavljenega cilja. Program gre celo tako daleč, da nam ne odpusti niti kasnejših pomislekov. Moteče storitve ostanejo blokirane tudi po vnovičnem zagonu računala ali po odstranitvi programa.
Povečevalno steklo
Pregledovanje fotografij in branje besedila na pametnih telefonih in tablicah sta nas izučila, kako pripravno je lahko približevanje pogleda. Gesta z razširjanjem prstov in ustrezne kombinacije tipk v posameznih aplikacijah delajo čudeže, tudi na računalnikih. OS X pozna nemalo načinov, ki olajšajo pregledovanje vsebine na Applovih zaslonih. Prva možnost se skriva v spreminjanju ločljivosti namizja. Manjša ločljivost sicer pomeni izgubo ostrine, a hkrati poveča elemente na zaslonu, včasih celo tako zelo, ko je zaslon premajhen za vse velikane, ki zahtevajo prostor na njem. Ločljivost zaslona v OS X spreminjamo z nastavitvijo System Preferences/Displays/ Display/Resolution. Privzeta vrednost je nastavljena na Best for display, če jo spremenimo v Scaled, nam sistem omogoča nastavljanje različnih, zaslonu primernih ločljivosti.
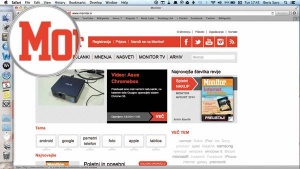
Programsko povečevalno steklo Zoom It poleg manj motečega približevanja pogleda omogoča tudi zajemanje zaslona z vidika namizne lupe.
Alternativni način približevanja pogleda je na manjših prenosnikih Macbook Air v nastavitvah System Preferences/Accessibility/Seeing/Zoom/Use scroll gesture with modifier keys to zoom. Gre za občasni pripomoček, ko želimo del zaslona na hitro približati oziroma oddaljiti. Privzeta čarobna kombinacija, ki nam trik omogoča, je uporaba tipke Ctrl in drsenja dveh prstov po sledilni ploščici gor ali dol. Vgrajena zmožnost približevanja pogleda je običajnim uporabnikom povsem zadostna, če pa programsko povečevalno steklo uporabljamo na dnevnem redu, velja razmisliti o namenski (plačljivi) aplikaciji, kakršna je Zoom It. Največja razlika med slednjo rešitvijo in vgrajenim približevanjem pogleda je v priročnosti, medtem ko vgrajena funkcija približa celoten zaslon na mestu, kjer počiva kazalec miške, programska lupa Zoom It isto stori le z delom zaslona, drugo vsebino pa pusti pri miru. Po želji ji spremenimo obliko in jakost povečevanja. Z njeno pomočjo bodo lažje delali ljudje s slabšim vidom, grafični oblikovalci z občutkom za podrobnosti, uporabniki s potrebo po približanih zaslonskih slikah in še kdo.
Če je vsebina na (slabo čitljivem) zaslonu pisana, je namesto približevanja pogleda smiselna uporaba povečevanja črk. Večina programov za urejevanje besedila, naj si bo to Applov Pages, Microsoftov Word ali sistemu priloženi TextEdit, omogočajo povečevanje črk znotraj svojih zmožnosti. V jabolčnih izdelkih je za priklic črkovnih zmožnosti dovolj pritisk tipk Cmd + T, medtem ko je v drugih običajno prava pot nekaj podobnega kot Format/Font (Microsoft Word). Znotraj prikazanih zmožnosti bržčas vsakdo najde nastavitev, ki mu najbolj ustreza. Če bi slednjo želeli uveljaviti za vselej, spremenimo privzete vrednosti. V Wordu jih zapečemo z gumbom Default, ki je v levem spodnjem kotu črkovnih nastavitev, v TextEdit pa spremenimo vrednosti pod TextEdit/Preferences/New Document/Font/Plain text font (Rich text font)/Change.
Težko berljivo besedilo nam hitro pokvari še tako uživaško spletno pohajkovanje, zato je dobro vedeti, kako povečati prikazane črke v izbranem spletnem brskalniku. V Applovem Safariju (tudi v Firefoxu) deluje iz mnogih drugih aplikacij znana naveza tipk Cmd + (Cmd -), izberemo pa lahko tudi možnost s seznama View (Zoom In/Zoom Out). Oba pristopa lahko po želji povečata celotno obiskano stran ali zgolj besedilo, objavljeno na spletišču. Povečanje strani dosežemo tudi z vsesplošno znano gesto ščipanja prstov po sledilni ploščici. Da sprememba ne bi bila zgolj začasna, poskrbi nastavitev Safari/Preferences/Advanced/Accessibility/Never use font smaller then.
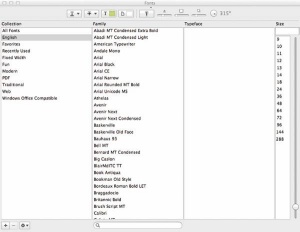
Črkovne zmožnosti v Applovem urejevalniku besedila Pages najlaže prikličemo s kombinacijo tipk Cmd + T.
Podobne nastavitve za spreminjanje velikosti prikazanega besedila vsebujejo tudi druge aplikacije, med katerimi ne manjkata Mail in Messages. V Applovem odjemalcu za elektronsko pošto so pod Mail/Preferences/Fonts & Colors, v neposrednem sporočanju pa v Messages/Preferences/Viewing. V večpredstavnem programu iTunes lahko povečanje prikazanega besedila vklopimo pod iTunes/Preferences/General/Views/Use large text for list views, pri urejevalniku fotografij iPhoto pa isto nastavitev uspešno iščemo med zmožnostmi iPhoto/Preferences/Appearance/Source Text (Small ali Large). Večje črke pozna tudi raziskovalec Finder, v katerem ustrezne zmožnosti prikličemo s kombinacijo tipk Cmd + J (ali View/Show View Options) ter spremenimo nastavitev Text Size, da ustreza našim željam. Nastavitev hipoma poveča ali pomanjša besedilo v osrednjem oknu, stranski stolpec pa pusti pri miru. Slednjega poveča druga čarovnija, System Preferences/General/Sidebar icon size.
Navidezna namizja
S prihodom operacijskega sistema OS X Lion so se mnogi zmrdovali nad možnostjo poganjanja celozaslonskih aplikacij. Priznamo, tudi sami smo bili skeptični, a funkcionalnost nas je na malih zaslonih zares prepričala. Ko aplikacijo z namensko ikono, ki je privzeto v desnem zgornjem kotu pogovornega okna, raztegnemo čez celotno zaslonsko površino, v istem hipu ustvarimo tako imenovano navidezno namizje. Med različnimi namizji se nato brezšivno premikamo s potegom štirih prstov prek sledilne ploščice. Poleg večjega izkoristka razpoložljivih slikovnih pik nam navidezna namizja ponudijo delovno okolje brez nepotrebnih in motečih dejavnikov. Ko smo na primer v odjemalcu elektronske pošte, iz zaslona v nas bolšči zgolj prejeta korespondenca in nič drugega. Skrijejo se tako Dock kot drugi elementi uporabniškega vmesnika operacijskega sistema. Prikrajšani niso niti uporabniki starejših sistemov OS X, navidezna namizja v obliki pripomočka Spaces so bila na voljo že prej, niti posedovalci aplikacij brez vgrajene zmožnosti povečevanja Full Screen. Za slednje na nekaterih sistemih poskrbimo s pripomočkom Maximizer, ki za delovanje potrebuje upravitelja vtičnikov SIMBL. Pripomoček sicer ne deluje brez težav in obenem pokvari privzeto delovanje nekaterih že podprtih programov, a če res potrebujemo celozaslonski način aplikacije, ki tega za zdaj še nima, druge poti ni.
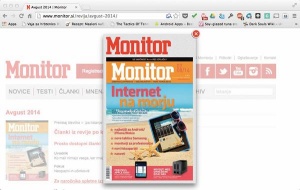
Vedno več aplikacij v Applovem sistemu OS X uporablja celozaslonski način Full Screen Mode, med njimi ne manjka niti Googlov spletni brskalnik Chrome.
Apple že od nekdaj skrbi za uporabnike na tesnem z zaslonskim prostorom. Če sta bila včasih odgovora na vprašanje prikrajšanih, kako nadzorovati s programsko kramo nasičeno namizje, Expose in Spaces, je danes odgovor združen v pripomočku Mission Control. Na zaslon ga prikličemo na več načinov, najlaže s tipko F3, alternativno pa tudi z navezo Ctrl + puščica navzgor ali s potegom štirih prstov od spodnjega roba sledilne ploščice proti vrhu. V hipu se zaslon spremeni v prikaz vsega odprtega v pomanjšani različici. S pripomočkom Mission Control laže prehajamo med zagnanimi aplikacijami, ki jih po želji enostavno, s tehniko povleci in spusti prestavljamo z enega navideznega zaslona na drugega. Dodajanje navideznih zaslonov je preprosto, mišji kazalec prestavimo v desni zgornji kot pripomočka Mission Control in tam se prikaže znak +. Po kliku nanj se ustvari novo navidezno namizje, ki ga kasneje pobrišemo z uporabo križca v levem zgornjem kotu vsakega pomanjšanega prikaza izbranega namizja. Resnična moč navideznih zaslonov se skriva v grupiranju aplikacij. Na enem imamo na primer programe za komunikacijo, na drugem spletni brskalnik, na tretjem urejevalnik besedila, na četrtem manjše pripomočke, ki jih redno uporabljamo pri delu, in tako naprej. Vsaki aplikaciji lahko nastavimo privzeto namizje, v katerem naj se v prihodnje odpira. Z desnim klikom ikone programa prikličemo padajoči menu, z njega pa izberemo Options in This Desktop. Ukaz bo izbrano aplikacijo priklenil na trenutno odprto navidezno namizje.
Vroči vogali
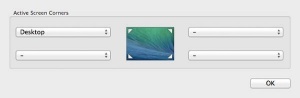
Vroče vogale (angl. hot corners) med drugim uporabimo za hiter prikaz namizja. Ukaz se za nagnetene zaslone malčkov hitro izkaže za življenjsko pomembnega.
OS X je operacijski sistem s precej skritih adutov v rokavu. Uporabniške tehnike, ki jih s pridom izkoriščamo pri vsakdanji tlaki z računalnikom, nam sčasoma tako zlezejo pod kožo, da brez njih ne moremo več živeti. Ena takih je uporaba vročih vogalov. Z njimi štirim skrajnim točkam na zaslonu določimo priročne akcije, ki nam med drugim olajšajo tudi delo z majhnimi zasloni. Ko kazalec postavimo v enega izmed kotov zaslona, se po želji sprožijo odprte aplikacije in namizja (Mission Control), okna aktivne aplikacije, lebdeči pripomočki (Dashboard), opozorilno središče (Notification Center), zaganjalnik programov (Launchpad), namizje, ohranjevalnik zaslona ali spanje računala. Med najbolj zaželene akcije na majhnih zaslonih spada prikaz namizja, ki ga nastavimo v System Preferences/Mission Control/Hot Corners, kjer po želji enega izmed kotov zaslona nastavimo na vrednost Desktop.







