Čas je zlato
Uporabniki računalnikov se pri vsakdanjem delu spoprijemamo s hudo težavo, kroničnim pomanjkanjem časa, zato nenehno spreminjamo postopke in menjamo orodja, da bi le pridobili nekaj dragocenih trenutkov. OS X našo stisko razume in nam pomaga po najboljših močeh.
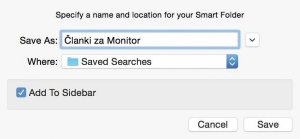
Pametni imeniki so mape, v katerih se zbirajo datoteke po vnaprej določenem iskalnem kriteriju.
OS X je hiter operacijski sistem. Ko se navadimo njegovih orodij in mehanizmov, poteka delo z njim tekoče in brez težav. Kljub pregovorni neproblematičnosti določena opravila od nas zahtevajo korak ali dva preveč. Z jabolčnimi napravami se tega zlahka znebimo. Ob upoštevanju naslednjih nasvetov in pripomočkov bomo vsak dan prihranili nemalo časa in ga izkoristili za kaj drugega, kar nas veseli.
V Macu je na voljo precej vgrajenih orodij, katerih prvenstvena naloga je povečanje uporabniške učinkovitosti. Zaradi geografske omejenosti ter takih in drugačnih jezikovnih ovir Slovenci od mnogih ne bomo imeli kaj prida koristi. Zgled mehanizmov, ki tujcem izdatno pohitrijo delo, nam ga pa ne bodo, sta narekovanje besedila namesto pisanja in branje prejetega elektronskega sporočila. Oboje OS X izvaja z odliko, žal ne v slovenščini. Na drugi strani so zamisli, ki so splošno uporabne. Mednje sodijo pametni imeniki. Za iskanje datotek v raziskovalcu Finder navadno uporabimo vgrajeni iskalnik, ki ga prikličemo s kombinacijo tipk Cmd + F. Z gumbom Save zadetke po želji shranimo v tako imenovani pametni imenik. Slednji bo poleg najdenih datotek v prihodnje vseboval tudi na novo ustvarjene predmete, ki ustrezajo iskalnemu kriteriju. Osveževanje pametnih imenikov je samodejno. Poleg opisanega načina vodi do njih še ena pot. Brez zagnanega iskalnika pametni imenik ustvarimo s File/New Smart Folder.
Iskanje dodatno omejimo s pogoji, ki jih dodajamo z uporabo znaka plus v zgornjem desnem kotu pogovornega okna (poleg gumba Save). Kriterije izbiramo s spustnega seznama. Če ponujena izbira ne pokriva naših želja oziroma zahtev, izberemo Other, da nam je na voljo še veliko več možnosti. Če pri dodajanju pogojev iskanja držimo pritisnjeno tipko Alt, si pri iskanju lahko omislimo kompleksnejše kriterije. Raziskovalec Finder nam dodani pogoj samodejno opremi z veznikom In (angl. And), kar pomeni, da se pri skupnem kriteriju upoštevajo vsi navedeni pogoji hkrati. Za bolj razširjeno iskanje, kjer ne veljajo vsi navedeni pogoji, pa uporabimo logični operator Not. V praksi pritisnjena tipka Alt ustvarjenemu pogoju doda vrstico s trojico vrednosti, Any, All ali None, ki uravnavajo, kako bodo pogoji upoštevani pri iskanju. Če želimo, da so upoštevani vsi hkrati, uporabimo All, če nam je pomembna zgolj ena izmed navedenih zahtev, Any, zmoto pri tvorjenju kriterija pa popravimo z None.
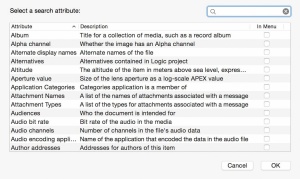
Osnovni nabor pogojev v zvezi s poreklom datoteke, imenom in vsebino razširimo z izbiro Other.
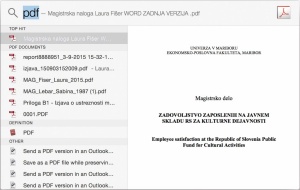
Iskanje datotek z iskalnikom Spotlight olajša in pohitri aplikacija QuickLook, ki poskrbi za predogled vsebine.
Naslednja velika težava, ki pri delu v raziskovalcu Finder vzame precej dragocenega časa, so prenatrpani imeniki. Da bi se lažje prebijali med njimi, si jih začasno preuredimo z vgrajenimi orodji za razvrščanje, in iskanje bo takoj lažje. Če je datotek v posamezni mapi enostavno preveč, jih je pametno porazdeliti v podmape. Postopek logično izvedemo s stvaritvijo novega imenika, v katerega zmečemo sorodne prvine. Na voljo je še hitrejši način. Datoteke najprej izberemo (Cmd + klik), nato z desnim klikom nanje prikličemo menu, v njem pa poiščemo izbiro New Folder with Selection. Mehanizem je žal omejen na izbiranje znotraj posameznega imenika, zato ga pri zadetkih iskanja ne moremo uporabiti. Ukrepamo z zvijačo, najdene predmete iz iskalnega okna preprosto povlečemo v nov imenik.
Za iskanje datotek v datotečnem sistemu popolnoma zadostuje že iskalnik Spotlight. Zadetki so predstavljeni s predogledom. Če posamezen element izberemo s tipko Enter/Return, se datoteka odpre z ustreznim programom. Če pred uporabo tipke Enter/Return pritisnemo še Cmd, bo Spotlight zagnal raziskovalca Finder in se pomaknil v imenik, kjer je iskana datoteka.
Odpiranje datotek je zaradi počasnih aplikacij navadno časovno potratno. Čakanje, da se ustrezen program zažene, je v primeru potrebe po hitrem vpogledu nadležno. Na srečo ima raziskovalec Finder pripomoček z imenom QuickLook. Gre za pravi švicarski nožek, ki nam omogoča pregled praktično vseh datotek. Kukanje v pisano vsebino omogoča pritisk preslednice ali dotik treh prstov na sledilni ploščici. Zahtevana vsebina se prikaže ekspresno, brez potrebe po odpiranju namenske aplikacije. Predogled QuickLook je hiter in deluje tudi znotraj iskalnika Spotlight. Za nameček zna odpirati več datotek hkrati. Če označimo več predmetov in pritisnemo preslednico, se v ozadju odprejo vsi izbranci, čeprav je prikazan le eden. Med njimi krožimo s smernimi puščicami, po želji pa jih z ustrezno ikono v oknu programa QuickLook razpnemo na mrežo.
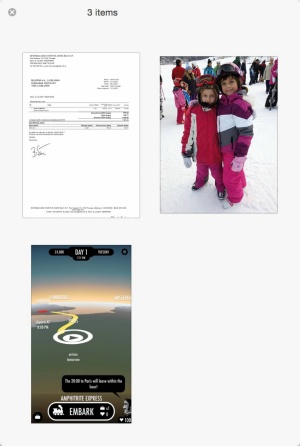
V hitrem predogledu QuickLook po želji odpremo več datotek hkrati. Med njimi preklapljamo s smernimi puščicami, lahko pa jih porazdelimo na mrežo in prikažemo vse obenem.
Iz raziskovalca Finder datoteke po potrebi neposredno pošljemo po elektronski pošti, delimo z bližnjimi računalniki ali v družabnem omrežju. Želene datoteke samo označimo in izberemo ustrezno ikono v Finderju. V prvih dveh primerih na seznamu poiščemo možnosti Mail in AirDrop, v zadnjem izbiro najprej razširimo z izbiro More, nato označimo priljubljeno družabno omrežje. Med drugimi so na voljo Facebook, Twitter in LinkedIn. Možnosti je seveda še več, seznam se od različice do različice vztrajno širi.
Datoteke najlaže iščemo, če jih prej označimo. V OS X lahko označimo praktično vse. Označevanje se zdi sprva potrata časa, a se nadležno opravilo kmalu izkaže za najboljši varčevalni ukrep pri delu z operacijskim sistemom OS X. Označene datoteke lažje najdemo. Tudi najbolj skrita datoteka v datotečnem sistemu se odzove v nekaj kratkih korakih. Iskanje ob pomoči oznak omogočata tako raziskovalec Finder kot iskalnik Spotlight. Datoteke lahko označimo na več načinov, ob shranjevanju, z desnim klikom izbranega predmeta ali z uporabo puščice ob imenu datoteke na vrhu posameznega okna. Poleg oznak datotekam po potrebi dodamo vzdevke. Vzdevki ali, po angleško, Aliases so v operacijskem sistemu OS X bližnjice do datotek in aplikacij, ki jih ustvarimo, ne da bi pri tem rušili vzpostavljeno strukturo in organizacijo. Mehanizem je velikokrat hitrejši celo od iskanja želenega predmeta z iskalnikom Spotlight. Najprimernejši je na primer ob začasno povečani potrebi po dostopu do posamezne datoteke, kjer bližnjico/vzdevek pripnemo v sidrišče Dock in do nje dostopamo na najhitrejši možni način. Ko bližnjice ne potrebujemo več, jo preprosto izbrišemo in odstranimo iz sistema.
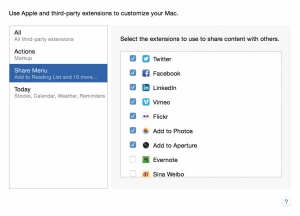
Seznam programov, ki delujejo z vgrajenim mehanizmom deljenja datotek v raziskovalcu Finder, je iz dneva v dan večji.
Iskanje določenega programa je najhitrejše s štiriprstnim gibom po sledni ploščici, ki prikliče zaganjalnik LaunchPad. Gre za mobilnemu operacijskemu sistemu iOS podobno organizacijo in predstavitev nameščenih aplikacij, ki jih s preprostim vlečenjem in spuščanjem urejamo in po želji združimo v imenike. Tudi sicer geste pohitrijo delo z Macom. Ker je prstna telovadba res učinkovita, si v računalnikih brez sledne ploščice (iMac, Mac mini, Mac Pro) omislimo dodatek Magic Trackpad. Razen povečevanja slik in besedila s priljubljenim ščipanjem nam bo na voljo armada koristnih vaj. Drsenje dveh prstov navzdol ali navzgor nam naravno lista po prikazani vsebini. Naravno zato, ker je premikanje obrnjeno na način tablic in pametnih telefonov. Če nam ni všeč, ga izklopimo s System Preferences/Trackpad/Scroll&Zoom/Scroll direction: natural. Poteg štirih prstov navzgor sproži zaslon Mission Control, ki na enem mestu zbere vsa odprta okna in delovne površine ter pohitri večopravilnost. Štirje prsti v levo ali desno nas premikajo po delovnih površinah, isti gib z dvema v spletnem brskalniku prestavi stran naprej ali nazaj. Do desnega klika dostopamo s klikom dveh prstov, dotik s tremi prsti ob izbrani besedi pa v spletnem brskalniku ali urejevalniku besedila prikaže razlago v vgrajenem slovarju. Dvojni hitri dotik pri branju pogled približa, drsanje s parom prsta z desnega roba sledne ploščice navznoter pa prikaže opozorilno središče Notification Center.
Pisanje je kljub desetprstnemu mojstrstvu lahko zamudno. Potrata časa je najbolj opazna pri vsakdanjem dopisovanju, hitrem odgovarjanju na sporočila, kjer se iste kombinacije črk nenehno ponavljajo. Za pohitritev takega pisanja si omislimo okrajšave. Pisanje besedila z okrajšavami je v OS X zelo preprosto. Namesto pisanja celotnega sestavka si lahko omislimo okrajšavo, ki se bo samodejno spremenila v želeno besedilo. Namesto naslova tako na primer napišemo le besedo in v hipu se bo spremenila v popolne podatke o lokaciji. Kombinacije vnašamo pod System Preferences/Keyboard/Text, kjer s klikom znaka plus vnesemo okrajšave skupaj s celotnim besedilom. Poleg besedila se ponavljajo tudi opravila. Vsaka izbrisana datoteka v sistemu OS X praviloma roma v koš Trash. Da ne bi praznjenje koša postalo nadležno vsakdanje opravilo, poskrbi naveza tipk Cmd + Shift + Delete (ali Cmd + Shift + Alt + Delete), ki navidezni koš za smeti počisti brez sitnega pogovornega okna. Spomladansko čiščenje sistema je po tej bližnjici veliko lažje in predvsem hitrejše.

Geste s prsti so pri delu zelo učinkovite, zato je na namiznih računalnikih nakup sledne ploščice Magic Trackpad smiseln.
Pri delu nas marsikaj moti, zato nekateri najraje delamo v hermetično zaprtem okolju (beri: izklopimo internet), kjer zunanji vplivi ne sežejo do nas. S svojimi storitvami zna zmotiti tudi operacijski sistem. Opozorila operacijskega sistema OS X so načeloma priročna, a pri resnejšem delu precej motijo zbranost. Resda jih s potegom dveh prstov zlahka odstranimo, še bolje pa jih je začasno povsem izklopiti. Slednje najhitreje storimo s pritisnjeno tipko Alt in klikom opozorilnega centra v zgornjem desnem kotu zaslona. Ob kliku se ikona opozorilnega središča Notification Center obarva sivo in opozorila začasno izginejo. Kljub začasni nedosegljivosti nam nič ne bo ušlo, saj se prejeta opozorila kljub temu zbirajo v opozorilnem središču in jih lahko v vsakem trenutku prikličemo na zaslon. Za utišanje opozoril je še več načinov, a hitrejšega med njimi ne bomo našli.
Že od nekdaj si delo na računalnikih optimiziramo s kombinacijami tipk, ki nadomestijo dolgovezen vnos najrazličnejših ukazov. Računalniki Mac niso izjema, zanje je na voljo nemalo takih bližnjic. Naveza tipk Ctrl + Alt + Cmd + gumb za vklop na primer zapre vsa odprta okna in brez poprejšnje potrditve ugasne računalnik. V raziskovalcu Finder odlično delujejo bližnjice Cmd + Shift + A/U/D, kjer Cmd + Shift + A odpre imenik Applications, kombinacija s črko U podmapo Utilities, Cmd + Shift + D pa prikaže datoteke z namizja Desktop. Kombinacije tipk znajo nadomestiti posameznice, ki na tipkovnici manjkajo. Tako na primer pričaramo funkcijo tipke Delete, ki jo pribežniki iz operacijskega sistema Windows pri brisanju besedila na Macu najbolj pogrešamo. Ker na jabolčni tipkovnici navadno najdemo zgolj tipko Backspace, jo uporabimo za brisanje znaka pred kazalcem, a to je precejšnja potrata časa. Postopek pohitrimo z uporabo naveze Fn + Backspace, ki posnema funkcionalnost tipke Delete in odpravi potrebo po dodatnih korakih pri brisanju odvečnega besedila.
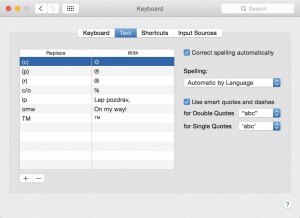
Osnovno rabo okrajšav namesto pisanja ponavljajočega se besedila omogoča že vgrajena zmožnost, ki jo najdemo pod nastavitvami System Preferences.
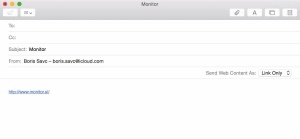
Obiskano spletno stran v brskalniku Safari po elektronski pošti najhitreje pošljemo s kombinacijo tipk Cmd + Shift + I.
Bližnjice s tipkovnico so nadvse uporabne tudi v drugih programih. Naslov obiskane strani v spletnem brskalniku Safari pošljemo po elektronski pošti s kombinacijo Cmd + Shift + I, vgrajeni slovar, ki prikaže angleško razlago trenutno označenega pojma, prikličemo s Cmd + Ctrl + D, zajem odprtega okna pa izvedemo s Cmd + Shift + 4 ter pritiskom preslednice, ki križec raztegne čez površino odprte aplikacije. Pri delu nas precej ovirajo odprta okna. Da si trenutno opravilo olajšamo in pohitrimo, okna naenkrat pomanjšamo s kombinacijo tipk Cmd + Alt + M. Čas nam tratijo tudi aplikacije, ki odpovedo poslušnost. Reši nas jabolčni mehanizem nasilnega zaustavljanja programov Force Quit, do katerega pripelje bližnjica Cmd + Shift + Alt + Esc. Če omenjeno navezo tipk dlje podržimo, nemudoma zaustavimo trenutno dejavno aplikacijo in sprostimo zaklenjene sistemske vire.







