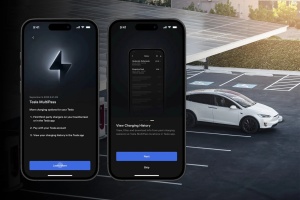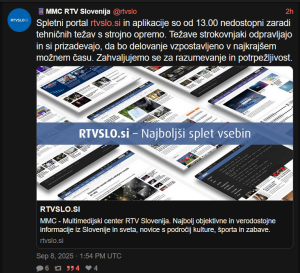Zbogom, Windows 7?
Operacijski sistem Windows 7 še vedno uporablja slaba tretjina vseh računalnikov s programsko opremo Microsoftovega porekla. Kljub temu so se v Redmondu odločili, da več kot desetletje starega sistema ne bodo več podpirali, kar pomeni, da smo tudi privrženci Sedmice primorani v nadgradnjo operacijskega sistema. Mnogi izmed njih si selitve ne želimo. Kakšne so naše možnosti?
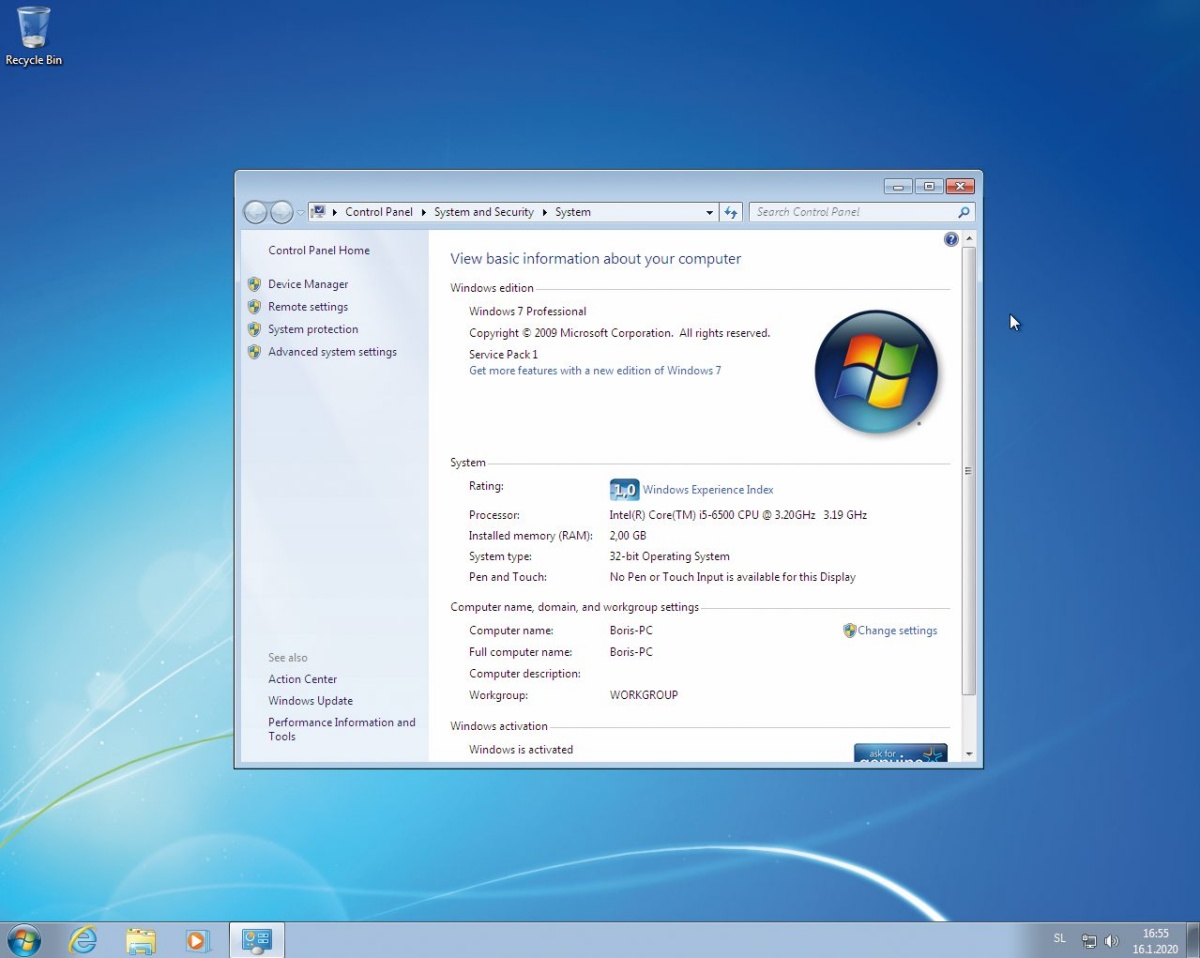
Dobri, stari in zelo priljubljeni operacijski sistem Windows 7 se brez Microsoftove podpore nepreklicno poslavlja.
Microsoft je operacijski sistem Windows 7 splavil daljnega leta 2009. Z naprednimi možnostmi, zanesljivostjo in s kakovostjo je takoj osvojil srca uporabnikov, ki so ga množično vzeli za svojega. Več kot deset let star operacijski sistem je tako še danes nameščen na okoli trideset odstotkov računalnikov PC. Priljubljenosti navkljub so v Redmondu pripravljeni na pokop nekdanjega prvaka, zato so 14. januarja letos končali izdajo varnostnih popravkov zanj. Uporabniki operacijskega sistema Windows 7 so se razdelili na dva tabora. V prvem so člani takoj presedlali na novejši sistem, medtem ko v drugem še danes mrzlično iščejo načine, kako ostati zvest dobremu, staremu prijatelju, ne da bi pri tem trpeli njihova učinkovitost in varnost. V članku se bomo posvetili tem.
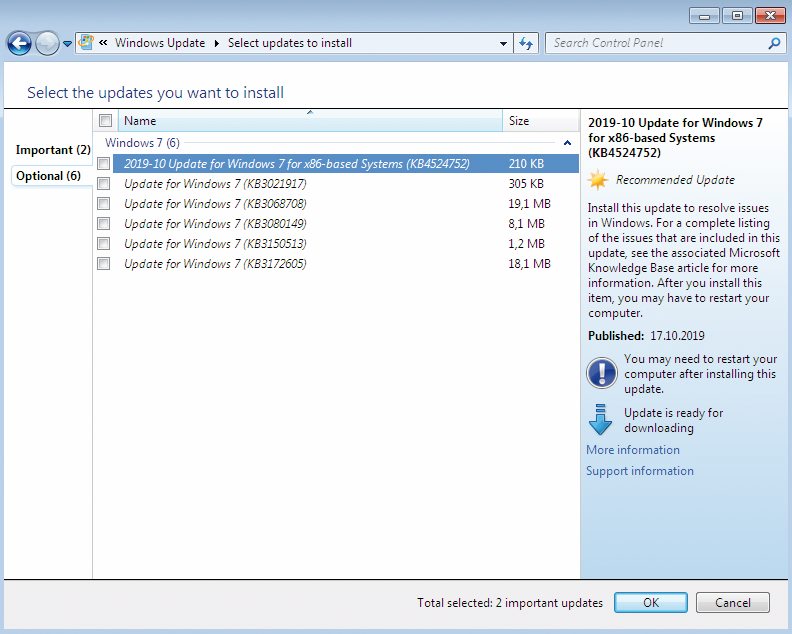
Microsoft bo varnostne popravke za operacijski sistem Windows 7 izdajal le še v okviru plačljivega programa Extended Security Updates (ESU), namenjenega poslovnim uporabnikom, ki bo trajal tri leta, do 10. januarja 2023.
Zvestoba je lepa čednost, a vedeti je treba, da nekaj tudi stane. Operacijski sistem brez varnostnih popravkov predstavlja veliko tveganje. Strokovnjaki so si edini, čeprav Microsoftu za Windows 7 ni več mar, da ga bodo zlikovci poslej imeli še raje. Številni uporabniki so preveč privlačna tarča, da bi nehali iskati luknje v sistemu, ki jih po novem nihče več ne bo krpal. Na splošno velja, da stroški, ki nastanejo ob zlorabi, močno presegajo stroške zaščitne nadgradnje. Če prehoda na nov operacijski sistem vseeno ne želimo, nam ne preostane drugega, kot da zmanjšamo tveganje. Najprej poskrbimo, da so v sistemu nameščeni vsi popravki, ki so na voljo. Stanje preverimo na nadzorni plošči Control Panel / System and Security / Windows Update, kjer so popravki razvrščeni po pomembnosti na nujne in izbirne (Important, Optional). Namestimo vse in se zavarujmo, kolikor je v danem trenutku mogoče.
Microsoft je januarja 2020 prenehal izdelovati popravke za operacijski sistem Windows 7, medtem ko so stari uporabnikom še vedno dostopni. Ker lahko v Redmondu staro podporo v slehernem trenutku ugasnejo, je priporočljivo, da si naredimo lasten namestitveni medij, ki bo vseboval najbolj zakrpano različico operacijskega sistema. Potrebovali bomo namestitev Windows 7 SP1, ki jo lahko dobimo na Microsoftovi uradni spletni strani, če fizičnega medija nimamo več. Na spletišču vnesemo licenčno kodo in prenesemo ponujeno datoteko ISO. Težava nastane, če smo operacijski sistem kupili skupaj s strojno opremo. V tem primeru moramo uporabiti druge rešitve, ena izmed njih je prenos datoteke z naslova Softlay.net.
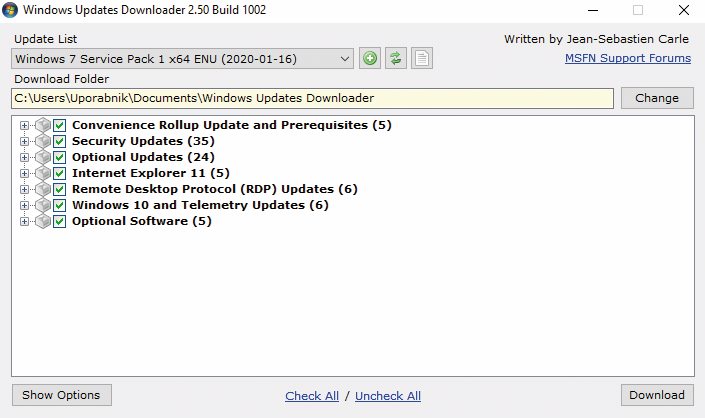
Vse dostopne posodobitve operacijskega sistema Windows 7 prenesemo na disk s programom Windows Updates Downloader.
V naslednjem koraku poiščemo vse dostopne posodobitve in jih shranimo v datoteko na lokalnem disku, kar najlažje storimo s pripomočkom Windows Updates Downloader, ki ga dobimo na istoimenskem spletišču. Pripomoček za delo potrebuje seznam vseh popravkov v obliki ULZ, poiščemo ga na spletu ter namestimo s preprostim dvoklikom. Po sporočilu Compressed UL file installed zaženemo Window Updates Downloader, z ukazom Check All označimo vse mogoče popravke ter jih z gumbom Download prenesemo na lokalni disk. Privzeta pot je navedena pod Download Folder, spremenimo jo z gumbom Change.
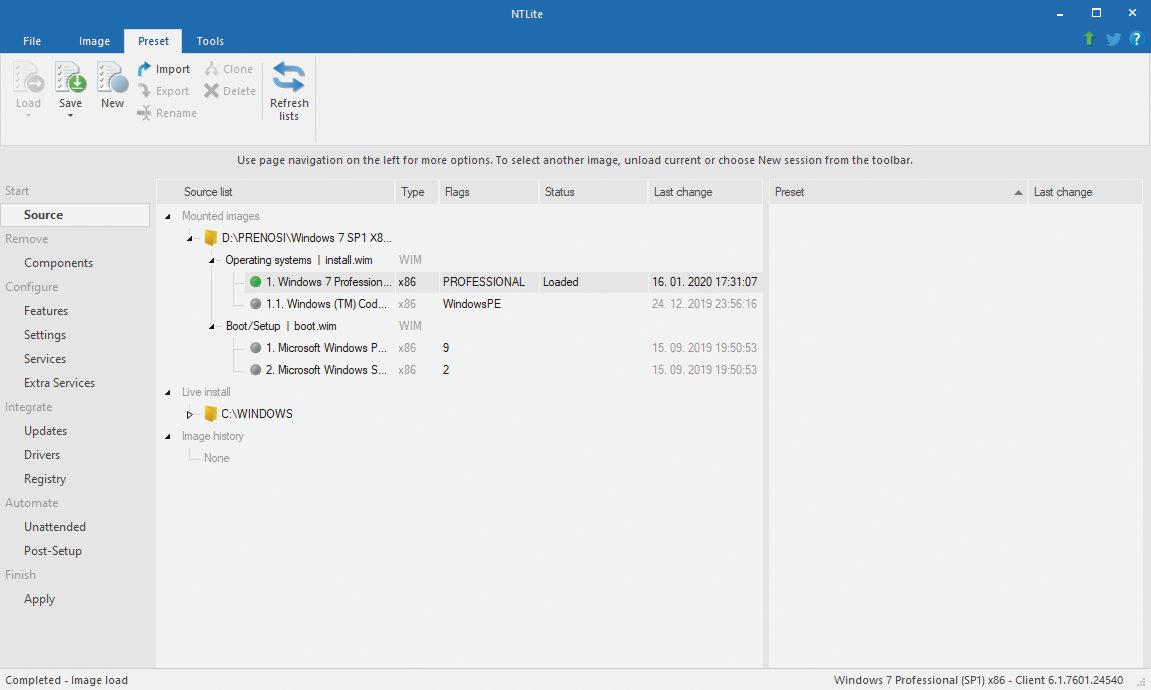
Popravke in namestitveno datoteko ISO združimo s programskim pripomočkom NTLite.
Preostaneta nam še združevanje popravkov z datoteko ISO in snemanje novega namestitvenega medija. Za oboje poskrbi programski pripomoček NTLite. Vanj z gumbom Add najprej naložimo datoteke namestitve ISO, ki jih predhodno razširimo z enim od pakirnih programov, na primer z brezplačnim pripomočkom 7-Zip, nato izberemo ustrezno različico operacijskega sistema Windows 7 ter gumb Load. Ko se namestitvene datoteke naložijo v program in se izbrana različica operacijskega sistema Windows 7 v programu NTLite označi z Loaded, na levi strani uporabniškega vmesnika poiščemo Integrate / Updates in z gumbom Add dodamo v mešalnik popravke, ki smo jih predhodno prenesli s programom Windows Updates Downloader. Pri uvažanju prezremo morebitna opozorila o nepodprtih paketih in kliknemo OK. Na koncu uveljavimo spremembe z Apply ter izdelamo lastno namestitveno datoteko za operacijski sistem Windows 7 z vsemi popravki, ki so še na voljo, tako da uporabimo gumb Create ISO, izberemo ustrezno mesto za shranjevanje ter ime in zaključimo z ukazom Process. Če želimo izdelano namestitveno datoteko pretvoriti v namestitveni medij, v Raziskovalcu z desnim miškinim gumbom kliknemo nanjo in DVD zapečemo z Burn (Zapis slike plošče).
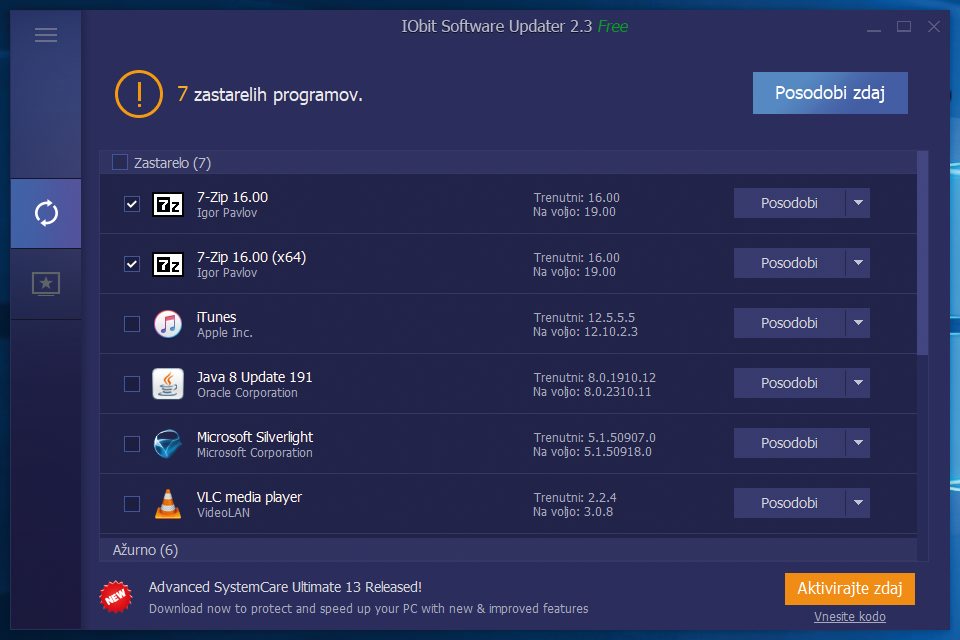
IOBit Software Updater je aplikacija, ki nas opozarja na zastarele programe na računalniku in nam jih pomaga posodobiti.
Povsem brez podpore Windows 7 tudi v prihodnosti ne bo, poslovni uporabniki se lahko naročijo na paket podpore, ki jim zagotavlja popravke še za nadaljnja tri leta. Paket ni poceni, zato je domačim uporabnikom priročnejši vložek v kakovostno protivirusno opremo, kakršna je aplikacija Kaspersky Security Cloud. Programski varnostnik bo ulovil večino zlonamerne kode, preden bo vplivala na delovanje operacijskega sistema. Čeprav posodobitev sistema ne bomo več prejemali, to ni razlog, da ne bi redno nadgrajevali programske opreme, ki teče na njem. Nameščene programe po želji posodabljamo ročno ali samodejno. Večina jih namreč vsebuje pripomoček, ki samodejno skrbi za svežino programske kode. Druge polovimo z namensko aplikacijo, kakršna je IOBit Software Updater, ki prečeše računalnik po dolgem in počez ter postreže s seznamom zastarele programske opreme. Plačljiva različica podpira načrtovano pregledovanje in posodabljanje, medtem ko brezplačna zadostuje za ročno nadgrajevanje posameznih aplikacij. Če posodobitev programov ni na voljo, nam ne preostane drugega, kot da poiščemo alternativne aplikacije s sorodnim poslanstvom, namesto pisarniškega paketa Office lahko posvojimo brezplačno zbirko LibreOffice.
Poleg programov lahko težave povzročajo tudi zastareli gonilniki strojne opreme, ki jih je priporočljivo redno osveževati. Najlažjo in najučinkovitejšo nadgradnjo gonilnikov omogočajo proizvajalci strojne opreme sami. Če imamo računalnik znanega imena, bomo vse potrebne datoteke bržkone našli na uradni spletni strani podjetja, drugače bo potreben obisk stvariteljev posameznih komponent. Njihovo identifikacijo sicer omogočajo razni programi, vendar je zanesljivejša fizična pot, ki vključuje odpiranje ohišja in pregled na lastne oči. Osnovna plošča, razširitvene kartice in druga strojna oprema imajo nazive modelov napisane na njih, čeprav je treba večkrat pozorno pogledati, da jih najdemo. Opremljenim z ustrezno informacijo in vsemogočnim Googlom ne bo težko poiskati uradnih spletišč proizvajalcev in izbrskati pravih datotek za posodobitev.
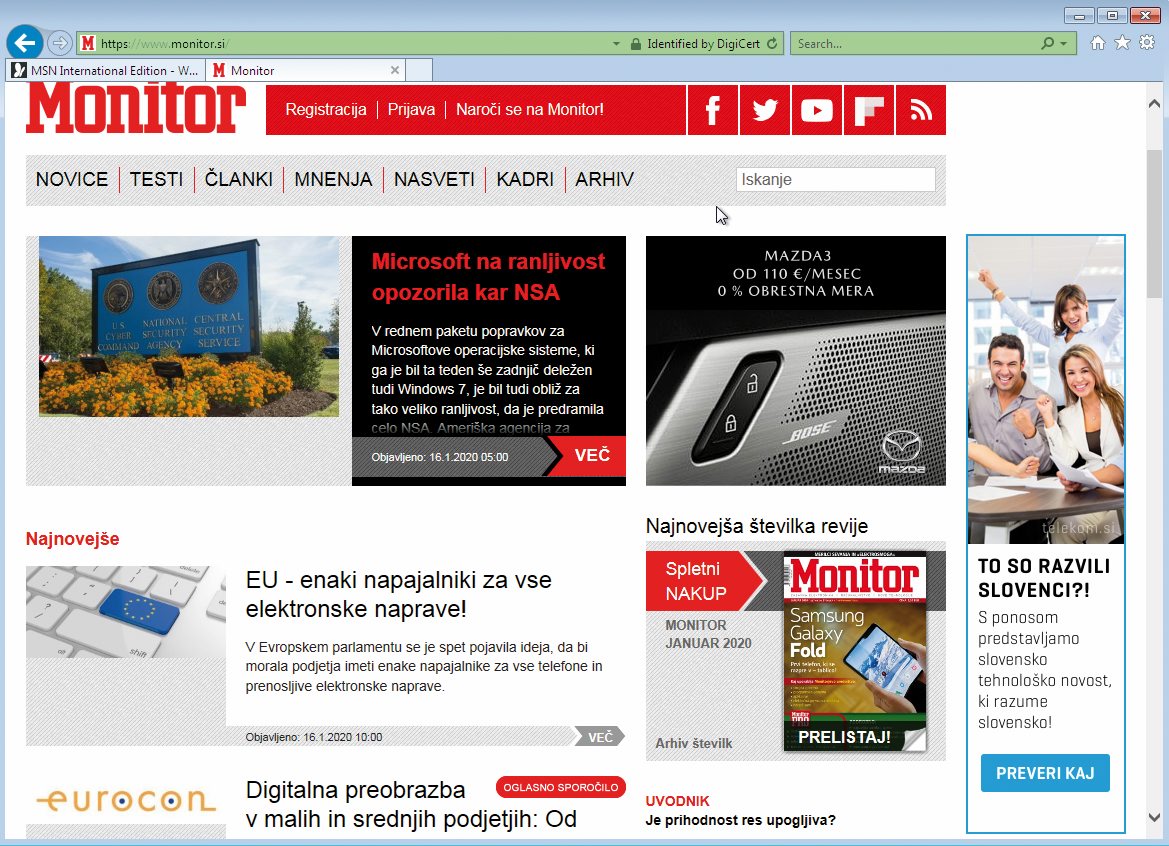
Spletni brskalnik je šibka točka obrambe slehernega operacijskega sistema, dežurni Internet Explorer v Windows 7 zato zamenjamo za varnejšo izbiro, Googlov Chrome ali Mozillin Firefox.
Šibka točka obrambe odpisanega operacijskega sistema Windows 7 je tudi spletni brskalnik Internet Explorer. Zamenjamo ga z zmogljivejšo in redno posodobljeno alternativo, dobri izbiri sta brskalnika Chrome in Firefox, ki bosta deležna posodobitev ne glede na Microsoftovo politiko. Še ena dobra praksa je uporaba standardnega uporabniškega računa, ki omogoča normalno delo z računalnikom, a ima hkrati omejene pravice do sistema. Ustvarimo ga tako, da se v računalnik prijavimo kot administrator ter v nadzorni plošči Control Panel pod User Accounts izberemo Manage another account in račun kreiramo z ukazom Create a new account. V nadaljevanju ga krstimo in mu dodelimo pravice Standard. Po vpisu gesla računalnik ponovno zaženemo, nakar se vanj prijavimo z novim računom. Ko pri uporabi naletimo na omejitve, na primer pri nameščanju novega programa, si lahko pomagamo z desnim klikom na namestitveno datoteko in direktivo Run as administrator. Ko vpišemo upraviteljsko geslo, nam bodo začasno dodeljene administratorske pravice, ne da bi se v sistem morali prijaviti z ustreznim računom. Po končani akciji nam pravice sistem odvzame, tako da smo varni pred morebitnimi zlorabami.
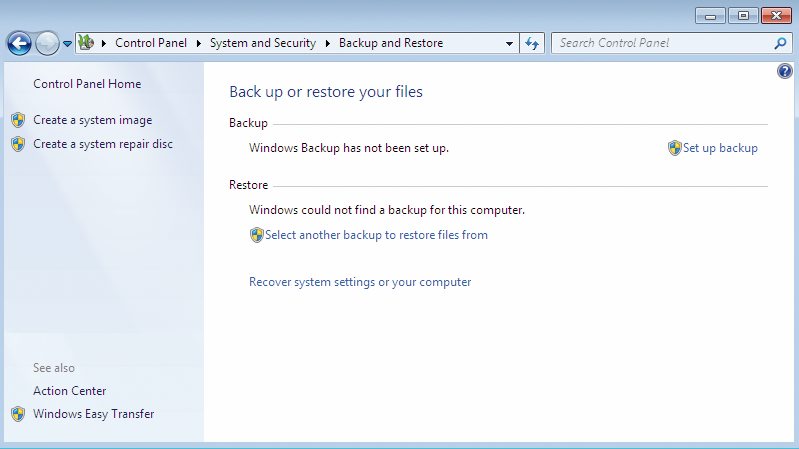
Za varovanje obstoječega stanja uporabimo v operacijski sistem Windows 7 vgrajeno orodje.
Uporabniki operacijskega sistema Windows 7 bomo v prihodnosti še bolj izpostavljeni raznim okužbam in napadom, zato je pomembno, da ustrezno poskrbimo tako za varovanje računalnika kot podatkov v njem. Priporočljiva je redna izdelava celotnih kopij diska, saj bomo tako sistem najlažje povrnili v staro stanje ob odpovedi diska ali v primeru terminalnega napada. Za varovanje uporabimo v operacijski sistem vgrajena orodja, ki jih najdemo v nadzorni plošči Control Panel / System and Security / Backup your computer. Opcija, ki jo iščemo, je Create a system image. Ker gre za dolgotrajen proces, se ga je dobro lotiti zvečer, tik pred spanjem, ali čez dan, ko računalnika ne potrebujemo.
Windows 10
Operacijskemu sistemu Windows 7 so šteti dnevi. Ne glede na naša prizadevanja bo nekega dne odkrita luknja, velika kot primanjkljaj v državnem proračunu, ki je nihče ne bo zakrpal. Takrat prijemi iz tega članka, žal, ne bodo več zalegli. Razmisliti bo treba o selitvi na novejšo različico sistema. Na srečo je Windows 10 povsem spodoben sistem, ki hkrati omogoča zagon programske opreme v združljivostnem načinu Compatibility Mode. Gre za odličen način, kako zaganjati stare programe v novem operacijskem sistemu.
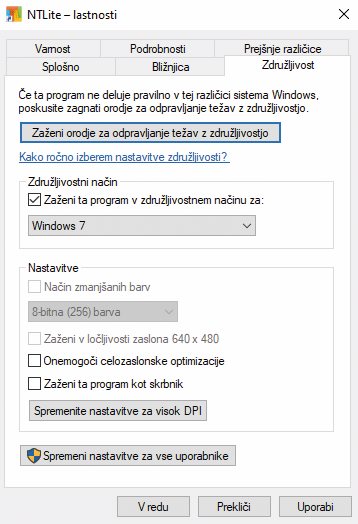
Programe, ki novejšemu operacijskemu sistemu sicer povzročajo težave, lahko v Windows 10 poganjamo v združljivostnem načinu.
Postopek je naslednji … Najprej starosto namestimo, če seveda imamo namestitveno datoteko ali medij, kar je običajno največji problem, nakar pod programi v Windows 10 z desnim klikom na izbranca odpremo lokacijo programa z ukazom Open file location (ali v primeru slovenskega vmesnika Odpri mesto datoteke). Nadaljujemo z izbiro Properties (Lastnosti) ter zavihkom Compatibility (Združljivost). Na zaslonu se prikaže pogovorno okno, v katerem najdemo razdelek Compatibility Mode (Združljivostni način). Obkljukamo Run this program in compatibility mode for: (Zaženi ta program v združljivostnem načinu za:) ter izberemo Windows 7. To je to, preprosta stvar, a vendar je treba priznati, da trik ne deluje vedno. Posnemanje obnašanja starega operacijskega sistema ni stoodstotno uspešno. Včasih pomagajo finejše nastavitve. Stara igra bo, na primer, hitreje oživela, če združljivostni način Compatibility Mode nastavimo na ločljivost 640 x 480 (ukaz Zaženi v ločljivosti zaslona 640 x 480) in omogočimo Reduced colour mode (Način zmanjšanih barv).
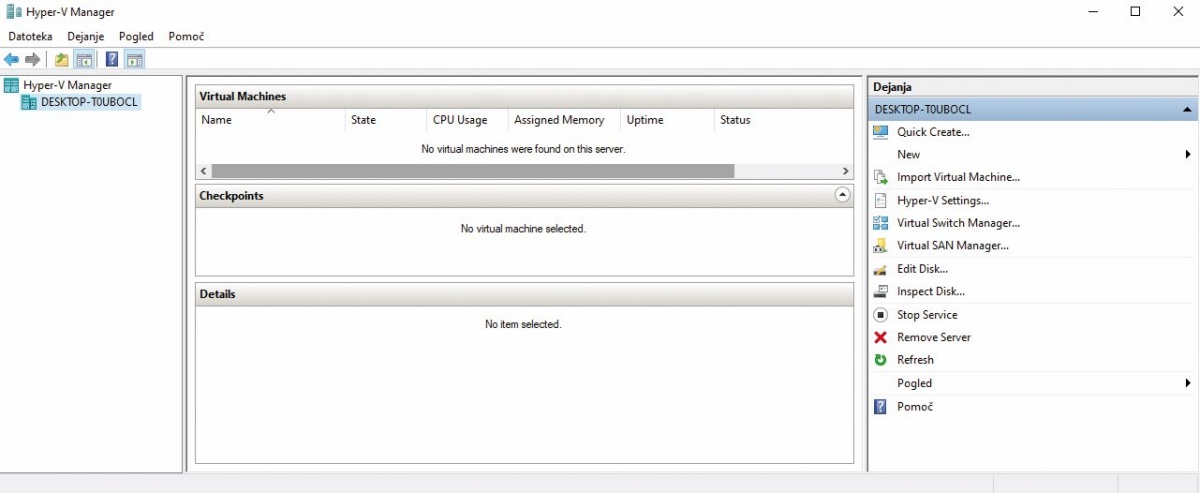
Slovo od Windows 7 odložimo z namestitvijo odpisanega operacijskega sistema v navidezni računalnik. Naprednejše različice desetih Oken imajo virtualizacijo vgrajeno v sistem.
Če združljivostni način ne pade na plodna tla, staro aplikacijo oživimo z virtualizacijo. Windows 7 namestimo v navidezni računalnik, ki teče znotraj obstoječega operacijskega sistema. Virtualizacija je v vse različice Windows 10 razen Home že vgrajena, le omogočiti jo moramo v nastavitvah nadzorne plošče Apps and Features (Programi in funkcije), kjer v pogovornem oknu Turn Windows Features on or off (Vklop ali izklop funkcij sistema Windows) obkljukamo možnost Hyper-V. Po ponovnem zagonu računalnika nam je na voljo upravitelj Hyper-V Manager. Zaženemo ga in ustvarimo nov navidezni stroj z ukazom New (Dejanje / New / Virtual Machine). Quick Create iz neznanega razloga pri nameščanju Windows 7 rad odpove. Pri ustvarjanju zvesto sledimo čarovniku, pri čemer izberemo Generation 1, ko smo vprašani po naravi virtualnega sistema, ter navidezni mašini za spodobno delovanje dodelimo vsaj 2 GB pomnilnika RAM. Ko je virtualec ustvarjen, ga zaženemo z gumbom Start in nanj namestimo operacijski sistem Windows 7, kot bi ga nameščali na fizični računalnik. Za dokončanje postopka potrebujemo seveda namestitveni medij ali datoteko ISO. Hyper-V ni edina možnost za virtualizacijo, uporabnikom različice Home je med drugim na voljo brezplačni Oraclov pripomoček VirtualBox. Postopek ustvarjanja in nameščanja navideznega sistema je podoben.