Tasker in druščina
V primerjavi z drugimi mobilnimi operacijskimi sistemi je Android svobodnejši in omogoča več prilagajanja kakor tekmeci. Med orodji, ki svobodo in prilagajanje postavljajo v prvi plan, so pripomočki za avtomatizacijo opravil. Sinonim za to je program Tasker, ki se lahko pohvali z največjim naborom zmožnosti in strmo učno krivuljo. Na srečo so na voljo tudi lažje, a prav tako zmogljive alternative.
V življenju se iz dneva v dan srečujemo z vedno istimi opravili. Enako se v različnih časovnih presledkih enaki postopki vrstijo pri uporabi pametnega telefona ali tablice. Tako kot v resničnem življenju se tudi v mobilnem zatečemo k avtomatizaciji, ki poskrbi za samodejno izvajanje opravil. Če vsak dan uporabljamo budilko na pametnem telefonu, zakaj ne bi, ko jo zjutraj izklopimo, vklopili vse komunikacije, v priljubljeni bralnik naložili novice in si na zaslon priklicali krajevno vremensko napoved? Zakaj bi doma uporabljali zaklepanje zaslona? Naj telefon ugotovi, kje smo, in zaščito prilagodi sam. Ali ne bi bilo priročno, ko bi nam ob prejetem klicu med vožnjo avtomobila telefon sam prebral klicatelja? Vse našteto in še več nam omogočajo orodja za avtomatizacijo. Med njimi je daleč pred vsemi, tako po zmogljivosti kot učinkovitosti, vsemogočni Tasker.
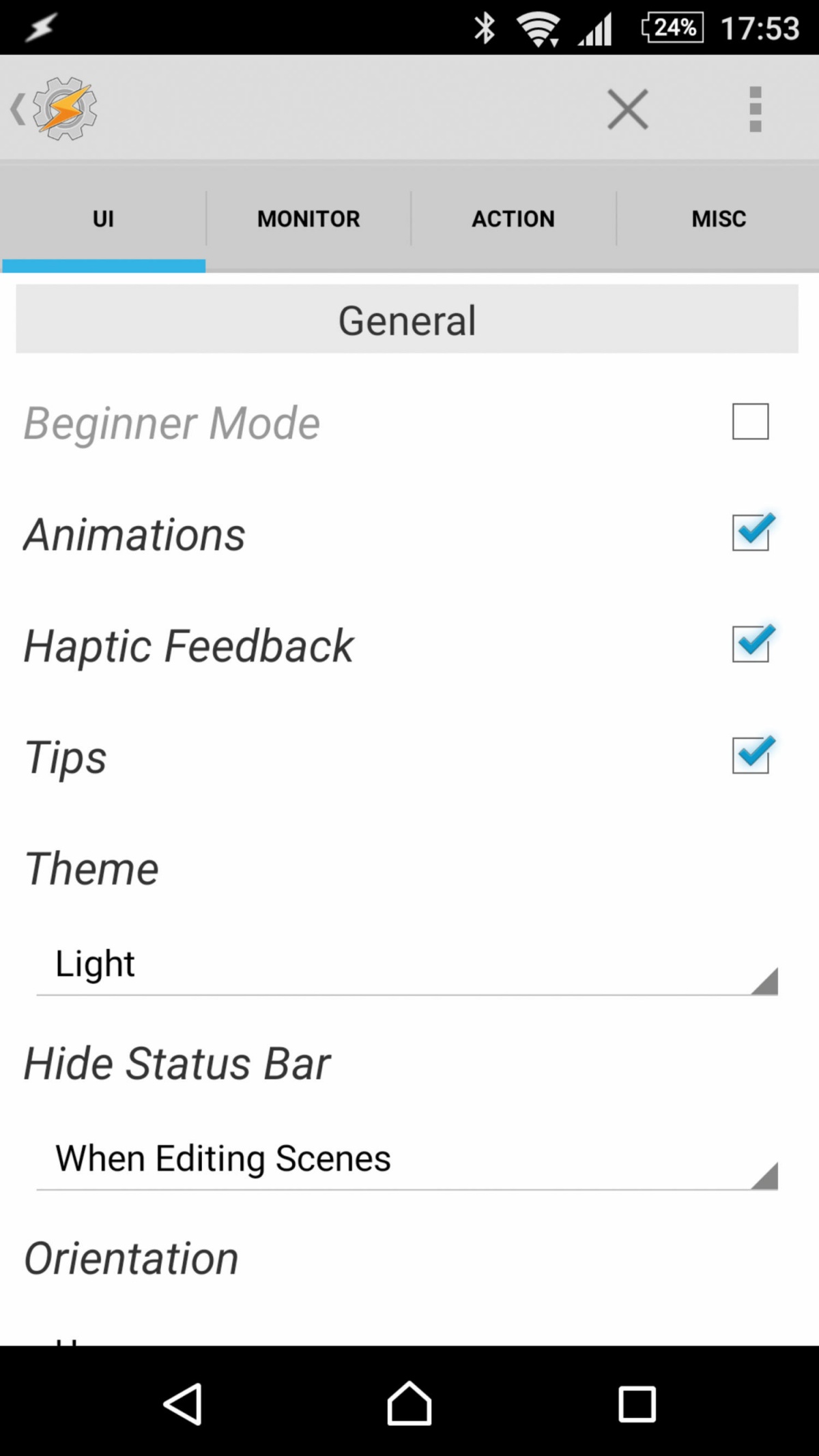
Začetni zaslon Taskerja je privzeto prilagojen začetnikom. Za naprednejše delo s pripomočkom za avtomatizacijo opravil izklopimo način Beginner v nastavitvah Preferences.
Jaz sem avtomatizacija
Pripomoček Tasker (3 EUR) opisujejo kot najboljšo stvar po rezanem kruhu. Pravijo, da je čarovniški program namenjen nadzoru in avtomatizaciji mobilnih opravil. V resnici gre za programersko orodje, ki približa programiranje Androida tudi posameznikom, ki jim ni do pisanja kode. Postopki, ki jih naredimo s Taskerjem, so lahko prave male aplikacije. Zaradi strme učne krivulje mnogi odnehajo, preden jim program razkrije toplo notranjost. Potrpežljivost se pri uporabi Taskerja izplača, saj program v resnici ni tako težaven, kot se zdi sprva. Po nekaj uspešno narejenih preprostejših profilih se nam odprejo vrata, ki jih nikoli več ne zapremo. Učenja je dosti in količina materiala presega okvirje pričujočega članka. Popeljali vas bomo do vhodnih vrat, vam jih pomagali odpreti in vstopiti v svet magičnih mobilnih moči. Nadaljevanje bo odvisno od vsakega posameznika.
Ker se hiša ne zgradi brez temeljev, najprej spoznamo Taskerjeve osnove. Terminov je več in znajo prestrašiti marsikoga, a pogumnejši so na koncu nagrajeni z izredno močjo, ki so je deležni tudi novinci v svetu programiranja.
Osnovni element Taskerja je akcija Action. Nanaša se na zmožnosti uporabljenega telefona ali tablice. Akcije so razdeljene v 21 kategorij, vseh skupaj je čez dvesto. Naslednji termin je naloga Task. Gre za skupino akcij, ki so navadno povezane s sprožilcem Context, po želji pa delujejo tudi samostojno. Naloge Tasks lahko kloniramo, izvažamo in uvažamo ter zaklepamo. Sprožilci Context so pogoji ali okoliščine, v katerih se izvedejo naloge Task, ki so povezane z njimi. Prožilce Context lahko med seboj povezujemo s kompleksnejšimi pogoji, ki jih združimo v profilu Profile. Spremenljivka Variable je vrednost, ki se nenehno spreminja, na primer stanje baterije ali tekoči datum. Ostaneta nam še termina Scene, ki predstavlja prilagojen uporabniški vmesnik, ter Project, kjer so združeni sorodni profili, naloge, vmesniki in spremenljivke. Posamezen projekt po želji izvozimo tudi v obliki aplikacije (APK).
Kljub strmi učni krivulji je Taskerjev začetni zaslon preprost, ima zgolj tri zavihke (Profiles, Tasks, Scenes), ki so jasni vsakomur. Enostavnost pripišemo tako imenovanemu načinu Beginner Mode, ki je privzeto nastavljen. Če način za začetnike v nastavitvah Preferences izklopimo, se uporabniški vmesnik spremeni. Namesto treh gumbov v orodni vrstici spodaj (iskanje, dodajanje in pomoč) vidimo zgolj ikono za trenutno privzeti projekt ter gumb v obliki znaka plus. Zgornji vrstici z zavihki naprednejši način doda prostor za spremenljivke Vars.
V naprednejšem načinu, do katerega pridemo z odstranitvijo kljukice pred možnostjo Preferences/UI/General/Beginner Mode, se nam po izbiri trenutno privzetega projekta z dotikom ikone v obliki hiše prikažejo možnosti Add, Import, Lock, Rename in Set Icon. Z njimi dodajamo projekte, jih uvažamo, zaklenemo in opremimo z lastnimi ikonami. Vsak na novo ustvarjeni projekt je deležen svojega zavihka. Posamezen projekt zaklenemo z ukazom Lock ter vnosom kode v nastavitvah Preferences/UI/UI Lock/Lock Code.
Do nastavitev pridemo z izbiro osrednjega menuja, ki ga na zaslon prikličemo z izbiro treh pik v desnem zgornjem kotu zaslona. Poleg nastavitev Preferences so na menuju še spletna povezava do primerov, ki jih lahko v projekt uvozimo, Browse Examples, brisanje, varovanje in obnavljanje podatkov z varnostne kopije Data, Taskerjev uporabniški priročnik Info, omogočanje delovanja Enable/Disable Tasker, iskalnik Search Tasker, izhod iz aplikacije Exit ter pod More zagon posamezne akcije Run An Action, zapisovanje dogodkov v dnevnik Run Log in naprednejše zmožnosti za razvijalce Developer Options.
V nastavitvah najdemo mnoštvo zmožnosti in obide nas prvi strah pred globino ter zahtevanim znanjem aplikacije. Če prebrodimo začetniško krizo, uvidimo, da zahtevnost Taskerja pooseblja bistvo mobilnega operacijskega sistema Android – svobodo in prilagodljivost. Poleg nekaterih nastavitev so veliki vprašaji. Dotik nam razkrije kratko razlago, ki nam je ob prikrajanju delovanja programa za avtomatizacijo v veliko pomoč. Žal so posamezna navodila napisana v razvijalskem jeziku, kar zna zelence še dodatno prestrašiti. Nastavitve so razdeljene v štiri sklope, prilagajanje uporabniškega vmesnika UI, nadzora aplikacije Monitor, delovanja Action in drugih zmožnosti Misc.
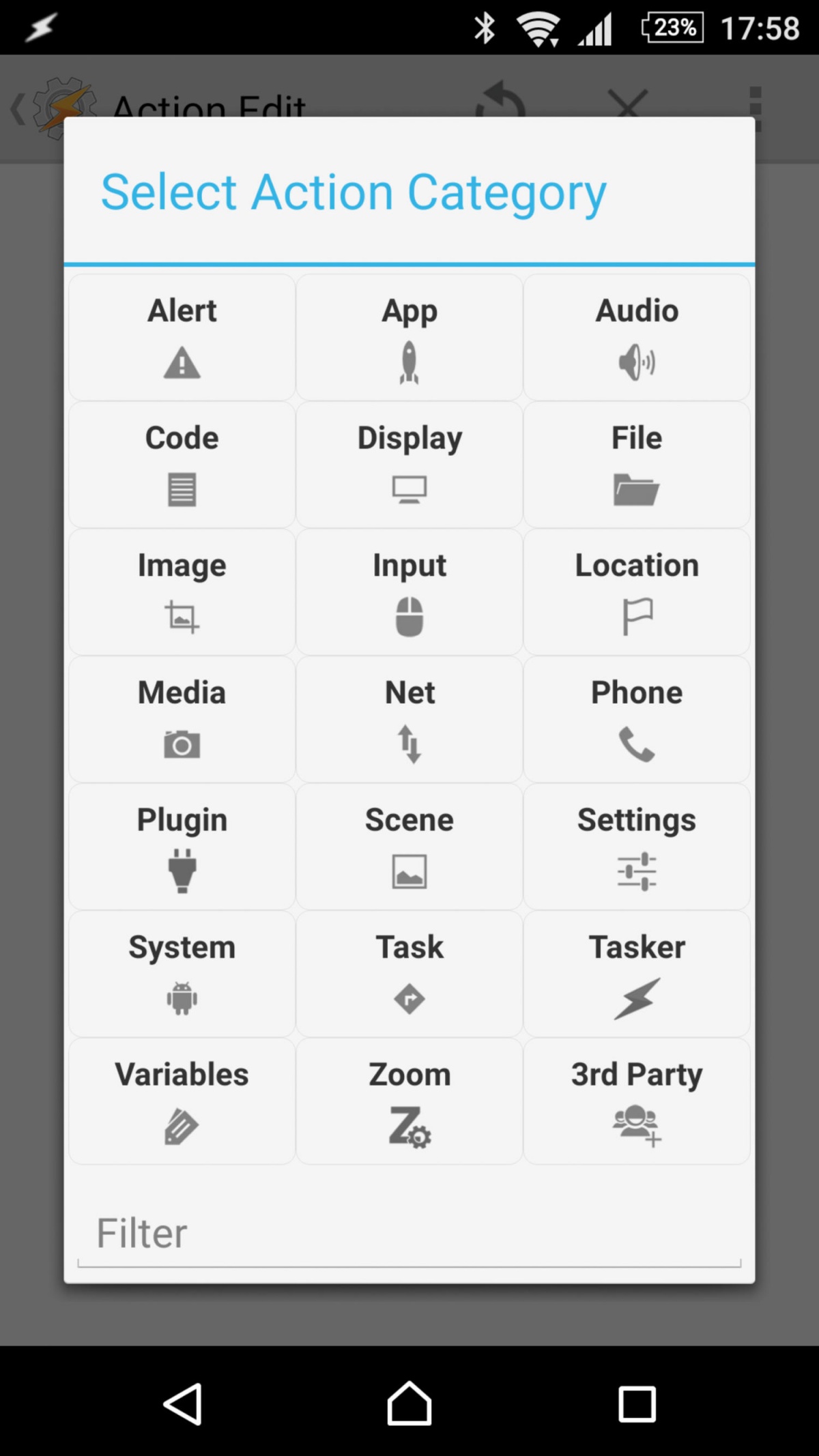
Osnovni elementi Taskerja, akcije, so razdeljeni v 21 kategorij.
Osrednji gradnik v Taskerju so imenu primerne naloge Tasks, ki jih sestavlja zaporedje določenih akcij Actions. Akcije v nalogi združimo, da bi dosegli določen cilj. Od cilja je odvisna izbira akcij in njihovo zaporedje. Izdelavo preprostega postopka razložimo na zgledu izklopa obračanja zaslona za posamezne aplikacije. V profilih Profiles najprej izberemo znak za dodajanje (+) in direktivo Application. S seznama nameščenih aplikacij izberemo tiste, pri katerih ne želimo obračanja zaslona. Ko končamo, se vrnemo s pritiskom gumba za nazaj. Na tem mestu nam sistem potoži, da Tasker še nima omogočenih ustreznih pravic za delovanje pravkar začetega postopka. Če želimo krivico popraviti, izberemo OK in spremenimo vrednosti v sistemskem razdelku Accessibility. Ko se vrnemo v Tasker, nas program vpraša, ali želimo profilu dodati nalogo. Pritrdimo, nalogo smiselno poimenujemo, nato ji z znakom plus dodamo še akcijo. Med kategorijami, ki se prikažejo, izberemo Display, nato Display AutoRotate. Vrednost Set nastavimo na Off. Če se vrnemo pod zavihek Profiles, vidimo pravkar izdelano nalogo, povezano s prej izbranimi aplikacijami. Z dolgim pritiskom na ime naloge prikličemo padajoči menu in z njega izberemo Add Exit Task. Izhodni nalogi dodamo še eno akcijo, Display Autorotate, tokrat z vrednostjo Set je On. V profilih Profiles postopek omogočimo in zadevo preizkusimo.
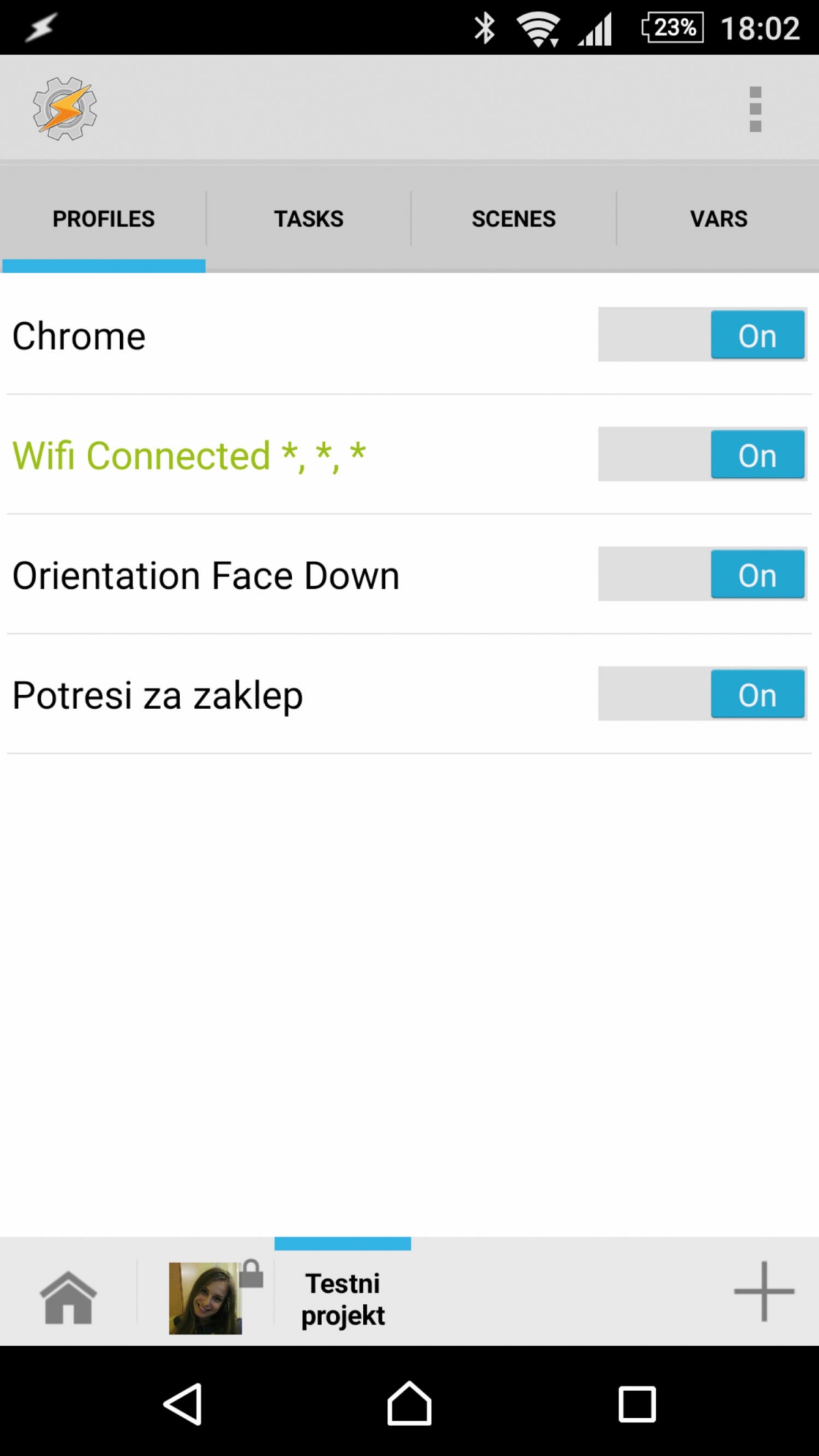
Začetni zaslon za naprednejše uporabnike je opremljen z nekaterimi dodatnimi izbirami, kot so spremenljivke Vars.
Aktivnost Taskerja spremljamo tudi s stanjem v opozorilnem središču operacijskega sistema Android, kjer je prikazano privzeto sporočilo No active profiles. Če smo profil, ki nam deaktivira obračanje zaslona v posameznih aplikacijah, omogočili na primer za Chrome, se obvestilo Taskerja ob zagonu Googlovega spletnega brskalnika spremeni v Chrome. Med brskanjem po spletu telefon obrnemo in vidimo, da slika ostane v pokončnem položaju. Brskalnik zapremo ali pošljemo v ozadje in zaženemo drug program. Ob zaprtju se v Taskerju sproži izhodna naloga, ki obračanje zaslona zopet aktivira, zato se v drugi aplikaciji ob obračanju zaslona slika ustrezno obrne.
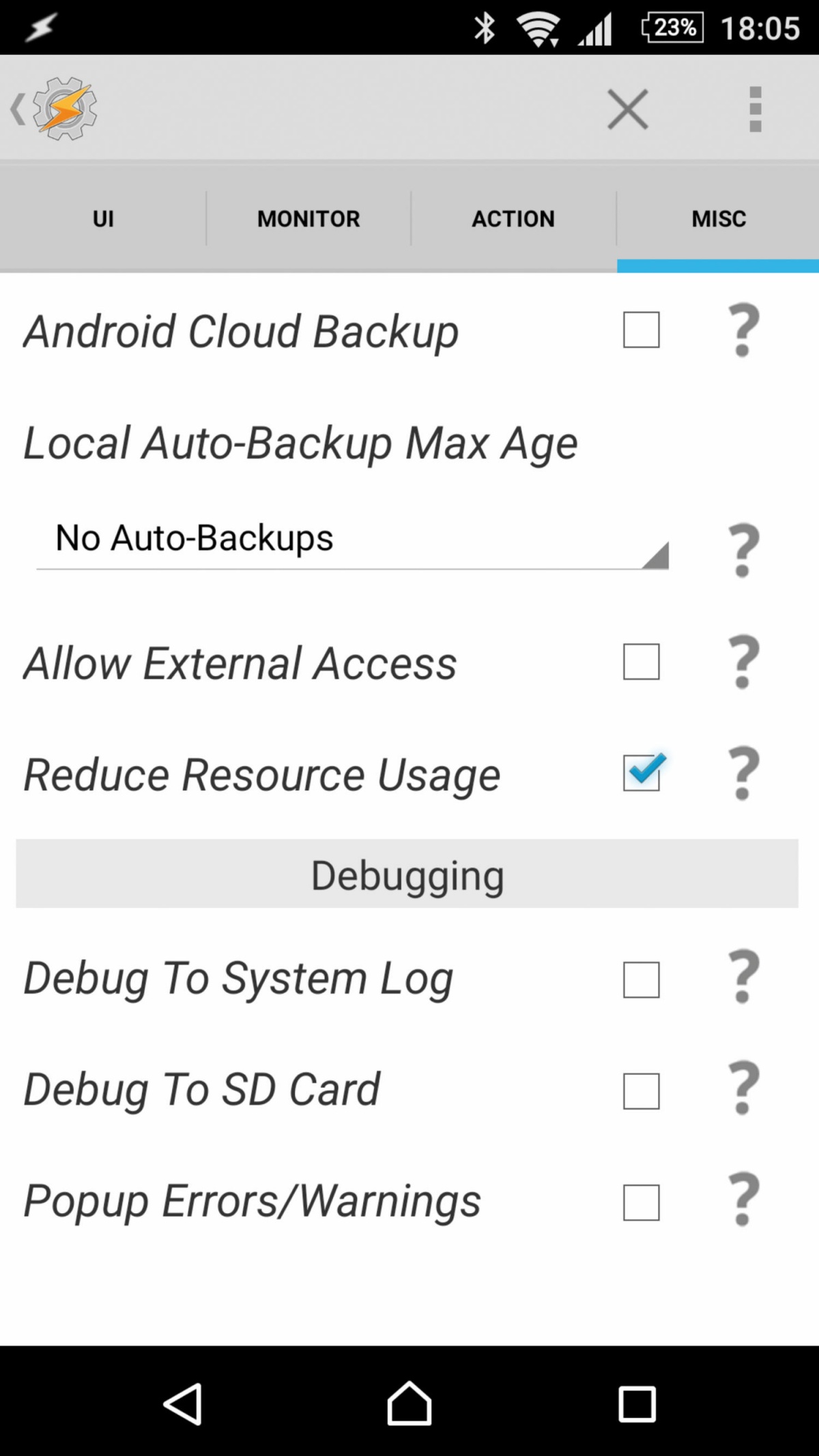
Nastavitve Taskerja so razdeljene v štiri sklope in (ponekod) opremljene s priročno pomočjo, ki jo prikličemo z dotikom ikone v obliki vprašaja.
Smiselno poimenovanje nalog je uporabno za njihovo nadaljnjo rabo. Poimenujemo jih po namembnosti (zunaj, doma, zvečer) ali po uporabljenih akcijah (Wi-fi, GPS, NFC). Narejene naloge lahko uporabimo večkrat, pri različnih profilih. Čeprav je naloge priporočljivo poimenovati, je to včasih nepotrebno. Neimenovane naloge so primerne predvsem za enkratna opravila, ki jih poosebljajo solo akcije, bližnjice in lebdeči pripomočki. Izhodne akcije so za razumevanje in brezhibno delovanje postopka dobrodošle, a ponekod predstavljajo nepotrebno zapletanje. Če želimo telefon utišati, ko ga postavimo na mizo s hrbtno stranjo navzgor, je dovolj, da Taskerju dodamo profil State, izberemo kategorijo Sensor ter status Orientation in nastavimo na vrednost Is je Face Down. Ko profilu pripnemo še nalogo Audio/Silent Mode/Mode/Vibrate, je Tasker pripravljen za delo. Ko med zvonjenjem telefon obrnemo na prednjo stran, se zvok utiša. Če ga nato zopet obrnemo z licem navzgor, Tasker prikliče zvonjenje nazaj, ne da bi za poslušnost potreboval izhodno akcijo.
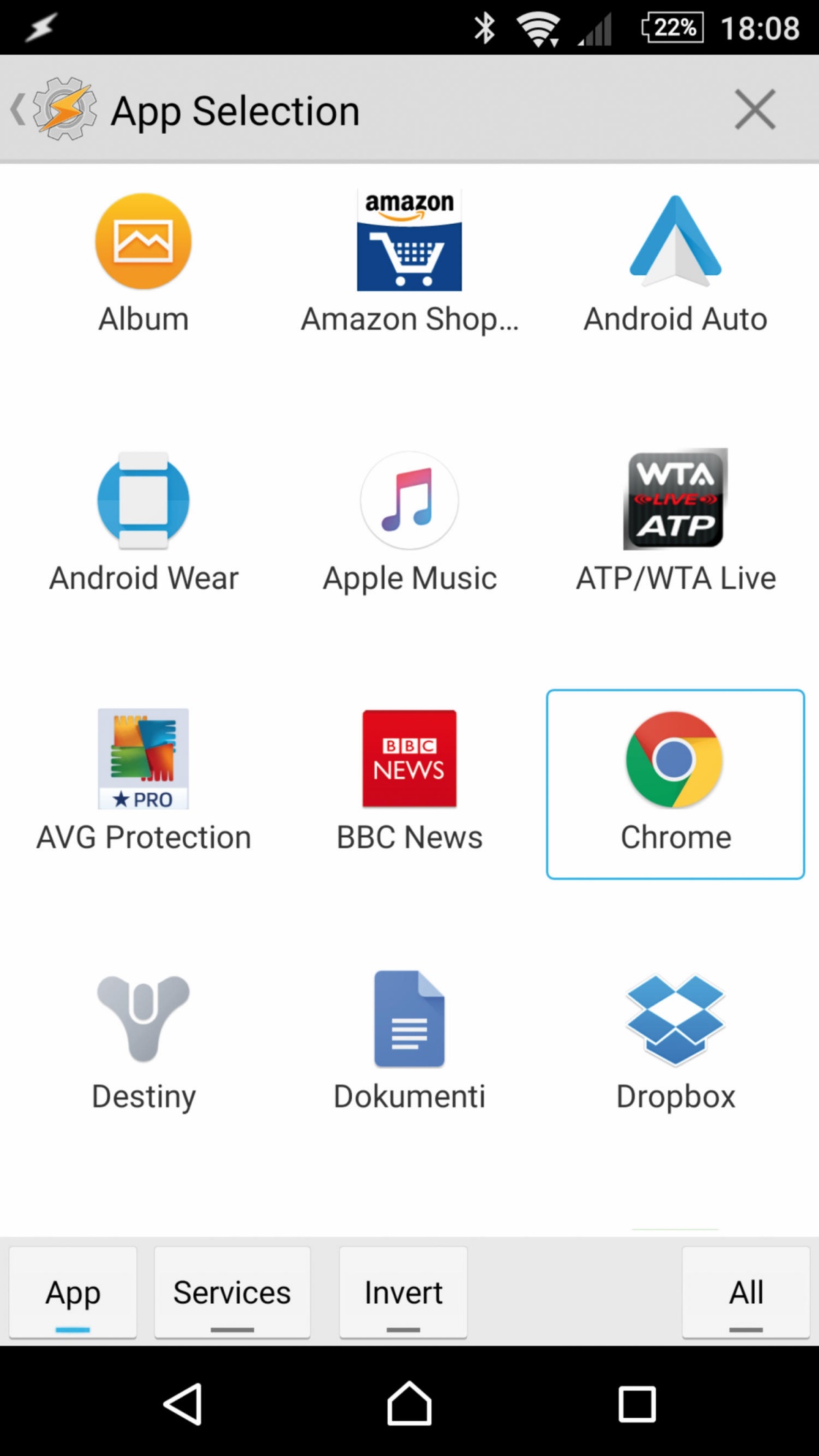
Izdelavo postopka, ki bo izklopil obračanje zaslona ob brskanju z Googlovim spletnim pripomočkom Chrome, začnemo z izbiro ustrezne aplikacije.
Akcije, ki sestavljajo nalogo, se prožijo samodejno ali ročno. Prava moč Taskerja leži v samodejnem proženju nalog oziroma akcij. Pogoje in okoliščine, v katerih se naše domislice izvajajo, določa Context. Slednjega izberemo na začetku izdelave postopka. Med izbirami, ki so na voljo, so Application, Day, Event, Location, State in Time. Z Application nalogo zaženemo, ko je aktivna izbrana aplikacija, z Day pa določimo dan ali dneve, ko se naloga samodejno izvaja. Izbira Event ima seznam dodatnih pogojev, med katerimi so Date/Time, Display, File, Hardware, Phone, Power, Sensor, System, Tasker, UI, Variables in 3rd Party. Pogoji določajo dogodke, ki prožijo sestavljeno nalogo. Location zažene avtomatizacijo postopkov, ko uporabnik fizično pride na koordinate poprej določene lokacije. State nalogo ali naloge veže na status posameznih elementov, ki so razvrščeni v kategorije App, Display, Hardware, Net, Phone, Plugin, Power, Sensor, Tasker in Variables. Z njimi na primer določimo, da se posamezna naloga izvede, če je vklopljena brezžična povezava, izklopljen Bluetooth in podobno. Zadnji pogoj je čas Time, kjer se postopek izvede ob določenem delu dneva, ob nastavljeni uri. Nastavimo lahko začetni in končni čas ter postopek ponavljamo v rednih časovnih intervalih.
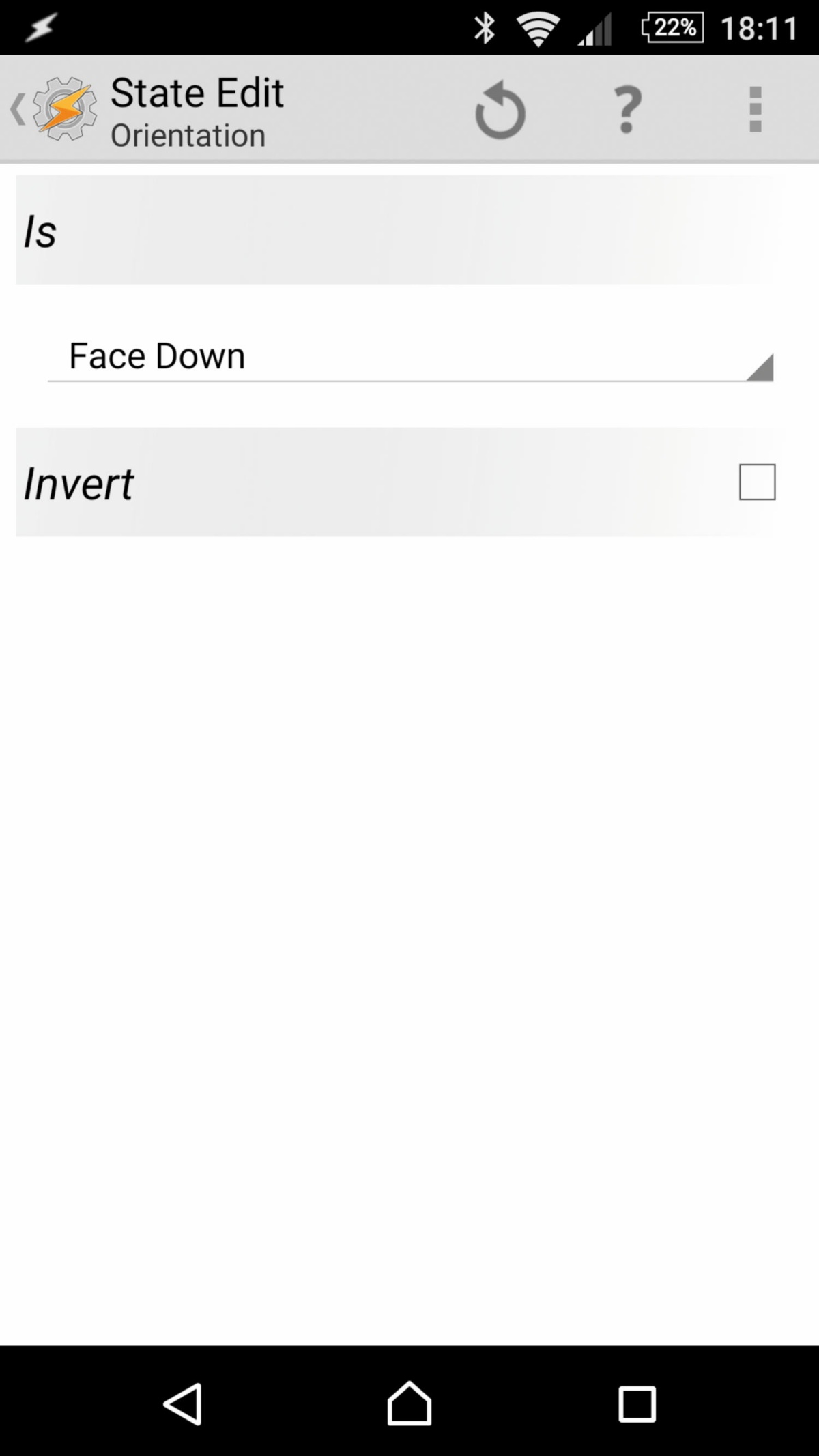
Postopek utišanja zvonjenja z obračanjem telefona s hrbtom navzgor izvedemo brez izhodne akcije.
Pod zavihkom Scene ročnemu proženju postopkov in akcij naredimo uporabniški vmesnik. Gre za precej zmogljivo orodje, ki ga v pričujočem članku še zdaleč ne bomo pokrili v celoti. Važno je, da ga omenimo in navedemo elemente, ki jih lahko uporabimo pri izgradnji uporabniškega vmesnika. Pričakovano so nam na voljo gumbi, drsniki, menuji, vnosna polja, geometrijske oblike in podobno. Z uporabniškim vmesnikom, pripetim na postopek, tvorimo prave male aplikacije. Še dlje gremo s spremenljivkami Variables. Gre za določene vrednosti, ki se čez čas spremenijo. Če bi z orodjem za izdelavo uporabniškega vmesnika na primer izdelali lasten program za prebiranje prejetih besedilnih sporočil, bi bili najbolj očitni spremenljivki, ki bi jih v postopku morali imeti, besedilo in ime pošiljatelja. Področje spremenljivk je tako kot pri običajnem programiranju tudi v Taskerju zelo široko, zato si ga ogledamo precej površno. Opozorimo, da so pred imeni vedno znaki % in da so spremenljivke, pisane s samimi velikimi črkami, privzeto vgrajene (npr. %TIME, %DATE). Poleg vgrajenih so še lokalne in globalne spremenljivke. Lokalne pripadajo zgolj enemu postopku, globalne pa uporabljamo znotraj celotnega Taskerja.
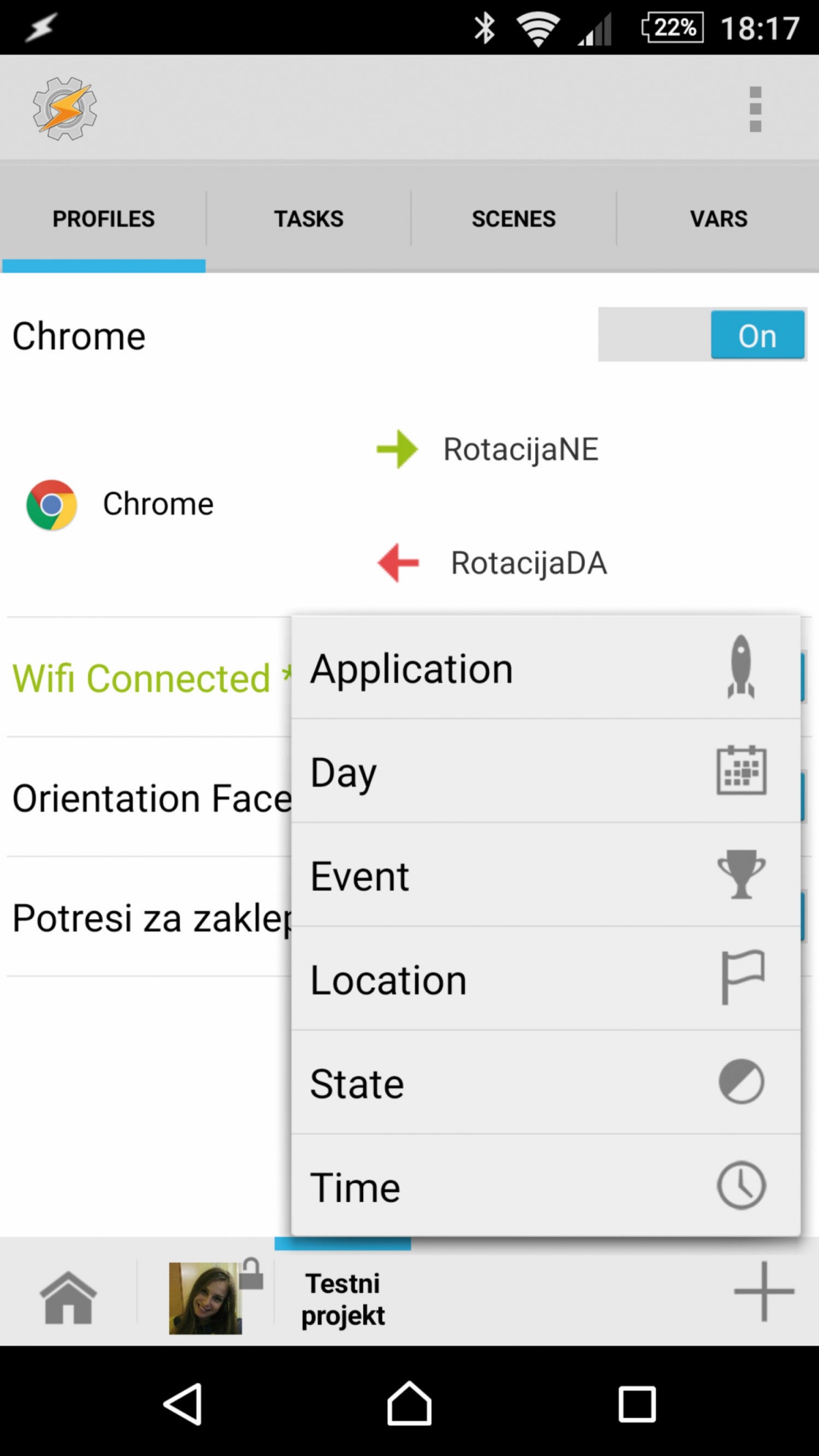
V prvem koraku izdelave postopka za avtomatizacijo opravil izberemo pogoje oziroma okoliščine, v katerih se bodo naloge izvedle.
Moč Taskerja še povečamo z dodatki, ki zmogljiv pripomoček popeljejo stopnjo više. Med dodatki Plugins najdemo razširitve vseh oblik in okusov. AutoVoice (različica Pro poldrugi evro) je na primer dodatek, ki Taskerju omogoča, da ukaze Googlovega pomočnika Now uporabi za zagon postopkov avtomatizacije. Drug zanimivi dodatek je Secure Settings (različica Pro poldrugi evro), ki nadgradi Taskerjevo varnost. Med postopki, ki so na voljo uporabnikom naveze, sta tudi fotografiranje tistega, ki vnese napačno geslo, in proženje alarma, ko nekdo želi mobilno napravo odtujiti. Obenem dodatek Secure Setting razširi nabor Taskerjevih zmožnosti, med drugim širokemu seznamu funkcij doda novo zaganjanje sistema, mimohod zaklenjenega zaslona in telovadbo z modulom GPS. Med dodatki najdemo nemalo posebnežev, kot je Tasker App Factory (brezplačno), ki vsak Taskerjev postopek izvozi v samostojno aplikacijo, namenjeno uporabnikom brez Taskerja. Za konec kratkega naštevanja dodatkov za pripomoček Tasker omenimo še povezovanje z napravami Bluetooth s pomočjo Bluetooth Auto Connect, prenos datotek in sporočil na druge naprave s storitvijo Pushbullet ter interaktivna opozorila AutoNotifications.
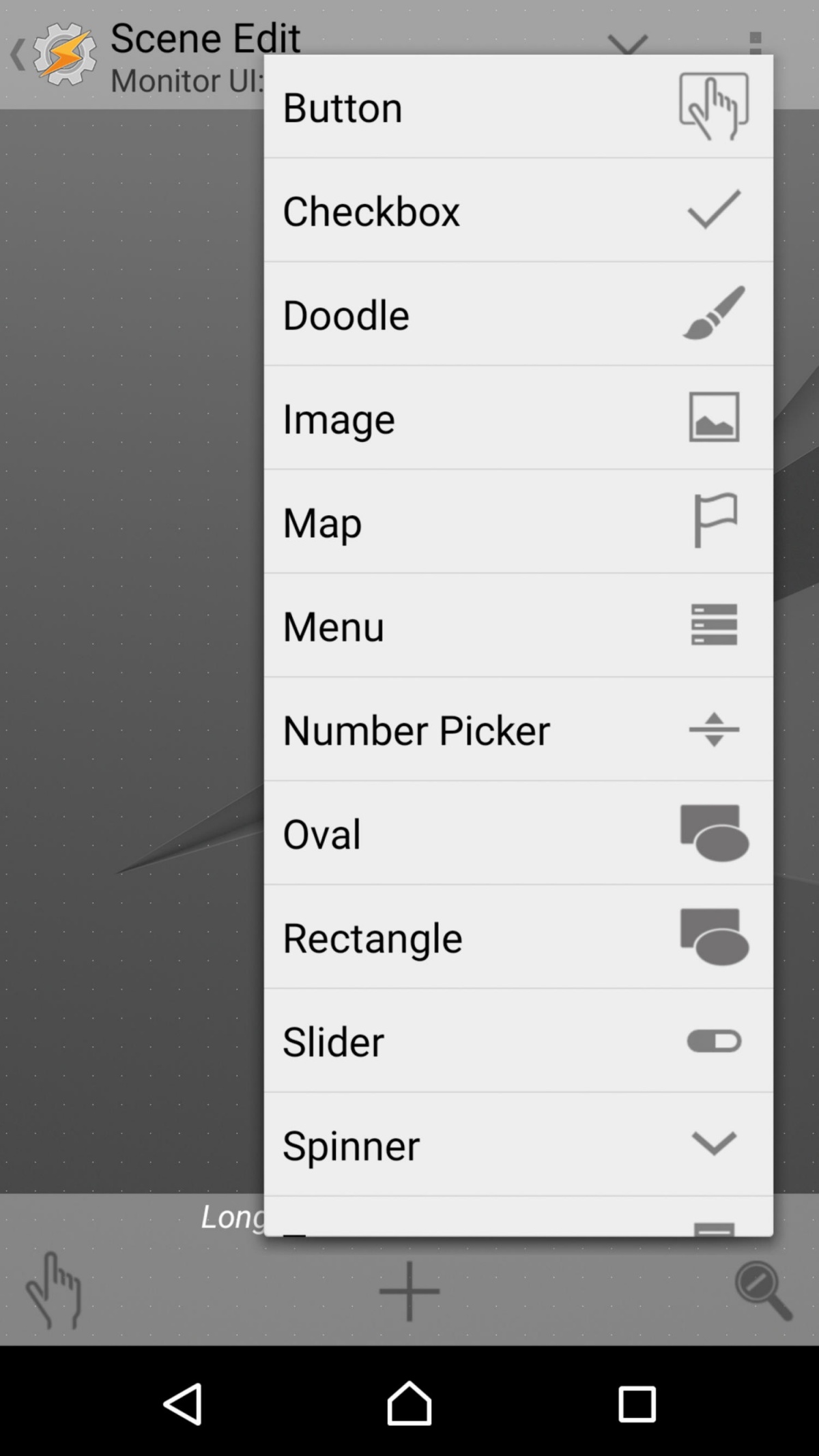
Postopkom lahko izdelamo pravi uporabniški vmesnik in jih spremenimo v samostojne aplikacije.
Alternative
Strma učna krivulja, ki mnoge odvrne od uporabe Taskerja, nas je prisilila, da smo poiskali tudi morebitne alternative dovršenemu programu za avtomatizacijo opravil v mobilni napravi z operacijskim sistemom Android. Našli smo jih več, med seboj se precej razlikujejo. Nekateri posnemajo Taskerjevo priročnost, drugi učinkovitost, spet tretji njegovo raznovrstnost. Vsi po vrsti se trudijo biti do uporabnika prijaznejši. Michal Romano in Anton Wolkov sta naredila program za avtomatizacijo procesov v telefonu z mobilnim operacijskim sistemom Android ter ga poimenovala Mini Tasker. Ime sta zaradi zaščite avtorskih pravic morala spremeniti, program pa na srečo ostaja enak. Preprosta različica Taskerja, ki poslej sliši na ime Condi (brezplačno), je enostavna za uporabo. Avtomatizirana opravila tvorimo s preprostim izbiranjem želenih možnosti. Po izbiri znaka plus, s katerim sprožimo postopek dodajanja avtomatiziranega opravila, se najprej odločimo za akcijo. Akcije so razdeljene na tri večja področja, na aplikacije in glasbo; klice, sporočila in opozorila; ter baterijo in zaslon. Nadaljnji koraki so odvisni od izbire akcije in vsebujejo izbiro osrednjega predmeta ter pogoja, ob izpolnitvi katerega se postopek proži.
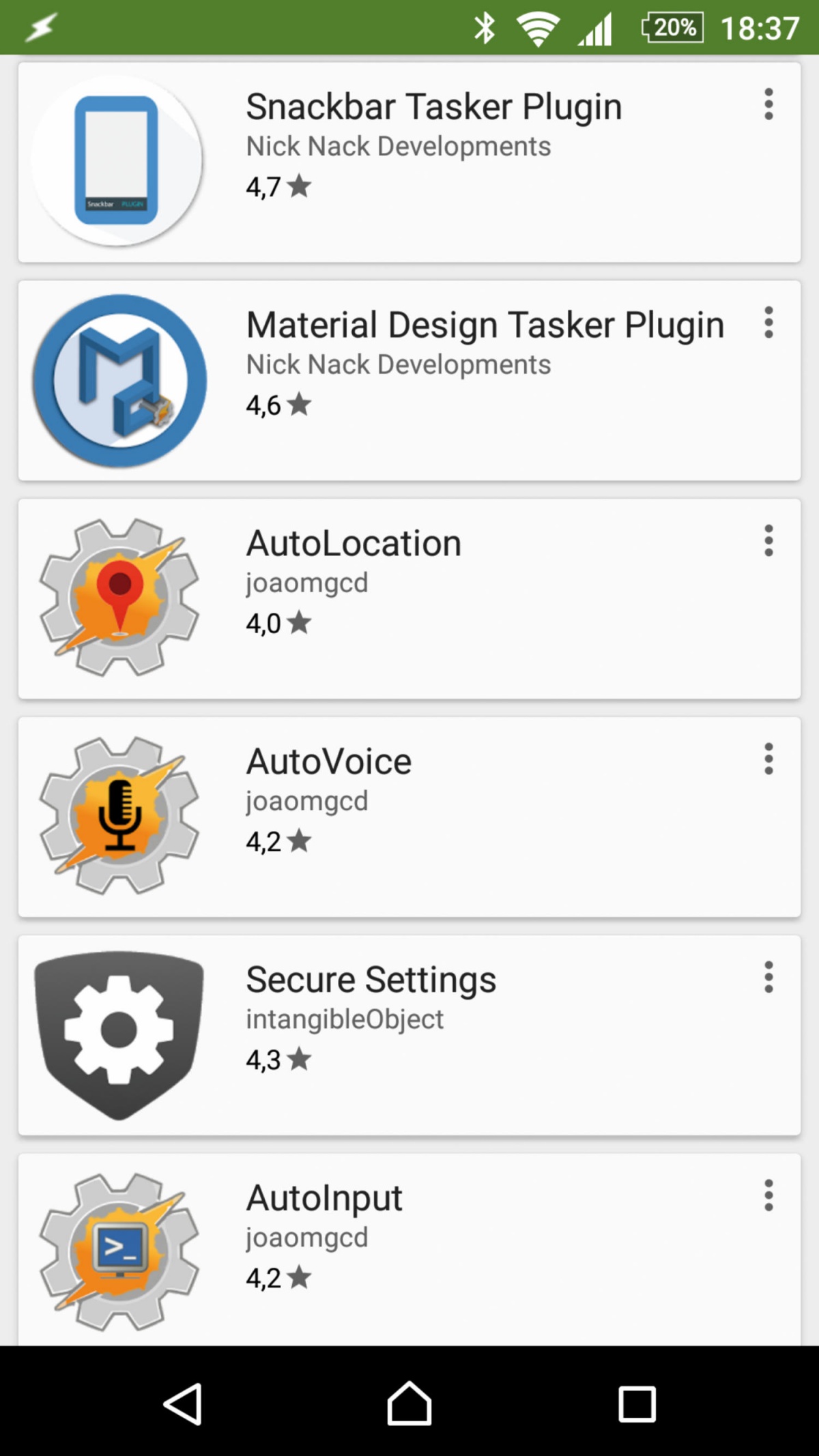
Moč Taskerja nadgradimo z vtičniki, ki širok nabor zmožnosti programa še oplemenitijo.
Še lažje je dodajanje priljubljenih akcij, ki so jih naredili drugi uporabniki aplikacije. Z uporabo ikone v obliki oblaka se iz spleta prenesejo že narejeni postopki, ki jih v telefon prenesemo in uporabimo praktično z enim samim klikom oziroma dotikom. Med njimi je tudi akcija, ki ob priključitvi slušalk v telefon začne predvajati glasbo. Ker je Condi preprosta aplikacija za avtomatizacijo opravil v pametnem telefonu s sistemom Android, ji logično manjkajo naprednejše zmožnosti, kot so dvojni prožilci na podlagi večstopenjskega preverjanja pogojev. Z njim na primer ni mogoče v enem koraku ustvariti samodejnega postopka, ki bi brezžično povezavo na določeni lokaciji vklopil le v primeru, če je baterija napolnjena vsaj do polovice.
Automate (brezplačno, Premium različica poltretji evro) je odličen program za avtomatizacijo postopkov v pametnem telefonu z mobilnim operacijskim sistemom Android. Namenjen je predvsem uporabnikom, ki so jim pri srcu diagrami poteka. Pri ročnem ustvarjanju postopkov za avtomatizacijo iz stranskega navigacijskega izbirnika na delovno površino dodajamo posamezne akcijske kocke in jih med seboj povežemo s črtami poteka. Vsakemu gradniku po želji spremenimo številne parametre, ki delovanje celotnega postopka občasno precej predrugačijo. Možnosti je toliko, da se jih spočetka dobesedno ustrašimo. Znalci se lahko poigravajo celo s spremenljivkami in funkcijami. Najboljša pot za začetnike je povezava s skupnostjo Automate community, kjer zagotovo najdemo vsaj podoben postopek, ki ga je že naredil nekdo drug. Prenesemo ga na napravo in si ga ogledamo v urejevalniku. Z drobnim spreminjanjem in opazovanjem obnašanja je učenje precej lažje. Program Automate je zelo varen, za delovanje zahteva zgolj dovoljenja za izvajanje posameznih postopkov, ne celotnega seznama gradnikov.
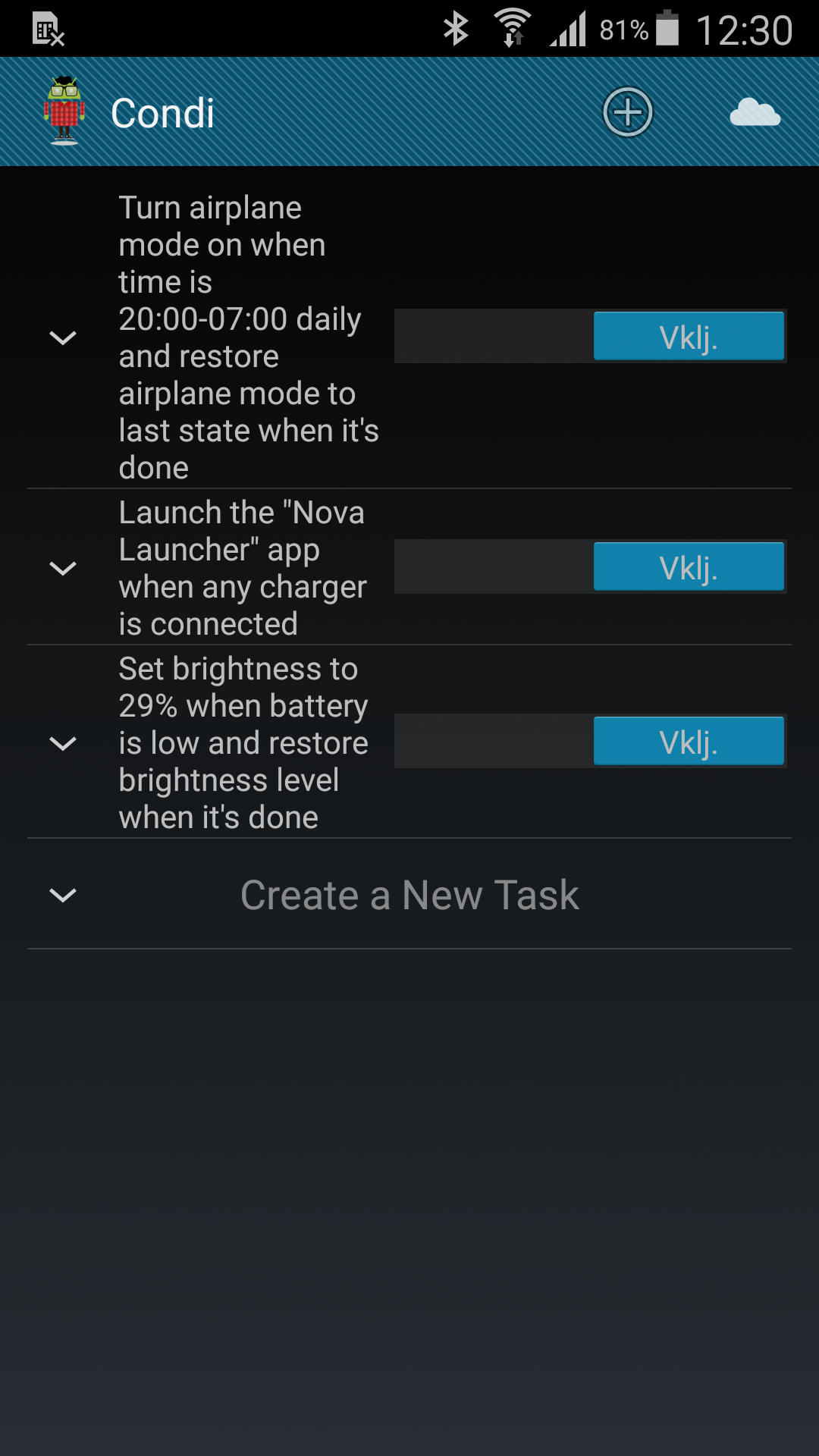
Dejstvo, da je bil Condi včasih znan pod imenom Mini Tasker, pove o prvi alternativi za avtomatizacijo postopkov v telefonu z Androidom veliko.
Med vidnejšimi tekmeci Taskerja je program MacroDroid – Device Automation (brezplačno z oglasi ali 2,5 EUR). Postopke, ki jih program imenuje Macro, prožimo s sprožilci Triggers. Med zmožnosti pripomočka velja izpostaviti dodajanje omejitev, ki na primer naloge v povezavi z baterijo pogojuje z dodatnimi pogoji, kot je stanje telefona ob priključitvi v električno omrežje ter shranjevanje rezultata izvedbe v obliki lokalne spremenljivke, s pomočjo katere proži nadaljnje naloge.
Najenostavnejši pristop k avtomatizaciji postopkov v telefonu z mobilnim operacijskim sistemom Android ponudi aplikacija AutomateIt (brezplačno, različica Pro 2,5 EUR). Uporabo olajša zaporedno izbiranje soodvisnih elementov, nekaj že narejenih in priloženih postopkov ter namenska trgovina z zahtevnejšimi nalogami, ki so lično urejene v kategorije po priljubljenosti, datumu izdelave in osebnih preferencah.
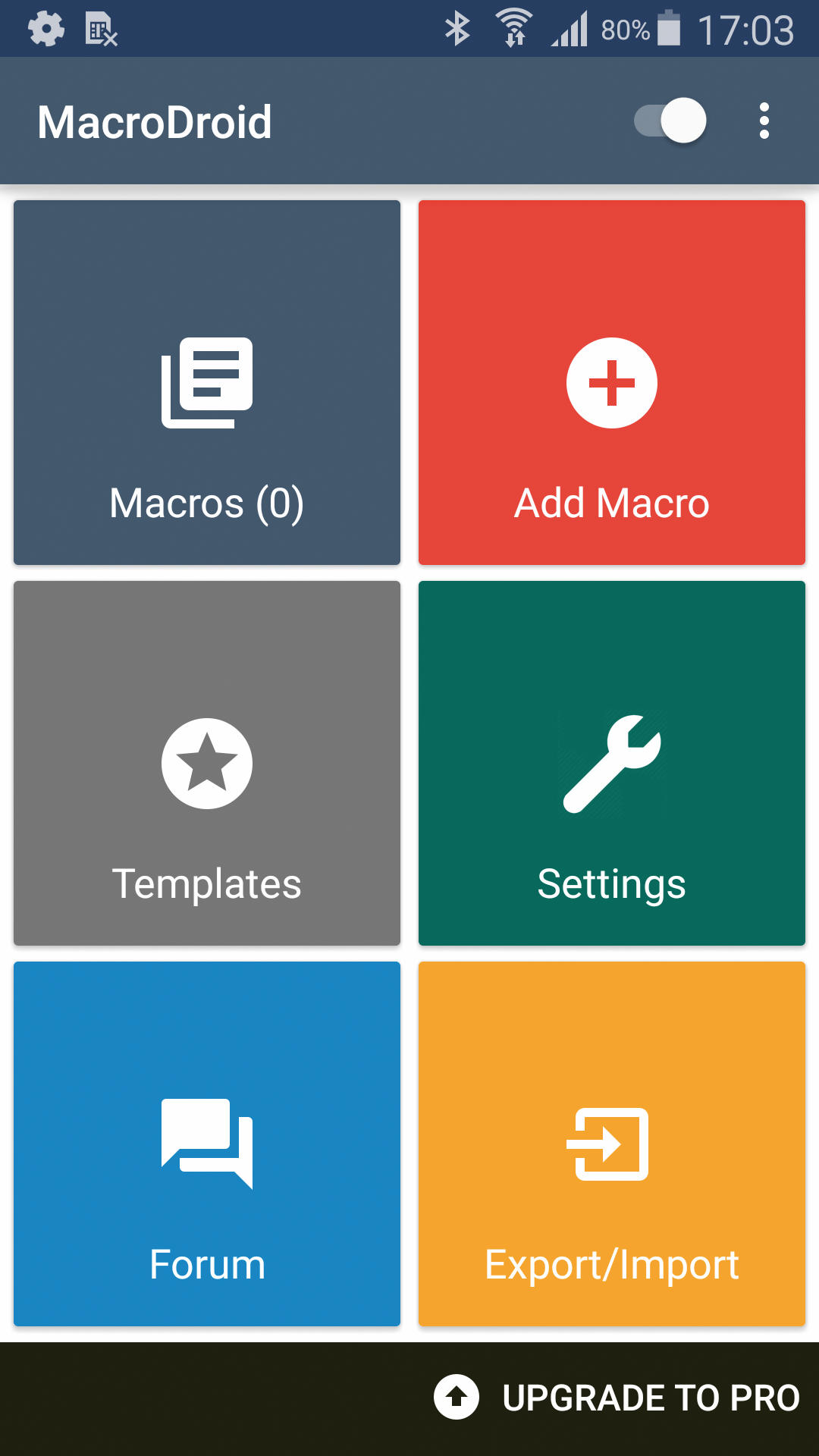
MacroDroid postopke preimenuje v makre in jih poveča število omejitev.







