Orodja za oddaljen dostop - Preslikava na daljavo
Računalničarji smo že desetletja vajeni delati na daljavo. Računalnik, za katerem sedimo, je le most, prek katerega pridemo do naprav, ki jih v resnici uporabljamo oziroma upravljamo. S prihodom koronavirusa pa nismo več edini, ki potrebujemo tako funkcionalnost.

Delo na daljavo je pravzaprav skoraj tako stara ideja, kot je samo računalništvo. Računalniki, ki so zapolnili celotne sobe, so dobili terminale za vnos ukazov in ti so do računalnika potrebovali le podatkovno povezavo, kje točno so se nahajali, pa je bilo manj pomembno.
S prihodom osebnih računalnikov se je to med laično javnostjo sicer nekoliko pozabilo, čeprav večina računalništva še vedno deluje na ta način. Vse tiste gore strežnikov, na katerih tečejo vse naše priljubljene storitve, od spletnih strani do Netflixa, Fortnita in vsega ostalega, se upravlja na daljavo. Vse bolj pogosto sicer posredno, prek programske kode, a vseeno – delo na daljavo je zapečeno v samo srce računalništva.
Končni uporabniki večinoma nismo imeli takih potreb. Uporabljali smo računalnik, za katerim smo v danem trenutku tudi sedeli. Večinoma to še vedno drži – tudi če delamo od doma, pač uporabljamo zmogljivosti računalnika, za katerim sedimo, najsi bo to službeni prenosnik ali domači namizni računalnik, ki je tako rekoč čez noč dobil nove, službene naloge.
Ravno v tem zadnjem primeru nam lahko na pomoč priskočijo programi za oddaljeni dostop do namizja drugega računalnika – t. i. remote desktop. Gre za to, da se z računalnikom na eni lokaciji (doma, recimo) prek omrežja povežemo z računalnikom nekje drugje (v službi), pri tem pa se preslika celotno namizje, vključno z vsemi programi, omrežnimi dostopi, pogosto pa tudi z vsemi priključenimi napravami, denimo tiskalniki, bralniki pametnih kartic in podobno.
Poleg uporabe oddaljenega računalnika, recimo službenega od doma ali obratno, so ti programi koristni tudi za pomoč na daljavo. Večina jih s svojimi plačljivimi različicami meri ravno na službe za tehnično pomoč, kjer so naročniški paketi vezani na število uporabnikov in sočasnih povezav. A tudi domači uporabniki lahko z njimi kdaj pa kdaj ponudimo pomoč računalniško manj veščim znancem, staršem, tetam, stricem, babicam in dedkom.
Delo na daljavo je zapečeno v samo srce računalništva.
Mogoče velja omeniti še to, da bomo za večino naštetih možnosti na službenem računalniku potrebovali tudi določene pravice, predvsem za nameščanje programov. Hkrati se lahko pojavi tudi težava pri morebitnem požarnem zidu in drugih nastavitvah, ki so v domeni administratorja (omrežja in/ali računalnikov). Uporabniki v večjih podjetjih tega običajno nimajo, tam je urejanje dela na daljavo v domeni administratorjev, v manjših pa imamo več fleksibilnosti. Velja pa opozoriti tudi na nastavitve za varčevanje z energijo oddaljenega računalnika – opisani programi ne bodo delovali, če je oddaljeni računalnik v stanju hibernacije ali kakorkoli drugače nedosegljiv. Nekateri se sicer trudijo poznati protokol prebujanja WOL (Wake on Lan), če je na ciljnem računalniku vklopljen.
Windows Remote Desktop
Ena najbolj razširjenih tehnologij za dostop do oddaljenih namizji je Microsoftov standard RDP – Remote Desktop Protocol. Ta je vgrajen v skoraj vse različice Windows od XP dalje, pravzaprav je v osnovi na voljo že od prej – od strežniških Windows NT 4. Mimogrede, osnovo za sistem je Microsoft leta 1997 kupil od podjetja Cytrix za 175 milijonov dolarjev. Deluje tudi v Windows 10, a z eno resno izjemo – ni del sistemov Home, ki so med bolj razširjeni vsaj na domačih napravah. Ti sistemi sicer podpirajo protokol RDP, a ga Microsoft namenoma izključi. To lahko tudi obidemo ob pomoči knjižnice RDP Wrapper Library (ta je dosegljiva na spletišču GitHub), kar pa zahteva kar nekaj netrivialnih korakov.
RDP je v preteklosti imel že kar veliko varnostnih lukenj, zaradi česar se ne priporoča za neposredno uporabo prek spleta – torej da bi komunikacijska vrata za RDP (3389) na usmerjevalniku preusmerili na konkretni računalnik. Tako je njegova uporaba zelo razširjena predvsem po lokalnih omrežjih, denimo za dostop do Windows računalnikov in strežnikov znotraj podjetja, za dostop prek spleta pa se običajno kombinira s povezavo VPN, ki mu doda nekaj varnosti. Večja podjetja pogosto sežejo po Microsoftovi namenski strežniški rešitvi RD Gateway, ki med drugim omogoča tudi vzpostavitev povezav RDP prek HTTPS, zato se kot odjemalec lahko uporabi celo brskalnik, a je ta rešitev zunaj okvirov tega članka.
Za domačo rabo ali pa za dostop do službenega računalnika bo RDP sicer dobra izbira, ampak samo če nam podjetje dopusti to možnost – torej če imamo hkrati tudi vzpostavljen VPN, če imamo na obeh straneh vsaj Windows Professional in če je na službenem računalniku RDP sploh omogočen (in ima uporabnik tudi pravice do njegove uporabe). Deluje hitro (najhitreje od vseh rešitev), ponuja tudi nekaj nastavitev za počasnejše povezave (omejitev števila prikazanih barv, spreminjanje ločljivosti, izklop prenosa ozadja namizja …) in omogoča tudi deljenje naprav, priključenih na lokalni računalnik preko USB, denimo tiskalnike ali bralnike pametnih kartic (za prijavo v spletne banke, denimo).
Pri tem nimamo možnosti oblačne hrambe pogostih povezav, kot to ponujajo namenski programi. Čeprav si odjemalec zapomni pogoste povezave (oziroma lahko te shranimo tudi v obliki datotek .rdp), je med zahtevnejšimi uporabniki zelo priljubljen Microsoftov program RDC Manager (pogosto znan le kot RDCman).
Ker je Remote Desktop del samega sistema, se uporablja na oddaljenem računalniku Windows prijava – to pomeni, da se ob prijavi v oddaljeni računalnik ostale uporabnike (denimo nekoga, ki bi v tistem trenutku lahko sedel za računalnikom) za tisti čas odjavi. Povedano drugače, orodje ni primerno za oddaljeno pomoč, kjer bi uporabnik in pomočnik oba hkrati gledala v isto namizje. Oddaljeni računalnik je med uporabo zaklenjen.
Za primere tehnične pomoči ponuja Microsoft drugo rešitev – v Windows 10 se ta imenuje Quick Assist, pred tem se je imenovala Windows Remote Assistance. Tu bo pomočnik/guru zagnal Quick Assist in se vanj prijavil s svojim Microsoft spletnim računom. Ob tem dobi časovno omejeno kodo in jo (po telefonu) sporoči tistemu, ki potrebuje pomoč. Ta na drugi strani ravno tako zažene omenjeni program, a izbere, da želi pomoč. Vnese kodo, pri čemer ta drugi uporabnik ne potrebuje Microsoft računa. Quick Assist deluje prek spleta (konkretn preko TCP vrat 443 v kombinaciji z Microsoftovim oblakom), v nasprotju z RDP pa ne potrebuje povezave VPN ali odpiranja vrat v požarnem zidu. Po drugi strani tudi ne omogoča dostopa do računalnika, za katerim ni uporabnika, torej ga ne moremo uporabljati za dostop do kateregakoli oddaljenega računalnika.
Windows Remote Desktop
www.microsoft.com/en-us/microsoft-remote-desktop
Cena: Brezplačno.
Za: Vgrajen v Windows, brezplačnost.
Proti: Ni na voljo v sistemih Home, specifična nastavitev v kombinaciji z VPN.
TeamViewer
TeamViewer je bržkone najbolj znan med ponudniki rešitev za dostop na daljavo. Bil je prvi, ki je to tehnologijo poenostavil do te mere, da so jo brez večjih težav uporabljali tudi domači uporabniki. Hkrati je tem uporabnikom omogočil brezplačno rabo, kar je za seboj potegnilo hitro začetno rast in današnjo dobro prepoznavnost.
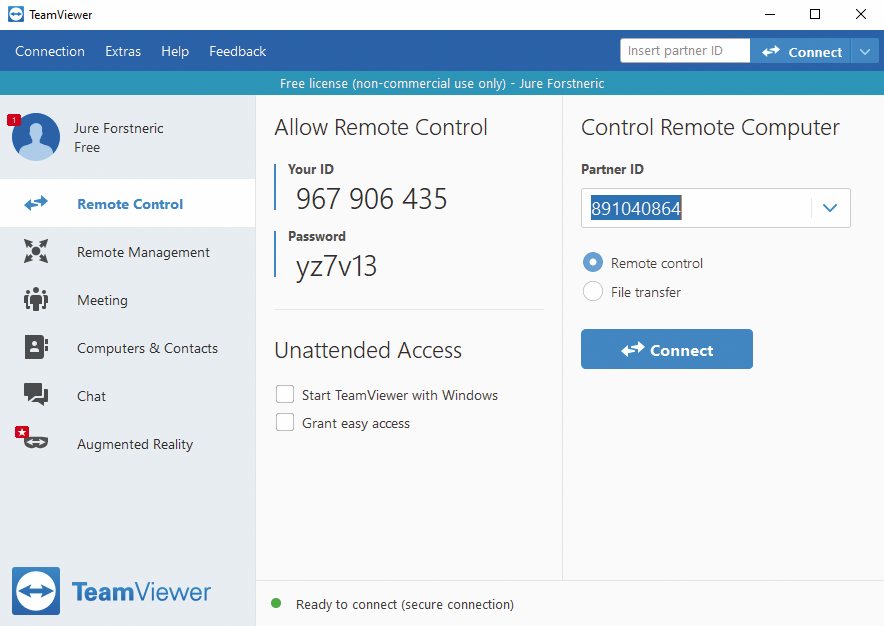
Prednosti TeamViewerja ostajajo že ves čas enake. Prva je izredno enostavna uporaba, čeprav je z leti vseeno program dobil kar nekaj dodatnih možnosti, z vse več načini rabe pa je tudi spletna stran manj pregledna, kot je bila nekoč. Njihov odjemalec namestimo na oba računalnika in na tistem, ki ga želimo upravljati na daljavo, nastavimo oddaljeni dostop. Pri tem je dosegljiv prek oblačnega sistema, kar pomeni, da lahko do njega dostopamo tudi iz drugih računalnikov, če se pač prijavimo v svoj TeamViewer račun. Tudi če je sistem za požarnim zidom, ki preprečuje (le) vhodne klice. Na voljo so tudi aplikacije za pametne telefone in tablice, ki vsebujejo vse pomembnejše funkcije (denimo pošiljanje kombinacije Ctrl-Alt-Del).
Teče v ozadju in ni vezan na Windows prijavo, kar pomeni, da nam omogoča dostop do računalnikov pred prijavo uporabnika oziroma takoj po zagonu. V zadnjih letih pa se zna samodejno povezati s sejo tudi po vnovičnem zagonu oddaljenega računalnika (pri vnovičnem zagonu nas vpraša, ali želimo po zagonu nadaljevati sejo). Med dodatnimi možnostmi vključuje tudi klic, video klic ter klepet (chat), prenos datotek, snemanje seje ter vključitev tretje osebe v sejo. Deluje tudi prenos odložišča (clipboard), vključno s takim prenosom datotek.
Tudi TeamViewer je v preteklosti že doživel kakšno nevšečnost, denimo vdor v sisteme pred nekaj leti. Zelo dobrodošla je tako možnost dvostopenjske prijave, ki jo vsekakor priporočamo. Koristna pa je tudi možnost enostavne pomoči na daljavo – uporabniku, ki potrebuje pomoč, pošljemo le povezavo do njihovega programčka TeamViewer QuickSupport.
Enostavno povedano, TeamViewer je odličen program, pri katerem težko najdemo kako resno slabost. A vseeno ima to tudi svojo ceno – konkretno v denarju. Program je za domačo uporabo načelno brezplačen. A kaj točno je domača uporaba, ni nikjer zapisano, za prepoznavo, kaj zares počnemo, pa naj bi uporabljali določene algoritme (denimo, če je na ciljnem računalniku nameščena kaka povezava za VPN ali če sta računalnika del službene domene). Uporabnikom se dogaja, da se program »odloči« preiti v plačljivi način – bodisi zaradi prepogoste bodisi predolge rabe ali pa zaradi preveč povezav z različnimi računalniki v določenem obdobju.
Po naših izkušnjah se da v tem primeru vrniti v brezplačni način, če se obrnemo na njihovo tehnično pomoč. Pri tem pač razložimo, zakaj program uporabljamo – pri nam znanih primerih naj ne bi več prihajalo do težav, a vseeno ne moremo vedeti, kako v ozadju ocenjujejo naše početje. Alternativa je seveda nakup njihove licence – a je ta glede na konkurenco res draga. Naročnina za enega uporabnika (in eno povezavo naenkrat) skupaj z davkom velja 408 evrov na leto, čeprav oglašujejo ceno na mesec, pa te možnosti ne poznajo. Tako imamo možnost upravljati do 200 naprav, torej gre res za poslovno (in ne domačo) rabo. A to velja tudi za karanteno – če se od doma povezujemo s službenim računalnikom, to šteje za poslovno rabo.
Teamviewer
www.teamviewer.com
Cena: Brezplačno za domačo rabo, sicer od 408 evrov naprej.
Za: Enostavna raba, veliko funkcij, široka podpora.
Proti: Uradno le za domačo rabo, sicer visoka cena.
ISL Online
ISL Online je zanimiv predvsem zaradi svojega izvora, saj gre za slovenski izdelek podjetja XLAB, d. o. o. Pisarne imajo sicer tudi drugod po svetu, strežniki pa se nahajajo v več kot 50 podatkovnih centrih po svetu. S svojo storitvijo merijo na podjetja in ne na domače uporabnike, a jih vseeno velja izpostaviti.
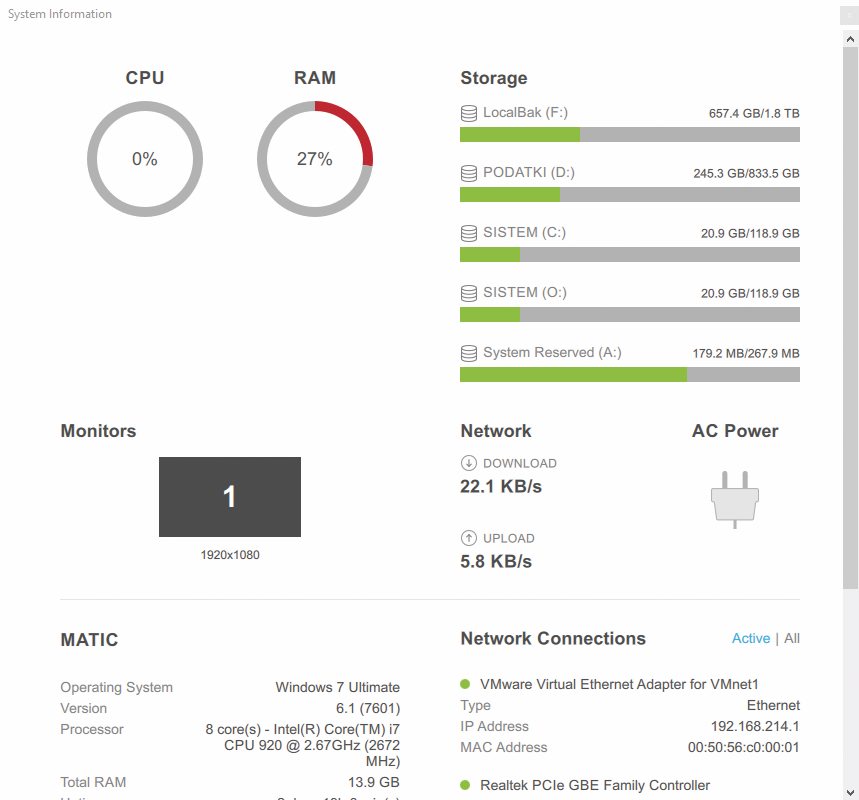
Njihov program je namenjen podjetjem, ki nudijo tehnično podporo, tako notranjo kot zunanjo, torej svojim strankam. Deluje zelo podobno kot prej opisani TeamViewer – povezane računalnike lahko upravljamo prek njihovega oblaka, poleg odjemalcev za računalniške operacijske sisteme ponujajo tudi aplikacije za pametne telefone.
Povezava deluje hitro in stabilno, spet imamo na voljo različne nastavitve, s katerimi prilagodimo delovanje glede na hitrost spletne povezave. Tudi tu lahko nastavimo oddaljeni dostop brez posega osebe na drugi strani ali pa s pošiljanjem povezave do programa in ga tisti, ki potrebuje pomoč, zažene na svoji strani.
Med drugim sistem omogoča prenos datotek in snemanje seje, med koristnimi funkcijami je tudi možnost risanja po zaslonu (če želimo nekomu pokazati, o čem konkretno govorimo in kako naj izvede določeno nalogo), omogoča tudi zatemnitev zaslona (če moramo na oddaljenem računalniku vnesti kako uporabniško ime ali kaj podobnega). Med zanimivostmi velja omeniti tudi podporo povezavam RDP in SSH – pri tem ne potrebujemo povezave VPN ali urejanja požarnega zidu, ISL namreč vzpostavi šifrirani tunel, prek katerega gre povezava RDP (ali SSH). Prek tega se lahko vzpostavi tudi »odskočna točka« za druge računalnike v omrežju.
Ker gre za poslovno storitev, ponujajo tudi možnost, da jo gostimo na lastnem strežniku. Upravljanje večjega števila računalnikov in uporabnikov je olajšano tudi z uvozom datotek CSV, podpirajo tudi načine za namestitev na več računalnikov hkrati. Mimogrede, ISL Online za »priklop« svojih uporabnikov, ki delajo od doma, uporablja tudi slovenska javna uprava.
ISL Online ponuja 15-dnevni brezplačni preizkus, za male uporabnike (denimo mala podjetja, ki storitev potrebujejo le občasno) pa ponujajo tudi časovni zakup – ta velja 116 evrov (z davkom) za 500 minut uporabe. Pri tem ni omejitve števila sočasnih sej, a vsaka seja pač šteje v omenjeno kvoto. Klasična licenca za eno sočasno sejo na uporabnika velja 413 evrov na leto, za dodatnih 120 evrov letno lahko omogočimo neomejene sočasne seje. V obeh primerih je vključen davek. Pri tem velja poudariti, da lahko eno licenco uporablja več operaterjev, v nasprotju s TeamViewerjem, kjer je podobna cena vezana na le enega operaterja – tam bomo za več operaterjev (a še vedno le eno sočasno sejo) odšteli dvakrat toliko denarja.
Pod črto je ISL Online odličen program, ki pač ni namenjen domačim uporabnikom, je pa zato za poslovne uporabnike cenovno bistveno ugodnejši. Dodatni plus je tudi lokalni izvor, saj gre za podjetje, ki ponudi tudi domačo tehnično podporo. Za malega uporabnika (denimo malo podjetje, ki potrebuje le občasni dostop do oddaljene naprave) pa je tudi časovni zakup dobrodošla opcija.
ISL Online
www.islonline.com
Cena: 116 evrov za 500 minut, sicer od 413 evrov na leto dalje.
Za: Enostavna raba, veliko funkcij, domača podpora.
Proti: Nič.
Chrome Remote Desktop
Googlov spletni brskalnik Chrome ima prek vtičnikov malo morje funkcij, ena manj znanih pa je Remote Desktop. Prvič je bila predstavljena že leta 2011, kasneje pa so funkcionalnost prenesli iz vtičnika v samostojno storitev, ki še vedno potrebuje nameščen brskalnik Chrome, dosegljiva pa je prek spletnega naslova remotedesktop.google.com. Po prvi namestitvi se nam je sicer uspelo povezati tudi prek Firefoxa, a tega Google vsaj uradno ne podpira.
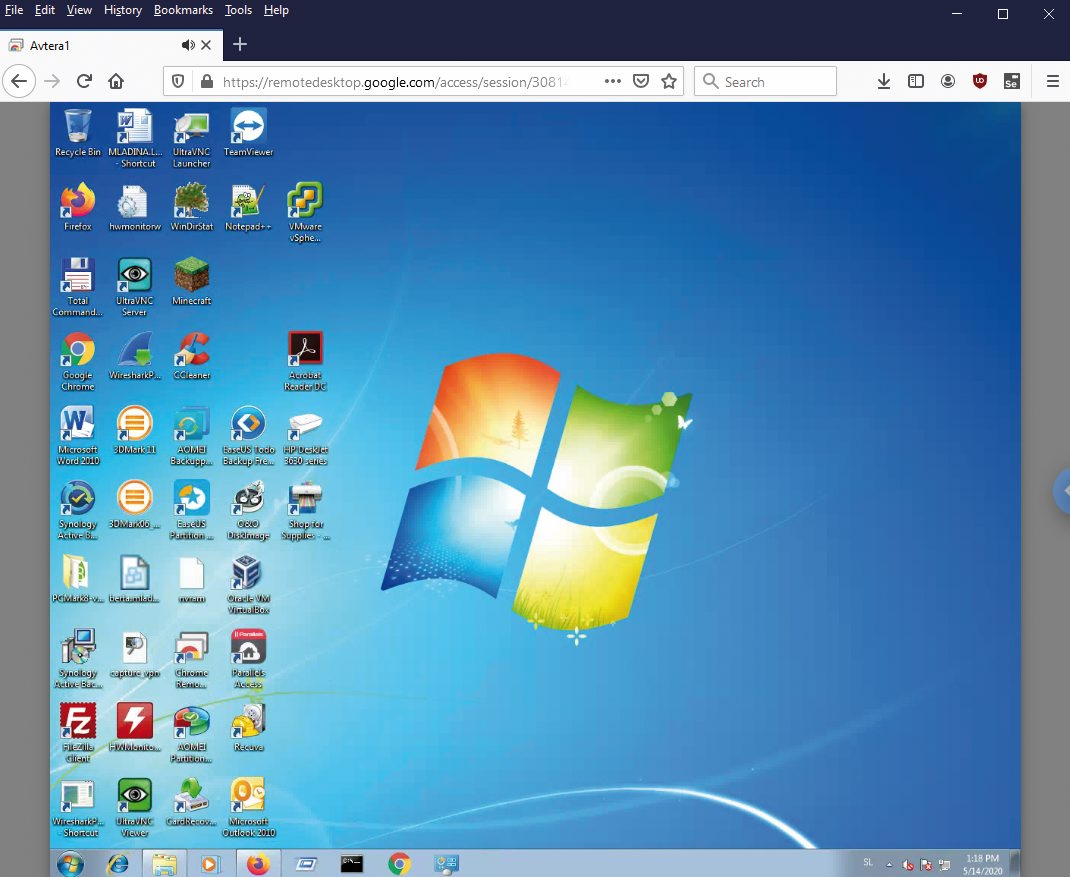
Tudi tu imamo dve možnosti delovanja – ali kot oddaljeni dostop do konkretnega računalnika ali pa kot pomoč na daljavo. V prvem primeru moramo na računalnik, ki ga želimo nadzorovati, namestiti namenski program, ki teče v ozadju. Ker poteka povezava (in prijava) prek Googlovega oblaka, moramo biti ob tem prijavljeni v svoj Google račun, za dodatno prijavo pa skrbi šestmestni PIN, ki ga določimo ob namestitvi. To lahko uredimo na več računalnikih (do sto), podprte so tudi sočasne povezave.
Druga opcija, torej pomoč na daljavo, potrebuje sodelovanje obeh – tisti, ki prejema pomoč, mora pomočniku javiti PIN. Hkrati se, da bi se izognili izkoriščanju, vsakih trideset minut pojavi tudi pogovorno okno, ki ga mora potrditi uporabnik na oddaljenem računalniku.
Delovanje programa je presenetljivo dobro, vsaj glede na okoliščine – na našem preizkusu je deloval tudi ogled videa (sicer v manjšem oknu in z nekoliko manj slikami na sekundo, a vseeno). Tu sicer ni naprednejših možnosti za kakovost povezave, so pa vgrajeni podpora več zaslonom, pošiljanje nekaterih pogostih kombinacij tipk (Ctlr-Alt-Del, Print Screen), prenos datotek in sinhronizacija odlagališča (torej kopiranje in lepljenje besedila med enim in drugim računalnikom). Tudi ta program deluje v ozadju kot sistemski servis, je torej na voljo ob zagonu računalnika in pred prijavo uporabnika. Zabavna je možnost prikaza statistike (Stats for nerds), ki prikazuje stanje in kakovost povezave ter prenesenih sličic.
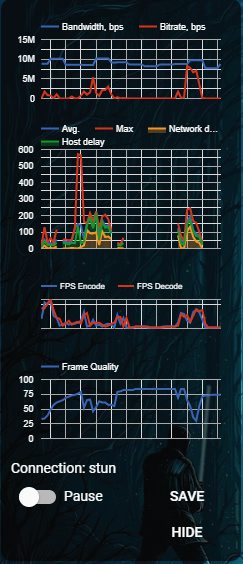
Statistika za zahtevnejše uporabnike prikazuje nekaj podatkov o kakovosti naše povezave v Chrome Remote Desktop.
Chrome Remote Desktop je povsem brezplačen, plačljivih možnosti Google sploh ne ponuja. Seveda pa smo z njim vezani na Google račun – kar bo pri marsikom pustilo grenak priokus. Nima deljenja lokalnega tiskalnika (torej da lahko iz oddaljenega računalnika tiskamo posredno na tiskalniku, priključenem na lokalni računalnik), tudi nima vgrajene funkcije pogovora ali klica. Deluje pa tudi na MacOS (kjer sicer manjka kakšna kombinacija tipk) ter na Linuxu, na voljo pa so tudi aplikacije za iOS in Android.
Chrome Remote Desktop
remotedesktop.google.com
Cena: Brezplačno.
Za: Enostavna raba, brezplačen.
Proti: Vezan na Google račun, manjše omejitve.
Pa drugi?
Poleg naštetih obstaja še kup programov, ki ponujajo bolj ali manj enake funkcionalnosti, a z različnimi cenovnimi strategijami. Med bolj poznanimi so GoToMyPC, Zoho Assist, AnyDesk, Splashtop, najdejo pa se tudi drugi. Cene so med njimi presenetljivo primerljive, za enega uporabnika in eno sočasno sejo se gibljejo nekje od deset evrov navzgor z različnimi kombinacijami in možnostmi za več uporabnikov. Vsi ponujajo tudi časovno omejene preizkusne različice, Zoho Assist pa tudi brezplačno možnost z določenimi omejitvami (denimo brez prenosa datotek). Za enega uporabnika, ki dostopa le do enega računalnika ali dveh, je sicer najcenejši Splashtop. Tam bomo odšteli 73 evrov na leto (povsod se obračunava letna naročnina).
Še ena potencialna alternativa je tehnologija VNC. Gre za odprtokodno tehnologijo, razvito v britanskem laboratoriju Olivetti & Oracle Research Lab. Na tej osnovi se je sčasoma pojavilo veliko programov, tudi plačljivih. Nekaj članov originalne razvojne ekipe je kasneje ustanovilo podjetje RealVNC, ki še danes razvija tako odprtokodni del tehnologije kot lastne, komercialne rešitve.
VNC je pogosto v uporabi v lokalnih omrežjih, za uporabo prek spleta pa se zaradi varnosti priporoča kombinacija z VPN. Prednost VNC je v tem, da je podprt na več sistemih (tudi Linuxu in MacOS), dodatno pa ni vezan na Windows prijavo, torej je primernejši za pomoč na daljavo. Malenkost je zahtevnejši za vzpostavitev, a se najdejo tudi solidne komercialne ponudbe za domače uporabnike – že RealVNC ponuja brezplačno Home Subscription, za katero pa opozarjajo, da je ne smemo uporabljati za povezavo s službenim računalnikom (enako kot TeamViewer).
Kaj izbrati?
Izbira je močno odvisna od okoliščin. Tistim, ki potrebujejo le enostavno povezavo med dvema računalnikoma in imajo pri tem administrativne pravice pri obeh, je najlažje svetovati Chrome Remote Desktop. Gre za najenostavnejši in povsem brezplačni način povezovanja z oddaljenim računalnikom. Ima sicer nekatere omejitve, a nas je presenetila enostavnost in hitrost delovanja. Za zahtevnejše je dobra opcija razširjeni TeamViewer, vsaj dokler gre za »domačo« rabo.
Domačemu uporabniku, ki je tehnično nekoliko bolj podkovan in zato občasno nudi komu tehnično pomoč, bi svetovali, da preizkusi Microsoftovo vgrajeno možnost oddaljene podpore – Quick Assist. Moramo priznati, da je z enostavnostjo povezovanja presenetila tudi nas. Sicer je vezana na Microsoft račun, enako, kot je Chrome Remote vezan na račun Google. Ta je sicer povsem solidna alternativa za nudenje oddaljene pomoči.
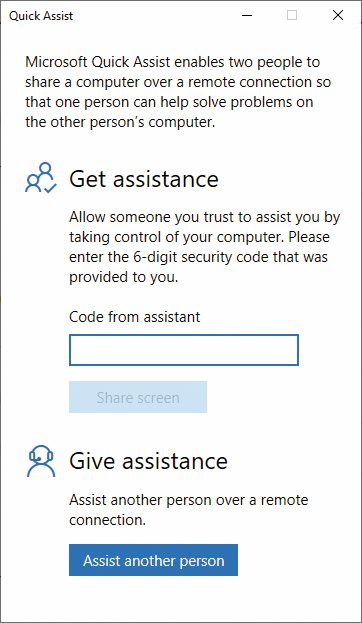
Tehnično zahtevnejši uporabniki se lahko lotijo vzpostavitve povezave VPN, prek katere se povežejo s tehnologijo RDP ali VNC. Na voljo imamo samostojne programske VPN-strežnike, lahko se odločimo za strežnik, vgrajen v Windows (v obeh primerih bomo morali na usmerjevalniku posredovati vsaj vrata 1723). Tak strežnik ponujajo tudi usmerjevalniki in določeni strežniki NAS. Pri tem bomo potrebovali tudi statični naslov IP (kar je vsaj pri domačih uporabnikih redkost), alternativa pa je uporaba ene izmed storitev za sledenje dinamičnemu IP. Strani, ki to ponujajo, je veliko, med boljšimi sta freedns.afraid.org in duckdns.org.
Tudi pri poslovnih uporabnikih je izbira močno odvisna od okoliščin, a drugačnih kot pri domačih uporabnikih. Tu moramo vedeti, kaj sploh potrebujemo – koliko uporabnikov imamo in koliko sočasnih povezav potrebujemo. Po našem mnenju je tu najočitnejša izbira domači ponudnik ISL Online, saj so cenovno več kot konkurenčni, veliko pa velja tudi domača podpora. Kakšna bo pri tem računica, pa je seveda povsem odvisno od želja in potreb.








