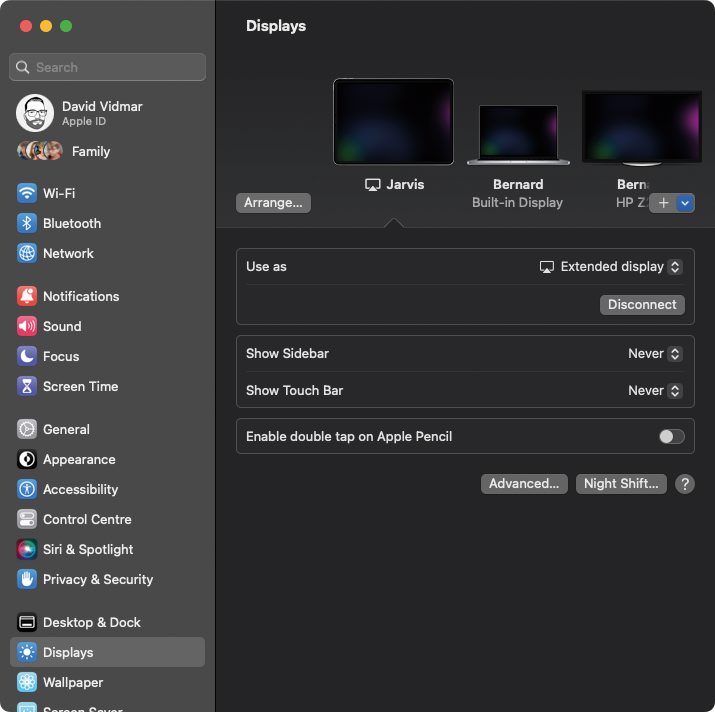Nasveti za MacOS novince
V tokratnem članku serije o prehodu na računalnike Mac smo zbrali nekaj nasvetov, s katerimi se boste v operacijskem sistemu lažje znašli, izkoristili njegove prednosti in se navadili njegovih posebnosti.
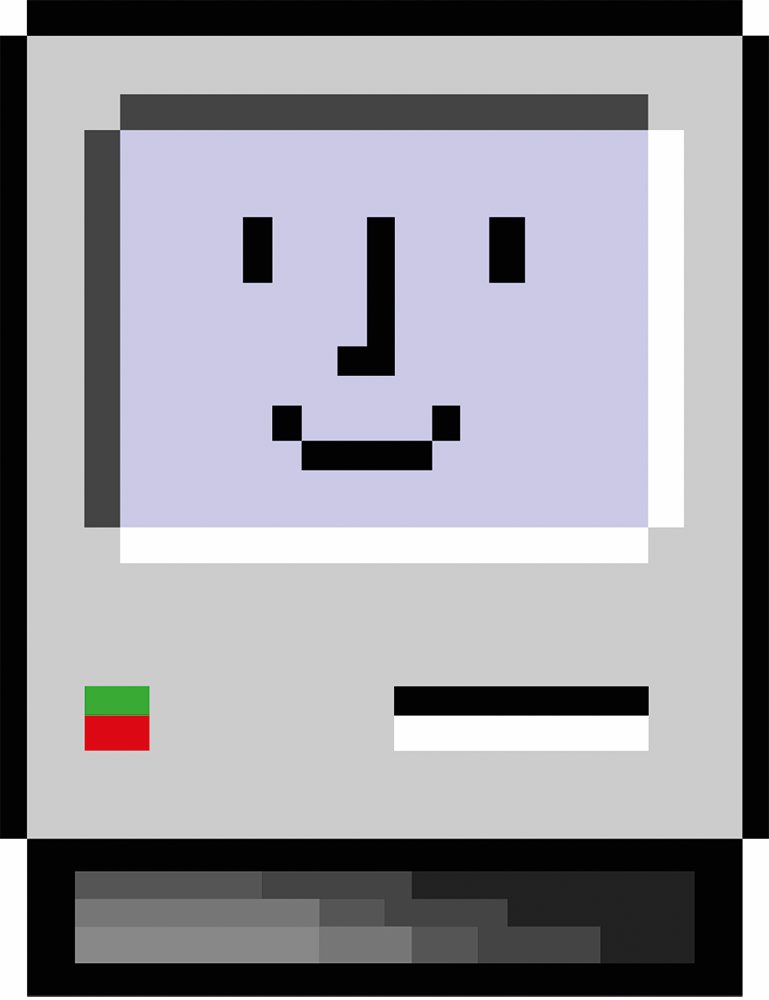
Tipkovnica
Kot smo omenili že v prejšnjih prispevkih, se tipkovnica računalnikov Mac nekoliko razlikuje od tiste, ki jo uporabljajo računalniki z Windows ali Linux. Glavni razliki sta postavitev in poimenovanje tipke Command (⌘) in Control (^), ki približno ustrezata tipkam Control in Alt na PC, tipka Option (⌥) pa je jabolčna posebnost.
Najbolj uporabne bližnjice na tipkovnici so nedvomno tiste za kopiranje in lepljenje besedila, datotek in še česa. Namesto bolj znanih Control + C boste na macu morali uporabiti Command + C za kopiranje, Command + X za izrezovanje in Command + V za lepljenje. MacOS ima še eno uporabno, čeprav nekoliko nerodno bližnjico za lepljenje besedila brez prenosa formatiranja – za izvedbo te akcije uporabite kombinacijo tipk Option + Shift + Command + V. Dokler si ne zapomnite kombinacije tipk, lahko uporabite tudi ukaz Paste and Match Formatting iz menija Edit.
Če uporabljate v MacOS vgrajeno slovensko tipkovnico, s šumniki ne bo težav, boste pa naleteli na dve neprijetnosti – zamenjani sta tipki Z in Y, saj je tipkovnica vrste QWERTY namesto standardne QWERTZ. In da, za vnos znaka @ bo treba pritisniti precej zapleteno kombinacijo tipk Shift + Option + 2. Podobno velja za vse znake, ki jih na PC prikličemo s tipko Alt Gr, torej \ in |, znak za evro in podobno.
Če se niste pripravljeni prilagoditi novemu razporedu tipk, imate dve možnosti. Vklopite lahko hrvaško tipkovnico z imenom Croatian – PC ali pa na spletu poiščete navodila, kako dodate tipkovnico, ki podpira slovenski jezik z razporedom PC. Dober začetek je debata na Applovem uradnem forumu na naslovu www.monitor.si/macslo, kjer je uporabnik z imenom »mitjam« objavil povezavo do prirejene sistemske datoteke z nastavitvami za standardno slovensko tipkovnico in navodila za njeno namestitev.
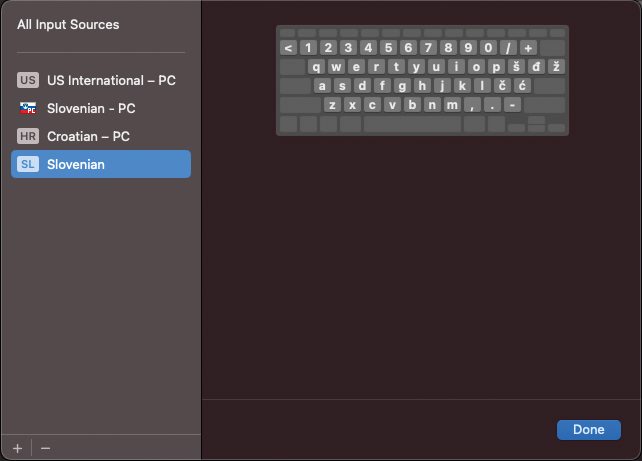
Na računalniku Mac je več načinov, kako tipkovnico prilagoditi slovenskemu jeziku.
A tu razlik še ni konec. Na prenosnikih boste zaman iskali tipki Home in End. Enak učinek pa ima kombinacija tik Command + levo ali desno. Za premikanje za eno besedo v levo ali desno pri urejanju besedila ali programske kode, morate uporabiti tipko Option + levo ali desno. Če boste na računalnik Mac priključili tipkovnico, ki ima tipki Home in End, bosta (seveda!) delovali drugače – kazalnik bosta premaknili na začetek in konec dokumenta, ne vrstice, kot ste morda vajeni. Tudi tipke Delete na Applovi tipkovnici ni. Za brisanje znaka desno od kazalke pritisnite fn + tipko za brisanje v levo (Backspace).
Če boste na računalnik Mac priključili zunanjo tipkovnico, se utegne zmešnjava s tipkami Control, Option in Command še zaostriti. Če zanemarimo napačne napise na tipkah, bo težava tudi z vrstnim redom teh tipk. A težava je enostavno rešljiva v nastavitvah operacijskega sistema, kjer lahko tipke ločeno prerazporedite za vsako uporabljeno tipkovnico.
Če se vam zdi tipkovnica manj odzivna oziroma »počasna«, na primer ob držanju smernih tipk, se poigrajte z nastavitvami Key repeat rate in Delay until repeat v System Settings / Keyboard. Če jih boste premaknili na višje vrednosti, bo tipkanje bolj spominjalo na tipkanje na računalnikih PC.
Sledilna ploščica
Če uporabniki, nevajeni posebnosti računalnikov Mac, pri tipkanju zavijamo z očmi, je pri uporabi sledilne ploščice zgodba povsem drugačna. Ta je velika, lepo drsi, je občutljiva in zmogljiva ter precej bolj uporabna kot pri večini drugih prenosnikov. Marsikdo tudi pri uporabni prenosnika PC uporablja miško, med pristaši macov pa takih praktično ni.
Za učinkovito uporabo si je treba zapomniti nekaj gest. Najpomembnejša je drsenje (scroll) po spletnih straneh in seznamih. To opravimo z vlečenjem dveh prstov gor in dol ali levo in desno. Vlečenje z dvema prstoma levo bo v brskalnikih omogočalo skok na prejšnjo spletno stran, vlečenje v desno pa na naslednjo spletno stran, če je ta na voljo.
Pritisk na levi gumb opravimo z enojnim dotikom sledilne ploščice. Če želimo izvesti klik desnega miškinega gumba, da, na primer, prikličemo dodatni meni, pa to naredimo z dotikom z dvema prstoma. S približevanjem dveh prstov med drsanjem bomo povečali dokument, vlečenje v nasprotni smeri pa ga bo pomanjšalo. Podobno lahko izvedemo tudi vrtenje.
A tu se geste šele začnejo!
Če povlečete levo ali desno s tremi prsti (ali štirimi, preverite svoje nastavitve!), se boste premikali med celozaslonskimi aplikacijami ali različnimi namizji. Povlek gor s tremi prsti bo odprl Mission Control, ki prikaže vse odprte aplikacije, povlek navzdol pa bo prikazal vsa okna trenutno aktivne aplikacije, poetično poimenovan App Exposé. Sliši se zahtevno, a za učinkovito upravljanje oken in preklapljanje med aplikacijami je poznavanje teh dveh gest nujno.
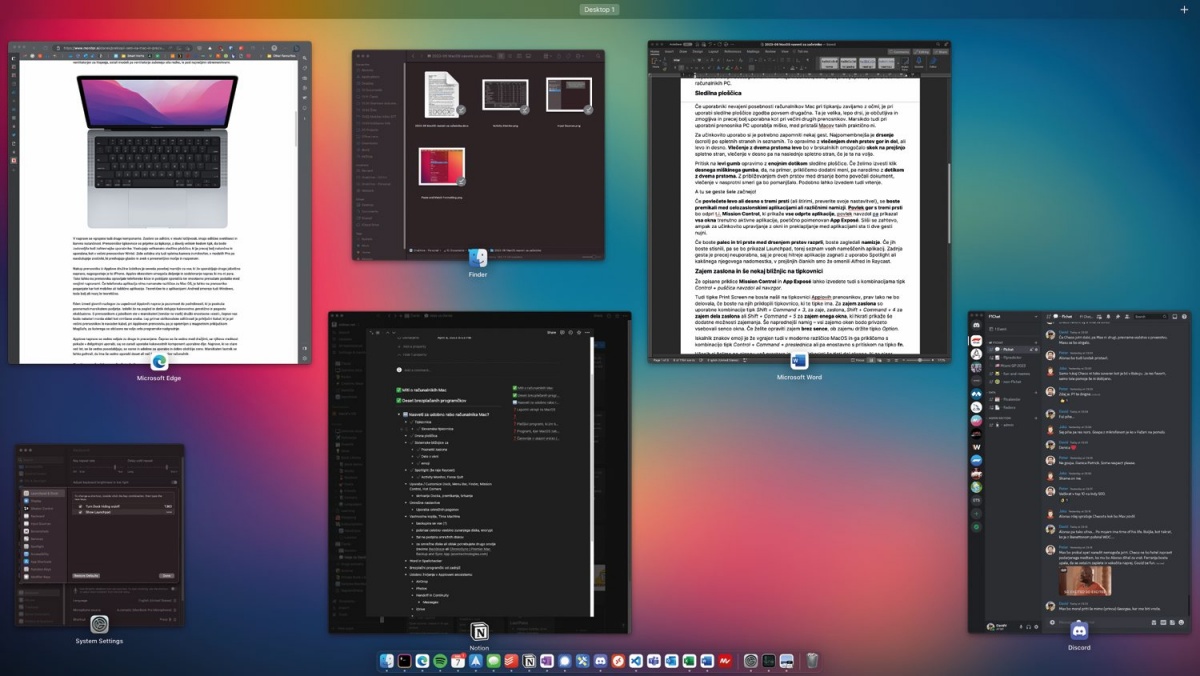
»Mission Control« je zelo poetično ime za preklop med aplikacijami.
Če boste palec in tri prste med drsenjem prstov razprli, boste zagledali namizje. Če jih boste stisnili, pa se bo prikazal Launchpad, torej seznam vseh nameščenih aplikacij. Zadnja gesta je precej neuporabna, saj je precej hitreje aplikacije zagnati z uporabo Spotlighta ali kakšnega njegovega nadomestka, v prejšnjih člankih smo že omenili, da sta to Alfred in Raycast.
Zajem zaslona in še nekaj bližnjic na tipkovnici
Že opisane priklice Mission Control in App Exposé lahko izvedete tudi s kombinacijama tipk Control + puščica navzdol ali navzgor.
Tudi tipke Print Screen na tipkovnici Applovih prenosnikov ne boste našli, prav tako ne bo delovala, če boste na njih priklopili tipkovnico, ki te tipke ima. Za zajem zaslona so uporabne kombinacije tipk Shift + Command + 3, za zajem zaslona, Shift + Command + 4 za zajem dela zaslona ali Shift + Command + 5 za zajem enega okna, ki hkrati prikaže še dodatne možnosti zajemanja. Še naprednejši namig – vsi zajemi oken bodo privzeto vsebovali senco okna. Če želite opraviti zajem brez sence, ob zajemu držite tipko Option.
Posebnost računalnikov Mac je, da je v praktično vseh programih na voljo standardna kombinacija tipk Command + vejica, ki odpre okno z nastavitvami. Ta deluje v bolj ali manj vseh aplikacijah.
Iskalnik znakov emoji je že vgrajen tudi v moderne različice MacOS in ga prikličemo s kombinacijo tipk Control + Command + preslednica ali pa enostavno s pritiskom na tipko fn.
Včasih si želimo na zaslonu več prostora in bi radi izkoristi še tistega, ki ga sicer zaseda Dock (v oknih bi temu rekli vrstica Start). Z bližnjico Option + Command + D lahko Dock skrijemo ali ga ponovno prikažemo.
Če želite računalnik zakleniti in ga zaščititi pred radovednimi pogledi, uporabite kombinacijo tipk Command + Control + Q, sicer se ukaz skriva v meniju, skritim za Applovim znakom.
Nameščanje aplikacij
Postopek za nameščanje aplikacij je v operacijskem sistemu MacOS manj standardiziran kot v okolju Windows. Osnovni in zelo pogost način je, da s spletne strani prenesete datoteko s končnico .dmg, ki pa ni namestitvena datoteka, temveč »slika« diskete oziroma namestitvene plošče CD oziroma DVD. Ko jo boste dvokliknili, se bo pojavil nov pogon, natanko tako, kot bi v računalnik res vtaknili disketo ali ploščo, nato se bo zagnal namestitveni program. Le nekateri namestitveni programi omogočajo namestitev z nekaj kliki na tipko Next. Bolj pogosto boste morali odvleči ikono programa v mapo (oziroma bližnjico do nje) Applications.
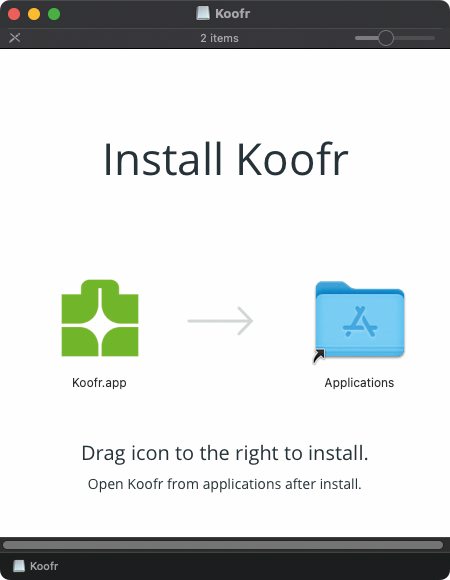
Tipičen namestitveni program zahteva, da uporabnik sam skopira program v mapo »Applications«.
Lažji in sodobnejši način nameščanja omogoča App Store, ki omogoča iskanje, nameščanje z enim klikom in samodejno posodabljanje aplikacij. Ponudba aplikacij je skromna, avtorji pa se za objavo v trgovini največkrat odločijo zato, ker ta omogoča enostavno trženje aplikacij. Omenimo še, da lahko na sodobnih računalnikih Mac poganjate tudi aplikacije, ki so razvite za iphone oziroma ipade ter nimajo namenske različice za operacijski sistem MacOS.
Naprednejši uporabniki pa bodo za nameščanje najraje uporabljali upravljalnik paketov brew, ki omogoča nameščanje, posodabljanje in odstranjevanje aplikacij z uporabo ukazne vrstice.
Ne glede na to, kako boste aplikacijo namestili, jo z računalnika odstranite tako, da pobrišete datoteko .app iz mape Applications. Ta korak bo odstranil samo aplikacijo, njene datoteke, podatki in nastavitve pa bodo ostali na disku. Za bolj temeljito čiščenje poskrbi, če aplikacijo namestite in odstranite z brew, še boljše delo pa opravi namenska aplikacija za odstranjevanje AppCleaner.
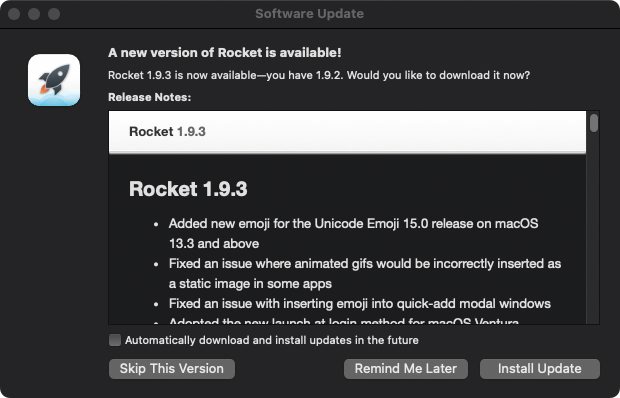
Večina aplikacij za računalnike Mac ima vgrajeno samodejno posodabljanje.
Zagon in ustavljanje aplikacij
Aplikacije lahko v MacOS zaženete na več načinov, a zaman boste iskali meni Start, kot ga verjetno poznate iz okolja Windows. V zgornjem levem kotu zaslona se sicer skriva meni Apple, ki vsebuje le ukaze za sistemske nastavitve, priklic App Stora, zaustavitev sistema in podobno. Najosnovnejši način zagona aplikacij je, da odprete Finder, skočite v mapo Applications in dvokliknete aplikacijo.
Veliko hitrejši način odpiranja je z uporabo iskalnika Spotlight (ali ene izmed nadgradenj), ki ga boste priklicali s kombinacijo tipk Command + preslednica. Nato le vpišete prvih nekaj črk imena aplikacije in izbiro potrdite s tipko Enter.
Word in slovenski črkovalnik
Kot smo v seriji člankov že omenjali, Apple slovenščine v operacijskem sistemu uradno ne podpira, in to kljub številnim peticijam in pozivom.
Na žalost to pomeni, da slovenščine ni niti v drugih orodjih in programih. Za marsikoga bo zelo neprijetno, da v nobenem od programov Microsoft Office ne boste mogli namestiti in uporabljati slovenskega črkovalnika, kot to lahko počnete v Officeu za Windows.
Dobre rešitve te velike zagate ni, lahko pa zaplet omilimo. Prvi korak je prenos datoteke slovenskega slovarja, ki je del paketa Open Office. Datoteko s končnico .dic morate skopirati v sistemsko mapo /Library/Group Containers/UBF8T346G9.Office, nato pa v nastavitvah pisarniškega programa to datoteko dodati kot osebni slovar. Za konec morate v dokumentu označiti, da je besedilo v kateremkoli jeziku, le v slovenščini ne.
Podrobnejša navodila najdete na povezavi www.monitor.si/mac_slo_slovar.

Nekatere nepravilno zapisane besede bodo podčrtane, a tako nastavljenemu črkovalniku je v resnici težko zaupati.
Applov operacijski sistem je varen tudi zato, ker poskrbi, da ne moremo zagnati ravno vsake datoteke, ki jo prenesemo s spleta. Pred prvim zagonom boste videli posebno obvestilo in morali potrditi nadaljevanje. V izjemnih primerih, ko opozorilo sploh ne bo imelo gumba Open, vas bo iz zagate rešilo navodilo, da morate aplikacijo odpreti iz mape Application in ob dvokliku držati tipko Control.
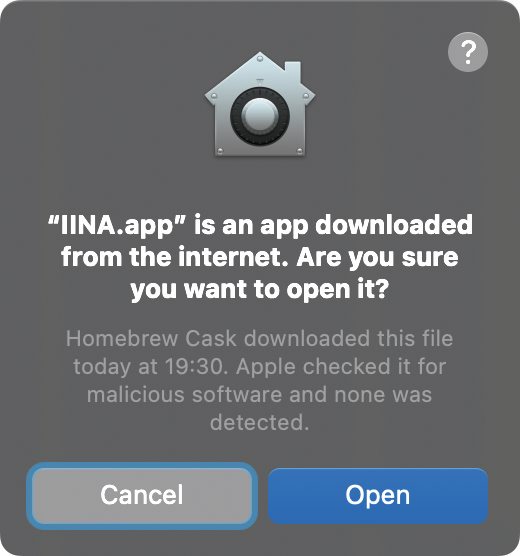
Aplikacije, ki jih ne namestite iz App Stora, operacijski sistem pred zagonom preveri, pred zagonom morate namero še potrditi.
Ko aplikacije ne potrebujete več, jo lahko zaprete s pritiskom na rdeči krogec v levem zgornjem delu zaslona ali z uporabo kombinacije tipk Command + W. A pozor – na ta način ste zaprli le okno, ne pa tudi aplikacije! Razlika je opazna tako, da boste pod ikono aplikacije v vrstici Dock še vedno videli sivo piko. Če želite zapreti aplikacijo, lahko to naredite prek menija s klikom na ime aplikacije in z ukazom Quit. Hitrejši način je uporaba kombinacije tipk Command + Q.
Če boste imeli z zapiranjem aplikacije težave in jo boste hoteli »ubiti«, lahko to naredite na dva načina. Prvi je skrit v meniju, ki ga prikličemo s klikom na logotip podjetja Apple, torej na jabolko v levem zgornjem kotu in izbiro menija Force Quit…. Za še več možnosti upravljanja aktivnih aplikacij in pregled njihove porabe strojnih virov poženite aplikacijo Activity Monitor, ki je Applov ustreznik Microsoftovemu Task Manager.
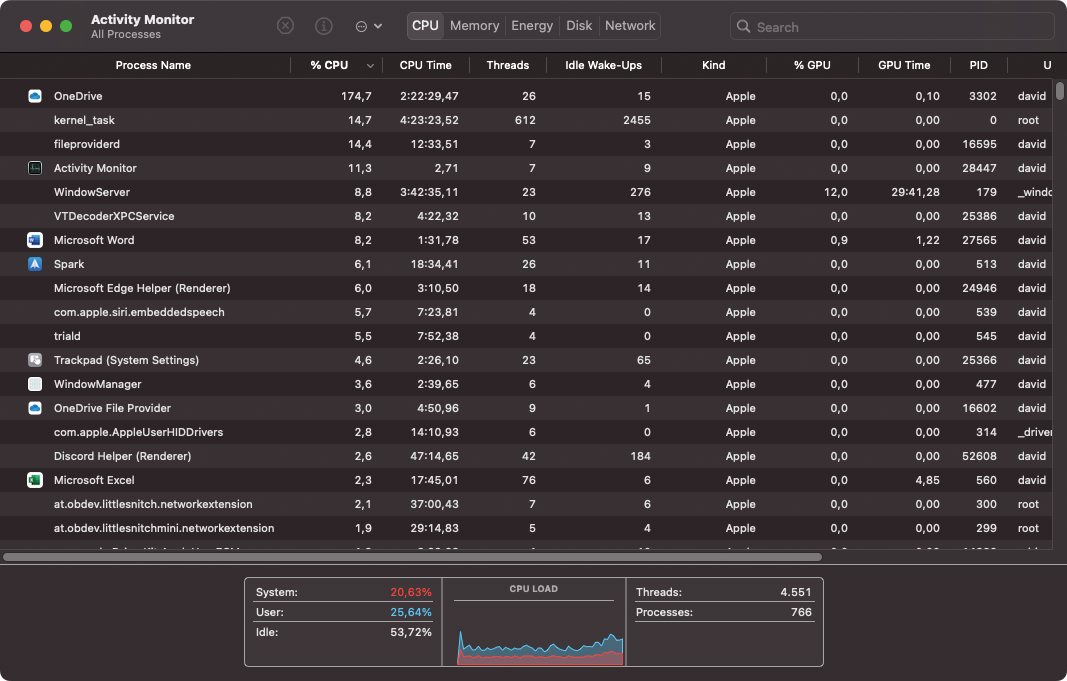
»Activity Monitor« je ustreznik »Task Managerju« iz Oken.
Upravljanje datotek
Programu za brskanje po datotekah je ime Finder. Uporabili ga boste za kopiranje datotek, raziskovanje omrežnih diskov in sorodne operacije. O ustroju sistemskih map se bomo razpisali kdaj drugič, tokrat pa omenimo nekaj posebnosti, ki utegnejo parati živce vsem, ki so navajeni Oken.
Za odpiranje dokumentov ali zagon programa lahko uporabite dvoklik z miško ali drsno ploščico. Če pa za to opravilo raje posežete po tipkovnici, ne bo zaleglo, če boste pritisnili tipko Enter – ta je namenjena preimenovanju izbrane datoteke. Precej neintuitivno, če ste navajeni Oken. Za odpiranje oziroma zagon je treba pritisniti Command + O.
Prav tako boste zaman iskali način za premik datoteke. Klasičen Windows trik z ukazoma Cut in Paste v MacOS enostavno ne deluje – datoteko je treba odnesti s kazalcem miške ali jo skopirati in nato pobrisati datoteko v izvorni mapi.
Tudi za brisanje datoteke oziroma njen premik v Bin je tipka drugačna, kot bi jo pričakovali, pritisniti je treba Command in tipko za brisanje nazaj.
Shrambe podatkov in varnostne kopije
V sodobne operacijske sisteme je vgrajena oblačna shramba podatkov. Če se boste v operacijskem sistemu prijavili v iCloud, boste lahko podatke shranjevali tja. Deluje zelo podobno kot OneDrive, Google Drive ali DropBox, ki jih vse lahko namestite in uporabljate tudi na računalniku Mac.
Vgrajen je tudi mehanizem za izdelovanje varnostnih kopij imenovan TimeMachine. Ta omogoča samodejne varnostne kopije brez posredovanja uporabnika in v primeru izgube podatkov ali sorodnih težav obnovitev podatkov v stanje v preteklosti. Na žalost TimeMachine deluje le, če priključite dovolj velik zunanji disk ali se povežete z drugim računalnikom Mac, ki ponudi dovolj prostora za shranjevanje varnostnih kopij. Tudi nekateri sistemi NAS so lahko ponor za kopije podatkov TimeMachine.
Če uporabljate TimeMachine ali ne, je dobro, da imate podatke shranjene še na oddaljeni lokaciji. Za izdelavo varnostnih kopij v oblak priporočamo storitvi Backblaze ali ChronoSync.
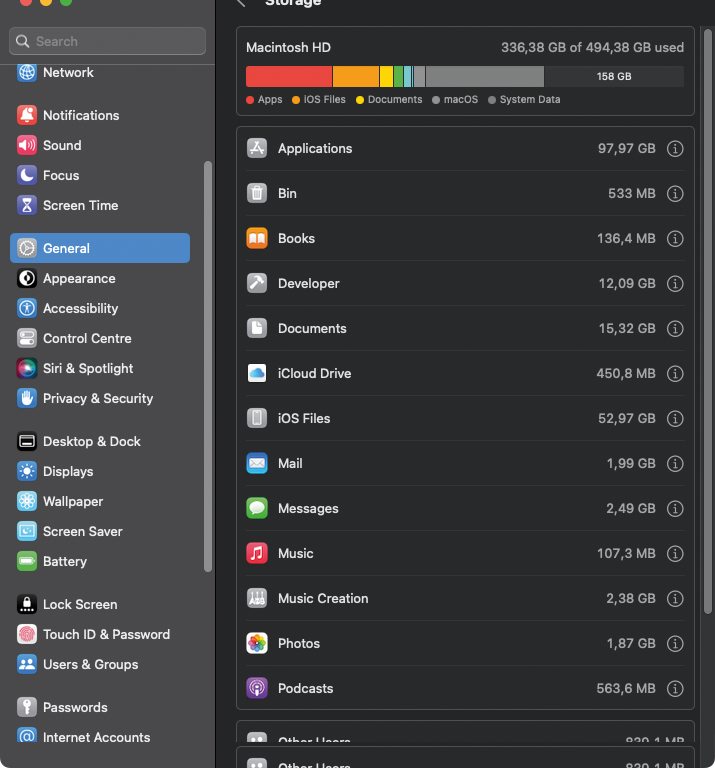
V operacijski sistem je vgrajen tudi pregled porabe diskovnega prostora.
Kaj pa, če na disku zmanjka prostora? Podobno kot iOS tudi Mac OS omogoča enostaven pregled, kateri podatki zasedajo prostor, da lažje najdemo odvečne programe ali podatke, ki jih lahko pogrešimo in odstranimo. Med sistemskimi nastavitvami poiščite razdelek Storage. Za naprednejše uporabnike pa priporočamo uporabo plačljivega programa DaisyDisk ali brezplačni ncdu, ki teče v ukazni vrstici.
Povezan ekosistem
Argument, s katerim najpogosteje opisujemo Applov ekosistem, je, da so naše naprave zelo povezane. Operacijski sistemi MacOS, ki poganja računalnike, iOS, ki je srce telefonov, in njegov bratranec iPadOS, ki poganja tablice, imajo kopico zmožnosti povezovanja in sinhroniziranja.
Najbolj praktična in verjetno najbolj uporabljana je storitev AirDrop, ki omogoča izmenjavo fotografij, povezav in datotek med napravami. AirDrop deluje tudi na računalnikih Mac, poiščite mapo v programu Finder! Podobno ime ima storitev AirPlay, ki omogoča prikazovanje zaslona in predvajanje glasbenih ter videovsebin s telefona na računalnik ali televizijo priklopljeno napravo Apple TV.
iCloud bo poskrbel, da boste lahko dostopali do datotek z računalnikom in s prenosnimi napravami. Shrambo uporablja tudi aplikacija Photos, v kateri lahko brez prenašanja fotografij med telefonom in računalnikom fotografije urejamo, brišemo in dodajamo ne glede na to, na kateri napravi delamo.
Sporočila Messages lahko sočasno uporabljate na telefonu, tablici in računalniku. Podobno se sinhronizirajo tudi Notes, Freeform in številne druge aplikacije.
Če imate uro Apple Watch, lahko ta odklene telefon, s funkcijo Auto Unlock pa odklene tudi računalnik, če ste le dovolj blizu.
Še bolj »magični« sta storitvi Handoff in Continuity, ki omogočata, da opravek, ki smo ga začeli na eni napravi, nadaljujemo na drugi. Če začnete brskanje ali pisanje elektronske pošte na eni napravi, lahko le s klikom nadaljujete delo, če ste vmes zamenjali napravo.
Zelo uporabna je zmožnost Universal Clipboard, ki poskrbi, da lahko besedilo ali sliko, ki jo v odložišče skopirate na telefonu, prenesete in prilepite na računalniku.
Če si lastite Applov računalnik in tablico, boste zadnjo enostavno uporabili kot brezžični dodaten zaslon z zmožnostjo Sidecar.