Gospodar omrežja
Domače omrežje je sestavljeno iz številnih naprav, ki so se sposobne med seboj povezovati. Navadno imamo v njem vsaj en računalnik, usmerjevalnik, kakšen predvajalnik, omreženi disk in tiskalnik ter mobilno napravo ali dve. Učinkovito omrežje je sestavljeno iz žičnih in brezžičnih povezav, združenih v usmerjevalnik, ki je povezan z internetom. V nasprotju s splošnim mišljenjem so usmerjevalniki dokaj preproste naprave, ki jih s pravimi informacijami vsakdo zlahka obvladuje. Poglavitna naloga usmerjevalnika je posredovanje interneta priklopljenim odjemalcem. Omrežje varuje s požarnim zidom, brezžično povezavo s šifriranjem, IP številke pa deli DHCP strežnik, ki ne manjka nobenemu sodobnemu usmerjevalniku.
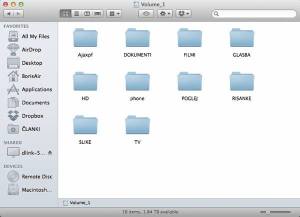
Bonjour v operacijskem sistemu poskrbi, da računalnik vidi v omrežje priklopljene naprave. Težav mu ne povzroča niti tujec v obliki D-Linkovega NAS strežnika ShareCenter, ki ga najde brez kakršnihkoli težav.
Za odkrivanje naprav v jabolčnih sistemih skrbi Bonjour. Storitev, ki je v prejšnjih različicah slišala na ime Rendezvous, je v bistvu skupek tehnik samodejnega vključevanja omreženih naprav, znanih pod imenom Zero configuration networking. Programska oprema je vgrajena v vsak Mac in deluje tako, da brez posredovanja uporabnika prečeše omrežje in med sabo poveže najdene računalnike, tiskalnike in druge storitve, ki jih omrežene naprave ponujajo. Med drugim se na omenjeni način povežejo tudi računalniki PC. Ob morebitnih težavah vzpostavimo povezavo na roke. V raziskovalcu Finder uporabimo Cmd + K in v polje Server Address za direktivo smb:// vpišemo ime računalnika (ali IP številko) ter naziv deljenega imenika. Kliknemo gumb Connect in vpišemo podatke okenskega uporabniškega računa. Za dostop do podatkov v nasprotni smeri je treba PCju dovoliti prehod. Zahtevano nastavitev najdemo v System Preferences / Internet & Wireless / Sharing / File Sharing. Pod gumbom Options označimo Share files and folders using SMB (Windows) in določimo imenike ter pravice, ki bodo v omrežju na voljo.
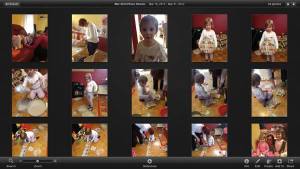
Najlažja oblika skupne rabe je razdeljevanje fotografij ob pomoči iOblaka. Photo Stream zbira posnetke na vseh jabolčnih napravah in jih neopazno posreduje napravam z ustreznim odjemalcem. Slednjega je moč namestiti tudi v računalnike z operacijskim sistemom Windows.
Fotografije najlaže delimo s programom iPhoto. V iPhoto / Preferences / Sharing vklopimo možnost Share my photos in izberemo elemente, ki jih bodo videle tuje oči. Tako omogočimo dostop drugim računalnikom in predvajalniku Apple TV, za tablice iPad in telefone iPhone pa je bolj priporočljiva uporaba oblačne storitve iCloud. V iPhoto / Preferences / Photo Stream omogočimo Enable Photo Stream in izberemo samodejni prenos iz oblaka, v oblak ali oboje. Podobno enostavno delimo tudi glasbo. Če uporabljamo program iTunes, kar je na Applovih napravah zelo verjetno, imamo navadno vso zbirko na enem mestu. Najlepše od vsega je, da lahko to vsebino delimo z drugimi napravami, ne da bi jo bilo treba prenesti vanje. Zahteve so popustljive, saj deljenje le omogočimo v nastavitvah programa, pri čemer moramo imeti v računalniku zadnjo različico. Rešitev je še posebej primerna za tablice in telefone, ki imajo obenem, da predvajajo izbrano glasbo, vlogo daljinskega upravljalnika. V iTunes / Preferences / Sharing odkljukamo Share my library on my local network in pri podeljevanju dostopa do zbirke izberemo popoln dostop ali zgolj posamezno področje znotraj iTunes. Oboje po želji zaščitimo z geslom. Na drugem računalniku moramo le še na levi strani uporabniškega vmesnika iTunes poiskati knjižnico v skupni rabi, jo izbrati in vpisati geslo, če smo jo poprej zaščitili z njim.
Računalnik z operacijskim sistemom OS X pripravimo za sodelovanje z drugimi napravami s System Preferences / Internet & Wireless / Sharing. Z nastavitvijo Printer Sharing delimo na Maca priključeni tiskalnik drugim napravam v omrežju. Datoteke v omrežju delita aplikaciji iTunes in iPhoto. Če želimo, da imajo drugi poleg glasbe in fotografij dostop tudi do preostalih datotek in imenikov na lokalnem disku, omogočimo File Sharing. Za dostop do sistema na daljavo, kot ga ponujajo aplikacija Back to My Mac in druge, odkljukamo Remote Login. Za vse spremembe naštetih nastavitev moramo imeti upravljavske pravice. Računalnik z internetno povezavo in jabolčnim operacijskim sistemom lahko dostop do spleta deli z drugimi napravami v omrežju. V nastavitvah System Settings / Internet & Wireless / Sharing odkljukamo storitev Internet Sharing. Nadaljujemo izbiranje deljenega vira, ki bo najpogosteje Wi-Fi ali Ethernet. Cilj označimo v okvirčku To computers using. Izberemo še ime omrežja, šifriranje in geslo za priklop.
Odkrivanje in odpravljanje težav
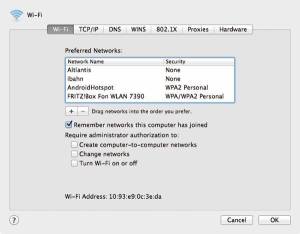
Mac si brezžična omrežja, s katerimi se povezuje, privzeto vtisne v spomin. To je v današnjem času nenehne povezljivosti hitro moteče in zna pobzročati težave pri povezovanju.
Težave z omrežjem so navadno trdovratna zagata. Težko jih je odkriti in ugotoviti, kje se je zalomilo. Če se spletne strani nočejo naložiti in nas ob zagonu brskalnika Safari pričaka sporočilo You are not connected to internet, je najbolj običajna rešitev vnovični zagon usmerjevalnika. Naj se sliši še tako banalno, ta postopek velikokrat hitro reši nastali položaj. Izklop usmerjevalnika naj bo popoln, kar pomeni, da mu odvzamemo električno napajanje, počakamo nekaj sekund in ga šele nato priklopimo nazaj. Ko se sistem na usmerjevalniku postavi nazaj na noge, preverimo, ali je težava na računalniku izginila. Če so težave trdovratne in se ne uklonijo takoj, je naslednji korak izklop omrežne kartice. Žične in brezžične povezave nadzorujemo v System Settings / Internet & Wireless / Network. Izklop in nato vnovični vklop bosta poskrbela, da bo računalnik znova poiskal razpoložljivo povezavo v omrežju in se prisesal nanjo. Na novo pridobljeni omrežni podatki bodo težavo morebiti odpravili. V brezžičnih omrežjih si Mac zapomni dostopno točko, na katero se je v preteklosti že priklopil. Če imamo težave ob vnovičnem obisku, je dobro, da točko izbrišemo iz računalnikovega pomnilnika. To storimo s System Settings / Internet & Wireless / Network, kjer označimo brezžično povezavo in izberemo možnost Advanced. Pod zavihkom Wi-Fi poiščemo dostopno točko, na katero hočemo, a imamo pri tem težave, ter kliknemo znak minus ob napisu Drag networks into the order you prefer. Če želimo, da si računalnik v prihodnje ne zapomni omrežja, v katerem je gostoval, odstranimo kljukico pri Remember networks this computer has joined. Pri brezžičnih omrežjih je lahko težava v šifriranju povezave. Apple podpira vse trenutno priljubljene vrste šifriranja, med katerimi so WEP, WPA in WPA2. Ob povezavi v šifrirano brezžično omrežje vnesemo pristopno geslo, ki se bo uporabljalo za skrivanje prometa. Če se z dostopno točko ne moremo povezati, je morda dobro, da poskusimo z drugo vrsto šifriranja. Kaj lahko se zgodi, da bomo tokrat imeli več sreče. Če se še vedno ne moremo povezati z njo, odstranimo zaščito na dostopni točki in poskusimo brez nje. Takšna praksa ni najvarnejša, a odprto povezavo bomo imeli zgolj za preizkus, da vidimo, ali se napravi brez šifriranja povežeta. Med rešitvami za odpravo težav z omrežjem se najde tudi priljubljeni okenski postopek reševanja problemov. Če Mac znova zaženemo, nas zna ob vzpostavitvi sistema pričakati popolnoma delujoče omrežje. Kadar je težava v IP številčenju, za katero skrbi DHCP strežnik, ki številke podeljuje, pomaga, če obnovimo najem dodeljene cifre. Pod System Preferences / Internet & Wireless / Network poiščemo Location in s spustnega seznama izberemo Edit Locations. Izbrišemo trenutno lokacijo in dodamo novo. Kliknemo gumb Done in izberemo Advanced. Pod zavihkom TCP/IP uporabimo Renew DHCP Lease. Počakamo, da se prikažejo nove IP številke in zapustimo nastavitve.
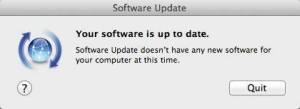
Apple nenehno skrbi za svoje kupce. Pridno krpa odkrite razpoke in odpravlja znane težave. Ob problemih naj bo prvi korak nadgradnja sistema in posodobitev strojne programske opreme problematične naprave.
Ob slabem signalu brezžičnega usmerjevalnika veljajo standardna pravila. Najprej prestavimo usmerjevalnik višje, nato poskusimo z drugo lokacijo, če je na voljo. Pri izbiri mesta pazimo, da ni v bližini kovine. Kovinska površina zaustavi brezžični signal, zato lahko povzroči nemalo težav. Ob velikih razdaljah je priporočljivo vložiti v boljšo anteno ali vmesni člen v obliki obnavljalnika (angl. repeater). Če je v bližini več različnih brezžičnih signalov oziroma omrežij, pomaga sprememba namenskega kanala, po katerem usmerjevalnik prenaša promet. Usmerjevalniki niso nesmrtni, zato je preprost razlog zapletene težave lahko pokvarjena omrežna naprava. Applovi usmerjevalniki AirPort so znani po pregrevanju, zato jih je priporočljivo nastaniti na zračen in hladnejši prostor. Ob težavah katerekoli vrste, tudi omrežnih, je eden izmed uradnih nasvetov nadgradnja operacijskega sistema. Če sistema ne krpamo sproti, je ob težavah priporočljivo obiskati jabolčne strežnike. Rednih nadgradenj naj bo deležna tudi strojna programska oprema usmerjevalnika. Težavna povezava se med drugim reši s povečanjem prioritete, ki jo nastavimo tako, da v System Preferences / Internet & Wireless / Network nagajivko postavimo na vrh seznama, nato pa pod Advance enako postorimo še za priljubljeno omrežje.
Pripomočki
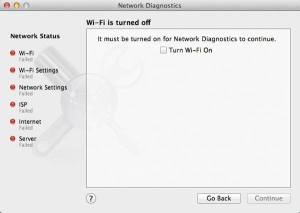
Vgrajena omrežna diagnostika ni slaba in nam večkrat postreže z uporabnimi nasveti.
Prvi pripomoček je vgrajeni prikaz, ki med drugimi ikonami čepi v vrstici stanja. Za brezžično povezavo skrbi ikona v obliki kosa črtaste pite. Ko jo kliknemo, prikaže informacije, ki so nam na voljo. Če pred izbiro ikone držimo pritisnjeno tipko Alt, nam klik nanjo poda izčrpnejše informacije o trenutno uporabljeni povezavi. Podrobnejše znanje nam pride prav, če želimo izboljšati delovanje svojega omrežja. Med naštetimi podatki med drugim najdemo način delovanja, kanal, po katerem poteka komunikacija, in zaščito brezžične povezave. Ob težavah se obrnemo na diagnostiko, ki jo najdemo pod System Preferences / Internet & Wireless / Network. Ob kliku Assist me in izbiri Diagnostics se prikaže paleta lučk. Ko so vse zelene, nam za zdravje omrežja ni treba skrbeti. Ob rumeni ali rdeči barvi pa bo program sam skušal podati kak predlog za reševanje nastale godlje.
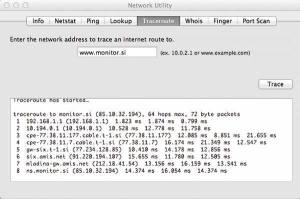
Ob neuspeli omrežni zahtevi uporabimo pripomoček Traceroute, ki v sklopu programa Network Utility prikaže celotno pot, ki jo naše povpraševanje prehodi na poti do cilja.
Naprednejšim uporabnikom je namenjen pripomoček Network Utility. Gre za brezplačno orodje, ki ga Apple priloži vsakemu računalniku. Odlični pripomoček je prva postaja ob težavah z omrežno povezavo. Vse, kar zmore Network Utility, bi sicer lahko naredili znotraj Terminala, saj so priročni ukazi usidrani globoko v sistem, a je enostavnost pripomočkov, zbranih pod eno grafično streho, preprosto privlačnejša od odbijajočega asketskega videza Terminala, zato je dobro, da ga pobliže spoznamo. Delo s programom je razdeljeno v osem zavihkov. Prvi z nazivom Info predstavi splošne informacije o omrežju. Podatki o MAC naslovu, IP številki ter podrobnosti o izdelovalcu in modelu vmesnika nam pridejo prav, ko želimo dostop do omrežja kakorkoli omejiti, saj lahko dovoljenja vežemo na kateregakoli izmed njih. S padajočim izbirnikom spremljamo več različnih omrežnih naprav. Izpisane informacije hitro pokažejo, če je s katero kaj narobe. V ta namen je pametno pokukati na desno stran okna, kjer so izpisani podatki o morebitnih problemih pri prenosu omrežnih paketov. Drugo orodje je Netstat. Pripomoček, ki je namenjen predvsem omrežnim mojstrom, pozna štiri načine dela. Prva možnost je Display routing table information, ki prikaže trenutno vzpostavljene povezave, s katerimi identificiramo aktivne prebivalce domačega omrežja. Omrežna statistika Display comprehensive network statistics for each protocol predstavi informacijo o delovanju in težavah uporabljenih protokolov, Display multicast information pa prikaže podatke o paketih UDP. Zadnja možnost, Display the state of all current socket connections, izpiše povezave lokalnega računalnika z drugimi napravami ali storitvami, kot so spletne strani, obiskane s spletnim brskalnikom Safari. Naslednji zavihek je orodje Ping. Preprost protokol za preverjanje dosegljivosti spletne strani ali naprave v krajevnem omrežju pride prav pri odkrivanju krivca za izpad interneta. Ob preverjanju IP naslova se na naslovnika pošlje majhen paket in se ob prihodu na cilj obrne ter ponovi pot nazaj. Če je tako preverjanje zunanjega strežnika uspešno, spletno brskanje z imenom oziroma domeno pa ne, to pomeni, da težave povzroča DNS strežnik. Lookup nam izda podrobnejše informacije o vpisanem spletnem mestu ali IP številki, Traceroute pa prikaže podatke o celotni poti, ki jo poslani paket prehodi, preden pride do cilja. Prikaže vse strežnike na poti, kar nam omogoča natančnejšo analizo ob zavrnitvi poslanega paketa. Z zavihkom Traceroute ugotovimo, kateri strežnik je kriv za zavrnitev. Obenem z njim preverimo hitrosti pošiljanja, tako da se ob večjem številu zrcalnih strežnikov pri prenosu določene datoteke lahko odločimo za najhitrejšo pot. Zavihek Whois razkrije podatke o lastništvu vpisane domene, imenskih strežnikih, zadolženih zanjo, in podobno. Predzadnji zavihek Finger je zelo star protokol, ki je ugledal luč sveta že leta 1971. Uporablja se za prikaz informacije o posameznih uporabnikih znotraj omrežja in nam načeloma ne pride več prav, saj imamo za podobno komunikacijo danes spletne storitve, kot sta Facebook in Twitter. Nasprotno velja za zadnjo možnost Port Scan, ki preveri vsa odprta vrata in sporoči morebitne razpoke v zaščiti.
Za dodatna orodja je treba poseči po aplikacijah drugih avtorjev. Na tržnici Mac App Store najdemo na primer odlična AirRadar, ki je ob izdatni rabi različnih priključni točk za brezžično povezovanje praktično nepogrešljiv, in Slink, s katerim lažje delimo fotografije, glasbo, datoteke, tiskalnike in še kaj. Oba omenjena programa sta plačljiva, zanju zahtevajo 15,99 evra. Dobimo pa v spletu zares veliko pripomočkov popolnoma brezplačno, le pri samem iskanju se moramo malo bolj potruditi. Tak je univerzalni pomočnik, ki deluje tako na Windows kot na OS X, z imenom Hotspot Shield, katerega zastonjsko različico dobimo na spletnem naslovu www.hotspotshield.com. Spletni ščit priporočamo predvsem pri delu na javnih mestih. Spletno brskanje z njim bo varno in odporno zoper nepridiprave, ki se želijo polastiti osebnih podatkov, ukrasti našo identiteto ali denar. Omogoča anonimno brskanje, saj zna obiti požarni zid, skriti IP številko in prezreti razne zaščite obiskanih spletišč.







