Varčujmo s pomnilnikom
Pot do pohitritve delovanja računalnika ni vedno v vlaganju v novo strojno opremo. Precej enostavno bomo delovanje svojega računalnika pohitrili že s tem, da bomo programom in aplikacijam, ki »kradejo« pomnilnik operacijskemu sistemu, pomnilnik odvzeli.
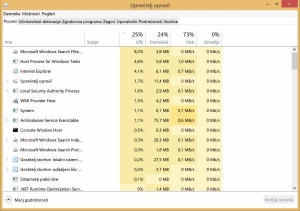
Upravitelj opravil/Task Manager v operacijskih sistemih Windows 8 in Windows 8.1 je precej naprednejši kot v starejših različicah, s klikom zavihka Učinkovitost delovanja/Performance pa nam bo izpisal podrobno porabo pomnilnika ter izrisal tudi graf skupne porabe pomnilnika v sistemu.
Prvi korak je seveda namenjen prepoznavanju programov, ki so najbolj požrešni po pomnilniku. V operacijski sistem Windows je vgrajen Upravitelj opravil/Task Manager, ki nam nazorno prikaže, kateri procesi in programi tečejo v računalniku in koliko virov, predvsem procesorskih ciklov in pomnilnika, porabljajo. Upravitelja opravil v operacijskem sistemu Windows zaženemo bodisi z desnim klikom opravilne vrstice in izbiro možnosti Upravitelj opravil/Task Manager bodisi s pritiskom kombinacije tipk Ctrl + Shift + Esc. Zatem kliknemo zavihek Procesi/Processes in še vrstico Pomnilnik/Memory in procese razvrstimo po porabi pomnilnika.
Da bi videli vse procese, ki trenutno tečejo v računalniku, moramo izbrati možnost Prikaži procese vseh uporabnikov/Show processes from all users. Nato v vrstici Pomnilnik/Memory procese razvrstimo po porabi pomnilnika, pri čemer naj bodo na vrhu najpožrešnejši. Najbolj požrešne aplikacije bomo prepoznali že po imenu procesa, s kombinacijo tipk Alt + Tab pa lahko preklapljamo med programi in zapremo požeruha (če ga seveda ne potrebujemo nujno). Če je program postal neodziven, lahko tudi desno kliknemo ime njegovega procesa in izberemo možnost Končaj opravilo/End Process. Pri tem se moramo vendarle prepričati, da »ubijamo« procese delujočih/nameščenih aplikacij in ne procesov, ki jih za svoje nemoteno delovanje potrebuje operacijski sistem, drugače bomo povzročili nestabilno delovanje ali celo sesutje.
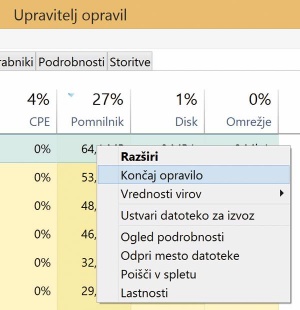
Iskanje napak v pomnilniku
Če nam računalnik naključno zmrzuje ali se celo znova zažene, zlasti takrat, ko imamo odprtih veliko zahtevnih programov (ali iger), je velika verjetnost, da je vgrajeni pomnilnik v okvari, zato velja preveriti, ali nima morebitnih napak. Operacijski sistem Windows že premore orodje Diagnostika pomnilnika sistema Windows/Memory Diagnostics Tool, ki preveri, ali delovni pomnilnik deluje brezhibno. V sistemu Windows 7 omenjeno orodje prikličemo s klikom gumba Start in z vnosom mdsched.exe v iskalno polje ter pritiskom na tipko Enter. V Windows 8 pa na osnovnem zaslonu preprosto vtipkamo mdsched.exe in orodje Diagnostika pomnilnika sistema Windows/Memory Diagnostics Tool izberemo med rezultati iskanja. To nam zatem ponudi dve možnosti, in sicer takojšnji vnovični zagon ter preverjanje pomnilnika ali pa opravljanje tega preverjanja ob naslednjem zagonu računalnika. Kadarkoli že bomo zagnali omenjeno orodje, držimo pesti, da ne bi našlo napak. Če jih bo, nas čaka bodisi reklamacija pomnilnika (če je računalnik v garanciji) ali pa zamenjava.

Sproščanje pomnilnika v oknih
Če imamo doma računalnik z manjšo količino pomnilnika, smo gotovo že naleteli na opozorilo, da sistemu primanjkuje pomnilnika, in nasvet, naj zapremo kakšno okno in/ali aplikacijo. To težavo nam lahko pomaga omiliti program po imenu CleanMem Free (www.pcwintech.com/cleanmem), ki se skrije v opravilno vrstico in bedi nad porabo pomnilnika, to pa prikazuje v različnih barvah, zato hitro vemo, kdaj nas bo doletela upočasnitev delovanja računalnika. Program lahko nastavimo tako, da bo samodejno ukrepal, ko se bo določena aplikacija »razbohotila« prek postavljenih pomnilniških omejitev, in sistemu vrnil/sprostil nekaj delovnega pomnilnika. V brezplačni različici so možnosti takšnega upravljanja resda učinkovite, a omejene. Za različico CleanMem Pro, ki pozna vse možne ukane upravljanja pomnilnika, pa je treba odšteti odšteti pet dolarjev.
Skupnost uporabnikov v en glas zatrjuje, da je program Wise Memory Optimizer (www.wisecleaner.com/wisememoryoptimizerfree.html) eden najboljših, ko je treba razsipnim aplikacijam odvzeti pomnilniške vire. Program nam takoj po namestitvi grafično prikaže, koliko pomnilnika je trenutno v rabi in koliko ga je še na voljo aplikacijam in sistemu. S klikom gumba Optimize Now bo program poskrbel za sprostitev čim večje količine pomnilnika in nam postregel z grafično informacijo o svoji uspešnosti. A to je le prvi korak. V razdelku Settings lahko namreč nastavimo še vrsto drugih stvari, ki nam bodo v pomoč pri obvladovanju pomnilniških virov. Tako lahko takoj vklopimo, da se program zažene skupaj z operacijskim sistemom, se samodejno posodablja in kako globoko naj seže pri optimizacijah pomnilnika – denimo, da počisti tudi odložišče. Wise Memory Optimizer je najbolje uporabljati kar v nastavitvi Auto optimization, kjer bo samodejno sprožil optimizacijo pomnilnika, brž ko bo raven prostega pomnilnika zdrknila pod določeno stopnjo (to enostavno določimo z drsnikom). Zelo dobrodošla je tudi funkcija, imenovana Run when CPU is idle, ki bo programu omogočila optimizacijo pomnilnika takrat, ko računalnika ne uporabljamo za zahtevno opravilo, in tako njegovega delovanja ne bomo niti opazili.
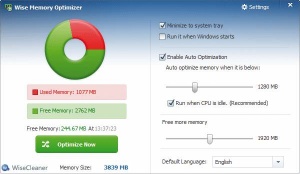
Zelo dobro se pri sproščanju zasedenega pomnilnika v okenskih operacijskih sistemih znajde tudi program Rizonesoft Memory Booster (www.rizonesoft.com/memory-booster/). Res se ne ubada s krajo pomnilnika programom, temveč samo Oknom pogosteje nalaga nalogo čiščenja delujočih procesov, to pa posledično sprosti nekaj pomnilnika, katerega so ti zadrževali.
Prav mogoče je, da čudnega obnašanja programov niti ne bomo opazili, dokler nam ne bodo »ukradli« vsega razpoložljivega pomnilnika in znatno upočasnili delovanja računalnika. To bojazen lahko prepreči drobno orodje Process Piglet (www.donationcoder.com/Software/Mouser/ProcessPiglet/), ki se skrije v sistemski kotiček in meri porabo pomnilnika s strani programov in aplikacij. Vsak nov program opazuje okoli 30 sekund in si ustvari mnenje o tem, koliko pomnilnika potrebuje. Če se začne nato poraba pomnilnika s strani aplikacije občutno večati, uporabnika opozori na to. Seveda zna grafično prikazati največje požeruhe in omogoča njihov izklop. Pohvalno pa lahko v programu nastavimo tudi različno spodnjo mejo glede opozoril in sestavimo seznam izjem, zato da nas Process Piglet ne zasipa prepogosto z opozorili.
Osveževanje pomnilnika v Linuxu
Operacijski sistem Linux je že od nekdaj veljal za pravega mojstra rabe sistemskih virov, s pomnilnikom vred. Sam sistem zna samodejno zelo dobro upravljati pomnilnik, a ga lahko poplava novih aplikacij za to okolje kdaj pa kdaj tudi preseneti. V tem primeru (mi smo za zgled izbrali močno razširjene distribucije, temelječe na Ubuntuju) lahko sistemu povrnemo del pomnilnika z naslednjim postopkom – v terminalsko okno vpišemo ukaz sudo sh -c ''sync; echo 3 > /proc/sys/vm/drop_caches'' in pritisnemo tipko Enter. Zatem bomo morali vpisati svoje geslo, saj ukaz za izvedbo potrebuje skrbniški dostop. Prav možno je, da se nam bo zdelo, da se ni nič zgodilo, a delo s programi, ki so začeli zadevati ob omejitve pri pomnilniku, bi moralo zopet postati odzivnejše.
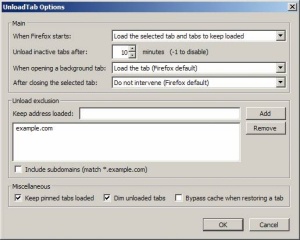
Firefoxov dodatek UnloadTab popravlja brezbrižnost uporabnika. K sreči lahko spletne strani, ki so nam všeč, dodamo med izjeme in jih bo dodatek pustil pri miru.
Brskalniki in dodatki zanje
Spletni brskalniki so v zadnjem desetletju pridobili kup funkcij in izboljšav, obenem pa tudi skoraj neverjeten apetit po sistemskem pomnilniku. Pogosto se namreč primeri, da spletni brskalnik mimogrede porablja več pomnilnika kot sam operacijski sistem ali druga res zahtevna aplikacija. Brskalnik Firefox ima, denimo, sloves pomnilniško požrešnega brskalnika, ki ga skušajo njegovi snovalci že leta zaman odpraviti. Praktično vsaka različica tega brskalnika, ki ima dlje časa odprto veliko število zavihkov in oken, začne porabljati absurdne količine pomnilnika. Nižanja rabe pomnilnika v Firefoxu se lahko lotimo na grob način, in sicer če v naslovno vrstico vpišemo about:memory ter pritisnemo tipko Enter. Brskalnik nam bo omogočil podrobnejši vpogled v svoje ravnanje s pomnilnikom, zanima pa nas predvsem okvirček, naslovljen Free Memory, ki ponuja tri metode čiščenja pomnilnika. Prva, imenovana GC (angl. Garbage collection), bo pospravila vse »smeti« v obliki starih in nerabljenih javascriptnih vsebin in podobnih elementov. Druga, imenovana CC (Cycle collection), bo sprostila del pomnilnika, ki hrani pogosteje odpirane spletne strani. Tretja, imenovana Minimize memory usage, pa je kombinacija obeh in poskrbi za krčenje trenutne porabe pomnilnika s strani brskalnika. Ta ukaz sprožimo takrat, kadar vidimo, da se je poraba pomnilnika zvečala že prek vseh razumnih meja, za samo odzivnost brskalnika pa bi moralo zadostovati že čiščenje po metodi GC.
Še enostavnejši dostop do sproščanja pomnilniških virov obljublja dodatek Free Memory (addons.mozilla.org/en-US/firefox/addon/freememory/), ki uporabniku omogoči dostop tudi do možnosti čiščenja pomnilnika, ki so s strani brskalnika skrite. Med vsemi funkcijami bo še najučinkovitejša Memory Minimization, a jo velja pognati šele, ko brskalnik deluje že dlje časa.
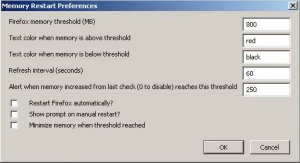
Dodatek omogoča vnovični zagon brskalnika s pritiskom na gumb in celo samodejne vnovične zagone ob doseganju določene porabe pomnilnika.
Opisani ročni posegi nas seveda ne bodo veselili, zato lahko elegantno poskrbimo, da bo za čiščenje svojega pomnilniškega razvrata skrbel kar sam Firefox. V ta namen si lahko pomagamo z dodatkom UnloadTab (addons.mozilla.org/en-US/firefox/addon/unloadtab/), katerega naloga je, da samodejno prekine delovanje zavihkov, ki jih nismo uporabili dlje časa, in tako sprosti del delovnega pomnilnika. Pomanjkljivost takega pristopa pa je odzivnost ob kliku »izklopljenega« zavihka, saj se njegova vsebina šele takrat naloži znova. Morebiti velja zato preizkusiti dodatek Suspend Tab (addons.mozilla.org/en-us/firefox/addon/suspend-tab/), ki ima manj stranskih učinkov, saj dlje časa neuporabljane zavihke le zamrzne, a s tem tudi sprosti manjšo količino pomnilnika.
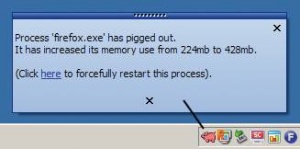
Svojevrstna nadloga brskalnika Firefox (in drugih) pa so prav sami dodatki, saj neredko ne znajo prav dobro upravljati pomnilnika in lahko dodobra ohromijo delovanje spletnega brskalnika. Jasno je, da je v poplavi več tisoč dodatkov, ki jih prispevajo razvijalci z vsega sveta, nemogoče pričakovati, da bodo vsi delovali brezhibno. Seveda se lahko iskanja najpožrešnejših dodatkov lotimo na zdaj že znani strani about:memory, a je na voljo precej elegantnejša rešitev. V obliki dodatka! Dodatek about:addons-memory (addons.mozilla.org/en-US/firefox/addon/about-addons-memory/) nam hitro in pregledno pokaže, kateri dodatki porabljajo preveč pomnilnika. Eden najbolj priljubljenih dodatkov, Adblock Plus, sicer lahko porablja med 20 in 30 MB pomnilnika, a to je normalno, če veliko uporabljamo brskalnik, zato iščemo predvsem pokore med dodatki, ki si mimogrede prilastijo sto in več megabajtov pomnilnika.
Kot rečeno, nastanejo težave s pomnilnikom v brskalniku Firefox ob daljši rabi brskalnika. Redni vnovični zagoni brskalnika so dobro zdravilo zopet njegovo neodzivnost in pomnilniško lakoto, a kaj, ko se nanje spomnimo šele takrat, ko računalnik postane počasen. Dodatek Memory Restart (addons.mozilla.org/en-US/firefox/addon/memory-restart/) tako namesto uporabnika z enim očesom stalno spremlja porabo pomnilnika in ga opozori, ko ta preseže zdravo mejo.
Zelo posrečen program za krotitev Firefoxovih apetitov je tudi Firemin (www.rizonesoft.com/firemin/). Skrbi namreč za pametno upravljanje porabe pomnilnika (ne nazadnje je le brskalniku prilagojena različica večjega programa Memory Booster), pri čemer sistemu Windows nalaga pogostejše sproščanje pomnilnika. Tak poseg resda porablja procesorske vire, zato velja najti ustrezno ravnotežje. Uporabnik lahko nastavi vrednost pomnilnika, ki bo sprožila delovanje programa Firemin. Naša praksa kaže, da se vse skupaj še najbolje obnese med vrednostmi 300 in 500 MB.
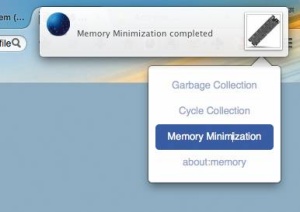
Mobilne naprave
Upravljanje pomnilnika v računalniku je kljub temu enostavnejša naloga kot skrb zanj na mobilnih napravah. Te so namreč pogosto strojno precej bolj podhranjene, zato so morebitne pomnilniške vrzeli in pomanjkljivosti še toliko bolj očitni. Optimizacija rabe pomnilnika na pametnih telefonih in tablicah lahko tako postreže s konkretno boljšo uporabniško izkušnjo.
Najmanj sreče imajo pri tem uporabniki Applovih naprav, saj podjetje z logotipom ugriznjenega jabolka v svoji aplikacijski tržnici App Store ne dovoli programov, ki bi šarili po pomnilniku in ga upravljali. Tu in tam se skrbnim pregledom kak program (npr. CM Security) resda izmuzne, a ponavadi le za kratek čas. Še najbližje upravljanju pomnilnika pride brezplačna aplikacija Checker (itunes.apple.com/gb/app/checker-memory-disk-space/), ki uporabniku grafično prikaže, koliko pomnilnika porablja njegov iPhone ali iPad, in celo omogoča sprostitev pomnilnika z zapiranjem aplikacij. Omenjena aplikacija premore tudi funkcijo čiščenja nesnage (starejših vsebin). O tem, da je kljub vsemu zmožna napraviti razliko pri rabi naprave, pa priča pet zvezdic, ki so ji jih pripisali številni uporabniki.
V androidnem okolju je stanje povsem drugačno. Aplikacij za optimizacijo pomnilnika mrgoli, treba pa je ločiti zrnje od plev. Eno preprostejših in nadvse učinkovitih orodij je, denimo, Memory Cleaner – RAM Optimizer (play.google.com/store/apps/details?id=jp.co.kotus.app.flush). Aplikacijo je moč nastaviti tudi tako, da se po opravljeni optimizaciji pomnilnika samodejno ugasne in ne porablja dodatnih virov. Premore še priročen widget, ki nam na osnovnem zaslonu prikazuje porabo pomnilnika, ob kliku nanj pa zažene optimizacijo. Zelo dobro podobno nalogo (in še kakšno drugo) opravlja tudi aplikacija Fast Cleaner – RAM Boost Clean (play.google.com/store/apps/details?id=cn.com.opda.android.clearmaster).
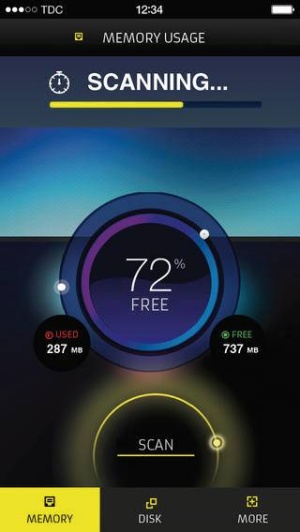
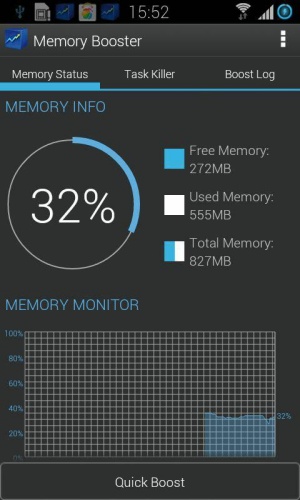
Aplikacij za upravljanje pomnilnika za sistem Android je resnično veliko, najboljše pa so, kot ponavadi, plačljive.
Prava kraljica med brezplačnimi aplikacijami za delo s pomnilnikom pa je SanDisk Memory Zone (play.google.com/store/apps/details?id=com.sandisk.mz), saj uporabniku omogoča upravljanje praktično vseh pomnilniških virov in procesov in celo storitev spletne hrambe, kot so Dropbox, Google Driver in OneDrive. Dodaten posladek pa je možnost preizkusa hitrosti delovanja internega pomnilnika naprave.
Vse pogosteje srečujemo tudi aplikacije, ki ne osvobajajo le pomnilnika, temveč tudi čistijo starejše in neuporabljane datoteke na pomnilniških nosilcih. Ena takih je tudi AVG Cleaner & Battery booster (play.google.com/store/apps/details?id=com.avg.cleaner), ki resnično temeljito počisti pomnilniški prostor v telefonu ali tablici in morebiti uporabljani pomnilniški kartici.
Kot rečeno, je za tablice in pametne telefone na voljo cela vrsta aplikacij za optimizacijo pomnilnika. A v praksi še vedno velja, da bomo najbolj osvežili pomnilnik in njegovo rabo z rednim ugašanjem in prižiganjem naprave. K hitrejšemu delu lahko pripomore tudi odstranitev vseh aplikacij, ki jih dejansko ne uporabljamo, prav tako se velja prepričati, katere delujejo celo v ozadju in po nepotrebnem trošijo sistemske vire.
