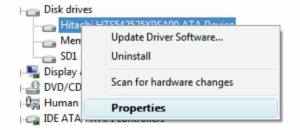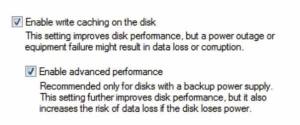Mali triki velikih mojstrov
Tokrat bomo jemali nadaljevalni tečaj samopomoči pri uporabi brskalnika Google, spoznali pomen enkripcije podatkov za zagotavljanje njihove višje varnosti ter odgovorili na vprašanje, kaj nam je storiti, če nam na posameznem razdelku diska začne zmanjkovati prostora.
Napredni z Googlom
Nekaj precej osnovnih možnosti brskalnika Google smo si ogledali že v prejšnji številki, tokrat pa je čas, da spoznamo še kakšno naprednejšo funkcijo, ki nam bo razkrila moč algoritmov, ki se skrivajo za preprostim grafičnim uporabniškim vmesnikom.
define:
S funkcijo define: si pomagamo pri iskanju definicij posameznih besed ali fraz. Če bi, denimo, radi izvedeli, kaj pomeni beseda karaoke, preprosto v iskalno polje vtipkamo define: karaoke in Google nam bo postregel z definicijo besede karaoke. Brskalnik je dovolj pameten, da najprej preveri, ali je posamezna definicija na voljo v slovenskem jeziku, če je ni, pa postreže z angleško rešitvijo, ponudi pa tudi možnosti v drugih jezikih (tistih, ki so na voljo, predvsem nemščini, francoščini, španščini, italijanščini, skratka vseh večjih svetovnih jezikih).
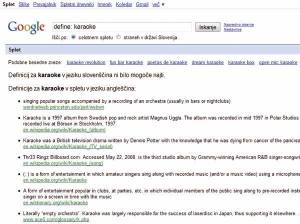
site:
Google lahko omejimo tudi tako, da išče zadetke zgolj po končnicah posameznih domen. Možnost je tako na voljo v naprednem pogledu iskalnika, bližnica zanjo pa je ukaz site: - če nas zanima ovčereja v Sloveniji, bomo, denimo, vnesli ovčereja site:si (brez presledka med dobesednim navedkom) in si ogledali rezultate.
link:
Google omogoča tudi iskanje povezanih spletnih strani, ki je zelo učinkovito, ko bi radi vedeli, koliko povezav vodi na posamezno spletišče. Googlovi pajki namreč dodobra prečešejo celoten splet in natančno indeksirajo njegovo vsebino. Na primeru našega spletišča z vnosom link:www.monitor.si izvemo, da nanj kaže približno 234 drugih spletnih strani, kar je nekako povprečen rezultat.
Google matematik
Morebiti niste vedeli, a Google je pravi matematični mojster. Obvlada namreč vse matematične operacije in tako še dodatno spodbuja miselno lenobo uporabnika. No, ali pa pohitri njegovo delo - odvisno, s katerega zornega kota gledamo. Iskalnik podpira tako osnovne matematične operacije (seštevanje, odštevanje, množenje, deljenje) kot tudi naprednejše. Potence izražamo z znakom ^, korenimo z ukazom sqrt(število), za delež vpišemo nekaj podobnega kot 42% of 126 ... Seveda lahko uporabimo tudi kakšen daljši, kombiniran račun, le pravilno ga moramo zapisati (z dolžino nismo omejeni), npr. 5*9+(sqrt 10)^3=
Pretvorbe enot in mer
Google je tudi mojster raznih pretvorb - dolžinskih, časovnih, valutnih ... skratka, pravi spletni vseved. Pomembno je le, kako vpišemo stvari v iskalnik. A ker je ta narejen kar se da logično (z vidika povprečnega ameriškega uporabnika, kakopak), pomagajo predvsem vnosi v angleščini, čeprav bo delovala tudi kakšna povsem slovenska poizvedba. Nekaj zgledov:
1277 km in miles - preračuna število kilometrov v milje
34 C in F - preračuna stopinje Celzija v stopinje Farenheita
209 $ in EUR - preračuna valute
222 km/h in mph - preračuna hitrosti
12 days in fortnight - preračuna datumske izraze
6.8 feet in cm - preračuna dolžine
Varnost naj bo na prvem mestu
Ob uporabi računalnika bi moral sleherni uporabnik najprej pomisliti na lastno varnost in varnost svojih podatkov. To pa je mogoče le, če varnost dejansko vzamemo v svoje roke. V spletu namreč preži na nas cel kup nevarnosti, zato je treba biti pri zaščiti kar se da proaktiven. Svetujemo namestitev protivirusnega in protismetnega programa (preizkuse najdete v različnih številkah Monitorja). Veliko vlogo pri zagotavljanju varnosti pred vdori v računalnik ponudi požarni zid, pred nepooblaščenimi ogledi naših podatkov in datotek pa nas lahko varuje enkripcija podatkov.
Kot rečeno, si preizkuse protivirusnih programov lahko ogledate v Monitorju xx/2009, protismetnih programov v Monitorju xx/2009 in preizkus požarnih zidov v Monitorju xx/2009. Brezplačne rešitve se od plačljivih navadno ločijo po manjši funkcionalnosti, kar pa še zdaleč ne pomeni, da niso dovolj zmogljive. Morebiti boste zato lahko shajali z dvema brezplačnima rešitvama namesto ene plačljive, a zato vam v denarnici ostane okoli 50 evrov na leto.
TrueCrypt
Pomembno področje varovanja podatkov je tudi enkripcija. Eden najboljših vsestranskih programov za (de)kriptiranje podatkov je nedvomno odprtokodni in seveda brezplačni program TrueCrypt (www.truecrypt.org), ki deluje tako na platformah Microsoft Windows, Linux kot tudi Mac OS. Program omogoča pregledno enkripcijo datotek, map in/ali pogonov, enkripcija pa je samodejna in se opravi v realnem času. Posebni algoritmi, ki mu pomagajo pri delu, zagotavljajo, da je delo s podatki, kljub temu da se stalno kriptirajo, skoraj tako hitro kot brez te zaščite. Takoj po namestitvi programa uporabnik ustvari varno particijo/pogon (ali več njih), kamor se bodo shranjevali kriptirani podatki. Za napredne uporabnike je na voljo tudi možnost skrivanja pogonov in/ali operacijskega sistema. V primeru takšne enkripcije nosilca podatkov (disk, optični medij, USB pogon ...) si mora uporabnik zapomniti le eno geslo, ki je seveda močno šifrirano in zato lahko precej bolj mirno spi ob morebitni odtujitvi (občutljivih) podatkov (kraja prenosnika, izguba USB ključa ...).

Program TrueCrypt ponudi celo vrsto zanesljivih načinov/algoritmov varne enkripcije podatkov.
Zaščita BitLocker
Varnost uporabnikovih podatkov postaja vse bolj tudi skrb razvijalcev operacijskih sistemov. V Microsoftu so tako v svoj najnovejši namizni izdelek Windows 7 vključili novo varnostno rešitev, imenovano BitLocker. Gre za aplikacijo, ki skrbi za kriptiranje podatkov na podatkovnih nosilcih, njena prednost pa je predvsem to, da je moč kriptirane podatke uporabljati na vseh operacijskih sistemih, ki podpirajo to vrsto enkripcije (v primeru programa TrueCrypt je namreč treba ta program namestiti na vsak posamezen sistem, na katerem bi si radi ogledali z njim kriptirane vsebina na ključku USB). Microsoftovi programerji so predvsem poskrbeli, da je kriptiranje podatkov na ključkih USB precej preprosto opravilo. Tako od vstavitve podatkovnega nosilca preprosto z menuja, ki ga pridobimo s pritiskom desne mišje tipke, izberemo možnost Turn ob BitLocker in sledimo čarovniku. Poleg Windows 7 z BitLocker kriptirane ključke prepoznata še operacijska sistema Windows Vista z nameščenim paketom popravkov SP1 ter Windows XP s programskim obližem SP3. Zaščito podatkov BitLocker lahko uporabljamo v navezi z geslom, pametno kartico (sistem kartice in številke PIN) ali pa z bralnikom prstnih odtisov (navadno jih najdemo na bolje opremljenih poslovnih prenosnikih).
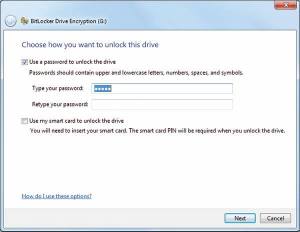
Do programa BitLocker Drive Encription se lahko prebijemo tudi prek hitrega iskalnika na menuju Start. Vanj preprosto vtipkamo BitLocker in dvojno kliknemo najdeno rešitev.
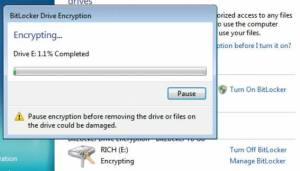
Delo programa BitLocker zna biti v primeru večjih količin podatkov precej počasno, zato ga resnično priporočamo le za kriptiranje ključkov USB z dokumenti.
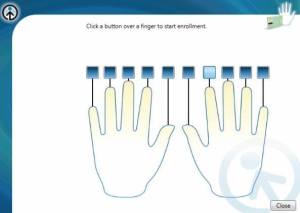
BitLocker podpira tudi biometrične načine avtentikacije uporabnika.
Počistimo z ostanki
Tako kot odrasli otroke učijo počistiti za seboj, moramo uporabniki operacijskemu sistemu periodično posredovati podobne naloge. Zato, da nas različni ostanki, predvsem začasne datoteke, ki jih različni programi in aplikacije ne "pospravijo" za seboj, ne motijo, in zato, da pridobimo še kak megabajt razpoložljivega prostora. Sistemi Microsoft Windows in zanje pisane aplikacije navadno shranjujejo začasne datoteke v obliki *.temp in podobno poimenovanih mapah. To nam omogoča, da jih laže najdemo in odstranimo. V vsa novejša okna je vgrajen program za to, Windows Disk Cleanup, ki ima, jasno, vgrajenega tudi čarovnika, ki kar se da poenostavi izbiro možnosti čiščenja. Ko ga poženete, najde "odvečne" datoteke, ki so starejše od tedna dni. Da ne bi vedno znova klikali vrste možnosti v čarovniku, si lahko izdelate tudi preprosto opravilo zanj. Vse, kar morate storiti, je to, da v beležnico vtipkate naslednji dvovrstični (!) vnos in shranite kot datoteko pocisti.bat.
cd C:\Users\%username%\AppData\Local
rmclir /S /Q Temp
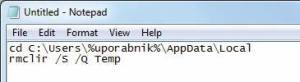
V beležnici shranite vnos kot datoteko s končnico .bat. Del "uporabnik" seveda zamenjajte s svojim uporabniškim imenom. Dvojni klik te datoteke vam bo nato samodejno počistil začasne in odvečne datoteke.
Brezkompromisni čistilec
V zadnjih letih se je sloves brezkompromisnega čistilca nesnage v operacijskih sistemih Microsoft Windows prijel programa CCleaner (www.ccleaner.com). Program, ki je svojo pot začel kot CrapCleaner (vse jasno, kajne), avtorji redno posodabljajo in vanj dodajajo nove vnose, ki skrbijo za odstranjevanje tudi najnovejše nesnage, ki so jo bili v oknih pustili različni preizkusni in drugi programi. Gre za še enega izmed brezplačnih program(čk)ov, ki zmorejo resnično veliko. O njegovi priljubljenosti priča tudi že skoraj štiristo milijonov prenosov. CCleaner skrbi za optimizacijo sistema, ki jo izvaja predvsem s čiščenjem vseh mogočih gradnikov, ki so jih za seboj pustili bolj ali manj skrbno napisani programi. Tako iz sistema odstrani neuporabljane datoteke, začasne datoteke, počisti brezciljne vnose v sistemskem registru, izbriše zgodovino brskalnikov (da, praktično vseh) in drugih znanih aplikacij (Media Player, eMule, Kazaa, Google Toolbar, Netscape, Microsoft Office, Nero, Adobe Acrobat, WinRAR, WinAce, WinZip ...). Najboljša lastnost, poleg brezplačnosti kakopak, je njegova hitrost, saj svoje delo opravi bliskovito. Če računalnik veliko uporabljate, a ne čistite prav pogosto, vam bo CCleaner kaj lahko povrnil tudi par gigabajtov praznega prostora na disku. Da o hitrejšem zagonu in delovanju sploh ne govorimo. Kot vedno pa velja pri globljih optimizacijah (še posebej čiščenju registra) opozoriti na nujnost izdelave varnostne kopije podatkov, saj nikoli ne vemo, ali se bo pri procesu čiščenja kaj zalomilo.
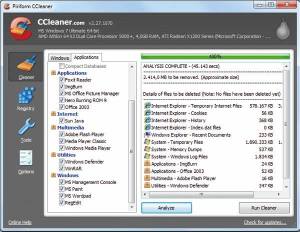
CCleaner - čistilec in pol
Prostor po meri
Bržkone se vam je že kdaj zgodilo, da ste imeli na določenem razdelku (particiji) diska zelo malo prostora, zato nanj niste mogli shraniti posamezne večje datoteke. Kljub temu, da se zmogljivosti diskov še vedno strmo večajo, pa se hkrati večajo tudi količine in bogatost vsebin/datotek, ki jih uporabniki hranimo na naših računalnikih. In tako se včasih znajdemo v težavah, ko imamo na enem razdelku diska dovolj prostora, na drugem pa ga zmanjkuje. Premikanje datotek z enega na drugega pa zaradi logične urejenosti map ni zaželeno. Seveda je v spletu cela vrsta plačljivih in brezplačnih programov za spreminjanje velikosti razdelkov na disku (in tudi naprednejše operacije z njimi), vendar si bomo tokrat ogledali rešitev, ki je vgrajena v same operacijske sisteme Microsoft Windows. Preprosta aplikacija sliši na ime Disk Management in omogoča celo vrsto opravil s podatkovnimi nosilci, med drugim tudi (skoraj) poljubno delo z razdelki na njih. Aplikacijo prikličemo s preprostim iskanjem po njenem imenu, oziroma se do nje priklikamo čez nadzorno ploščo (skriva se pod sistemskimi orodji). Da bi posameznemu razdelku namenili več prostora, moramo prostor odvzeti drugemu razdelku, to pa storimo z ukazom Shrink Volume. Nato med razpoložljivo prosto zmogljivostjo izberemo njen del, ki ga želimo dodati drugemu razdelku.
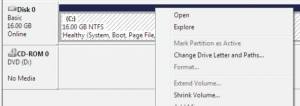
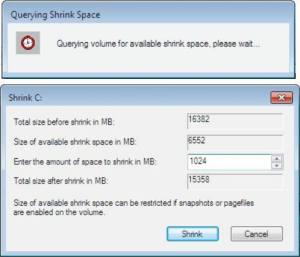
Ko računalnik opravi svoje delo, se lahko postavimo na razdelek, ki mu primanjkuje prostora, ter ga ustrezno razširimo z uporabo ukaza Extend Volume.
Iz prostih zmogljivosti diskov lahko ustvarjamo tudi nove razdelke ali logične pogone, celo virtualne. Seveda jim lahko dodelimo tudi različne črke, ki jih bodo zastopale, ali pa premešamo abecedni red pogonov. Takšno operacijo navadno uporabimo ob dodajanju dodatnega diska v računalnik, ki poskrbi za dodajanje najmanj ene nove črke pogona (z večjim številom razdelkov pa je teh črk še ustrezno več).

Če smo navajeni, da imamo optični pogon na določeni črki, lahko druge razdelke in logične pogone črkovno premešamo, dokler se nam želena črka pogona ne sprosti in mu jo določimo.
Pohitrimo zunanje diske
Privzete nastavitve v zadnjih Microsoftovih operacijskih sistemih imajo na prvo mesto postavljeno varnost podatkov. Zato, denimo, pri uporabi zunanjih pogonov (diskov, ključev USB) navadno trpi hitrost prenosa podatkov. To lahko z uporabo predpomnjenja opazno izboljšamo, vendar naj takoj zapišemo, da ob nepravilnem ravnanju z zunanjimi napravami lahko izgubimo podatke. Ste za nadaljevanje in bi radi prirast hitrosti? Prav. Zunanjo napravo, denimo zunanji disk ali USB ključ, priklopite na računalnik in v iskalno polje operacijskega sistema vtipkajte dev ter potrdite izbiro. Odpre se vam upravitelj naprav Device Manager, kjer se skozi seznam naprav prebijte do vaše zunanje naprave. Z desnim klikom miške s padajočega menuja izberite možnost Properties (Lastnosti) in na zavihku Policies odkljukajte Enable enhanced Performance (pomnite: ta možnost ni nujno na voljo za vašo vrsto naprave). Izbiro potrdite in zaprite upravitelja naprav. Zapisovanje podatkov na zunanjo napravo bi zdaj moralo delovati opazno hitreje.