Začnimo delati z desetko
Operacijski sistem Windows 10 je kar se da vsestranski. Primeren je tako za delo kot zabavo. Tokrat nas je zanimalo predvsem prvo, zato smo si ogledali, s katerimi funkcijami in programi lahko kar najbolj povečamo svojo storilnost.
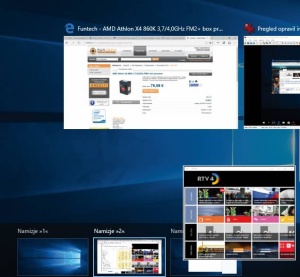
Nedvomno je ena najpomembnejših novosti novega operacijskega sistema podpora več navideznim namizjem. Možnost uporabe in hitrega preklapljanja med različnimi virtualiziranimi namizji so uporabniki, ki so kdaj pogledali onkraj okenskega sveta, močno pogrešali. Z desetko so tudi okna dobila pomembno »kljukico«. Navidezna namizja niso velika prednost zgolj za uporabnike, ki z računalnikom veliko delajo, priložnost so tudi za vse druge, da si delo, zabavo in interesne vsebine razdelijo in uredijo po lastnem okusu in željah. Vsaki dejavnosti pač posvetimo svoje namizje.
Z uporabo virtualiziranih namizij mimogrede pridobimo tudi več delovne površine za dejavna in nedejavna okna, vsako namizje nam namreč postreže z ločljivostjo našega monitorja. Dodatna prednost rabe virtualiziranih namizij v primerjavi s postavljanjem in poganjanjem virtualnih strojev je ta, da so omenjena namizja že del operacijskega sistema in tako porabijo neprimerno manj sistemskih virov kot katerakoli »virtualka«. Preden se prestrašite pojma virtualizirana namizja – delo z več namizji boste obvladali v dobre četrt ure, tako preprosto je.
Začnimo z dodajanjem oziroma ustvarjanjem virtualiziranih namizij. S klikom gumba Pregled opravil/Task View v opravilni vrstici desno od digitalne pomočnice Cortane in menuja iskanja se nam bo odprl pogled na vse dejavne aplikacije in okna na trenutnem namizju. Dodajanje dodatnega namizja je otročje enostavno – kazalnik miške premaknemo v spodnji desni kot in kliknemo možnost Novo namizje/New Desktop. Dodamo lahko več kot le eno namizje, pač po potrebi, s stališča povprečnega uporabnika je število namizij praktično neomejeno (ob pretiravanju bi stvar prej ali slej postala neobvladljiva, podobno kot zavihki v spletnem brskalniku). Novo virtualno namizje lahko ustvarimo tudi s kombinacijo tipk Windows + Ctrl + D, zapremo pa s kombinacijo Windows + Ctrl + F4. Prav tako nam je lahko tipkovnica v pomoč pri premikanju med virtualnimi namizji, in sicer to počnemo s kombinacijo tipk Windows + Ctrl + smerna tipka (levo ali desno). Ko smo naklikali želeno število namizij – za začetek ne gre pretiravati, priporočamo delo s tremi namizji – se bodo ta obnašala kot polja, v katera lahko »odložimo« svoje odprte/zagnane aplikacije.
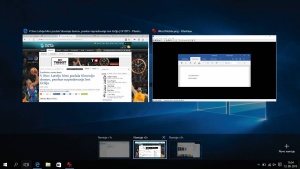
Virtualizirana namizja prinašajo urejenost in možnost hitrejšega dela.
Na žalost virtualizirana namizja ne podpirajo možnosti, da bi jim fiksno dodelili posamezne bližnjice ali nanje odložili datoteke. So pa na vseh virtualiziranih namizjih vidne bližnjice in datoteke na primarnem namizju – ob »poplavi« ikon na osnovnem namizju torej ta nered podedujejo tudi druga. Naše priporočilo je zato jasno – osnovno namizje naj bo čim bolj urejeno, saj bo potem tudi delo z virtualiziranimi namizji lažje. Zelo učinkovita rešitev je, denimo, nakup računalniškega monitorja z veliko ločljivostjo (QHD ali UHD/4K), saj večja delovna površina dovoljuje večje razvade glede ikon, bližnjic, datotek ...
Če želimo videti, katere aplikacije imamo odprte na katerem izmed namizij, preprosto še enkrat pritisnemo gumb Pregled opravil/Task View. S prehodom miške nad upodobitvijo namizij v spodnjem delu zaslona se nam prikažejo vsebine posameznega virtualiziranega namizja – s klikom predoglednega okna pa se v hipu preselimo na izbrano namizje. Preklapljanje med namizji je enostavno izvedljivo tudi z uporabo kombinacije tipk Windows + Tab. Preklop med delujočimi aplikacijami na namizju pa še vedno izvajamo s kombinacijo Alt + Tab.
Odprte programe in aplikacije seveda lahko tudi prenašamo med posameznimi namizji. Zopet si pomagamo z gumbom Pregled opravil/Task View, pri čemer se najprej odpravimo na navidezno namizje, ki gosti aplikacijo, ki bi jo radi prenesli. Zatem odpremo vmesnik Pregled opravil/Task View ter kliknemo in držimo aplikacijo, ki bi jo radi prenesli, ter jo povlečemo v drugo/izbrano/ciljno navidezno namizje na dnu zaslona. Tam imamo še vedno na voljo tudi možnost Novo namizje/New Desktop, s katero ustvarimo povsem novo namizje za izbrano aplikacijo.
Opravilna vrstica premore tudi možnost prikaza vseh odprtih programov na vseh namizjih in lahko deluje tudi kot hitri menu za dostop do njih. Za pridobitev seznama zagnanih aplikacij na namizjih je treba le klikniti gumb start in vnos besedila Virtual Desktop. Zatem kliknemo nastavitve namizij in s prvega izskočnega menuja izberemo možnost Vsa namizja/All Desktops. Podoben, a vendarle manj pregleden rezultat (posebej kadar imamo odprtih res veliko aplikacij) dosežemo s pritiskom kombinacije tipk Alt + Tab.
Če si želimo ogledati le seznam aplikacij in oken, ki so del trenutno uporabljanega namizja, se spet odpravimo v nastavitve navideznih namizij, a v tem primeru z izskočnega menuja izberemo možnost Le na trenutno uporabljanem namizju/Only the desktop I'm using.
Dodatni programi za Windows 10
Windows 10 ima podobno kot operacijska sistema Android in iOS lastno aplikacijsko tržnico, imenovano kar Trgovina (Store). V primerjavi s konkurenčnima tržnicama je izbire bistveno manj, pa tudi samo delo s Trgovino je malce zahtevnejše. Po zagonu Trgovine nam ta prikaže nekaj priljubljenih aplikacij – tako plačljivih kot brezplačnih. Če želimo izvedeti, katere so med uporabniki najbolj priljubljene, se lahko odpravimo na sezname/lestvice najbolj priljubljenih po posameznih kategorijah. Tako bomo dobili vsaj malo občutka, s kakšno aplikacijo imamo opravka.
Začuda (ali pa pričakovano) na vrhu seznama niso pred kratkim predstavljene aplikacije Word Mobile, Excel Mobile in PowerPoint Mobile, katerih namestitev toplo priporočamo vsem uporabnikom. Microsoft vendarle meri na to, da bi uporabniki plačali naročnino za pisarniški paket Office 365. Prav tako v Trgovini ni nobene oznake, katere aplikacije sodijo med t. i. univerzalne aplikacije – zanje Microsoft jamči, da delujejo odlično tako na namiznih računalnikih, prenosnikih, tablicah, telefonih in celo igralni konzoli Xbox.
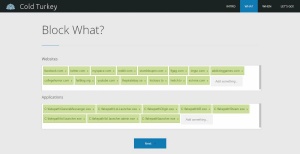
Program Cold Turkey dopušča zgolj dvoje – ali ga bomo zaradi njegove izjemne učinkovitosti vzljubili in obdržali ali pa zasovražili in odstranili, vmesne poti ni.
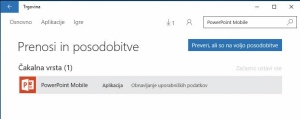
Največja težava pri posodabljanju prenesenih aplikacij je v tem, da uporabnika prav nič ne spodbuja k temu početju.
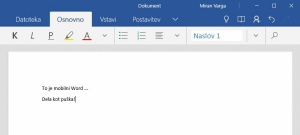
Čeprav so to okrnjene različice programov iz Microsoftove pisarniške zbirke, so za večino uporabnikov še vedno več kot dovolj funkcionalne.
O tem, da je Microsoftova Trgovina nekako »na silo« dodana operacijskemu sistemu, priča tudi naslednje: samodejno posodabljanje operacijskega sistema ne obsega aplikacij, prenesenih/nameščenih iz Trgovine! Tako se moramo na njihovo posodobitev občasno spomniti sami, se odpraviti v Trgovino, v razdelek Prenosi in posodobitve/Downloads and Updates (če redno nameščamo nove aplikacije, ga ne bomo spregledali), in klikniti gumb Preveri, ali so na voljo posodobitve/Check for updates.
Preprečimo Microsoftovo vohljanje
Microsoftov operacijski sistem Windows 10 je bil med različnimi skupnostmi uporabnikov še najbolj deležen kritik zaradi vohunskih prijemov, ki jih izvaja nad uporabniki sistema. Številni uporabniki so upravičeno zaskrbljeni za svojo zasebnost ob rabi novega sistema, nekateri med njimi so stvari brž vzeli v svoje roke. V mesecih po izidu omenjenega operacijskega sistema se je v spletu znašlo več orodij, ki uporabnikom pomagajo pridobiti nazaj svojo zasebnost.
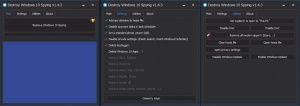
Z zasebnostjo ni šale. O tem, da je ljudem še kako mar, dokazuje vrsta programov, ki Windows 10 ohromijo pri poskusih vohunjenja za uporabniki.
Vsa so zelo učinkovita, so pa ena lepša od drugih ali enostavnejša za rabo. Če nam ni vseeno za zasebnost ob uporabi v splet povezanega računalnika, priporočamo podrobnejši ogled naslednjih brezplačnih program(čk)ov:
Brezplačni zmogljivi programi za okenska okolja
Med aplikacijami, ki so že privzeto del operacijskega sistema, jih je le peščica, za katere bi zahtevnejši uporabniki lahko rekli, da so primerne za resnejše delo. Poleg v prejšnji številki pohvaljenega e-poštnega odjemalca in koledarja je ena boljših aplikacij v Windows 10, denimo, Fotografije/Photos, večini drugih pa kaj hitro (namenoma) zmanjka naprednejših funkcij, ki jih najdemo v komercialnih programih.
Nič ne de, za resnejše delo lahko v Windows 10 namestimo tudi številne druge programe. V nadaljevanju izpostavljamo več kot deset za produktivnega uporabnika nepogrešljivih, a brezplačnih aplikacij. Povprečni uporabnik ob delu z računalnikom najprej pomisli na pisarniški paket. Odlična brezplačna alternativa paketu Microsoft Office je seveda odprtokodni LibreOffice (www.libreoffice.com), ki podpira prav vse datoteke konkurenta. Še posebej bo všeč uporabnikom, ki jih muči nostalgija po preprostih ukaznih vrsticah in niso nikoli zares posvojili »ukaznega traku«. Če ne potrebujemo celotnega paketa pisarniških programov, temveč le urejevalnik besedil, nam lahko priskoči na pomoč program AbiWorld (www.abisource.com). Ta premore še brezplačno storitev AbiCollab.net, ob pomoči katere naše dokumente prek spleta sočasno (!) urejajo tudi naši prijatelji, sodelavci ali družinski člani.
Urejenost je še ena odlika organiziranega posameznika. Hiter tempo življenja in dela posameznikom pušča manj časa, da se vrnejo k zadevam/opravilom, ki jih res zanimajo/veselijo. Da katere izmed njih ne bi spregledali ali pozabili, poskrbi aplikacija Evernote (www.evernote.com), ki uporabnikom omogoča shranjevanje najrazličnejših vsebin in seveda deljenje teh vsebin z drugimi.
Uporabniki neradi priznamo, da v 21. stoletju na našo pozornost in osredotočenost vpliva cel kup motečih dejavnikov. Tako mimogrede pozabimo kakšno pomembno stvar ali drobno pozornost, ki pa zelo vpliva na naše delo. Da se nam to ne bi zgodilo, si namestimo program Cold Turkey (www.getcoldturkey.com), ki ima zanimivo nalogo. Blokira namreč naš dostop do posameznih aplikacij, spletnih strani (kakopak tudi družabnih omrežij) ter iger v časovnih terminih, ki jih nastavimo. Pozna tudi vrsto izjem, koledar in sestavljanje skupin opravil.
Številna podjetja se na sestankih odločijo za t. i. tehniko viharjenja možganov, ko posamezniki v nabor zamisli za posamezno rešitev prispevajo praktično vse, kar jim pade na pamet. Naključne misli nam pomaga spraviti v povezano celoto aplikacija XMind (www.xmind.net). Večji projekti pa zahtevajo udeležbo več ljudi, tako zaposlenih kot zunanjih sodelavcev in izvajalcev. Upravljanje vseh nalog in informacij je seveda močno prezahtevno za pisarniške aplikacije, na pomoč pa nam lahko priskoči program GanttProject (www.ganttproject.biz). Ta nam ob pomoči zbranih podatkov pomaga oblikovati pregledne diagrame napredka podjetja, postaviti cilje in jim slediti, upravljati vire in se držati zastavljenih časovnih okvirov. Mimogrede, Microsoftova rešitev Project lahko v podjetju mimogrede doseže ceno evrskega tisočaka.
Delo z vektorsko grafiko ni bilo nikoli enostavno, a številni uporabniki prisegajo nanj zaradi neskončne možnosti povečav brez izgube kakovosti slike. Ena izmed najboljših brezplačnih aplikacij za »povezovanje točk« je Inkscape (www.inkscape.org). Delo s to aplikacijo zahteva nekaj vaje, a rezultat ne izostane.
Namizno založništvo je v zadnjem desetletju že skoraj prišlo iz mode, a tudi revija, ki jo berete, nastaja v programu Adobe InDesign. Naložba v tak program je za posameznika pogosto neupravičena, k sreči pa so na voljo tudi zelo zmogljive brezplačne alternative. Če bi radi izdelali lastno revijo ali brošuro, velja dati priložnost programu Scribus (www.scribus.net). Gre za resno orodje, ki že zna pripraviti izdelke, ki jih le pošljemo v tiskalnik ali k tiskarju.
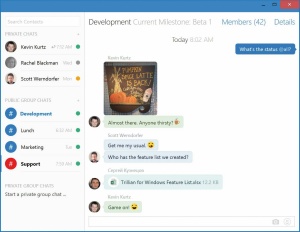
V Trillianu so pripravili tudi namensko aplikacijo za poslovno rabo. Zanjo želijo dva dolarja na mesec za uporabnika.
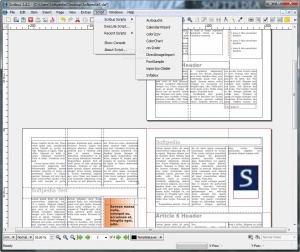
Program Scribus zagovarja odprtokodno namizno založništvo, na voljo je tudi za druge platforme.
Čeprav je operacijski sistem že dosegel številko deset, se zdi, da je njegovo odložišče še vedno na samem začetku. Njegova uporabnost je res osnovna, saj lahko hrani le posamezno informacijo/vsebino, a le, dokler je ne zamenjamo z drugo. Če bi radi preverili zgodovino odložišča, nas čaka nemalo dela. Bistveno hitreje in enostavneje gre po namestitvi programa ArsClip (www.joejoesoft.com/vcms/97), ki pozna celotno zgodovino odložišča in omogoča celo še hitrejši dostop do pogosto rabljenih podatkov. Gre za še eno aplikacijo, ki je pri uporabnikih z ustvarjalno ali produktivno žilico praktično nepogrešljiva.
Svoje delo v Windows 10 in drugih okenskih operacijskih sistemih si lahko elegantno pohitrimo še z namestitvijo programa Universal Viewer (www.uvviewsoft.com). Njegova odlika je v tem, da nam praktično v hipu ponudi predogled vsebine datotek, in to bistveno hitreje, kot to storijo njihove »matične« aplikacije. Npr. vsebino datoteke .doc bo prikazal bistveno hitreje kakor Microsoft Word ali LibreOffice Writer. Davek za to hitrost seveda plača drugje – vsebino datotek si lahko samo ogledamo, ne moremo pa je v programu Universal Viewer tudi urejati.
Računalnikarji smo pogosto zelo iskani, ko naši bližnji in prijatelji potrebujejo računalniško pomoč ali nasvet. Vse pa je težko povedati, pokazati ali urediti po telefonu. Z uporabo programa, ki zna vzpostaviti povezavo z drugo napravo in prevzeti nadzor nad njo, lahko drugi strani praktično pokažemo, kako postoriti to ali ono. Eden najboljših programov za takšno podporo je TeamViewer (www.teamviewer.com), ki ga je treba le prenesti in pognati, ne da bi ga nameščali in imeli z njim dodatne zaplete. Druga stran nam sporoči geslo za dostop do računalnika in že trenutek zatem smo varno povezani nanj. Polna različica programa je resda plačljiva, a za občasno pomoč povsem zadostuje že brezplačna različica. Za dostop do računalnika na daljavo ali nadzor računalnikov na daljavo lahko priporočimo še rešitev TightVNC (www.tightvnc.com), ki je ena najhitrejših pri tem opravilu.
Produktivnost posameznika je seveda tesno povezana tudi s komunikacijo. Vzdrževanje stalnega spletnega stika s prijatelji in sodelavci je svojevrsten izziv, še posebej, če različni ljudje uporabljajo različne komunikacijske kanale. Večina se jih je sicer v zadnjih letih preselila v družabna omrežja, nekateri prisegajo na elektronsko pošto, tretji pa na prastare spletne klepetalnice. Nič ne de, aplikacija Trillian (www.trillian.im) obvlada vse našteto, vanjo pa se lahko prijavimo z računom z Googla, Facebooka ali drugim in na enem mestu upravljamo spletna sporočila.
Uporabniki, ki veliko uporabljamo Twitter, si kljub njegovi preprostosti lahko omislimo učinkovito orodje, ki sliši na ime TweetDeck (www.tweetdeck.com). Ta je resnično prava zvezda med številnimi uporabniki Twitterja, saj omogoča popolno prilagoditev lastnega in drugih računov in vsebin s Twitterja, izdelavo časovnih premic sporočil, iskanj, dejavnosti ... Vse to v enem razmeroma preglednem uporabniškem vmesniku. Deluje na vseh mogočih platformah, tudi mobilnih, ter podpira upravljanje več računov s Twitterja.
