Triki
Blokirajte flash animacije
Flash animacije so na spletnih straneh lahko koristne, včasih pa znajo biti zelo moteče. Če pogosto brskate po spletu, si gotovo želite nadzor nad tem, kdaj naj bi se določene animacije prikazale in kdaj ne. Nadzor nad prikazom flash animacij ponujajo različni dodatki spletnih brskalnikov.
Pri Firefoxu bo to delo opravil Flashblock. V menujski vrstici Firefoxa izberite možnost Orodja|Dodatki/Tools|Add-ons in v pogovornem oknu Dodatki/Add-ons kliknite povezavo Brskaj vse dodatke/Browse All Add-ons.
triki Add-ons.jpg
Okno z dodatki
V oknu spletnega brskalnika Firefox Add-ons v polje za iskanje vtipkajte Flashblock in pritisnite tipko Enter. Na seznamu z rezultati iskanja kliknite gumb Add to Firefox zraven vnosa Flashblock. V pogovornem oknu Namestitev programske opreme/Software Installation kliknite gumb Namesti zdaj/Install Now.
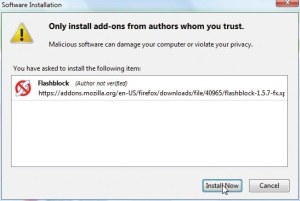
Namestitev dodatka Flashblock
Po končani namestitvi morate še v pogovornem oknu Add-ons klikniti gumb Ponovno zaženi Firefox/Restart Firefox, da dokončate opravljene spremembe.
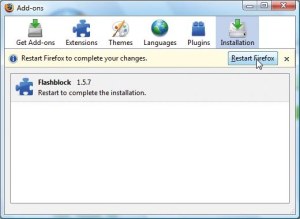
Za dokončanje namestitve je potreben nov zagon programa.
Firefox bo v prihodnje vsako flash animacijo nadomestil z okvirom enake velikosti, v katerega središču je krog s črko f. Ko se z miško premaknete v okvir, se črka f znotraj kroga spremeni v puščico. Animacija se bo zagnala šele takrat, ko z miško kliknete puščico. Uporabniki prenosnikov bodo poleg vizualne odsotnosti flash animacij na spletnih straneh zaznali tudi spremembo v zvoku ventilatorja za hlajenje prenosnika. Procesor bo brez animacij razbremenjen in ne bo potreboval takega hlajenja. S priročnim menujem v oknu za prikaz flash animacij lahko aktivno spletno stran dodaste na Whitelist. Tako boste v prihodnje dovolili prikaz animacij na določeni spletni strani brez dodatnega klika v oknu za prikaz animacij.
Alternativno rešitev ponuja dodatek Flash Killer, ki se bo izkazal posebej takrat, ko obiskujete večje število spletnih strani z zaželenimi animacijami. Flash Killer namreč pušča vse animacije na spletni strani nespremenjene. Ko vas začnejo spravljati ob živce, jih lahko izklopite tako, da s priročnega menuja izberete možnost FlashKiller, ali tako, da v menujski vrstici izberete Orodja/Tools in potem še FlashKiller.
Brskalnik v več jezikih na istem računalniku
Če si domači računalnik delite z drugimi člani družine, se gotovo pokaže potreba po večjezični namestitvi priljubljenega brskalnika v istem računalniku. To lahko storite z dodatkom Quick Locale Switcher, ki je v inačici 1.6.7.1 združljiv z zadnjo različico Firefoxa 3.0.4, ali ob pomoči določenega jezikovnega paketa. Dodatek Quick Locale Switcher namreč med drugim ponuja tudi številne jezike, ki jih verjetno nikoli ne boste uporabljali. Kot alternativno rešitev lahko snamete npr. slovenski jezikovni paket, če ste namestili angleško različico brskalnika. Omenjeni paket boste sneli z naslova: http://releases.mozilla.org/pub/mozilla.org/firefox/releases/. V mapi releases poiščite trenutno nameščeno inačico Firefoxa. Potem poiščite mapo win32 in v njej še mapo xpi. Celotna pot v primeru inačice 3.0.4 je zdaj videti takole:
http://releases.mozilla.org/pub/mozilla.org/firefox/releases/3.0.4/win32/xpi
Na tem naslovu kliknite z desno tipko miške datoteko sl.xpi in jo shranite na namizje. Nato povlecite ikono datoteke sl.xpi v okno Firefoxa, da zaženete namestitev dodatka. V pogovornem oknu Software Installation kliknite gumb Install Now. Po končani namestitvi kliknite še v pogovornem oknu Add-ons gumb Restart Firefox. Zdaj samo še na namizju preimenujete obstoječo bližnjico do Firefoxa v npr. Mozilla Firefox_ANG. Na namizju izdelajte še eno bližnjico do programa Mozilla Firefox. To storite tako, da enostavno kliknete z desno tipko miške že obstoječo bližnjico, ki ste jo pravkar preimenovali, in s priročnega menuja izberete možnost Create Shortcut. Novo bližnjico preimenujte v Mozilla Firefox_SLO. Zdaj jo kliknite z desno tipko miške in s priročnega menuja izberite možnost Properties. V pogovornem oknu Mozilla Firefox_SLO Properties na zavihku Shortcut v polje pod Target na koncu vtipkajte "-uilocale sl", seveda brez narekovajev, tako da se zdaj celotna vrstica glasi:
"C:\Program Files\Mozilla Firefox\firefox.exe" -uilocale sl
Črko pogona ustrezno prilagodite sistemskemu disku. Pri tem morate biti pozorni na to, da med znakom "-" in besedo "uilocale" ne sme biti presledka, drugače se bo ob zagonu bližnjice Windows oglasil z napako.
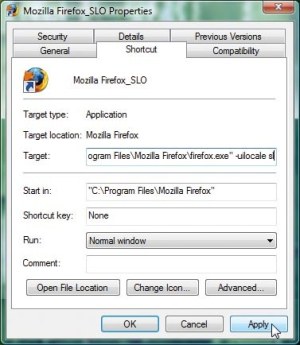
Izdelava bližnjice za zagon slovenske inačice Firefoxa
Izenačite glasnost skladb mp3
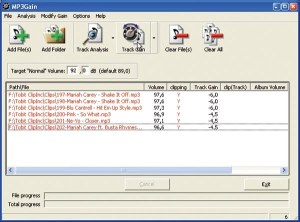
Program za normalizacijo glasnosti skladb mp3
Če imate veliko zbirko skladb mp3, iz katere pogosto kopirate večje količine datotek na prenosni mp3 predvajalnik, potem vas gotovo moti različna glasnost posameznih skladb, saj jo morate sproti spreminjati pri vsaki skladbi posebej. Vzrok za razliko v glasnosti med posameznimi skladbami mp3 je v normalizacijski tehniki večine programov za obdelavo glasbenih datotek in programov za zapisovanje podatkov na izmenljive nosilce. Praviloma se tu vzame za merilo najglasnejši odsek skladbe, ostanek pa se temu ustrezno prilagodi. To je v kontekstu posameznega albuma sicer lepo in prav, na prenosnem mp3 predvajalniku, kjer so zbrane pesmi z različnih albumov, pa je lahko zelo moteče. Orodje MP3Gain ima pri tem drugačen pristop; kot merilo za normalizacijo namreč vzame srednjo glasnost skladbe, pri tem pa se dobijo bistveno boljši rezultati. Orodje lahko snamete s spletne strani izdelovalca: http://mp3gain.sourceforge.net/download.php. Skladbe, ki jih želite normalizirati, iz varnostnih razlogov najprej prekopirajte v začasno mapo, da ne poškodujete izvirnikov. Zaženite orodje MP3Gain in kliknite ikono Add File(s). Poiščite začasno mapo s skladbami, označite vse datoteke s pritiskom na kombinacijo tipk Ctrl+A in kliknite gumb Open. Po končani operaciji kliknite ikono Track Analysis za določitev povprečne glasnosti skladb mp3. Spremenite še vrednost pod Target "Normal" Volume na 92, kajti standardna vrednost 89 je nekoliko pretiho izbrana. Bodite še pozorni na to, da v stolpcu clip(Track) ni vrednosti yes. Če je, potem skladbo raje izločite. Vrednost yes namreč opozarja na to, da so v skladbi mesta, ki presegajo največjo glasnost, to pa ima za posledico poslabšanje kakovosti zvoka. Na koncu kliknite še gumb Track Gain, da opravite normalizacijo skladb.
Izklopite zaščito sistemskih datotek
Ko želite izbrisati ali zamenjati kako sistemsko datoteko, Windows temu takoj nasprotuje. To, kar je sicer mišljeno kot zaščita sistemskih datotek, lahko postane zelo nadležno. Windows XP sicer dovoljuje uporabniku brisanje sistemskih datotek, vendar to akcijo v naslednjih nekaj minutah razveljavi. To zaščito sistemskih datotek lahko tudi obidete. Kot zgled bomo tu beležnico oziroma datoteko notepad.exe nadomestili z nekoliko posodobljeno inačico Notepad2. Postopek lahko uporabite tudi za zamenjavo drugih zaščitenih datotek. Prijavite se v računalnik kot skrbnik in odprite okno ukaznega poziva. To storite tako, da pritisnete kombinacijo Windows tipka + R in v okno Zaženi/Run vtipkate cmd in pritisnete tipko Enter. V okno ukaznega poziva vtipkajte ukaz:
pushd %SystemRoot%
da se postavite v mapo Windows. Z ukazom:
copy notepad.exe notepadx.exe
boste ustvarili varnostno kopijo beležnice, ki jo lahko pokličete z notepadx. Nato prekopirajte datoteko notepad2.exe iz paketa zip na namizje računalnika. Datoteko potem preimenujte v Notepad.exe. Zdaj odprite naslednje mape:
%SystemRoot%\ServicePackFiles\i386
%SystemRoot%\system32\dllcache
%SystemRoot%\system32
%SystemRoot%
To lahko storite na več načinov. Eden izmed njih je, da zaženete Moj Računalnik in v naslovno vrstico vtipkate npr. prvo vrstico %SystemRoot%\ServicePackFiles\i386 in pritisnete Enter ali pa enostavno z miško odprete omenjeno mapo.
Datoteko, ki ste jo preimenovali v Notepad.exe, zdaj prekopirajte v vsako izmed naštetih map v enakem vrstnem redu, in sicer tako, da jo kliknete z desno tipko miške in povlečete v vsako mapo posamič. Pri vlečenju miške morate držati pritisnjeno tipko Ctrl. Na vprašanje, ali želite zamenjati staro datoteko Notepad.exe, odgovorite potrdilno.
Windows Vista sicer nima več zaščite sistemskih datotek, kljub temu pa še vedno čuva sistemske datoteke. Polnega nadzora nad njimi zdaj nima več skrbnik, temveč uporabnik z imenom "TrustedInstaller". Skrbnik sistema ima zdaj le pravico branja in izvajanja teh datotek, to pa pomeni, da jih ne more ne brisati ne prepisovati. Tudi tu bomo za zgled uporabili datoteko Notepad2.exe, postopek se seveda lahko uporabi tudi za druge zaščitene datoteke.
Če ne želite pri vsakem koraku klikniti gumba Naprej v oknu Nadzora uporabniškega računa, boste morali začasno izklopiti nadzor nad uporabniškim računom in znova zagnati računalnik. Izberite Start|Nadzorna plošča|Uporabniški računi in varnost družine|Uporabniški računi/Start|Control Panel|User Accounts and Family Safety|User Accounts. V pogovornem oknu Spremenite svoj uporabniški račun/Make changes to your user account izberite možnost Vklop ali izklop nadzora uporabniškega računa/Turn User Account Control on or off. V pogovornem oknu Nadzor uporabniškega računa/User Account Control kliknite gumb Naprej/Continue in v pogovornem oknu Vključite nadzor uporabniškega računa (UAC) za boljše varovanje računalnika/Turn on User Account Control (UAC) to make your computer more secure odstranite kljukico iz kvadratka pred možnostjo Zavarujte računalnik z nadzorom uporabniškega računa/Use User Account Control (UAC) to help protect your computer in kliknite gumb V redu/OK ter spet zaženite računalnik.
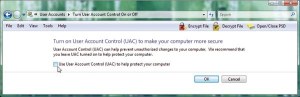
Začasno izključite delovanje nadzora uporabniškega računa.
Po vnovičnem zagonu računalnika izberite Start|Računalnik/Start|Computer in na sistemskem disku poiščite mapo Windows, v njej pa datoteko notepad.exe. Kliknite z desno tipko miške to datoteko in s priročnega menuja izberite možnost Lastnosti/Properties. V pogovornem oknu notepad - lastnosti/notepad Properties izberite zavihek Varnost/Security in na njem kliknite gumb Dodatno/Advanced. V pogovornem oknu Dodatne varnostne nastavitve za notepad/Advanced Security Settings for notepad izberite zavihek Lastnik/Owner in kliknite gumb Uredi/Edit. V novem oknu Dodatne varnostne nastavitve za notepad/Advanced Security for notepad v rubriki pod Spremeni lastnika na/Change owner to izberite možnost Administrators in kliknite gumb V redu/OK.
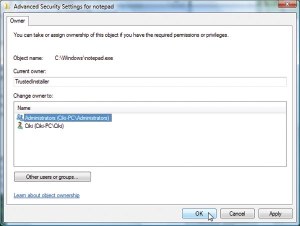
Sprememba lastnika datoteke notepad.exe
Vsa preostala odprta pogovorna okna zaprite s klikom gumba V redu/OK. Zdaj v oknu Računalnika spet kliknite z desno tipko miške datoteko notepad.exe in s spustnega seznama izberite možnost Lastnosti/Properties. V oknu notepad - lastnosti/notepad Properties spet izberite zavihek Varnost/Security in na njem kliknite gumb Uredi/Edit. V pogovornem oknu Dovoljenja za notepad/Permissions for notepad v rubriki pod Imena skupin ali uporabnikov/Group or user names označite vnos Administrators in v rubriki pod Dovoljenja za Administrators/Permissions for Administrators v stolpcu pod Dovoli/Allow kliknite kvadratek zraven možnosti Poln nadzor/Full control in kliknite gumb V redu/OK.
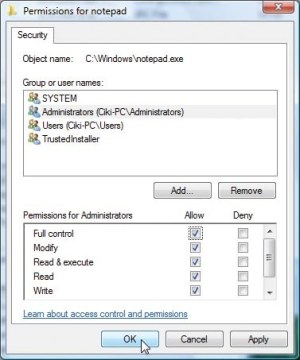
Dodelitev dovoljenja popolnega nadzora nad programom za skupino Administrators
Zaprite preostala pogovorna okna s klikom gumba V redu/OK.
Opisani postopek morate ponoviti še za datoteko notepad.exe v mapi Windows\system32.
Zdaj v mapi Windows preimenujte datoteko notepad.exe v notepadx.exe, z namizja prekopirajte datoteko notepad2.exe v mapo Windows in jo preimenujte v notepad.exe. Enak postopek ponovite še v mapi Windows\System32.
Ko ste to opravili, po prej opisanem postopku vklopite Nadzor uporabniškega računa in spet zaženite računalnik.
Clipinc.fx lite
Z brezplačno inačico programa Clipinc.fx lite boste zlahka prišli do legalne in predvsem brezplačne zbirke datotek mp3. Potrebovali boste le dosti prostega časa in obilo prostora na disku računalnika. Omenjeni program uporabnikom omogoča snemanje na disk programa, ki ga predvajajo radijske postaje v spletu. S tem, ko se odločite, katero inačico programa boste namestili, določite potek namestitve. Če v oknu za vnos licenčne številke namesto vnosa te številke kliknete gumb Next, boste namesto popolne namestili lite inačico programa. Program je sestavljen iz dveh komponent, Clipinc strežnik in Clipinc odjemalec. Strežnik je zadolžen za nenehno snemanje izbranih postaj. Pri tem lahko v oknu Options na zavihku Server določite mapo, v katero se bodo shranjevali programi posameznih postaj.
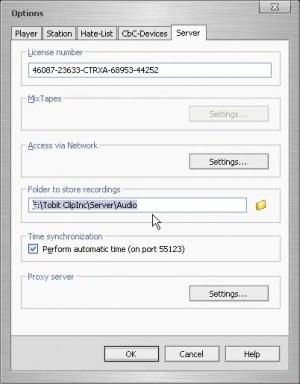
Izbira mape za shranjevanje programov radijskih postaj
Na zavihku Station lahko določite čas, po katerem bo program samodejno izbrisal datoteko z diska, ki vsebuje posneto predvajanje določene postaje. Na tem zavihku lahko še v rubriki Recording izberete kontinuirano snemanje predvajanega programa ali snemanje ob točno določenem času, ali pa enostavno izklopite snemanje z izbiro možnosti Inactive in program uporabljate za predvajanje posnetega gradiva.
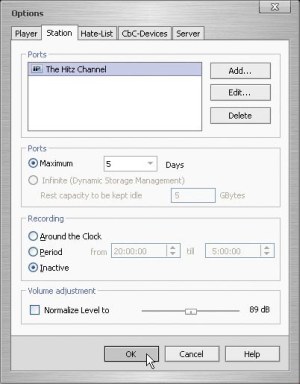
Okno z nastavitvami snemanja
Po namestitvi programa lahko takoj začnete snemati prvo postajo, seveda pa jo morate prej najprej izbrati. To boste storili s klikom gumba + (Add channel) v spodnjem delu okna programa. V oknu Station Sellection lahko izbirate med več kot 1000 radijskimi postajami, ki so razvrščene po žanru programa, ki ga predvajajo. Pregled postaj, razvrščenih po žanru, lahko uporabite kot okvirno navodilo za zvrst glasbe, ki jo predvaja določena postaja. Desno zraven seznama, v oknu Station Information, boste zasledili preostale informacije o izbrani postaji, kot so oblika predvajanja, kodiranje, uporaba informacij Stremtags itn. Pri izbiranju postaj bodite pozorni na to, da se odločite za postajo, ki predvaja program v kodiranju, ki ni manjše od 128 kb/s, in da uporablja Streamtags, zaznamke, ki točno določajo začetek in konec določene skladbe. Na dnu omenjenega okna lahko zasledite še seznam nazadnje predvajanih skladb izbrane postaje.
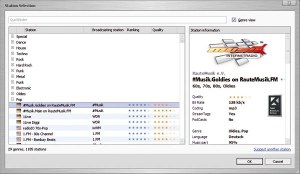
Okno za izbiranje postaj
Celotno predvajanje določene postaje se snema v eno mp3 datoteko, ki jo boste zasledili v mapi Tobit Clipinc\Server\Audio. Kako boste naprej ravnali s posnetim gradivom, je odvisno od vas. Preden se odločite za shranjevanje posamezne mp3 skladbe iz celotne predvajalne datoteke, obvezno preverite začetek in konec skladbe, da odstranite morebitne vključitve voditelja na začetku ali koncu skladbe. To storite tako, da na zavihku Music izbrane postaje z desno tipko miške kliknete določeno skladbo in s priročnega menuja izberete možnost Edit. S klikom ikone zvočnika v rubriki Start oziroma End of the Stream Tag boste preverili začetek in konec skladbe. Če je voditelj začel govoriti na koncu predvajanja skladbe, lahko ta del enostavno izrežete, tako da zavrtite čas nekoliko nazaj s klikom puščice navzdol, ki je poleg časa predvajanja. Pri tem morate biti pozorni na to, da pri vsakem preverjanju začne teči čas, tako da si ga morate dobro zapomniti, preden točno nastavite konec skladbe in nastavitev shranite s klikom gumba OK.
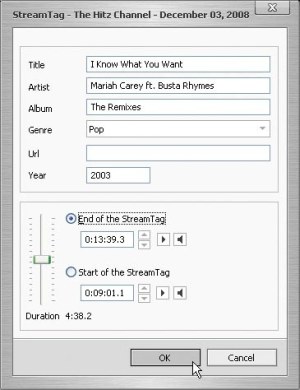
Nadzor začetka in konca skladbe
Posamezno mp3 skladbo lahko iz celotne stream datoteke shranite tako, da jo enostavno povlečete v poljubno mapo na disku, lahko uporabite možnost na priročnem menuju Save As. Pri tem seveda lahko označite eno ali več skladb. Č želite, lahko izdelate tudi lastne sezname predvajanja, in sicer tako, da označite eno ali več skladb na listu Music posamezne postaje in jih povlečete z miško na gumb Clips. Tako lahko izdelate listo predvajanja ter program spremenite v centralo za predvajanje skladb mp3.

Okno programa s posnetimi skladbami

Okno s seznamom za predvajanje že izrezanih mp3 skladb
