Triki
Outlook 2000, XP, 2003: Prikaz številke tedna v koledarju
Če pogosto uporabljate koledar v Outlooku in vas zanima, v katerem tednu leta je določeni datum, lahko vklopite možnost prikazovanja številke tedna, ki sicer standardno ni vklopljena. V menujski vrstici Outlooka izberite Orodja|Možnosti/Tools|Options. V pogovornem oknu Možnosti/Options na listu Lastne nastavitve/Preferences v rubriki pod Koledar/Calendar kliknite gumb Možnosti koledarja/Calendar Options. V pogovornem oknu Možnosti koledarja/Calendar Options v istoimenski rubriki označite kvadratek pred možnostjo Pokaži številke tednov v datumskem krmarju/Show week numbers in Date Navigator in kliknite gumb V redu/OK.

Možnost, ki jo je treba vklopiti za prikaz številke tedna v krmarju po datumih.
Outlook 2000, XP, 2003: Natisnite prazen koledar
Če želite v Outlooku natisniti prazen koledar za, recimo, tekoči mesec, potem poskus ponavadi propade zaradi že vnesenih podatkov. Outlook na žalost ne ponuja nobene možnosti, da bi te podatke pri tiskanju nekako prikrili. Zato boste morali pri tiskanju praznega koledarja brez podatkov uporabiti drobno zvijačo. V pogledu Seznam map kliknite z desno tipko miške mapo Koledar in s spustnega seznama izberite možnost Nova mapa. V pogovornem oknu Nova mapa v polje pod Ime vpišite ime nove mape npr Koledar_tiskanje in kliknite gumb V redu. Zdaj označite pravkar izdelano mapo Koledar_tiskanje in v menujski vrstici izberite možnost Datoteka|Natisni. Tu opravite potrebne nastavitve, kot so oblika, začetni in končni datum itn., in začnite tiskati.
Outlook 2000, XP, 2003: Dostop do mape Temporary Internet Files
Če odprete priponko sporočila elektronske pošte v Outlooku in pri tem izberete možnost Datoteka|Shrani kot/File|Save As, boste zasledili, da je odprta datoteka v mapi s čudnim imenom v Documents and Settings\<username>\Local Settings\Temporary Internet Files. Če boste to mapo poskušali odpreti ročno, boste presenečeni nad tem, da je v Windows Explorerju enostavno ni. Outlook pripete priponke nikoli ne odpira neposredno, temveč jo prej vedno posname na disk. Outlook namreč za vsakega uporabnika izdela mapo z naključnim imenom in vanjo potem začasno shranjuje kopije priponk. Pot do te mape je shranjena v datoteki registra v veji: HKEY_CURRENT_USER\Software\Microsoft\Office\10.0\Outlook\Security. Številka 10v tej veji odgovarja inačici XP pisarniškega paketa. Številka 9 označuje paket 2000, 11 predstavlja oznako pisarniškega paketa 2003. Tu boste v spremenljivki OutlookSecureTempFolder zasledili pot do omenjene mape. Zdaj, ko poznate ime mape, jo lahko prikažete v Windows Explorerju. V urejevalniku registra na zgoraj omenjeni veji označite mapo Security in v desnem delu okna urejevalnika registra dvakrat kliknite spremenljivko OutlookSecureTempFolder. Ko se prikaže pogovorno okno Edit String, pritisnite kombinacijo tipk Ctrl+C, da na odložišče prekopirate vrednost polja Value data, ki vsebuje pot do mape. Zdaj zaženite MyComputer in kliknite z miško naslovno vrstico ter pritisnite kombinacijo tipk Ctrl+V, da prilepite vsebino odložišča, ki vsebuje pot do mape. Potem samo še pritisnite tipko Enter ali kliknite gumb Go takoj zraven naslovne vrstice okna MyComputer. Pot do skrite mape Outlooka lahko dodaste tudi med priljubljene za hitrejši dostop.
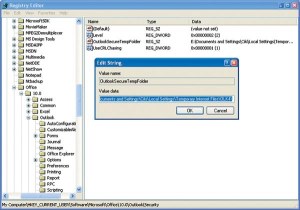
V spremenljivki OutlookSecureTempFolder boste zasledili pot do skrite mape Outlooka.
Excel XP, 2003: Brisanje vsebine celic v bližini praznih celic
Ko pri vsakdanjem delu z Excelom brišete prazne celice v tabeli, to pogosto počnete na podlagi prazne celice v sosednjem stolpcu tabele. Tako je velikokrat treba izbrisati celotno vrstico tabele, v kateri je ena izmed celic prazna. Makro program, ki vam ga predstavljamo tukaj, preverja celice v označenem stolpcu in določeno vrstico izbriše le takrat, ko je ena izmed celic v tem stolpcu prazna.
Sub BrisiVrstice()
stevilo = Selection.Rows.Count
For i = 1 To stevilo
If ActiveCell = "" Then
Selection.EntireRow.Delete
Else
ActiveCell.Ofset(1;0).Select
End If
Next i
End Sub
Po vpisu kode lahko svoje tabele v prihodnje še hitreje obdelujete. Če želite vrstice v tabeli izbrisati le takrat, ko je v določenem stolpcu tabele ena izmed celic prazna, morate označiti ta stolpec in zagnati makro program. Pri tem morate biti pozorni na to, da brisanje vrstic poteka brez predhodnega vprašanja.
Word XP, 2003: Optimalna uporaba razširjenega odložišča
Ko pritisnete kombinacijo tipk Ctrl+C, da prekopirate določen podatek na odložišče, se bo ta informacija pri naslednji uporabi odložišča spet prepisala. Odložišče pisarniškega paketa gre pri tem za korak naprej in uporabnikom omogoča shranjevanje do 24 neodvisnih elementov. Uporaba odložišča pisarniškega paketa je enostavna, le označiti morate določeno sliko, besedilo ali podoben element in dvakrat pritisniti kombinacijo tipk Ctrl+C. Pozitivna stran pisarniškega odložišča je tudi ta, da to tehniko lahko uporabite tudi pri poljubni okenski aplikaciji. Za vnovično vstavljanje prekopiranih podatkov zadostuje pritisk na kombinacijo tipk Ctrl+V. Če želite dostop do preostalih elementov, boste potrebovali podokno opravil, ki se v Wordu prikaže samodejno, ko dvakrat pritisnete kombinacijo tipk Ctrl+C. Podokno opravil lahko prikažete tudi z izbiro Pogled|Podokno opravil. V podoknu opravil se pri tem prikaže seznam elementov, ki so trenutno na odložišču. Če dvakrat kliknete z miško posamezni element odložišča, to zadostuje, da se ta prilepi na mesto kazalca v dokumentu. Ko v podoknu opravil kliknete gumb Prilepi vse, boste na mesto kazalca v dokumentu prilepili vse elemente odložišča, in sicer v vrstnem redu, kakor ste jih prej kopirali na odložišče. Najprej se bo torej prilepil element, ki je na seznamu zadnji.
Word 2000, XP, 2003: Bližnjice za hitri skok na začetek in konec strani
Word ponuja različne bližnjice prek tipkovnice, ki uporabnikom omogočajo hitrejšo navigacijo po dokumentih. Na žalost pa ni bližnjice prek tipkovnice, ki bi uporabnikom omogočala ciljno navigacijo na začetek in konec strani. S puščicami navzdol in navzgor, ki so na desnem spodnjem robu drsnika, se sicer lahko premikate za eno stran navzgor in navzdol po dokumentu, pri tem pa morate vedno premakniti roko s tipkovnice na miško. Če želite to vključiti, morate uporabiti makro programčke. Pritisnite kombinacijo tipk Alt+F11 za zagon urejevalnika VBA. V oknu urejevalnika VBA vpišite v projektu Normal naslednji proceduri:
Sub PgDn()
Application.ScreenUpdating = False
Selection.GoTo What:=wdGoToBookmark, Name:="\Page"
Selection.MoveDown Unit:=wdLine, Count:=1
Application.ScreenUpdating = True
End Sub
Sub PgUp()
Application.ScreenUpdating = False
Selection.GoTo What:=wdGoToBookmark, Name:="\Page"
Selection.MoveLeft Unit:=wdCharacter, Count:=1
Application.ScreenUpdating = True
End Sub
Po končanem vnosu kode shranite spremembe in zapustite okolje VBA s pritiskom na kombinacijo tipk Alt+Q. Ostaja vam samo še to, da vpisanim makro programom priredite določene bližnjice prek tipkovnice. Iz menujske vrstice izberite Orodja|Po meri/Tools|Customize in v pogovornem oknu Po meri/Customize kliknite gumb Tipkovnica/Keyboard. V pogovornem oknu Tipkovnica po meri/Customize Keyboard s spustnega seznama pod Zvrsti/Categories izberite možnost Makri/Macros in na seznamu pod Makri/Macros označite PgUp. Postavite se s kazalcem v polje Pritisnite nove tipke za bližnjico/ Press new shortcut key in pritisnite kombinacijo tipk Ctrl+Shift+PgUp ter kliknite gumb Priredi/Assign.

Prireditev bližnjice prek tipkovnice makro programu
Zdaj s spustnega seznama pod Makri/Macros izberite PgDn in se spet postavite s kazalcem na polje Pritisnite nove tipke za bližnjico/Press new shortcut key ter pritisnite kombinacijo tipk Ctrl+Shift+PgDn. Ne pozabite klikniti gumba Priredi/Assign. Zaprite obe odprti okni s klikom gumba Zapri/Close. V prihodnje se boste lahko s pritiskom na kombinacijo tipk Ctrl+Shift+PgUp in Ctrl+Shift+PgDn hitro premaknili na začetek oziroma konec trenutne strani. Z vnovičnim pritiskom na omenjeno kombinacijo tipk se boste sprehajali po dokumentu s strani na stran.
Word 2000, XP, 2003: Naknadno izvajanje samopopravkov
Pri vsakdanjem delu z Wordom ste gotovo že dobili v obdelavo besedilo z izrazi, ki jih samopopravki niso zaznali ali pa so bili samopopravki zanje naknadno vneseni. Do nezaznanih samopopravkov pride zelo hitro, če pri vpisu izraza, ki naj bi bil nadomeščen s samopopravkom morebiti pozabite kak presledek ali kak stavčni znak, ali... Izvajanje samopopravkov se v tem primeru ne bo izvedlo zaradi manjkajočega znaka za konec besede. Take izpade bi sicer lahko popravili s funkcijo najdi in zamenjaj, če pa ste v funkcijo samopopravkov vključili, recimo, logotip podjetja, ki je za povrh še oblikovan, oziroma vsebuje tudi grafične elemente, potem se uporaba funkcije najdi in zamenjaj ne bo ravno obnesla. Če želite v dokumentu naknadno opraviti samopopravke določenih izrazov, lahko to izvedete z makro programčkom, ki bo to sicer zamudno delo postoril namesto vas. Program bo vsako besedo dokumenta primerjal z vnosi samopopravkov in po potrditvi uporabnika opravil ustrezno zamenjavo z izrazom s seznama samopopravkov. Če želite vpisati makro program, pritisnite kombinacijo tipk Alt+F8 in v pogovornem oknu Makro v vnosno polje pod Ime makra vpišite Samopopravki ter kliknite gumb Ustvari. V oknu urejevalnika VBA, ki se je odprlo, vpišite naslednjo kodo:
Sub Samopopravki()
Dim acEntry As AutoCorrectEntry
Dim intAnswer As Integer
Application.ScreenUpdating = True
Selection.HomeKey Unit:=wdStory, Extend:=wdMove
Do While Selection.End + 1 < ActiveDocument.Content.End
Selection.MoveRight Unit:=wdWord, Count:=1, Extend:=wdExtend
For Each acEntry In AutoCorrect.Entries
If acEntry.Name = Selection Then
Selection.Words(1).Select
Application.ScreenRefresh
intAnswer = MsgBox("Zamenjam " & _
acEntry.Name & " z " & _
acEntry.Value & " ?", vbYesNoCancel + vbQuestion)
If intAnswer = vbCancel Then Exit Sub
If intAnswer = vbYes Then
If acEntry.RichText Then
acEntry.Apply Selection.Range
Else
Selection.TypeText acEntry.Value
End If
Exit For
End If
End If
Next acEntry
Selection.MoveLeft Unit:=wdCharacter, Count:=1, Extend:=wdExtend
For Each acEntry In AutoCorrect.Entries
If acEntry.Name = Selection Then
Selection.Words(1).Select
Application.ScreenRefresh
intAnswer = MsgBox("Zamenjam " & _
acEntry.Name & " z " & _
acEntry.Value & " ?", vbYesNoCancel + vbQuestion)
If intAnswer = vbCancel Then Exit Sub
If intAnswer = vbYes Then
If acEntry.RichText Then
acEntry.Apply Selection.Range
Else
Selection.TypeText acEntry.Value & " "
End If
Selection.MoveLeft Unit:=wdCharacter, Count:=1, _
Extend:=wdMove
Exit For
End If
End If
Next acEntry
Selection.MoveRight Unit:=wdCharacter, Count:=1, Extend:=wdMove
Loop
MsgBox "Konec !", vbOKOnly+vbInformation, "Samopopravki"
Procedura preverja vsako besedo v trenutno dejavnem dokumentu s seznamom samopopravkov, in sicer prvič brez presledka in drugič s presledkom. Če se besedi ujemata, se bo prikazalo pogovorno okno z vprašanjem o zamenjavi. S klikom OK boste nadomestili trenutno besedo z besedo s seznama samopopravkov. Če kliknete gumb No, bo beseda v dokumentu ostala nespremenjena, s klikom Cancel pa boste prekinili izvajanje makro programa. Po končanem delu se bo na zaslonu prikazalo informacijsko okno s sporočilom Konec. To pomeni, da je makro opravil svoje delo. Za zamenjavo najdenih izrazov uporablja makro program ukaz Selection.TypeText, ki bo najdeno besedilo v dokumentu enostavno pretipkal z ustrezno vrednostjo s seznama samopopravkov v spremenljivki acEntry.Value. Če gre pri samopopravku za sliko ali oblikovano besedilo, se bo beseda v dokumentu nadomestila z ustreznim vnosom iz samopopravka z ukazom acEntry.Apply. Okno VBA urejevalnika boste zapustili s pritiskom na kombinacijo tipk Alt+Q. Po zapiranju dokumenta boste morali še pritrdilno odgovoriti na morebitno vprašanje o zapisu sprememb v osrednjo predlogo Normal.dot. Ko boste v prihodnje hoteli v trenutno dejavnem dokumentu opraviti preizkus izvajanja samopopravkov, enostavno pritisnite kombinacijo tipk Alt+F8 in v pogovornem oknu Makro izberite vnos z imenom Samopopravki.
Outlook XP, 2003: Postavitev nove datoteke PST kot standardne predloge
Po vnovični namestitvi Outlooka program samodejno izdela novo datoteko PST. Če ste pred novo namestitvijo shranili staro datoteko PST in jo želite uporabljati v novi namestitvi Outlooka, morate slediti našim navodilom. Odprite datoteko PST, ki jo nameravate uporabljati kot standardno predlogo, z izbiro Datoteka|Odpri|Outlookova podatkovna datoteka/File|Open|Outlook Data File. V menujski vrstici Outlooka izberite Orodja|E-poštni računi/Tools|E-mail Accounts in v pogovornem oknu E-mail Accounts v rubriki pod E-mail izberite možnost View or change existing e-mail accounts ter kliknite gumb Next.
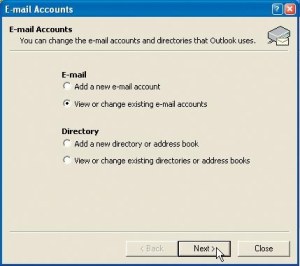
Čarovnik za urejanje e-poštnih računov
V naslednjem pogovornem oknu s seznama pod Deliver new-e-mail to the following location izberite ima mape starega računa, v katero bodo v prihodnje prihajala nova sporočila, ter kliknite gumb Finish.
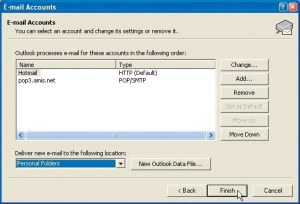
Izbira mape računa, v katero bodo v prihodnje prihajala nova sporočila.
Na naslednje sporočilo odgovorite pritrdilno in znova zaženite Outlook. Na vprašanje o posodobitvi povezav v Outlookovi orodni vrstici odgovorite pritrdilno. Nova sporočila bodo takoj prispela v izbrano datoteko PST in standardne povezave za Koledar, stike in Opravila se bodo nanašala na vsebino izbrane datoteke PST.
Windows XP: Bodite nevidni v omrežju
Če ne želite, da bi bil vaš računalnik viden v omrežni soseščini, in želite dostop do njega dovoliti le določenim ljudem, si lahko pomagate z enostavnim ukazom. Izberite Start|Zaženi/Start|Run in v vnosno polje pod Odpri/Open vtipkajte
net config server /hidden:yes
Pri tem morate biti seveda v računalnik prijavljeni s skrbniškimi pravicami. Po vnosu ukaza bo ime vašega računalnika izginilo iz omrežne soseščine in drugi uporabniki omrežja ne bodo imeli dostopa do njega. Za dostop bodo morali poznati ime ali naslov IP vašega računalnika. Ko boste hoteli v omrežju računalnik spet razkriti, pa boste razveljavili ukaz, s katerim ste ga skrili. Spet izberite Start|Zaženi/Start|Run, le da tokrat v vnosno polje pod Odpri/Open vtipkajte:
net config server /hidden:no
Računalnik bo po vnovičnem osveževanju omrežne soseščine spet viden.
Windows 2000, XP: Dnevnik z uporabo beležnice
Ste že vedeli, da Beležnico, ki je sestavni del Windows, lahko uporabljate za vodenje dnevnika? Ta lastnost programa je verjetno bolj zanimiva za razvijalce programske opreme, lahko pa jo uporabljajo tudi "navadni" uporabniki. Zaženite Beležnico z izbiro Start|Vsi Programi|Pripomočki|Beležnica/Start|All Programs|Accessories|Notepad in v prvo vrstico vtipkajte ".LOG" (seveda brez narekovajev), in datoteko shranite v poljubno mapo kot navadno besedilno datoteko. Program bo ob vsakem vnovičnem odpiranju datoteke samodejno vpisal datum in čas ter pri tem dodal zraven še Enter. Zdaj lahko vpišete svoje besedilo in shranite datoteko.
Ukazni poziv: Seznam datotek iz mape
Ukaz dir vsebuje številne parametre. Eden izmed najbolj uporabnih, če želite izpisati le seznam datotek, je seveda /b. Ukaz dir /b bo na zaslon v enem samem stolpcu izpisal vsebino mape. Na zaslonu se bodo izpisala tudi morebitna imena map, če so v izvirni mapi. Če želite, da bodo datoteke v izpisu razvrščene v naraščajočem vrstnem redu, boste morali uporabiti ukaz:
dir /o:GN /b
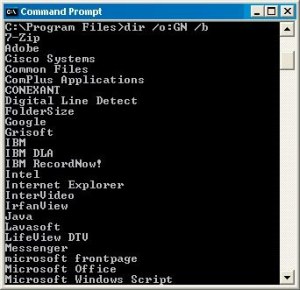
Videz okna ukaznega poziva z zgornjim ukazom
Izpis vsebine določene mape lahko celo usmerite v poljubno tekstovno datoteko. V tem primeru bo zgornji ukaz videti takole:
dir /o:GN /b >FileList.txt
Ukazni poziv: Defragmentirajte vse diske
Če sodite med uporabnike, ki intenzivno uporabljajo diske in torej pogosto kopirate in brišete večje količine podatkov, morate med vzdrževalne naloge uvrstiti tudi redno defragmentiranje diskov zaradi ohranjanja učinkovitosti sistema. Ker imajo današnji diski kar velike zmogljivosti, je smiselno defragmentiranje opraviti takrat, ko niste za računalnikom. Sistemski program za defragmentiranje diskov je namenjen defragmentiranju diskov zaporedoma, drugega za drugim. Za to opravilo morate biti za računalnikom in po končanem postopku na enem disku izbrati naslednjega. To vam seveda ne diši preveč, in bi celoten postopek malce posodobili. V ta namen lahko uporabite program Defrag.exe, ki je namenjen zagonu v ukaznem pozivu. Program sicer opravi enako opravilo, le da nima grafičnega vmesnika. Z uporabo paketne datoteke lahko programu podaste navodila za popolnoma samodejno defragmentiranje vseh diskov v računalniku. Za to opravilo boste potrebovali beležnico, z njo izdelajte novo datoteko in vanjo vpišite naslednje vrstice:
@echo off
defrag.exe -f c:
defrag.exe -f d:
defrag.exe -f g:
Pri tem morate oznake diskov na koncu ukaza defrag.exe prilagoditi tako, da bodo ustrezali stanju v vašemu sistemu. Parameter -f skrbi za to, da se defragmentiranje diska zažene, tudi kadar je na disku manj kot 10 odstotkov nezasedenega prostora. Datoteki priredite ime Defrag.cmd in jo shranite na poljubno mesto na disku. Program se bo zagnal v oknu ukaznega poziva in vas sproti informiral o poteku postopka. Opisani postopek deluje le, če ste v sistem prijavljeni s skrbniškimi pravicami. Glede na to, da pri vsakdanjih opravilih zaradi varnostnih razlogov ni ravno priporočljivo biti prijavljen v računalnik kot upravitelj, boste potrebovali bližnjico do drugega uporabniškega računa. V ta namen na namizju izdelajte bližnjico, ki jo boste zaganjali s skrbniškimi pravicami. Kliknite namizje z desno tipko miške in s priročnega menuja izberite možnost New|Shortcut. V pogovornem oknu Ustvari bližnjico/Create Shortcut v vnosno polje pod Vnesite mesto elementa Type the location of the item vtipkajte:
cmd.exe /K <Pot do datoteke>\Defrag.cmd
Pri tem morate izraz <Pot do datoteke> nadomestiti z dejansko potjo do datoteke Defrag.cmd, ki ste jo izdelali pred kratkim.
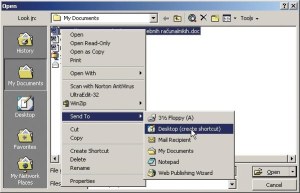
Vnos imena programa s parametri, ki se bo zagnal, ko dvakrat kliknete izbrano bližnjico.
Kliknite gumb Naprej/Next in v pogovornem oknu Izbira naslova za program/Select a Title for the Program v vnosno polje pod Vnesite ime bližnjice/Type a name for this shortcut vpišite Defrag ter kliknite gumb Dokončaj/Finish.
Če želite bližnjico na namizju zaganjati z dvakratnim klikom, morate opraviti še zadnjo nastavitev. Z desno tipko miške kliknite pravkar izdelano bližnjico na namizju in s priročnega menuja izberite možnost Lastnosti/Properties. V pogovornem oknu Defrag lastnosti/Defrag Properties na listu Bližnjica/Shortcut kliknite gumb Dodatno/Advanced in v pogovornem oknu Dodatne lastnost/Advanced Properties označite kvadratek pred možnostjo Zaženi z drugimi poverilnicami/Run with different credentials. Uporabniki Windows Viste bodo tu označili kvadratek pred možnostjo Run as administrator. Spremembo potrdite z V redu/OK. Za zagon programa morate samo dvakrat klikniti z miško pravkar izdelano bližnjico na namizju in v pogovornem oknu Run As izbrati uporabniški račun skrbnika sistema.
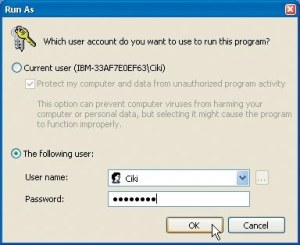
Izbira skrbniškega računa v pogovornem oknu Run As
Če niste opravili zadnje nastavitve, lahko bližnjico na namizju zaženete tako, da jo kliknete z desno tipko miške in s priročnega menuja izberete možnost Zaženi kot.../Run as. Uporabniki Windows Viste bodo tu izbrali možnost Run as administrator.
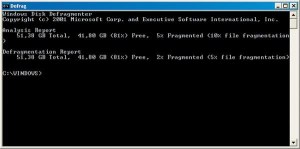
Program Defrag.exe v oknu ukaznega poziva
