Spregledane skrivnosti Gorskega leva
Vsakdo ima svoje skrivnosti. Zadnja inkarnacija Applovega operacijskega sistema ni nobena izjema. Kot vsake druge tajne so skrivnosti Gorskega leva različne. Od bogatih do smešnih, najde se vse. Nekaj smo jih poiskali tudi mi.
Sistemske tajne
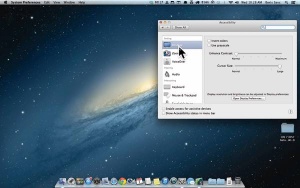
OS X pozna povečevanje kazalca do gigantskih proporcev, ki so dobrodošli ob povezavi računalnikov z (vedno večjimi) televizorji.
Na videz enostaven operacijski sistem, kot je OS X, v globinah skriva marsikatero skrivnost, to smo navsezadnje v člankih z nasveti ugotovili tudi mi. Včasih so nastavitve tako skrite, da jih brez tuje pomoči težko odkrijemo sami. Tako se nam sprva zdi, da je kazalec, s katerim nadzorujemo grafični vmesnik operacijskega sistema OS X Mountain Lion, ravno prav velik, pa vendar se zgodi, na primer ob povezavi računalnika na televizor, da ga včasih želimo povečati. Na srečo nam Apple bere misli in je želeno možnost sistemu priložil. Pod System Preferences/System/Accessibility izberemo Display in drsnik Cursor Size po želji premaknemo proti oznaki Large.
Živimo v času visokih ločljivosti in težko berljivih besedil. Vedno večkrat se zgodi, da bi želeli določen del spletne strani povečati. Na tablicah in telefonih je opravilo preprosto, uporabimo prstne geste, ki dobro delujejo tudi na prenosnikih Macbook oziroma na jabolčnih čarobnih miškah in sledilnih ploščicah. Na drugih delih operacijskega sistema OS X pogled približamo s kombinacijo tipk Alt + Cmd + =. Znova ga oddaljimo z Alt + Cmd - ter se z Alt + Cmd + 8 povrnemo v prvotno stanje. V nastavitvah System Preferences/System/Accessibility/Zoom lahko vklopimo pomožni gumb, na primer Ctrl (Use scroll gesture with modifier keys to zoom), ki v kombinaciji z drsenjem miške (ali prsta) gor in dol pogled na namizju približa in oddalji. Pod System Preferences/System/Accessibility/Zoom najdemo še več možnosti približevanja pogleda. Med njimi velja izpostaviti možnost Smooth Images, ki ob povečevanju zgladi sicer zrnaste slike, ter Zoom Style, kjer prestavljamo med načinom povečevanja celotnega zaslona (Fullscreen) ali zgolj predela okoli kazalca (Picture-in-picture). Pod System Preferences/System/Accessibility/Zoom/More Options lahko med drugim določimo meje hitrega približevanja pogleda (Set range for rapid zooming in and out) ter način premikanja zaslona v povezavi s položajem kazalca (When zoomed in, the screen image moves).
OS X nas na dogodke privzeto opozarja z zvoki. Če nimamo slušalk in delamo v družbi (beri: službi), znajo ti zvoki okolico motiti. V tem primeru nam pridejo prav tiha opozorila, ki jih vklopimo z nastavitvijo System Preferences/System/Accessibility/Audio/Flash the screen when an alert occurs. Namesto zvokov nam bo ob dogodkih poslej utripal zaslon. Kako je opozorilo videti v živo, lahko preizkusimo z gumbom Test screen flash.
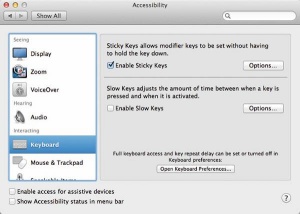
Pod System Preferences/System/Accessability se skriva kup po krivici spregledanih zmožnosti sistema OS X Mountain Lion. Med drugim nam nastavitev lepljivih tipk olajša vnos zapletenih kombinacij s tipkovnice.
Leta uporabe jabolčnih računal so nas naučila, da se z bližnjicami na tipkovnici daleč pride. OS X kombinacije tipk izdatno uporablja, zato smo z njimi hitrejši kot Modri dirkač. Pogosto delo z njimi privede do smešnih situacij, ko so prsti na tipkovnici zveriženi bolj kot telesa pri družabni igri Twister. Če nam kombinacije, kakršna je Alt + Cmd + Shift, delajo težave, jih uporabimo v navezi z možnostjo System Preferences/System/Accessibility/Keyboard/Enable Sticky Keys. Lepljivi gumbi se po želji prikažejo na zaslonu, spuščajo zvoke in, kar je najpomembneje, ni jih treba pritisniti naenkrat. Z Options lepljivim gumbom med drugim določimo, kje na zaslonu se bodo prikazali.
Za natančno postavitev mišjega kazalca lahko v OS X uporabimo gumbe. Z izbiro System Preferences/System/Accessibility/Mouse & Trackpad/Enable Mouse Keys naučimo kazalca ubogljivosti. Uboga bodisi številčnico, kadar imamo na razpolago polno tipkovnico, bodisi številke od 7 do 9 ter črke U, I, O, J, K, L, če operiramo z običajnimi tipkami na prenosniku. Klik miške predstavljata tipka 5 na številčnici in črka I v primeru manjše vnosne naprave. Z Options nastavimo podrobnejše delovanje tipk v vlogi dežurnega glodavca. Izberemo lahko hitrost in natančnost dela s tipkami (Initial Delay, Maximum Speed) in uporabimo tipko Cmd za vklop/izklop igranja (Press the Option key five times to toggle Mouse Keys) ali ignoriramo sledilno ploščico, ko je predstava v teku (Ignore built-in trackpad when Mouse Keys is on).
Deljenje vsebine ob pomoči priročnega gumba Share je ena osrednjih novosti nadgradnje Mountain Lion. OS X se zna povezati z elektronsko pošto Mail, programom za neposredno sporočanje Messages ter družabnima omrežjema Twitter in Facebook. Žal gumba Share v sicer priročnem urejevalniku besedil ni. Če želimo napisane izseke kljub temu deliti s svetom, moramo uporabiti le tipko Ctrl. Ko jo držimo pritisnjeno, kliknemo nekje znotraj dokumenta in izberemo želeni način deljenja.
Gumb Alt
Večkrat občudujemo OS X kot sistem, ki je primeren tako za začetnike kot znalce, kjer prvih globina ne moti, drugi pa ji ne pridejo do dna. Zgled take skrite funkcionalnosti je gumb Alt (Option), ki veliki večini ukazov pridoda novo razsežnost. Njegova vrednost je tako velika, da smo se ga navadili preizkusiti v vsaki novi situaciji v želji po razkritju naslednje skrivnosti. Ko imamo odprtih več oken istega programa, na primer v spletnem brskalniku Safari, nam Alt olajša delo z njimi. Oranžni gumb minus, ki navadno pomanjša zgolj eno izmed oken, v kombinaciji z Alt skrije vsa hkrati. Isto je moč doseči ob pomoči ukaza Windows/Minimize, ki s tipko Alt postane Windows/Minimize All, ter s kombinacijo Alt + Cmd + M. Podobno nam Alt prikliče nazaj izgubljeno funkcijo shranjevanja Save As, ki jo je skozi različice operacijskega sistema nadomestil ukaz Duplicate. Ob uporabi tipke Alt se File/Duplicate spremeni v File/Save As (ali Shift + Alt + Cmd + S). V pregledovalniku Preview za izvažanje odprtega elementa navadno uporabimo ukaz File/Export. Tudi tu si lahko z Alt povrnemo izgubljeno možnost File/Save As, a gre za isto pogovorno okno. Moč gumba Alt se skriva globlje. V pogovornem oknu izvažanja so naštete oblike datotek, v katere lahko izbrani predmet izvozimo. Če nam izbira ni všeč in bi seznam radi obogatili, ga izberemo skupaj s pritisnjeno tipko Alt. Med novimi vnosi najdemo tudi priljubljena zapisa GIF in BMP.
S priročnimi gumbi, ki omogočajo hitro spreminjanje glasnosti v Applovem sistemu, načeloma nimamo težav, a si včasih zaželimo finejšega nastavljanja zvoka, saj gumbi povečajo ali pomanjšajo glasnost zgolj za celo črtico na zaslonskem prikazu. Če nam je šestnajst različnih stopenj premalo, uporabimo kombinacijo Shift + Alt, ki skupaj z gumbi za nastavljanje glasnosti doda spreminjanju še nekaj dobrodošlih vmesnih korakov. Omeniti velja tudi navezo zgolj s tipko Shift, ki ob prestavljanju glasnosti ne predvaja značilnega zvoka, ter Alt + tipke za glasnost, ki omogočajo hiter dostop do nastavitev System Preferences/Hardware/Sound.
Osrednja vrstica v operacijskem sistemu OS X je na prvi pogled videti precej statično. Leva stran se spreminja glede na aktivno aplikacijo, na desni pa so prikazane ikone zagnanih storitev in programov. Ob kliku nam razkrijejo svoje najočitnejše zmožnosti. Nekatere Applove storitve (Wifi, zvok, baterija, bluetooth) nam ob povezavi s tipko Alt razkrijejo še več. Ikona zvočnika nam tako z Alt + klik na primer omogoči spremembo aktivne naprave, brezžična povezava razkrije dodatne informacije o priključeni vroči točki, bluetooth stanje in obogatene podatke o modri povezavi, baterija pa (na prenosnikih) poglobljeno stanje preostale energije. Nekaj Applovih vnosov je privzeto skritih. V menujsko vrstico jih dodamo tako, da s Shift + Cmd + G odpremo imenik/System/Library/CoreServices/Menu Extras. V njem vnose s pripono .menu dvakrat kliknemo, nato se nam pojavijo kot vnos med drugimi že prikazanimi ikonami. Na omenjeni način izbirni vrstici tako dodamo možnost hitrega dostopa do optične enote (Eject.menu), nastavitev ločljivosti (Displays.menu) in tipkovnice (TextInput.menu). Izbrišemo jih z držanjem tipke Cmd in vlečenjem neželenega predmeta z vrstice. Ko ga tako odpnemo in izpustimo (kamorkoli na namizje), ostane za njim le oblak dima.
Da brezžična povezava s tipko Alt pokaže več od običajnega, smo že ugotovili, a izboljšano delo z brezžičnim omrežjem se ne ustavi pri nekaj dodatnih informacijah. Med obogatenimi podatki o brezžični točki, na katero smo priključeni, najdemo namreč tudi zmožnost Open Wireless Diagnostics. Uporabimo jo lahko zgolj z upraviteljskim geslom. Priročna je ob morebitnih težavah ali v želji po podrobnem poročilu o delovanju omrežja. Končano poročilo se privzeto shrani na namizje.
Skrita grafika
Mountain Lion ima precejšnjo izbiro slik, ki jih lahko uporabimo za ozadje. Motiv za ozadje izberemo in nastavimo v System Preferences/Personal/Desktop & Screen Saver/Desktop. Če med predstavljenimi fotografijami ne najdemo takšne, ki bi nam bila všeč, dodamo svoje. V raziskovalcu Finder jih posnamemo pod imenik Pictures. Alternativni način bogatenja zbirke so skrita ozadja, ki jih je Apple »pozabil« v globoko zakopanem imeniku Default Collections. Do njega se dokopljemo z Go/Go to Folder ali uporabo kombinacije tipk Shift + Cmd + G. V Go to the folder vpišemo pot/System/Library/Frameworks/ScreenSaver.Framework/Versions / A /Resources/Default Collections/. Najdba ni od muh, gre za 43 osupljivih motivov, med katerimi ne manjkajo fotografije National Geographica in posnetki s teleskopa Hubble. Da bi zaklad lahko uporabili pri izbiranju sistemskega ozadja, moramo odpreti System Preferences/Personal/Desktop & Screen Saver/Desktop in imenike, vsakega posebej povleči iz Finderja v pogovorno okno z nastavitvami. Akcija v nastavitvah ustvari zgolj povezave do izvirnih datotek visoke ločljivosti, zato bojazni, da bi disk nasmetili z duplikati, ni.
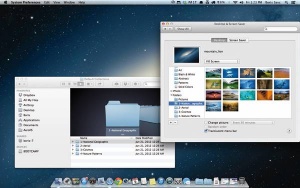
Skrita ozadja visoke ločljivosti so dobra najdba, zato jih je priporočljivo dodati standardnemu naboru, da nam bodo vedno pri roki.
Ne vemo, kdo odloča o končni podobi operacijskega sistema, katere zmožnosti ostanejo v izboru in koliko jih je, najdemo pa velikokrat ostanke, ki niso prišli v končni izbor, a kljub temu niso bili popolnoma odstranjeni iz sistema. Takšen je grafični učinek manjšanja okna. Pod System Preferences/ Personal/Dock/Minimize windows using najdemo dva, Genie effect ter Scale effect. Obstaja še tretji. Gre za učinek z imenom Suck. Do njega pridemo s pomočjo Terminala (Applications/Utilities/Terminal), v katerega vpišemo ukaz defaults write com.apple.dock mineffect -string suck. Sprememba je vidna po vnovičnem zagonu sidrišča Dock, ki ga izvedemo z izklopom in vklopom računalnika ali ob pomoči aplikacije Activity Monitor (Applications/Utilities/Activity Monitor), v kateri pod Process Name poiščemo vnos Dock in ga nasilno zaustavimo Quit Process/Force Quit. V primeru slednjega postopka se Dock znova zažene sam, pomanjšana okna pa poslej posesa vase, saj upošteva nastavljeni grafični učinek Suck. Povrnitev v prejšnje stanje je preprosta, uporabimo lahko bodisi nastavitve System Preferences ali zgoraj navedeni ukaz, v katerem besedo suck nadomestimo z genie ali scale.
Velikonočna jajca
Velikonočna jajca so izraz za interno šalo, skrito sporočilo, kakršna najdemo v filmih, knjigah, igrah in programih. Da so se ob snovanju operacijskega sistema OS X dolgočasili tudi njegovi programerji, dokazuje veliko število velikonočnih jajc, ki so posejana po najrazličnejših kotičkih. Mednje na primer sodi pismo z besedilom Applovega reklamnega spota iz leta 1997. Skrito je na ikoni programa TextEdit. Ker s povečevanjem pogleda besedila zaradi popačenosti z ikone ne moremo prebrati, je ponavadi to jajce spregledano. Do njega najlaže pridemo ob pomoči raziskovalca Finder. V njem pod imenikom Applications poiščemo TextEdit in aplikacijo izberemo s pritisnjeno tipko Ctrl. S seznama zmožnosti izberemo Show Package Contents. Pod Contents/Resources poiščemo datoteko Edit.icns in jo odpremo v pregledovalniku Preview. Pričaka nas pismo Johna Appleseeda, ki je psevdonim, s katerim jabolčniki predstavijo zmožnosti svojih izdelkov.
Največkrat se programerji s skritimi velikonočnimi jajci pošalijo na račun tekmecev. Tako se v raziskovalcu Finder računalniki z drugimi operacijskimi sistemi, največkrat gre za napravi z Windows, predstavijo z ikono smešno starega računalnika z modrim zaslonom. Slednji je sinonim za vsakdanje težave okenskih kolegov, ki naj bi jih uporabniki Applovega sistema pregovorno ne imeli. Moder zaslon vidimo, če se v raziskovalcu Finder povežemo z drugim računalnikom v omrežju in izberemo Go/Computer/Network. Za boljši učinek vklopimo še pogled CoverFlow.
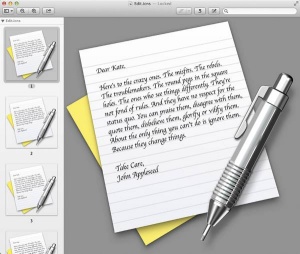
Lep zgled velikonočnega jajca je pismo na ikoni programa TextEdit. Berljivo je le s priobčeno zvijačo.
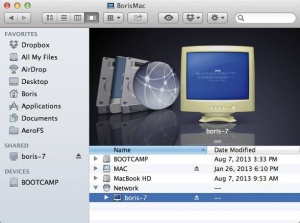
Povezovanje z računalniki, na katerih ne teče OS X, je predstavljeno z ikono, ki predstavlja predpotopno napravo z modrim zaslonom. Posrečena šala je seveda naperjena proti Microsoftu.
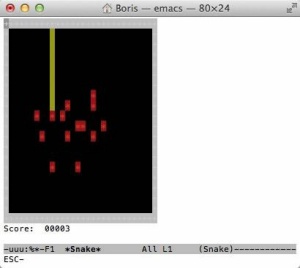
Starodavna igra, kjer po zaslonu vodimo kačo, ki se veča, a se ne sme zaleteti vase ali v rob, je ena zabavnejših najdb v lovu za jabolčnimi pirhi.
Včasih s programskimi pirhi razvijalci predstavijo zmožnosti svojega izdelka. Pripomoček Weather, ki ga najdemo na zaslonu Dashboard, ima skrito demonstracijo vseh možnih prikaznih stanj. Če tega pripomočka na namenskem zaslonu ni, ga z znakom plus nanj najprej namestimo, nato pa s kazalcem in pritisnjenima tipkama Alt + Cmd izberemo trenutni vremenski znak. Prikazani kraj se spremeni v Nowhere oziroma Nikjer. Z nadaljnjimi nekaj kliki nam Apple predstavi vse možne prikaze vremena znotraj programčka.
Zabavno iskanje takega zaklada v sistemu OS X zna biti bogato poplačano. Če v Terminalu (Applications/Utilities/Terminal) vtipkamo ukaz emacs, ki zažene istoimenski urejevalnik, v njem pritisnemo Esc + X in vpišemo besedo snake, smo nagrajeni s pravo pravcato igro kače. Uganete, kaj se zgodi, če ponovimo postopek z besedo tetris namesto snake?
