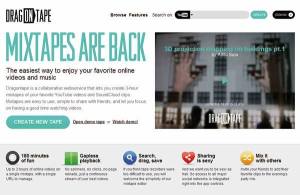Skrivnostni YouTube
Priljubljeno spletno mesto YouTube uporabnikom omogoča bistveno več kot preprosto nalaganje in ogled video posnetkov. Že manjši sprehod po nastavitvah računa in nekaj zanimivih domislic nam lahko znatno izboljšajo uporabniško izkušnjo.
Tokrat smo pripravili več kot ducat nasvetov, kako še bolje izrabiti vse možnosti nalaganja in predvajanja video vsebin s spletišča YouTube
Uporaba bližnjic na tipkovnici
Predvajanje video vsebin na spletnih dverih YouTube je moč krmiliti tudi s tipkovnico in tamkajšnjimi bližnjicami. Najpogosteje uporabljena bo seveda preslednica, ki predvajalniku ukaže premor in nadaljevanje predvajanja, s smernima tipkama za premik na levo ali desno pa se po videu premikamo v korakih po 5 sekund v želeno smer. Številske tipke z vrednostmi od 1 do 9 predstavljajo premik predvajanja na delež dolžine video posnetka, pri čemer tipka 1 predvajanje pomakne na 10. odstotek, 9 pa na 90. odstotek skupnega časa. Ničla pa predvajanje video posnetka postavi na izhodišče. Popoln seznam YouTube bližnjic na tipkovnici je sicer na povezavi
Stalen ogled vsebin v visoki ločljivosti
Dne, ko je YouTube uporabnikom omogočil oglede vsebin v visoki ločljivosti, ne bomo nikoli pozabili. Seveda je ta možnost dodana kot "izbirna", zaradi visokih obremenitev strežnikov in internetnih povezav pa spletišče uporabnikom privzeto streže video vsebine v standardni ločljivosti. V preteklosti je bilo na voljo več enostavnih ukan, kako YouTube pripraviti do posredovanja z zaslonskimi pikami bogate vsebine. Ena najenostavnejših metod je bila dodajanje vnosa &fmt=22 na konec spletnega naslova. Seveda ni bila nikoli uradno podprta, zato so pred kratkim upravljavci spletišča YouTube te ukane zvečine onemogočili. So pa zato v nastavitvah pustili dovolj manevrskega prostora, ki ga spretni uporabniki lahko izkoristimo za spremembo privzete kakovosti predvajanih vsebin.
Po prijavi na spletišče preprosto kliknemo svoje uporabniško ime in v zgornjem desnem kotu izberemo možnost Account. Zatem na levi strani menuja kliknemo vnos Playback Setup, potem pa izberemo še možnost Always choose the best option for me, based on my player size. Preostane nam le še, da odkljukamo polje Always play HD when switching to full screen (when available), in visoko ločljive vsebine se nam bodo privzeto predvajale vedno, kadar bodo na voljo.
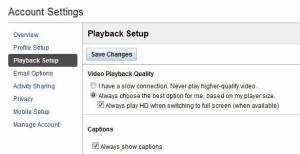
HD vsebin željni uporabniki so od njih oddaljeni le nekaj klikov z miško.
Ogled statistične analize predvajanj
Že res, da se nam včasih primeri, da nam YouTube postreže z zatikanjem in kockanjem video posnetkov, a ti trenutki so, roko na srce, presneto redki. Če se vam opisana težava pogosto ponavlja, je morebiti zanjo kriv ponudnik storitev dostopa do interneta. YouTube lahko uporabniku postreže z lastno statistiko prenosnih hitrosti, imenovano YouTube Video Speed History, ki je dostopna na naslovu
Statistika je na voljo za pretekli mesec, primerjamo pa lahko podatke za lokalne, državne in mednarodne hitrosti. Dodatno lahko s preprostim desnim klikom miške v okno predvajalnika in izbiro možnosti Take speed test poženemo preizkus pretočne hitrosti.
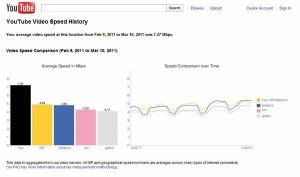
Slovenski ponudniki dostopa do interneta ponujajo rahlo nadpovprečne hitrosti. Tako vsaj ugotavlja YouTube.
Iskanje po YouTube komentarjih
Uporabniki spletišča YouTube ste bržkone že dognali, da utegnejo biti nekateri komentarji video posnetkov bistveno zanimivejši od same video vsebine. Žal jih YouTubov iskalnik v celoti ignorira. A programerji so poskrbeli za ustrezno rešitev, imenovano Comment Search, ki jo bomo našli na spletni povezavi
www.youtube.com/comment_search
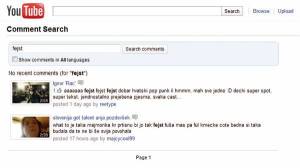
Z iskalnikom Comment Search bomo hitro našli želene komentarje.
Izboljšave video povezav na spletnih straneh
Marsikateri video posnetek s spletišča YouTube je moč najti tudi na različnih spletnih straneh in dnenikih. Avtorji spletišča uporabnikom že sicer ponujajo vrsto možnosti predstavitve (nastavitev barv in velikosti predvajalnika ...), mi pa dodajamo dve uporabni zvijači. Generirani kodi (povezavi), ki jo ustvari YouTube, preprosto dodajmo vnos &autoplay=1. S tem bomo dosegli, da se bo video posnetek začel predvajati takoj, ko se stran naloži v spletni brskalnik obiskovalca. Dodatno lahko z dodajanjem vnosa &loop=1 poskrbimo, da se bo na spletno stran dodani posnetek po koncu znova predvajal.
Ogled blokiranih video vsebin
Žal je več razlogov, zakaj YouTube nekatere video vsebine predvaja zgolj državljanom ZDA, oziroma omejuje predvajanje določenih video vsebin v posameznih državah ali območjih. Toda zdravilo je zelo preprosto, zanj pa je zaslužen kar sam Googlov predvajalnik. Do ogleda blokiranega video posnetka bomo najlaže prišli, če njegovo povezavo vnesemo v Google Translate (http://translate.google.com), nato pa kliknemo povezavo na "prevedeno" vsebino.
Preskok na zanimivi del posnetka
Različna novičarska spletišča nam pogosto postrežejo s povezavami na YouTube prispevke, ki so lahko tudi precej dolgi. Če imamo poleg tudi informacijo, kdaj se bo prikazal za nas zanimivi del posnetka, se lahko do njega priklikamo ali pa se, še lažje, z vnosom časovne kode prestavimo na točno tisti del posnetka. Samo povezavi na video dodamo še vnos tipa #t=2m12s. V našem primeru bo YouTube začel predvajati video v 132. sekundi posnetka. Zelo sorodna je tudi možnost, ki nam omogoča, da ob pavziranem video posnetku z desnim klikom prikličemo menu, nato pa z njega izberemo možnost Copy video URL at current time. S tem bomo na odložišče odložili povezavo do gledanega videoposnetka, ki bo vsebovala tudi trenutno časovno kodo.
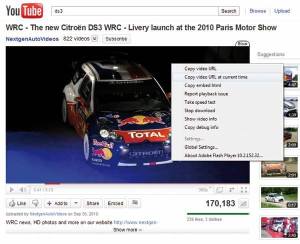
Izbira delov video posnetkov
YouTube sicer ne omogoča "rezanja" objavljenih video posnetkov, če pa bi radi s prijatelji delili le del video posnetka, objavljenega na spletišču YouTube, si lahko pomagamo z drugo spletno stranjo. Spletno mesto SnipSnip.it
je posvečeno prav tej nalogi. Preprosto vnesemo vanj povezavo do YouTube posnetka ter želeni začetek in konec predvajanja. S klikom gumba Snip it nam bo spletišče pripravilo novo povezavo, ki bo vsebovala le izrezani del videa.
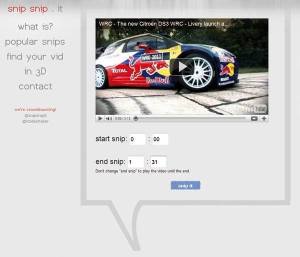
Tega, kar YouTube noče znati, zna SnipSnip. Elegantno in učinkovito.
Sestavimo svoj video predvajalnik
Na spletišču YouTube gostuje na milijone promocijskih video posnetkov - od uradnih posnetkov založnikov do posnetkov navdušencev, ki so nastali na različnih koncertih ali javnih predvajanjih. Če bi si radi sestavili glasbeno-vizualni video zid najljubših izvajalcev, bo pravi spletni naslov uWall.tv
Po obisku preprosto kliknemo fotografijo glasbenega izvajalca ali pa njegovo ime vnesemo v iskalnik, trenutek zatem pa se nam že začne sestavljati seznam predvajanja video spotov in drugih video vsebin na dverih YouTube.
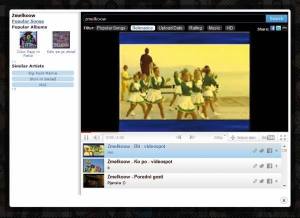
Spletišče uWall.tv velja vsekakor obiskati, kdo ve, morda pa za vekomaj pristane med priljubljenimi.
Stalno ponavljanje predvajanja video posnetkov
Nekateri video posnetki na spletišču YouTube zahtevajo vsaj eno ponovitev, najbolj priljubljeni videi pa se vrtijo praktično stalno. Če bi si tudi mi želeli kak video posnetek samodejno predvajati vedno znova (ali pa zgolj jeziti prijatelje in/ali sodelavce), njegovo povezavo prilepimo na spletni naslov strani TubeReplay (www.tubereplay com). Klik gumba Replay bo zavrtel kolesje, ki ga bomo lahko zaustavili le ročno ali pa z zaprtjem brskalnika.
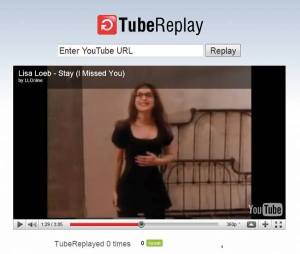
Prenos video posnetkov v računalnik
Videoposnetke, ki smo jih naložili na spletišče YouTube, lahko kasneje tudi prenesemo nazaj v računalnik v zapisu MP4. Do njih se dokopljemo s klikom našega uporabniškega imena in izbiro področja My Videos. Odpravimo se na razdelek My Uploaded Videos in izberemo možnost Download MP4 ter sledimo navodilom. Pomnite, da YouTube dovoli zgolj dva prenosa datotek MP4 na uro, po doseženi kvoti možnost prenosa izgine z menuja.
Prenos video posnetkov drugih uporabnikov je le malce bolj zapleten, navadno pa zahteva prenos in namestitev različnih orodij in aplikacij (bodisi samostojnih ali pa integriranih v spletni brskalnik). Ker so te aplikacije pogosto "okužene" najmanj z reklamnimi programi, vam priporočamo uporabo spletne storitve KeepVid
Na omenjeno spletišče le prilepite povezavo do YouTube video posnetka in kliknete gumb Download ter počakate, da se naloži javanska aplikacija, ki vam pripravi večje število različnih datotek. Po kliku želene povezave se datoteka pretoči v vaš računalnik.
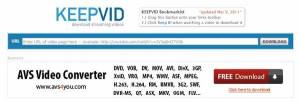
Urejanje video posnetkov v spletu
Upravljavci spletišča YouTube so pred kratkim dodali možnost urejanja naloženih video posnetkov. Urejevalnik, ki je bil sprva precej plebejski, je v zadnji različici že pridobil nekaj naprednih lastnosti. YouTube Video Editor je dostopen na povezavi
kjer poleg funkcij rezanja in združevanja video posnetkov uporabnikom ponudi več različnih video učinkov (prehodov) in filtrov.
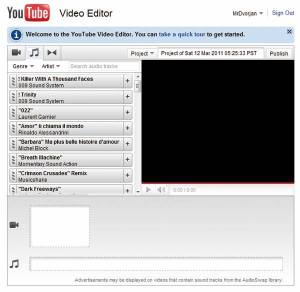
Ogled video posnetkov na mobilnih napravah
Mobilni telefoni in druge mobilne naprave, predvsem sodobni tablični računalniki, si prizadevajo, da bi uporabnikom kar najbolj olajšali dostop do video vsebin na spletišču YouTube. Tudi če vaš mobilnik ali tablica nimata namenske aplikacije za dostop do YouTuba, bosta zadostovala že internetna povezava in spletni brskalnik, v katerega vpišete naslov m.youtube.com. Ta se po zaslugi visoke optimizacije večkrat izkaže celo za boljšo izbiro kakor okorne vgrajene aplikacije.
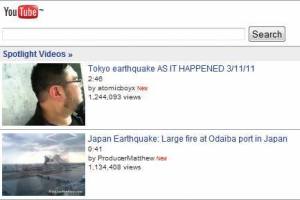
Mobilnim napravam prilagojen vmesnik odlikujeta sveta preproščina in divja uporabnost.
Ustvarjanje video kolaža
Pa smo spet pri zanimivem dodatku. Spletišče Dragontape
premore brezplačno orodje za združevanje različnih video posnetkov s spletnega mesta YouTube. Razvijalci so poskrbeli za zelo enostavno rabo, saj vmesnik podpira funkcijo povleci in spusti, s katero uporabnik želene video posnetke vleče na časovno premico. Video kolaž ni še nikoli nastal hitreje. Dragontape tako omogoča sestavljanje do treh ur trajajočih video posnetkov in preprosto deljenje s prijatelji in znanci.