Odpravimo omejitve v Oknih
Večino časa lepo shajamo z Okni in jim zaupamo upravljanje datotek, pomnilnika, sistemskih nastavitev in druge naloge. Občasno pa naletimo na težavo ali omejitev, pogosto v obliki zaklenjene datoteke ali nezdružljivega programa, ki nam preprečita opravljanje začetega opravila. To se navadno konča s kričanjem v zaslon in predajo, a z nekaj znanja je mogoče tudi takšne ovire zaobiti. Na vrsti je »hekanje« Oken.
V nadaljevanju pišemo o odpravi tipičnih frustracij, na katere naletimo ob uporabi operacijskih sistemov Microsoft Windows različnih generacij. Ogledali si bomo, kako se polastimo nadzora nad zaklenjenimi mapami in datotekami, obnovimo izgubljeno licenco, aktiviramo skrite nastavitve in še veliko več. Seveda vse kar se da varno. Ker bo večina teh zvijač zahtevala poseg v register operacijskega sistema, predlagamo, da še pred začetkom naredimo varnostno kopijo tega sistema, za vsak primer, če bi se nam vendarle kaj z(a)lomilo.
Delo z mapami in datotekami
■ Poljubno poimenovanje pogonov. Okna vsakemu pogonu v računalniku samodejno dodelijo oznako, bodisi fiksno bodisi začasno. Fiksne oznake oziroma črke pogona dobijo diski oziroma particije, začasne pa najrazličnejši ključki USB in druge prek vmesnika USB priključene naprave. Marsikdo si je že belil glavo glede samodejne izbire črk različnih pogonov, saj ta ni vedno povsem logična. Ob večjem številu pogonov in naprav se nam lahko celo primeri, da dobimo naslednje poimenovanje aktivnih pogonov: C, E, G, I, Z itd.
K sreči lahko sami poskrbimo za bolj logično oziroma sebi domače poimenovanje pogonov. To preprosto opravimo z orodjem, vgrajenim v Okna, Nastavitve računalnika (Computer Management). Do njega se prebijemo prek menuja Start in Nadzorne plošče (Control Panel), kjer najprej kliknemo ikono Sistem in varnost (System and Security), zatem pa še Skrbniška orodja (Administrative Tools). Tu bomo našli vnos Upravljanje računalnika (Computer management), ki ga dvojno kliknemo. Zatem v levem zgornjem delu zaslona izberemo možnost Urejanje diskov (Disk Management), na desni strani pa se nam bo prikazal seznam aktivnih pogonov. Z desnim klikom posameznega pogona in izbiro možnosti Spremeni črko pogona in poti ... (Change drive letter and paths) bomo lahko izbirali med različnimi črkami pogona. Ko smo s seznama še nedoločenih črk pogona izbrali tisto, ki nam (naj)bolj ustreza, kliknemo gumb Spremeni (Change) in izbiro potrdimo z V redu (OK).

■ Dodajanje novih lokacij na menu za pošiljanje. Okenski operacijski sistemi že vrsto let poznajo možnost hitrega pošiljanja map in datotek na pogosto uporabljane lokacije, kot so ključki USB. To preprosto storimo tako, da desno kliknemo želeno mapo ali datoteko in z menuja Pošlji (Send to) izberemo cilj, kamor želimo vsebino poslati. Če naš sistem ne pozna lokacije, kamor bi mi radi poslali datoteko, se preprosto postavimo na ciljno mapo, jo desno kliknemo in izberemo možnost Pošlji na namizje (ustvari bližnjico). Na namizju se nam bo prikazala nova bližnjica. Zatem odpremo Raziskovalca (Windows Explorer), v vrhnje polje lokacije vpišemo shell:sendto in pritisnemo tipko Enter. Prikazale se nam bodo vse trenutne možnosti z menuja Pošji. Zatem vanj povlečemo in spustimo tudi novo ustvarjeno bližnjico z namizja ter po potrebi zaradi večje preglednosti odstranimo nezaželene lokacije (npr. tiste, ki jih nikoli ne uporabljamo).
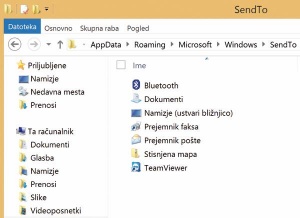
■ Odpiranje datotek z izbranim programom. Nekateri programi si hitro prilastijo možnost odpiranja datotek z določenimi končnicami, tako se nam ob kliku fotografije namesto predvajalnika fotografij sproži urejevalnik fotografij. A k sreči lahko razmeroma enostavno sami vzpostavimo red in natančno določimo, kateri program bo privzeto odpiral posamezne vrste datotek. V operacijskem sistemu Windows 7 tako kliknemo gumb Start in izberemo možnost Privzeti programi (Default Programs), v sistemih Windows 8 in novejših pa preprosto poiščemo možnost Nastavitev privzetih programov (Default Programs) in jo zaženemo ter ustrezno nastavimo. Še vedno pa lahko tudi desno kliknemo posamezno datoteko, izberemo Za odpiranje uporabi (Open With) in nato še Izberi privzeti program (Choose default program ...).
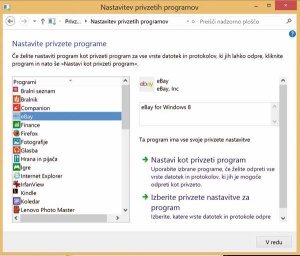
■ Dodajanje polj s kljukicami za izbiro datotek. Najhitrejši način izbire več kot le ene datoteke v okolju Windows je držanje tipke Ctrl ali Shift med klikanjem datotek, ki jih želimo izbrati. Ena izmed elegantnejših možnosti, ki so jo prinesli predvsem tablični računalniki, pa predvideva tudi prikaz polj pred imeni datotek. Klik nanje v polje vstavi kljukico, ki označi izbrano datoteko. To funkcionalnost lahko vklopimo tudi v okolju Windows 7, in sicer v iskalnem polju menuja Start vtipkamo vnos Možnosti mape (Folder options) in s tipko Enter poženemo iskanje. Odpre se nam okno z nastavitvami, kjer v zavihku Pogled (View) odkljukamo možnost Uporabi polja za izbiro elementov (Use check boxes to select items).
V Windows 8 pa odpremo Raziskovalca (File Explorer) in kliknemo zavihek Pogled (View) ter odkljukamo možnost Potrditvena polja elementa (Item check boxes).
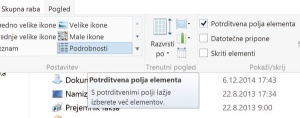
■ Prilastimo si zaklenjene datoteke in mape. Operacijski sistemi Windows uporabniku preprečujejo brisanje ali spreminjanje datotek in/ali map, ki jih trenutno uporablja kateri izmed programov ali sam sistem. Neredko se zgodi, da smo obvestila, da posamezno datoteko uporablja drug uporabnik ali program ali proces, deležni tudi takrat, ko to ne drži. Najlažji način, kako »odkleniti« posamezno datoteko, je pogosto nov zagon računalnika. Ta univerzalna rešitev seveda vsem uporabnikom ne bo po godu, zato lahko priskoči na pomoč program NoVirusThanks File Governor (www.novirusthanks.org/products/file-gov ernor/), ki zna datoteke odkleniti brez vnovičnega zagona sistema. To opravi s preprostim klikom, s katerim osvobodi tako datoteke, mape kot procese. Seveda pa se mora uporabnik vedno najprej prepričati, ali lahko varno pobriše oziroma spremeni datoteko ali mapo, ki jo uporablja sistem ali aplikacija.
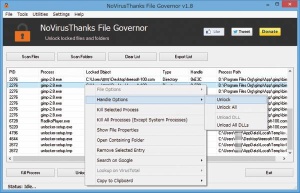
■ Odpiranje neznanih zapisov datotek. Ukaz Za odpiranje uporabi (Open With) nam pride prav tudi v primeru, ko Okna privzeto ne vedo, s katerim programom naj odpro posamezno datoteko. A še boljše delo kot privzeta okenska rešitev povezovanja končnic datotek s posameznimi programi opravi aplikacija OpenWith Enhanced (extensions.frieger.com/owdesc.php), saj zna sama precej posrečeno predlagati izbiro progamov za odpiranje posameznih datotek. Postopek je v začetku enak kot pri določanju izbire programa. Najprej desno kliknemo posamezno datoteko, izberemo Za odpiranje uporabi (Open With) in nato še Izberi privzeti program (Choose default program …). Nato iz nabora programov izberemo možnost OpenWith Enhanced. Ta nam bo v nadaljevanju prikazal izbor več možnosti in omogočil ustrezno izbiro programa za odpiranje posameznih datotek.
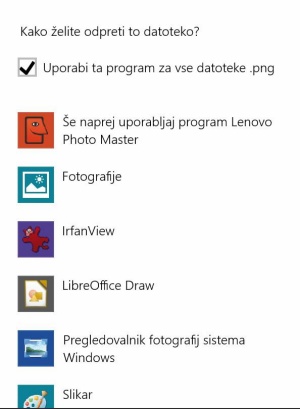
■ Bližnjice do pogosto uporabljanih programov. Ena izmed uporabnejših, a pogosto spregledanih funkcionalnosti operacijskih sistemov Windows je nedvomno možnost rabe bližnjic, sestavljenih iz kombinacije tipk na tipkovnici. S (skoraj) poljubno kombinacijo tipk namreč lahko zaženemo poljubne programe, mape in celo spletne strani. Bližnjico, sestavljeno iz kombinacije tipk, najlaže ustvarimo tako, da najprej ustvarimo povezavo/bližnjico do programa na namizju (če je še ni). Zatem jo desno kliknemo in izberemo možnost Lastnosti (Properties). Odpre se nam novo okno, v katerem kliknemo zavihek Bližnjica (Shortcut). V tem oknu v polje Bližnjična tipka (Shortcut Key) vnesemo poljubno kombinacijo tipk, črk in številk na tipkovnici. Predlagamo seveda izbiro enostavnejših kombinacij, ki si jih je lažje zapomniti. Npr. tipko C za zagon brskalnika Chrome ipd. Sistem bo že samodejno dodal dodatne tipke, kot sta Ctrl ali Alt, da se izogne potencialnim konfliktom z že obstoječimi bližnjicami. Izbiro potrdimo s klikom gumba Uporabi (Apply) in V redu (OK). Na soroden način lahko določimo bližnjice s kombinacijo tipk na tipkovnici tudi za programe, ki so v orodni vrstici.
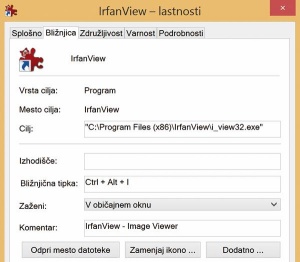
Spremembe sistemskih nastavitev
■ Obnova izgubljene Windows licence. Če smo sami ali pa nam je virus v računalniku povzročil cel kup nesnage in se Okna niti približno ne obnašajo več tako kot prvi dan namestitve, jih velja namestiti povsem od začetka. Za kaj takega pa bomo potrebovali tudi licenčno kodo, ki jo moramo vnesti med namestitvijo. Precej uporabnikov izgubi namestitveni nosilec in kartonček/nalepko s kodo ali pa se ta, posebno pri prenosnikih, lahko poškoduje. Nič ne de, za vse je rešitev. V tem primeru nam priskoči na pomoč drobcen program ProduKey (www.nirsoft.net), ki iz sistema prebere tako okensko licenco kot tudi licenco za pisarniški paket Microsoft Office, če ga imamo nameščenega.
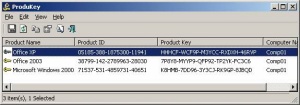
■ Odprava novega zagona po namestitvi popravkov. Večina uporabnikov med namestitvijo operacijskega sistema Windows sprejme predlagano možnost samodejnega prenosa in namestitve posodobitev. Pri tem je zelo velika verjetnost, da bodo Okna po končani namestitvi poskrbela tudi za samodejni nov zagon sistema in nas tako spravila v slabo voljo, še posebej, če bomo izgubili del pomembnega dokumenta ali več minut dela. Takšno prakso sistema odpravimo z naslednjim posegom: v Nadzorni plošči (Control Panel) kliknemo ikono Sistem in varnost (System and Security) ter izberemo možnost Windows Update. Na levi strani okna kliknemo Spremeni nastavitve (Change Settings) in izberemo eno izmed naslednjih možnosti: Prenesi posodobitve, vendar želim izbrati, ali naj se namestijo (Download updates but let me choose whether to install them) ali Preveri, ali so posodobitve, vendar želim izbrati, ali naj se prenesejo in namestijo (Check for updates but let me choose whether to download and install them).
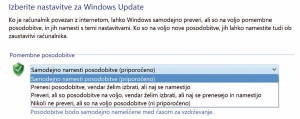
■ Samodejna prijava v Windows 8 in novejše sisteme. Operacijski sistem Windows 8 (in novejši) je bil zasnovan z mislijo na povečano varnost, posledično pa od uporabnika tudi zahteva prijavo z Microsoftovim računom in vnos gesla. Če svojega računalnika ne delimo z drugimi uporabniki, ti nimajo dostopa do njega in lahko operacijskemu sistemu odpravimo ta korak (prijavo). Na začetnem zaslonu vnesemo besedo netplwiz in pritisnemo tipko Enter. V oknu, ki se prikaže, izberemo svoj uporabniški račun in odstranimo kljukico pri vnosu Uporabniki morajo vnesti uporabniško ime in geslo, če želijo uporabljati računalnik (Users must enter a username and password to use this computer). Po kliku gumba Uporabi (Apply) bomo le še enkrat vnesli geslo, ki si ga bo sistem zapomnil, po novem zagonu pa nas po njem ne bo več spraševal.

Če bi želeli, da nas sistem ob prijavi v Windows 8 postavi na klasično namizje, v začetnem pogledu vpišemo besedo Navigation in odpremo navigacijski menu. V zavihku Lastnosti (Properties) nato le še odkljukamo možnost Ob prijavi ali zaprtju vseh aplikacij prikaži namizje (When I sign in or close all applications on a screen, go to desktop instead of Start).
■ Sprememba/zamik vzdrževalnih opravil. V operacijskem sistemu Windows 8 se vzdrževalna opravila, kot so posodobitve programske opreme, varnostno skeniranje in sistemska diagnostika, izvajajo vsak dan, navadno v zgodnjih jutranjih urah. Če nam to iz različnih razlogov ne ustreza, lahko termin opravil preprosto spremenimo. V Nadzorni plošči (Control Panel) kliknemo ikono Sistem in varnost (System and Security) in izberemo možnost Središče za opravila (Action Centre), v tem pa še zavihek Vzdrževanje (Maintenance). V razdelku Samodejno vzdrževanje (Automatic Maintenance) kliknemo Spremeni nastavitve vzdrževanja (Change maintenance setting) in na padajočem menuju izberemo novo uro začetka vzdrževalnih del. Če želimo, lahko vzdrževanje sistema računalnik tudi obudi iz spanja ob želeni uri.
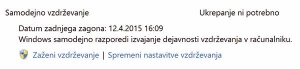
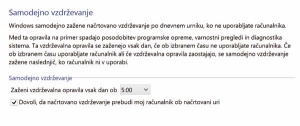
■ Prilagoditev desnega menuja. Desni kontekstualni menu nam ob desnem kliku z miško ponudi vrsto različnih možnosti, odvisno od tega, kje v operacijskem sistemu smo in kakšno programsko opremo imamo nameščeno. Z namestitvami različnih programov se utegne zgoditi, da postane desni menu natrpan in nepregleden, pogosto poln vnosov in bližnjic, ki jih ne uporabljamo. Odvečnih vnosov se lahko znebimo s posegom v register. Zaženemo program regedit in se prebijemo do mesta HKEY_CLASSES_ROOT\*\shellex\ContextMenuHandlers. Imena programov, ki so svoje vnose dodali na seznam, bodo izpisana, sami pa jih lahko preprosto izberemo in zbrišemo. Če se ne želimo sami spuščati v register, lahko desni kontekstualni menu uredimo tudi ob pomoči programa Easy Context Menu (najdemo ga na www.sordum.org).
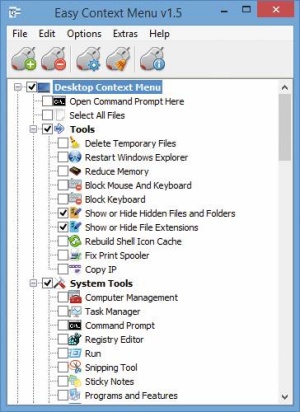
■ Odstranjevanje vsebin z Nadzorne plošče. Nadzorna plošča (Control Panel) nam omogoča ogled vsebin z majhnimi ali velikimi ikonami, pri čemer pa je v njej kup vnosov (ikon), ki jih uporabniki pravzaprav nikoli ne kliknemo. Če bi radi odstranili te vnose, lahko to storimo ob pomoči vgrajenega orodja Group Policy Editor.
V osnovnem menuju (Windows 8) ali v iskalno polje (Windows 7) vnesemo GPEdit.msc in poženemo omenjeno orodje. V njem sledimo poti Uporabniške nastavitve (User Configuration), Administrative Templates in še Control Panel. Tu dvojno kliknemo možnost Skrij elemente Nadzorne plošče (Hide specified Control Panel items). Če jo omogočimo, lahko s seznama izberemo, katerih ikon/možnosti naj nam Nadzorna plošča ne prikazuje.
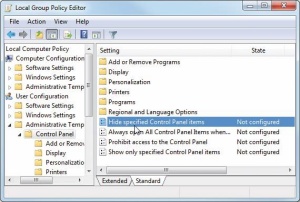
■ Popolna odstranitev brskalnika Internet Explorer. Brskalnik Internet Explorer je že zelo dolgo del sistema Windows. Če smo popolnoma zadovoljni s kakšnim drugim spletnim brskalnikom, lahko Internet Explorer tudi odstranimo. Postopek se malce razlikuje od odstranitve drugih programov, saj moramo v Nadzorni plošči (Control Panel) klikniti Programe (Programs), zatem še levi zavihek Programi in funkcije (Programs and features) ter izbrati možnost Vklop ali izklop funkcij sistema Windows (Turn Windows features on or off). Zadnji korak obsega odstranjevanje kljukice pred vnosom Internet Explorer in potrditev naše izbire.
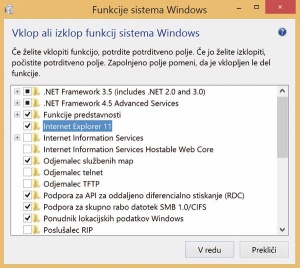
■ Sprememba registracijskih podatkov. Če smo kupili rabljen računalnik z že nameščenim operacijskim sistemom, si bomo verjetno želeli, da v lastnostih računalnika vendarle piše naše ime (ali kaj drugega). Vse, kar moramo storiti, je popravek v registru. Po zagonu programa regedit se odpravimo po poti HKEY_LOCAL_MACHINE\SOFTWARE\Microsoft\WindowsNT\CurrentVersion in dvojno kliknemo vnos RegisteredOwner. Tu poljubno spremenimo vrednost/vsebino, ki bo nato izpisana v podatkih o sistemu. Po želji lahko dodamo/spremenimo tudi opis v polju RegisteredOrganization.
