Očistimo vso digitalno nesnago
Računalnikarji si od svojih digitalnih pomočnikov oziroma strojev večinoma želimo predvsem hitrega in zanesljivega delovanja. A čas, prah in predvsem bolj ali manj dober izbor programske opreme lahko iz še tako hitrega računalnika naredi počasno kljuse. K sreči v Monitorju poznamo recept, kako prav vsakemu računalniku povrniti sapo.
Brez skrbi, tokrat ne bomo govorili o nadgrajevanju strojne opreme, čeprav se zdi ta univerzalna rešitev za omenjene težave. Tudi o tem, da velja kdaj iz notranjosti računalnika posesati prah ali pa ves »stroj« spihati s kompresorjem, smo že pisali. Tokrat je na vrsti predstavitev programskega orodja, ki zna za kopico programov in uporabnikovo nesnago počistiti, in to tako učinkovito, da bomo mislili, da smo računalnik dejansko nadgradili.
Program CCleaner, v preteklosti znan tudi pod precej bolj »točnim« imenom Crap Cleaner, je zmogljivo in povsem brezplačno orodje, ki zna počistiti s praktično vso nesnago in drugimi neuporabnimi zadevami, ki so v našem računalniku. Podjetje Piriform ob pomoči zajetne skupnosti uporabnikov program razvija že vrsto let in to se pozna tako pri različicah programske opreme (aktualna v času pisanja članka je 4.05) kot pri zanesljivosti delovanja. CCleaner si lahko brezplačno prenesemo s spletnega naslova www.piriform.com/ccleaner in ga namestimo v okenski operacijski sistem (podprta je celo že različica Windows 8.1!). Če v računalniku nimamo skrbniških (administratorskih) pravic, ki bi nam dovoljevale namestitev programa, je na voljo elegantna rešitev. Iz spleta prenesemo (www.piriform.com/ccleaner/download/portable) samostojno aplikacijo in jo shranimo na disk ali ključek USB (oziroma nanj odpakiramo stisnjene datoteke). Zatem jo poženemo, pri čemer izberemo 32- oziroma 64-bitno različico, odvisno pač od tega, katero vrsto Oken uporabljamo, in sledimo nasvetom v nadaljevanju. Tak način je zelo priročen tudi za čiščenje drugih računalnikov.
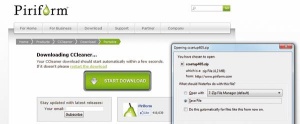
Zelo domiselno – program je na voljo tudi v »prenosni« različici, ki od uporabnika ne terja namestitve.
Čiščenje datotek
Prvi korak naj bo vedno analiza sistema. Program je že nastavljen za osnovno čiščenje sistema in je pri tem precej temeljit. Če se nam zdi, da je celo nekoliko preveč temeljit, moramo popraviti označena polja čiščenja. To storimo tako, da poleg vsakega vnosa z vpisom dejanja, ki ga opravlja, preprosto odstranimo kljukico. In seveda nasprotno – če bi želeli, da CCleaner počisti tudi dodatne nečednosti in/ali datoteke, ustrezno označimo dodatna področja analize in čiščenja.
Prvi klik gumba Analyze bo sprožil pregled sistema za vrsto neobstoječimi datotekami, povezavami do njih, začasnimi datotekami ter kupom druge nesnage, ki se kot posledica dela s sistemom nabira v našem računalniku. Pohvalno je tudi to, da so v zadnjih različicah avtorji implementirali pozdravno okno, ki uporabnika še pred prvim skeniranjem vpraša, ali želi uporabiti t. i. pametno odkrivanje piškotkov – s tem namreč ohrani večino prijav v bolj razširjene spletne storitve (Gmail, Yahoo mail ipd.). Program nam bo ob koncu analize tudi izpisal, koliko prostora na disku bomo prihranili z odstranjevanjem te nesnage.
V desnem oknu programa lahko nato še podrobneje pregledamo posamezne datoteke, ki bi jih CCleaner rad izbrisal. Če se s kakšnim vnosom ne strinjamo, ga še vedno lahko ročno zbrišemo s klikom rdeče ikone X v zgornjem desnem kotu.
Morebiti je za prvo čiščenje celo priporočljivo, če CCleanerju dopovemo, da želimo ohraniti vse piškotke spletnih brskalnikov, saj je zadnja spletna praksa v Sloveniji postregla z gmoto bolj ali manj nadležnih opozoril na spletnih straneh. Če pobrišemo vse piškotke, nas bodo te nadloge znova doletele. Zato po analizi odvečnih vsebin ali pred njo v razdelku Applications pod nameščenimi spletnimi brskalniki odkljukamo vse možnosti z vnosi Cookies. Pogumnejši uporabniki pa se bodo lotili ročnega preverjanja, katerih piškotkov ne bodo pogrešali in katere bi radi obdržali (v našem računalniku jih je bilo več kot 500, zato se tega seveda nismo šli).
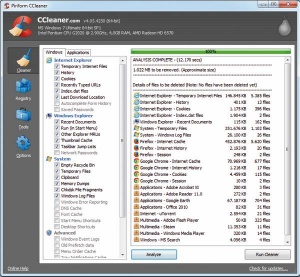
Čeprav se nam je zdelo, da imamo precej čist računalnik, nam je CCleaner že ob prvi analizi ponudil za dober gigabajt odvečnih datotek in povezav.
Nekoliko drugačna je zgodba s piškotki tehnologije Flash, saj ti lahko podrobno spremljajo našo spletno dejavnost in so tudi glede na luknjičastost Adobove stvaritve za varnost samega računalnika precej problematični. Zadnja različica CCleanerja tako že samodejno briše te piškotke, drugače pa se o tem lahko prepričamo, če sledimo poti Applications > Multimedia > Adobe Flash Player (vnos mora imeti kljukico). Na tem mestu uporabnikom svetujemo popoln izklop piškotkov Flash, ki ga lahko opravimo na spletni povezavi www.macromedia.com/support/documentation/en/flashplayer/help/settings_manager03.html, kjer odstranimo kljukico pred možnostjo Allow third-party Flash content to be stored on your computer.
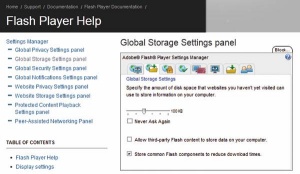
S piškotki Flash je v praksi še posebej »križ«.
Med uporabnejšimi stvarmi, ki jih ne gre kar tako brisati, so vsekakor v brskalnikih shranjena uporabniška imena in gesla (Networked Passwords, Save Passwords). Teh CCleaner privzeto ne briše, pa tudi mi vam brisanje odsvetujemo, če niste res 100-odstotno prepričani o lastnem spominu. Prav tako privzeto ni vklopljena možnost Autocomplete Form History, ki ob vklopu počisti vsebino najrazličnejših vnosnih polj za različne prijavnice. Če bi radi poskrbeli, da za nami nihče ne bo imel možnosti vpogleda, kaj smo vnesli v posamezno polje, je te vsebine vsekakor priporočljivo zbrisati.
Male zvijače CCleanerja
Tudi tako uporaben pripomoček, kot je CCleaner, lahko z nekaj potezami naredimo še prijaznejši do uporabnika. Program, denimo, vsebine izbriše v Koš (Recycle Bin), od tam pa jih nato še enkrat zbrišemo (če ne uporabljamo drugačnih nastavitev). Lahko pa že ob namestitvi programa poskrbimo, da se namesti poleg Koša in nam tako že ob desnem kliku z miško po Košu ponudi menu z možnostjo Run CCleaner.
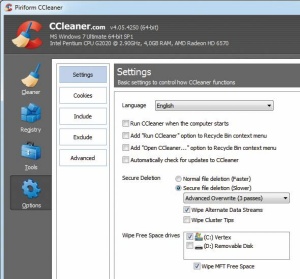
Ko smo že pri brisanju, omenimo, da CCleaner ne zna le temeljito očistiti diskov, temveč lahko podobno temeljito izbrišemo tudi vso odkrito digitalno nesnago. Le odpremo nastavitve Options > Settings in vnos Normal file deletion nadomestimo s Slower file deletion ter s seznama izberemo želeno metodo brisanja (kot rečeno, Gutmannova metoda podpira do 35 prepisov).
Program CCleaner lahko uporabimo v vseh računalnikih v gospodinjstvu pa tudi soseski, če tako želimo. Pri tem nam bo v pomoč možnost, ki predvideva, da lahko enake nastavitve čiščenja uporabimo na vseh računalnikih (še posebej, če smo jih prilagodili svojim željam in potrebam). Z naprednega menuja, ki se skriva za Options > Advanced, izberemo možnost Save all settings to INI file in program bo v svoji programski mapi ustvaril datoteko cleaner.ini. Shranimo jo na ključ USB in kopiramo v drug računalnik (ali pa še elegantneje uporabimo kar prenosljivo različico) in tam preprosto poženemo program, ki bo tako vseboval naše nastavitve.
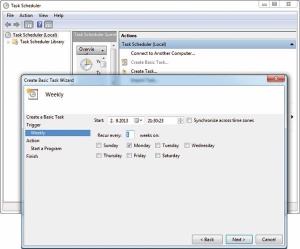
Med naprednimi možnostmi velja omeniti tudi izbiro nastavitve urnika delovanja programa. Tako ga lahko nastavimo, da čiščenje opravlja v času, ko nas ni za računalnikom, in kaj naj stori, ko se čiščenje konča. Vsekakor velja omogočiti vnos Hide warning messages, saj se tako program ne bo ustavljal in nam prikazoval morebitnih obvestil/opozoril o svojem delu (denimo, da želi izbrisati več datotek ...). Zatem z menuja Start v iskalnik vtipkamo task scheduler in izbiro potrdimo s pritiskom tipke Enter. Odpre se nam program Task Scheduler, v katerem s klikom gumba Create Basic Task dodamo novo opravilo in ga poimenujemo. Nato sledimo korakom čarovnika ter najprej določimo pogostost izvajanja opravila (mi smo izbrali tedensko), zatem pa programu pokažemo pot do mape, v kateri je nameščen CCleaner (najpogosteje je v C:\Program files\CCleaner) oziroma njegova izvršilna datoteka (.exe).
Čiščenje registra
Le malokateri uporabnik računalnika ve, da je za upočasnjevanje računalnika skozi čas kriva prav rast registra operacijskega sistema Windows. Ta se z našim delom in namestitvijo najrazličnejših programov prav nesramno razširi in zapacka. Še posebej, če pogosto nameščamo in odstranjujemo programe, saj večina v registru za vedno pusti sledi. Prav zato CCleaner poleg čiščenja datotek veliko pozornosti namenja še registru računalnika. V razdelku Registry tako vidimo več kot ducat različnih področij, kjer se lahko skrivajo neobstoječi ali pokvarjeni vnosi v register, ki jih posamezne aplikacije ali sistem iščejo in ne najdejo ter so tako v praksi videti počasne. S klikom gumba Scan for Issues bomo izvedli skeniranje vseh neustreznih vnosov. Še preden pa jih odpravimo s klikom gumba Fix selected issues ..., priporočamo izdelavo varnostne kopije registra. Na to nas program sam tudi opozori. Ne nazadnje ne bi bilo prav nič lepo, če se Okna naenkrat ne bi več zagnala ali pa bi nam povzročala nemalo težav.
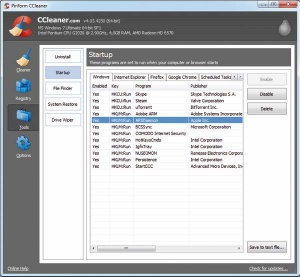
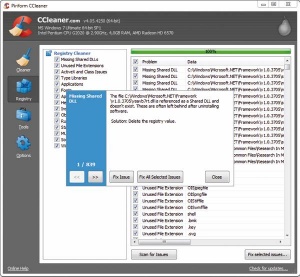
Vrsta uporabnih orodij
Svojo vsestransko uporabnost program CCleaner dokazuje tudi z bogatim naborom orodij za dodatno čiščenje vsebin v računalniku. V razdelku Tools nas tako najprej pričaka učinkovit odstranjevalec v računalnik nameščene programske opreme (Uninstall), kjer lahko temeljito odstranimo posamezne programe.
Ena boljših pogruntavščin, kako odkriti, kateri programi se zaženejo ob zagonu operacijskega sistema, se skriva pod gumbom Startup in razdelkom Windows. Tu lahko nazorno vidimo, kaj vse se bo pognalo ob zagonu sistema. Seveda lahko posamezne aplikacije brez težav onemogočimo s klikom gumba Disable.
V drugih razdelkih lahko podobno enostavno preverimo, katere razširitve za posamezne brskalnike so dejavne, in jih po potrebi tudi onemogočimo (če nam, recimo, povzročajo preglavice) ali celo odstranimo.
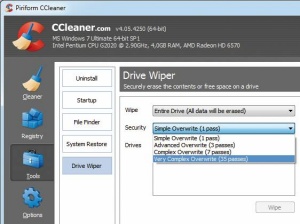
Disk lahko temeljito prepišemo – tudi 35-krat, če želimo. Le nekaj dni časa si moramo vzeti za to, pa ne bo nihče več razbral naših podatkov.
Med uporabnejša orodja lahko uvrstimo tudi iskalca datotek File finder, ki za razliko od okenskega orodja obvlada tudi iskanje skritih datotek, pa še celo vrsto parametrov mu lahko nastavimo. Vsekakor ga bodo veseli naprednejši uporabniki.
Precej prostora na disku lahko prihranimo tudi z izbrisom datotek, namenjenih obnovi sistema. Operacijski sistem Windows namreč privzeto izdeluje t. i. obnovitvene točke, v katere shrani vse spremembe sistema ob namestitvi novih programov ... V razdelku System Restore lahko tako elegantno pobrišemo starejše posnetke stanja, a se moramo zavedati, da potem tudi izgubimo možnost vrnitve računalnika v stanje na določen starejši datum.
Če imamo opraviti s starejšim računalnikom, ki bi ga radi prodali ali podarili, ne bo odveč nasvet, da iz njega temeljito zbrišemo vse podatke. To nalogo elegantno prevzame orodje Drive Wiper, ki zna varno izbrisati vse podatke na logičnih pogonih in diskih. Seveda pa taka opravila glede na velikost sodobnih diskov in izbrano metodo lahko trajajo tudi več ur ali celo dni!
