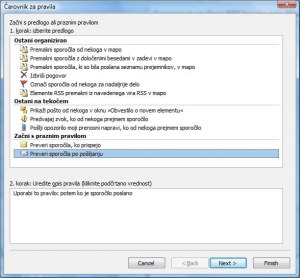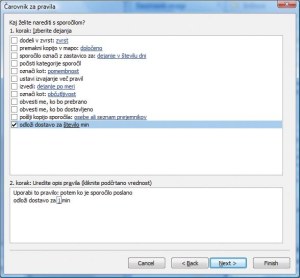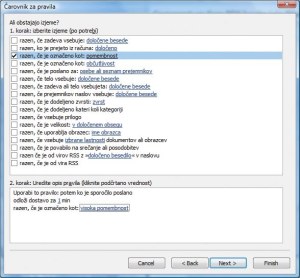Nasveti: november 2007
Windows XP: Namestite Windows Defender brez WGA testiranja
Na disk ste posneli Antispyware program Windows Defender in ga želite namestiti. To vam žal ne uspeva, kajti testiranje WGA na vašem računalniku pade in namestitev se zaradi tega prekine. Če se zgoraj opisani scenarij odvija tudi v vašem računalniku, vam bo naš nasvet gotovo pomagal. Tako kot večina Microsoftovih orodij je tudi Windows Defender sestavljen iz datoteke MSI. Ena izmed lastnosti teh datotek je, da so vsi ukazi namestitvenega postopka zapisani tabelarično v zbirki podatkov. Namestitveni program jih potem med nameščanjem bere in izvaja. Tudi testiranje WGA je na seznamu ukazov Windows Defenderja. Če želite, lahko namestitveno tabelo ročno spremenite tako, da se testiranje WGA ne bo izvedlo. To lahko opravite s programom Orca, Microsoftovim brezplačnim urejevalnikom zbirk MSI. Na spletni strani http://support.microsoft.com/kb/255905/EN-US/ boste v rubriki Installing and Running Orca zasledili povezavo na brezplačni paket z Windows Installer SDK zgledi, v katerem je tudi omenjeni program Orca. Ko kliknete to povezavo, morate v naslednjem oknu v rubriki pod Files in This Download klikniti gumb Download zraven imena datoteke, ki odgovarja procesorju v vašem računalniku. Recimo, da je to PSDK-x86.exe. Ko snamete omenjeno datoteko na disk, jo dvakrat kliknite, da zaženete namestitev. V čarovniku izberite namestitev Custom in označite le komponente znotraj možnosti Microsoft Windows Installer SDK, in sicer v rubriki pod Tools. Za vse druge možnosti izberite Will not be available. Izbrane komponente bodo na disku zasedle okrog 129 MB prostora.
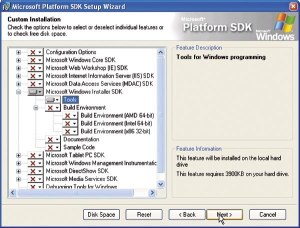
Izbira možnosti za optimalno namestitev
Po končani namestitvi boste nameščene komponente zasledili v mapi C:\Program Files\Microsoft\Platform SDK, seveda če niste spreminjali privzete namestitvene poti. Postavite se v to mapo in v njej odprite mapo Bin ter zaženite datoteko Orca.MSI ter sledite čarovniku. V pogovornem oknu Orca Setup za zvrst namestitve izberite možnost Complete in v naslednjem oknu kliknite gumb Install.
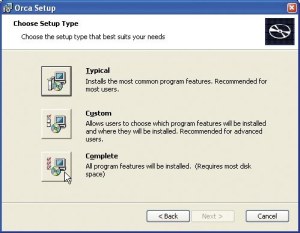
Izbira načina namestitve v pogovornem oknu Orca Setup.
Po končani namestitvi kliknite gumb Finish.
Zaženite orodje z izbiro Start|All Programs|Orca in v njem odprite datoteko Windowsdefender.MSI. Na levi strani okna v stolpcu pod Tables poiščite in izberite vnos CustomAction. V desnem delu okna označite vrstico CHECK_WGA, kliknite jo z desno tipko miške in s priročnega menuja izberite možnost Drop Row.
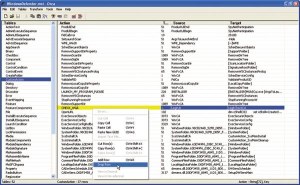
Odstranjevanje akcije WGA preverjanja v oknu urejevalnika Orca.
V opozorilnem oknu o odstranjevanju stolpca iz tabele odgovorite z OK. V stolpcu Tables označite vnos Dialog in v desnem delu okna poiščite vnos CheckWGA. V tej vrstici dvakrat kliknite z miško vnos 2 v stolpcu pod Attributes in nadomestite število 2 z 0.
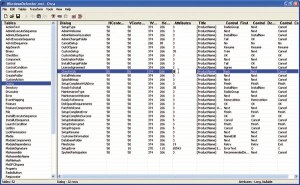
Zamenjava vrednosti 2 z 0 omogoča izklop prikaza okna WGA testiranja pri Windows Defenderju.
Spremembe shranite z izbiro File|Save. Ko boste v prihodnje zagnali namestitev Windows Defenderja, vas WGA testiranje pri tem ne bo več oviralo.
Windows XP: Geslo za pozabljive na ključku USB
Microsoft je za pozabljive uporabnike uvedel funkcijo obnovitve gesla z obnovitveno disketo, ki jo morate poprej izdelati. Danes so PCji z disketnim pogonom že prava izjema, da ne omenjamo prenosnikov. Zaradi tega vam bomo tu pokazali, kako se boste rešili iz težav s ključkom USB. Torej za uporabo funkcije obnovitve gesla ne potrebujete nujno diskete, pomembno je le, da gre za prenosni nosilec, zato lahko namesto diskete uporabite tudi ključek USB. Pri tem seveda veljajo določene omejitve, ki se jim morate izogniti.
Izberite Start|Nadzorna plošča|Uporabniški računi/Start|Control Panel|User Accounts. V pogovornem oknu Uporabniški računi/User Accounts izberite vaše uporabniško ime. V levem delu okna v rubriki pod Sorodna opravila/Related Tasks izberite možnost Preprečevanje pozabljenega gesla/Prevent a forgotten password. Zdaj lahko priključite ključek USB in sledite čarovniku. Windows bo ključek prepoznal kot izmenljivi nosilec in na njem izdelal datoteko z imenom Userkey.PSW. Edina težava pri tem je, da na ključku ne sme biti nobenih podatkov, sicer boste dobili sporočilo Disk Error.
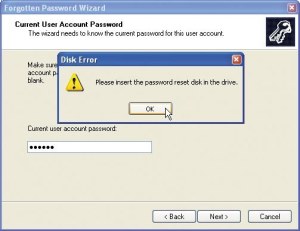
Napaka, ki jo prikaže čarovnik za izdelavo gesla, če ste kot izmenljivi nosilec uporabili ključek USB s podatki.
V pogovornem oknu User Accounts aktivirajte še račun gosta, če še ni aktiviran. To storite tako, da kliknete z miško možnost Guest in v novem pogovornem oknu kliknete gumb Vklopite račun za goste/Turn On the Guest Account. Ta postopek je potreben, da boste lahko pozneje uporabili podatke s ključka.
Recimo, da ste pozabili uporabniško geslo. Če v prijavnem oknu Windows XP vtipkate napačno geslo ali sploh ne vtipkate nobenega gesla, se bo prikazal nasvet, iz katerega lahko pokličete asistenta, ki vam ob pomoči obnovitvene diskete omogoča definiranje novega gesla, s katerim se lahko prijavite v sistem.
Pri ključih USB je namreč težava. Po zagon Windows v pozdravnem oknu še vedno ni priključen noben nosilec USB. Čeprav ste ključek USB prej vtaknili v računalnik, ga Windows kljub temu ne bo prepoznal. Tu zdaj pride na vrsto račun gosta. Prijavite se v sistem z računom gosta. Ta račun standardno ne zahteva nobenega gesla, zaradi česa boste imeli v sistemu le minimalne pravice, toda Windows bo tokrat kljub omejenim pravicam zaznal ključek USB kot izmenljivi nosilec. Če se zdaj spet odjavite, bo ključek USB ostal še vedno prepoznan. Tokrat ste spet v prijavnem oknu Windows XP in ključek USB zdaj lahko prevzame vlogo obnovitvene diskete. Kliknite desno puščico zraven vašega uporabniškega imena in sledite navodilom.
Excel 97, 2000, XP: Združevanje spustnih seznamov v celicah
Menujska možnost Podatki|Veljavnost se ne uporablja le za preverjanje veljavnosti vnesenih podatkov s strani uporabnika, temveč lahko z njo izdelate tudi nov spustni seznam v celici, ki uporabniku omogoča enostavno izpolnjevanje le-te z izbiro vrednosti s ponujenega seznama. Brž ko aktivirate celico, se bo na njenem desnem delu prikazala puščica navzdol, ki vam omogoča enostavno izbiro vrednosti s seznama. Seznam boste definirali tako, da označite celico in v menujski vrstici izberete možnost Podatki|Veljavnost/Data|Validation. V pogovornem oknu Preverjanje veljavnosti podatkov/Data validation na listu Nastavitve/Setings v rubriki pod Pogoj za veljavnost/Validation criteria s spustnega seznama pod Dovoli/Allow izberite možnost Seznam/List. V vnosno polje pod Vir/Source vpišite elemente seznama ločene s podpičjem oziroma/ali naslov območja tabele, v katerem so elementi seznama, npr. "=$A$1:$A$10", če so elementi seznama v celicah od A1 do A10. Tu ne morete vpisati sklica na drug delovni list v obliki "=List2!$A$1:$A$10". Pogovorno okno Preverjanje veljavnosti podatkov/Data validation boste končali s klikom gumba V redu/OK. V praksi se pogosto izkaže potreba po uporabi dodatnega spustnega seznama, njegova vsebina naj bi bila odvisna od izbire vrednosti na prvem seznamu. Torej, spustni seznam boste morali organizirati tako, da ne bo le vseboval statičnih vrednosti, temveč bo dinamično povezan z drugim spustnim seznamom. Tu boste namesto statičnih vrednosti oziroma naslovov uporabili ime določenega območja celic s podatki, ki se bodo prikazali na spustnem seznamu. Excel imena obravnava enako kot območja celic, podana z oznakami stolpcev in številkami, kot vir območja s podatki lahko vpišete tudi formulo, ki vsebuje ime tega območja. Poglejmo si zdaj, kako je to videti v praksi. Recimo, da v drugem stolpcu želite izbirati med različnimi tipi vozil izbrane znamke vozila, ki je v prvem stolpcu, podatki so na listu 2. Postavite se na List2 v celico A1 in vpišite Audi, v celico A2 vpišite BMW in v celico A3 Ford. V stolpec B potem vpišite ustrezne zvrsti avtomobilov znamke Audi, npr. A3, A6, A8 itn. V stolpec C vpišite zvrsti avtomobilov znamke BMW, npr. 318i, 325d in 735i, in v stolpec D zvrsti avtomobilov znamke Ford, npr. Fiesta, Focus, Mondeo. Zdaj morate vsakemu območju prirediti ustrezno ime. Označite celice A1:A3 in v menujski vrstici Excela izberite možnost Vstavljanje|Ime|Določi/Insert|Name|Define. V pogovornem oknu Določanje imena/Define Name, v vnosno polje pod Imena v delovnem zvezku/Names in workbook vpišite Znamka in kliknite V redu/OK.
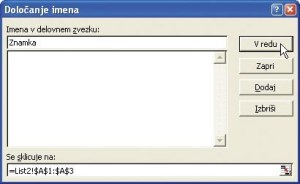
Določanje imena za območje celic, ki vsebujejo znamke avtomobilov
Zdaj označite območje celic B1:B3 in mu po opisanem postopku priredite ime Audi. Postopek prirejanja imena ponovite za območja celic C1:C3 in D1:D3 ter jim priredite imena BMW oziroma Ford. Postavite se na List1 v celico A1 in v menujski vrstici izberite možnost Podatki|Veljavnost/Data|Validation. V pogovornem oknu Preverjanje veljavnosti podatkov/Data validation na listu Nastavitve/Settings v rubriki pod Pogoj za veljavnost/Validation criteria s spustnega seznama pod Dovoli/Allow izberite možnost Seznam/List in v vnosno polje pod Vir/Source vpišite "=Znamka". Prepričajte se, da je vklopljena možnost Spustni seznam v celici/In-cell dropdown in kliknite gumb V redu/OK.

Določanje spustnega seznama v oknu Preverjanje veljavnosti podatkov
Postavite se z miško v celico, v kateri naj bi se prikazal združeni seznam, recimo v B1, in spet izberite Podatki|Veljavnost/Data|Validation. Na listu Nastavitve/Settings s spustnega seznama pod Dovoli/Allow izberite možnost Seznam/List in v vnosno polje pod Vir/Source vpišite formulo:
=INDIRECT(A1)
Spremembe potrdite s klikom V redu/OK. Okno s sporočilom o napaki zaprite s klikom Da/Yes.

Izbira seznama, ki je odvisen od izbrane možnosti v celici A1, in sporočilo napake
Do sporočila je prišlo, ker v vrstici A1 ni izbrana nobena vrednost. Delovanje spustnih seznamov lahko takoj preizkusite. Postavite se na listu 1 v celico A1 in kliknite puščico navzdol ter s spustnega seznama izberite možnost Audi. Zdaj se postavite v celico B1 in po kliku puščice boste ugotovili, da imate na izbiro le vrste avtomobilov znamke Audi A3, A6 in A8.
Excel 97, 2000, XP: Razmerje med številkami v obliki ulomka
Če želite prikazati razmerje med dvema številkama v obliki ulomka, potem vas Excelove standardne možnosti oblikovanja ulomkov ne bodo pripeljale do cilja. To velja še posebej v primerih, ko želite prikazati ulomek v skrajšani obliki in se izogniti celoštevilčnemu prikazu, ko je števec večji od imenovalca. Če ste na primer celico A1 oblikovali kot ulomek z vrsto Do tri številke (321/943) in če ste potem v to celico vpisali vrednost 12/8, bo Excel kot rezultat razmerja izpisal 1 1/2 namesto maksimalno okrajšane oblike zapisa omenjenega ulomka 3/4. V tem primeru boste morali definirati lastno obliko zapisa ulomka, ki bo obsegala maksimalno število mest natančnosti in ne bo vsebovala celih vrednosti. Označite celice, ki jim nameravate prirediti lastno oblikovanje ulomkov, in v menujski vrstici izberite možnost Oblika|Celice/Format|Cells ali pritisnite kombinacijo tipk Ctrl+1. V pogovornem oknu Oblikovanje Celic/Format Cells na listu Številke/Number s spustnega seznama pod Zvrst/Category izberite možnost Po meri/Custom in v vnosno polje pod Vrsta/Type vpišite:
####/####
Ta oblika označuje maksimalno natančnost od 4 mesta na vsaki strani ulomkove črte. Znak # se uporablja kot opcijska oznaka mesta, kar pomeni, da se nezasedena mesta tudi ne bodo prikazala.
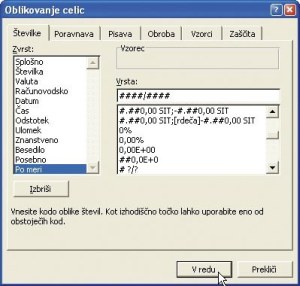
Oblikovanje celic za prikaz razmerja številk v obliki ulomka z največ štirimestno natančnostjo.
Če potrebujete večjo natančnost, enostavno povečajte število znakov #. Namesto znaka # lahko alternativno uporabite znak vprašaj, ki poskrbi za to, da se ulomkova črta prikaže vedno na istem mestu znotraj celice. To vam bo pomagalo, če želite razmerja med številkami vpisati v enem stolpcu in vrednosti pregledno poravnati po ulomkovi črti. Za trimestno natančnost boste uporabili obliko: ???/???. Po vnosu uporabniško definiranih nastavitev prikaza ulomkov kliknite gumb V redu, da shranite opravljene spremembe. Excel bo v prihodnje samodejno okrajšal ulomek, pri čemer celoštevilčni del ne bo več izločen, če bo števec večji od imenovalca.
Word 2003: Shranite Wordov dokument kot sliko v formatu TIFF
Če želite Wordov dokument pretvoriti v format TIFF, to lahko hitro in enostavno storite z malo znano možnostjo pisarniškega paketa Office 2003. V omenjenem paketu je Microsoft Document Imaging razširjen s posebnim gonilnikom za tiskanje, ki omogoča shranjevanje pisarniških paketov v zunanjo datoteko v različnih formatih. Če nameravate uporabiti to možnost za pretvorbo dokumentov v format TIFF, boste morali slediti postopku, ki ga bomo opisali v nadaljevanju. Odprite v Wordu dokument, ki ga želite shraniti v formatu TIFF. V menujski vrstici izberite možnost Datoteka|Natisni/File|Print. V pogovornem oknu Natisni/Print v rubriki pod Tiskalnik/Printer s spustnega seznama Ime/Name izberite možnost Microsoft Office Document Image Writer in kliknite gumb Lastnosti/Properties.
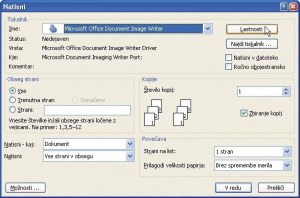
Izbira tiskalnika v pogovornem oknu Natisni
V pogovornem oknu Microsoft Office Document Image Writer Properties izberite list Napredno/Advanced in v rubriki pod Izhodna oblika/Output format označite radio gumb pred možnostjo TIFF - enobarvni faks. S spustnega seznama pod omenjeno možnostjo izberite še ločljivost, npr. Drobna (200 DPI). V tem pogovornem oknu lahko po potrebi izberete še privzeto mapo in kliknete gumb OK za potrditev.
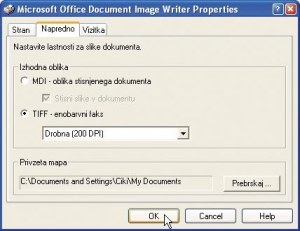
Določanje formata TIFF in ločljivosti
V pogovornem oknu Natisni/Print kliknite gumb V redu/OK, v pogovornem oknu Shrani kot izberite še ime datoteke in kliknite gumb Save. Če si sliko želite ogledati v programu Microsoft Office Document Imaging, označite kvadratek pred možnostjo Ogled slike dokumenta. Dokument se bo odprl v urejevalniku slik Microsoft Office Document Imaging. Tu lahko po potrebi opravite dodatne spremembe in na koncu shranite dokument.
Word 97, 2000, XP, 2003: Samodejno shranjevanje kopij
Za shranjevanje rezervnih kopij dokumenta Word sicer ponuja možnost Vedno ustvari varnostno kopijo/Always create backup copy, tako izdelana datoteka WBK pa vsebuje vedno predzadnjo inačico shranjenega dokumenta in ne trenutno dejavne, ki jo res potrebujete. Word varnostno kopijo dokumenta shranjuje vedno v isti mapi, v kateri je izvirni dokument, to pa lahko otežuje iskanje v sili. Poleg tega se za vsak dokument izdela le ena inačica datoteke WBK, kar pomeni, da Word samodejno ne shranjuje različnih inačic dokumenta. Izdelavo varnostnih kopij lahko v Wordu prilagodite lastnim potrebam z makro programčkom, ki bo varnostne kopije aktualnih dokumentov shranjeval v mapo, ki jo sami določite ob vsaki izbiri možnosti Datoteka|Shrani/File|Save oziroma Datoteka|Shrani kot/File|Save as.
Zaženite Word in pritisnite kombinacijo tipk Alt+F11 za prikaz okna urejevalnika Visual Basic. Na levi strani v oknu Project Explorerja označite možnost Normal in v menujski vrstici Visual Basic urejevalnika izberite možnost Insert|Module ter v okno, ki se je pravkar odprlo, vpišite naslednjo kodo:
Sub SaveBackup(Optional ShowUI)
Const BACKUP_PATH As String = "C:\Backup\Word\"
Const BACKUP_EXT As String = ".bak"
Dim strDocPath As String
Dim strDocName As String, strDocName2 As String
Dim strBackName As String
Dim i As Long
On Error GoTo SaveBack_Error
If IsMissing(ShowUI) Then ShowUI = False
If ShowUI OR ActiveDocument.Path = "" Then
With Application.Dialogs(wdDialogFileSaveAs)
If .Display = 0 Then
Exit Sub
Else
strDocPath = WordBasic.FileNameInfo(.Name, 5) & "\"
strDocName = WordBasic.FileNameInfo(.Name, 3)
End If
End With
Else
strDocPath = ActiveDocument.Path & "\"
strDocName = ActiveDocument.Name
End If
strDocName2 = WordBasic.FileNameInfo(strDocName, 4)
strBackName = BACKUP_PATH & strDocName2 & BACKUP_EXT
i = 0
Do Until Dir(strBackName) = ""
strBackName = BACKUP_PATH & strDocName2 & _
"(" & i + 1 & ")" & BACKUP_EXT
i = i + 1
Loop
ActiveDocument.SaveAs FileName:=strBackName, AddToRecentFiles:=False
ActiveDocument.SaveAs FileName:=strDocPath & strDocName
SaveBack_End:
Exit Sub
SaveBack_Error:
MsgBox "Napaka pri shranjevanju dokumenta." & vbCR & _
"Napaka " &Err.Number & ":" & vbCR & Err.Description, _
vbCritical, "SaveBackup"
Resume SaveBack_End
End Sub
V drugi vrstici procedure boste morali pot "C:\Backup\Word\" nadomestiti z dejansko potjo do mape za shranjevanje varnostnih kopij v vašem računalniku. Pri tem ne smete pozabiti na koncu poti dopisati znaka "\". Po končanem vnosu kode procedure pritisnite kombinacijo tipk Alt+Q za zapiranje okna urejevalnika Visual Basic in vrnitev v Word. Če želite takoj preskusiti delovanje programa, pritisnite kombinacijo tipk Alt+F8 za prikaz pogovornega okna Makro in izberite s seznama SaveBackup. Aktivni dokument se pri tem ne bo shranil le v izhodiščno mapo, temveč tudi v mapo, ki ste jo podali za shranjevanje varnostnih kopij z nastavkom .bak. Nastavek lahko po potrebi spremenite v tretji vrstici procedure.
Če aktivni dokument še ni shranjen, bo makro prikazal pogovorno okno Shrani kot in če tu ne pritisnete gumba Prekliči/Cancel, si bo procedura zapomnila izbrano ime programa in pot. Glede na to, da pogovorno okno ni prikazano s Show, temveč z Display, se shranjevanje dokumenta na tem mestu še ne bo izvedlo. Procedura v nadaljevanju preverja, ali v mapi Backup že je datoteka z enakim imenom, pri čemer se uporablja WordBasicova funkcija FileNameInfo. Omenjena funkcija lahko kot rezultat vrne ime datoteke brez končnice (parameter 4), pot do datoteke (parameter 5) oziroma ime datoteke s končnico (parameter 3). Parametri za ukaz Dir so v nadaljevanju sestavljeni iz poti do backup mape, imena datoteke brez končnice in uporabniško definirane končnice za backup datoteke dokumenta. Iskanje ustrezne mape bo vrnilo prazen niz le v primeru, ko še ni imena datoteke. Če datoteka s tem imenom že je na voljo, se bo v zanki Do Loop k imenu datoteke pripel števec, postopek se bo ponavljal, dokler se ne najde novo ime datoteke. To je potrebno zato, da se varnostne kopije ne bi prepisale, tem pa se na konec imena datoteke vedno doda števec, npr. Test.bak, Test(1).bak, Test(2).bak itn. Na koncu se izvede postopek shranjevanja, in sicer naprej v mapo backup in šele po tem v ciljno mapo, tako da v Wordu lahko naprej ostane odprt aktiven dokument.
Celoten postopek se lahko tako posodobi, da se izdelava varnostnih kopij opravi ob vsakem shranjevanju dokumenta z ukazi, ki so integrirani v Wordu. Za to opravilo boste morali izdelati makro programa z imeni, ki ustrezajo Wordovim ukazom za shranjevanje dokumentov. Torej, če si želite to avtomatizacijo, boste morali v okno urejevalnika Visual Basic, v katero ste vpisali proceduro SaveBackup, vpisati še proceduri:
Sub FileSave()
SaveBackup False
End Sub
Sub FileSaveAs()
SaveBackup True
End Sub
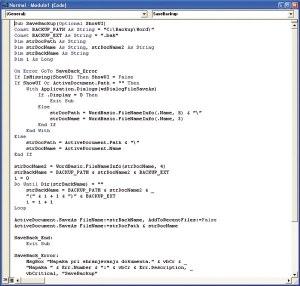
Okno s kodo procedure
Microsoft Outlook: Odloženo pošiljanje pošte
Verjetno se je tudi vam že zgodilo, da ste elektronsko pošto po nesreči poslali, še preden ste do konca napisali vsebino, ali pa ste tik po pošiljanju ugotovili, da ste pozabili priponko. Morda ste kdaj poslali sporočilo, pa ste si hip zatem premislili. Ob pomoči pravila v Outlooku bodo časi, ko smo po pošiljanju pošte zavpili "O, ne!", preteklost.
Izberite možnost Orodja|Pravila in opozorila in ustvarite novo pravilo. V prvem koraku čarovnika za pravilo izberite, da želite preverjati sporočila po pošiljanju, v drugem koraku ne izberete nič in potrdite, da želite, da pravilo velja za vsa sporočila. V tretjem koraku označite, da želite odložiti dostavo za poljubno število minut. Nato pravilo potrdite in poimenujte. Tako bo vsako poslano sporočilo v mapi odhodnih sporočil počakalo izbrano število minut.
Ker pa zna biti ta zamuda včasih kljub vsemu nerodna, na primer ko želite poslati datoteko sodelavcu v sosednji pisarni, lahko v četrtem koraku čarovnika za pravila nastavite izjeme. Ena izmed možnosti je, da izberete možnost, da se pravilo ne nanaša na sporočila z visoko pomembnostjo, ki bodo tako poslana takoj.