Nasveti: november 2004
Excel 97, 2000, 2002: Enostavni izračuni s klikom
Ko v Excelu označite več celic s števili, se v vrstici stanja prevzeto izpiše vsota le-teh. Na tem mestu lahko izberete izračun ene izmed petih standardnih funkcij samodejnih izračunov: Povprečje, Štej, Štetje števil, Maksimum in Minimum. Funkcija Povprečje kot rezultat vrne povprečno vrednost števil v označenih celicah, funkcija Štej prešteje število nepraznih celic oziroma tistih, ki vsebujejo število, formulo ali znakovni niz, funkcija Štetje števil prešteje le tiste celice, ki vsebujejo števila, funkcija Maksimum izpiše največje število na označenem območju celic, funkcija Minimum izpiše najmanjšo vrednost v označenem območju celic. Spreminjanje funkcij je zelo enostavno, le z desno tipko miške morate klikniti vrednost Vsota v statusni vrstici in s priročnega menuja lahko izberete eno izmed ponujenih možnosti. Samodejno izračunavanje ne deluje le na nepretrganem območju celic, temveč na poljubnih celicah v tabeli. Več celic označite tako, da kliknete na vsako izmed njih in pri tem držite pritisnjeno tipko Ctrl. Rezultat izbrane funkcije bo viden v vrstici stanja.
Excel 97, 2000, 2002: Oblikovne nastavitve
Gotovo ste že kdaj narisali okvir okrog celice v Excelovi tabeli in potem premaknili vsebino celice na neko drugo mesto ter začudeno ugotovili, da je okvir na izvirni celici enostavno izginil. V Excelu namreč velja pravilo, da se oblikovne nastavitve celice, kot je npr. okvir okrog celice, ohranijo le pri kopiranju, pri premikanju oziroma rezanju in vnovičnem lepljenju vsebine celice, pa se oblikovne nastavitve izvirne celice izgubijo. To še ne pomeni, da se morate izogibati operacijam povleci in spusti, ki jih opravljate z miško. Le paziti morate, da pri takih operacijah namesto leve tipke miške uporabljate desno. Brž ko po opravljeni operaciji povleci in spusti spustite desno tipko, se na zaslonu prikaže priročni menu, s katerega lahko izberete eno izmed številnih ponujenih možnosti. Če želite na novo lokacijo premakniti le vsebino celice brez oblikovnih nastavitev, izberite možnost Kopiraj sem kot samo vrednost/Copy Here as Value. Če pa želite premakniti vsebino in oblikovne nastavitve celice, izberite možnost Kopiraj sem/Copy Here. V obeh primerih kopiranja ostaja okvir v izvirni celici nespremenjen. Glede na to, da je bila prvotna naloga premikanje vsebine celice in ne le kopiranje, se morate še enkrat vrniti k izvirni celici. Označite celico z miško in pritisnite tipko Delete. S tem boste izbrisali le vsebino celice, ne pa oblikovnih nastavitev le-te.
Excel 97, 2000, 2002: Sočasen prikaz formul in vrednosti
Zaradi lažjega nadzora v tabelah je včasih potreben hkraten prikaz formul in vrednosti, ki predstavljajo rezultat izračuna le-teh. To lahko izvedete tako, da odprete dodatno okno in v njem spremenite način prikaza formul. Če potem še pravilno razporedite okna, lahko vzporedno primerjate formule in rezultate izračuna le-teh. Odprite delovni zvezek, v katerem nameravate kontrolirati rezultate izračuna formul, in izberite določen delovni list. V menujski vrstici izberite možnost Okno|Novo okno/Window|New Window. Če želite medsebojno urediti obe okni, v menujski vrstici izberite Okno|Razporedi/Window|Arange in v pogovornem oknu Poravnaj okna/Arrange Windows v rubriki pod Razporedi/Arrange izberite možnost Navpično/Vertical. Tu lahko še izberete možnost Okna aktivnega delovnega zvezka/Windows of active workbook, da ne porušite poravnave oken drugih odprtih delovnih zvezkov. Ko ste medsebojno poravnali okna, v menujski vrstici izberite Orodja|Možnosti/Tools|Options in v pogovornem oknu Možnosti/Options na listu Pogled/View v rubriki Možnosti okna/Window options spremenite stanje možnosti Formule. Če je možnost vklopljena, jo izklopite, in nasprotno. Spremembe potrdite s klikom V redu/OK.

Z možnostjo Formule lahko dosežete hkraten prikaz Formul in rezultatov tako, da to v enem oknu vklopite in v drugem izklopite.
Excel 97, 2000, 2002: Orodne vrstice, priložene delovnemu zvezku
Kot že veste, lahko v Excelu izdelate nove orodne vrstice ali obdelujete že obstoječe. Tako lahko zelo hitro pokličete že izdelane makro programe ali na enem mestu združite najpogosteje uporabljane funkcije Excela. Pri uporabi orodnih vrstic se zastavlja vprašanje, kako določeno orodno vrstico priložiti določenemu delovnemu zvezku. Na ta način lahko z malo truda orodne vrstice prenesete na druge uporabnike ter med drugim poskrbite za to, da so vam funkcije na razpolago vedno takrat, ko jih dejansko potrebujete. Ko izdelate določeno orodno vrstico, se postavite v delovni zvezek, s katerim jo želite povezati, in v menujski vrstici izberite možnost Pogled|Orodne vrstice|Po meri/View|Toolbars|Custom ter v pogovornem oknu Po meri/Custom kliknite listič Orodne vrstice/Toolbars. Zdaj kliknite gumb Priloži/Attach in v pogovornem oknu Priloži orodne vrstice/Attach Toolbars izberite orodne vrstice, ki jih želite kopirati v delovni zvezek. Prilaganje potrdite s klikom gumba V redu.
Excel je s tem ukazom priložil izbrano orodno vrstico določenemu delovnemu zvezku in je to vanj tudi shranil. Če boste to datoteko odprli na drugem računalniku, boste takoj imeli na razpolago novo priloženo orodno vrstico, ki bo ostala vidna tudi po zapiranju datoteke. Odstranite jo lahko z ročnim brisanjem ali izklopom v menujski vrstici Pogled|Orodne vrstice/View|Toolbars. Tako obnašanje Excela temelji na tem, da se vse nove in spremenjene orodne vrstice zapisujejo v datoteko s končnico xlb v mapi windows. Ob odpiranju določene mape s priloženo orodno vrstico se orodna vrstica prenese v datoteko xlb in shrani neodvisno od delovnega zvezka. Če se želite izogniti težavam z uporabniško definiranimi orodnimi vrsticami, je najbolje, da jih pri odpiranju ustvarite s pomočjo Visual Basic kode in jih pri zapiranju spet zbrišete. Tako se boste izognili zapisovanju v datoteko xlb in orodne vrstice bodo ostale priložene le določeni datoteki. S kombinacijo tipk Alt+F11 se postavite v urejevalnik Visual Basic in v Projekt Explorerju poiščite ime vašega delovnega zvezka ter na veji Microsoft Excel Objects dvakrat kliknite z miško mapo This Workbook in v desnem delu okna vnesite naslednjo kodo:
Private Sub Workbook_BeforeClose(Cancel As Boolean)
On Error Resume Next
Application.CommandBars("Orodna_vrstica").Visible = False
End Sub
Private Sub Workbook_Open()
Application.CommandBars("Orodna_vrstica").Visible = True
End Sub
V zgornji kodi morate seveda besedo Orodna_vrstica zamenjati z dejanskim imenom orodne vrstice, ki jo v Excelu nameravate samodejno vklopiti in izklopiti. Po tem lahko v menujski vrstici izberete možnost File|Close and Return to Microsoft Excel ali pritisnite kombinacijo tipk Ctrl+Q. Alternativa tej metodi je samodejno brisanje orodne vrstice, ki je priložena določenemu delovnemu zvezku ob zapiranju datoteke. Pri tej tehniki morate ravnati enako kot v predhodnem primeru, s to razliko, da v okno Visual Basic urejevalnika vpišete le prvo proceduro oziroma Sub Workbook_BeforeClose. Ob odpiranju datoteke se orodna vrstica samodejno prikaže, ker je priložena datoteki. Pri zapiranju datoteke se orodna vrstica izbriše iz datoteke xlb, ostane pa v delovnem zvezku.
Excel 97, 2000, 2002: Samodejno poudarjanje največje vrednosti
Pri vsakdanjem delu s številčnimi tabelami je treba pogosto barvno poudariti celico, ki vsebuje največjo vrednost v določenem stolpcu ali območju tabele. Barva ozadja celice naj bi se dinamično spreminjala ob vsaki spremembi največje vrednosti. Take in podobne zahteve lahko enostavno realizirate z uporabo pogojnega oblikovanja. Na ta način lahko izdelate pogojno oblikovanje v odvisnosti od določenega kriterija, v našem primeru največje vrednosti na danem območju. To lahko takoj preizkusite. Označite območje, na katerem nameravate poiskati največjo vrednost, npr. A1:C50, in v menujski vrstici izberite možnost Oblikovanje|Pogojno oblikovanje/Format|Conditional Formatting. V pogovornem oknu Pogojno oblikovanje/Conditional Formatting v rubriki pod Pogoj 1 na prvem spustnem seznamu izberite možnost Formula je/Formula Is. V vnosno polje zraven spustnega seznama vpišite formulo po naslednji predlogi:
=<Prva_celica>=MAX($<Območje_celic>)
Vrednost Prva_celica predstavlja zgornji levi vogal označenega območja celic. Oznaka Območje_celic predstavlja absolutni naslov območja, na katerem iščemo največjo vrednost. Če ste označili območje A1:C50, vpišete naslednjo formulo:
=A1=MAX($A$1:$C$50)
Kliknite še gumb Oblika/Format in v pogovornem oknu Oblikovanje celic/Format Cells priredite celici z največjo vrednostjo določeno oblikovno nastavitev, kot je, recimo, barvno ozadje in podobno.
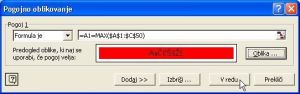
Pogojno oblikovanje celic z največjo vrednostjo.
Excel 97, 2000, 2002: Več preglednosti v tabelah s plastmi
Pri vsakdanjem delu z Excelom se pojavljajo situacije, ko morate določene stolpce ali vrstice začasno skriti in potem za nadaljnjo obdelavo znova prikazati. Tu lahko gre za zaupne podatke, ki se na izpisu ne bi smeli prikazati, ali za množične podatke iz datoteke, ki jih zaradi boljše preglednosti ne bi hoteli prikazati, zato jih lahko po potrebi hitro prikličete nazaj. Malo znano je, da Excel razpolaga z vgrajeno funkcijo, ki jo za te potrebe lahko optimalno izkoristite.
Označite eno celico ali območje nepretrganih celic v določeni vrstici, ki jih nameravate po potrebi vklopiti in izklopiti. To lahko naredite tako, da kliknete oznako vrstice ali poljubno celico znotraj vrstice, in pritisnete kombinacijo tipk Shift+preslednica. Ko ste to naredili, pritisnite kombinacijo tipk Shift+Alt+desna smerna tipka. Excel bo ob tem na levem delu zaslona samodejno prikazal gumbe za prikaz plasti. Druge vrstice tabele lahko pripravite enako. Če želite v enem koraku izklopiti prikaz na ta način pripravljenih celic, kliknite majhen gumb z oznako 1. Zdaj lahko delovni listek natisnete in potem spet vklopite prikaz izklopljenih celic s klikom gumba z oznako 2. S tema dvema gumboma lahko vrstice in stolpce delovnega zvezka priredite določenim nivojem. Vsak izmed teh nivojev se lahko vklopi ali izklopi. Z vsakim označevanjem vrstice ali stolpca tabele in s pritiskom kombinacije tipk Shift+Alt+desna smerna tipka se označena vrstica premakne za en nivo niže glede na preostale celice tabele. Zato se na levi strani zaslona pod označeno celico prikaže znak za minus, s katerim lahko izklopite prikaz le te celice.
Funkcijo prikazovanja plasti za označene vrstice, ki ste jo vklopili s kombinacijo tipk Shift+Alt+desna smerna tipka, lahko izklopite s kombinacijo tipk Shift+Alt+leva smerna tipka.
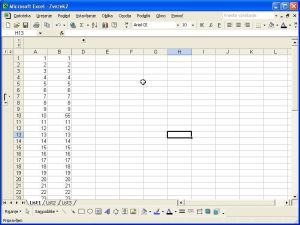
Prikaz dveh plasti delovnega listka z vklopljenim in izklopljenim prikazom označenih vrstic.
Word 97, 2000, 2002: Vstavljanje neoblikovanega besedila
Ko v Word vstavljate oblikovano besedilo iz spletnega brskalnika ali iz drugega dokumenta s pomočjo ukaza Urejanje|Kopiraj/Edit|Copy oziroma s kombinacijo tipk Ctrl+C, ali Ctrl+V, rezultati večinoma niso taki, kot ste pričakovali. Težava je v tem, da Word pri kopiranju besedila obdrži oblikovne nastavitve kopiranega besedila, ki večinoma ne sodijo k izvirnemu dokumentu. Če se želite izogniti takim težavam, morate pri lepljenju besedila v dokument v menujski vrstici izbrati možnost Urejanje|Posebno lepljenje/Edit|Paste special, in v pogovornem oknu Posebno lepljenje/Paste special izbrati možnost Prilepi/Paste in na spustnem seznamu pod Kot/As še možnost Neoblikovano besedilo/Unformatted Text. Spremembe potrdite s klikom V redu/OK. Word standardno zaenkrat ne ponuja nobene optimizacije tega postopka, lahko pa si pomagate z majhnim makro programčkom in mu zaradi lažjega zagona priredite bližnjico Shift+Ctrl+V.
Pritisnite kombinacijo tipk Alt+F8, v pogovornem oknu Makro/Macro v vnosno polje pod Ime makra vpišite Prilepi_Brez_Oblikovanja, na spustnem seznamu pod Makri v:/Macros in: izberite možnost Normal.dot(splošna predloga) in kliknite gumb Ustvari/Create.
V oknu Visual Basic urejevalnika morate v prazno okno procedure Sub Prilepi_Brez_Oblikovanja() dodati ukaz Selection.Paste.Special tako, da bo zdaj vsa procedura videti takole:
Sub Prilepi_Brez_Oblikovanja()
Selection.PasteSpecial Link:=False, _
DataType:=wdPasteText, Placement:=wdInLine, _
DisplayAsIcon:=False
End Sub
Na koncu pritisnite kombinacijo tipk Ctrl+S, da shranite spremembe v globalno predlogo, in potem še kombinacijo tipk Alt+Q, da zapustite okno urejevalnika Visual Basic in se vrnete v Word. Če želite makro program zaganjati s kombinacijo tipk Shift+Ctrl+V, mu morate to bližnjico tudi prirediti. Torej, v menujski vrstici izberite Orodja|Po meri/Tools|Customize in v pogovornem oknu Po meri/Customize kliknite gumb Tipkovnica/Keyboard. V pogovornem oknu Tipkovnica po meri/Customize keyboard v rubriki pod Določite ukaz/Specify a command na spustnem seznamu pod Zvrsti/Categories izberite možnost Makri/Macros in na spustnem seznamu pod Makri/Macros označite makro Prilepi_Brez_Oblikovanja. Postavite kazalec na polje pod Pritisnite nove tipke za bližnjico/Press new shortcut key in pritisnite kombinacijo tipk Shift+Ctrl+V. Kliknite še gumb Priredi/Assign in potem Zapri/Close. V prihodnje boste lahko v Word na položaj kazalca prilepili neoblikovano besedilo z odložišča z enostavnim pritiskom na kombinacijo tipk Shift+Ctrl+V.

Prireditev kombinacije tipk Shift+Ctrl+V makro programu.
Word 97, 2000, 2002, 2003: Samodejni prikaz pogleda podrobnosti
Pri izdelavi novega dokumenta se v pogovornem oknu s predlogami te vedno prikažejo v pogledu ikon. Če želite, da se predloge takoj prikažejo v pogledu seznama ali podrobnosti, morate uporabiti makro programček, ki bo po ukazu Datoteka|Nova takoj vklopil tak pogled. Tu je treba omeniti, da se pri Wordu 2002 in 2003 po klicu ukaza Datoteka|Nova pogovorno okno z razpoložljivimi predlogami ne odpre takoj, temveč se prikaže podokno opravil Nov dokument. Pogovorno okno s predlogami se prikaže le takrat, ko v podoknu opravil Nov dokument v rubriki pod Novo iz predloge izberete možnost Splošne predloge. Makro, ki vam ga predstavljamo tu, spreminja tako delovanje Worda ter takoj prikaže pogovorno okno s predlogami, in sicer v pogledu seznama. Prikaz podokna opravil Nov dokument boste v prihodnje morali ročno vklopiti. Vaše predloge boste vnovič prikazali z izbiro Splošne predloge v rubriki Novo iz predloge, tokrat spet v pogledu ikon. Če želite spremeniti funkcionalnost Wordovega ukaza, morate slediti postopku, opisanem v nadaljevanju.
V menujski vrstici izberite možnost Orodja|Makro|Makri/Tools|Macros|Macro. V pogovornem oknu Makro/Macro na spustnem seznamu pod Makri v/Macros in izberite možnost Wordovi ukazi/Word commands. Na seznamu imen makro programov izberite ime DatotekaNova, da se ime prikaže v vnosnem polju pod Ime makra. Zdaj na spustnem seznamu pod Makri izberite možnost Normal.dot in kliknite gumb Ustvari/Create. Zdaj ste v oknu urejevalnika Visual Basic. Kazalec je že v oknu za vnos kode procedure DatotekaNova. Kodo spremenite tako, da bo videti takole:
Sub DatotekaNova()
SendKeys "%3"
Dialogs(wdDialogFileNew).Show
End Sub
Z ukazom SendKeys v našem primeru pošiljate v pogovorno okno kombinacijo tipk Alt+3, s čimer se aktivira možnost pogleda podrobnosti. Če želite aktivirati pogled seznam, morate poslati kombinacijo tipk Alt+2. Torej, v zgornji kodi morate spremeniti vrstico SendKeys v:
SendKeys "%2"
Pritisnite še kombinacijo tipk Ctrl+S in Alt+Q, da shranite spremembe v globalno predlogo ter zaprete urejevalnik Visual Basic in se vrnete v Word.
Ko naslednjič izberete ukaz DatotekaNova, boste v pogovornem oknu Predloge takoj zasledili predloge, prikazane v pogledu podrobnosti oziroma seznama, odvisno od tega, katero število ste vpisali kot argument funkcije SendKeys.
Word 97, 2000, 2002: Tiskanje označenega besedila
Ko kliknete ikono tiskalnika v orodni vrstici, se natisne celoten dokument. Enako hitre možnosti tiskanja le označenega besedila program standardno na žalost ne podpira. Lahko pa si pomagate z makro programčkom, ki bo v pogovornem oknu Natisni namesto vas izbral možnost Označeno/Selection. Pritisnite kombinacijo tipk Alt+F8, da prikažete pogovorno okno Makro. V vnosno polje pod Ime makra vpišite NatisniOznaceno in kliknite gumb Ustvari/Create. V oknu Visual Basic urejevalnika vpišite med vrsticama Sub in End Sub kodo tako, da bo celotna procedura videti takole:
SubNatisniOznaceno()
Application.PrintOut Range:=wdPrintSelection
End Sub
Pritisnite kombinacijo tipk Ctrl+S in Alt+Q, da shranite spremembe v globalno predlogo ter zaprete okno urejevalnika Visual Basic in se vrnete v Word. Ostaja vam še to, da ikono makro programčka postavite v orodno vrstico, zaradi lažjega zagona. V menujski vrstici izberite Orodja|Po meri/Tools|Customize in v pogovornem oknu Po meri/Customize kliknite list Ukazi/Commands. V rubriki pod Zvrsti/Categories izberite možnost Makri/Macros in v rubriki pod Ukazi/Commands označite makro NatisniOznaceno ter ga povlecite v orodno vrstico. Če želite spremeniti videz gumba, s katerim boste zaganjali ta makro program, kliknite še gumb Spremeni izbor ter izberite možnost Spremeni podobo gumba ali Uredi podobo gumba.
Word 97, 2000, 2002: Shranite standarde nastavitve slik
Pri vstavljanju slik v Wordove dokumente ponavljate vedno iste korake, v menujski vrstici izberete možnost Vstavljanje|Slika/Insert|Picture, potem poiščete določeno sliko, jo vstavite v dokument in ji priredite ustrezne oblikovne nastavitve. Če gre le za nekaj slik, ki jim morate prirediti enake oblikovne nastavitve, še nekako gre, pri večjem številu slik pa je ta postopek izguba časa. Word standardno ne ponuja nobene možnosti shranjevanja oblikovnih nastavitev za določeno sliko, lahko pa si pomagate tako, da nastavitve, ki se ponavljajo, shranite v makro program in ga potem zaženete takrat, ko vstavite sliko v dokument.
Če želite posneti makro program za snemanje oblikovnih nastavitev za posamezne slike, morate sliko prvo vstaviti v dokument. V menujski vrstici izberite možnost Vstavljanje|Slika|Iz datoteke/Insert|Picture|From file in v pogovornem oknu Vstavi sliko/Insert Picture izberite neko sliko, ki jo boste uporabili le za snemanje makro programa; pozneje jo lahko izbrišete. Kliknite sliko, ki ste jo vstavili, da jo označite in v menujski vrstici izberite možnost Orodja|Makro|Posnemi nov makro/Tools|Macro|Record New Macro ter v pogovornem oknu Posnemi makro/Record Macro v vnosno polje pod Ime makra/Macro name vpišite ustrezno ime, npr. OblikovanjeSlik, in kliknite V redu/OK. Word bo prikazal okno za snemanje makro programa z gumbi za začetek in konec snemanja, ki ga zaenkrat lahko ignorirate. V menujski vrstici izberite možnost Oblika|Slika/Format|Picture. V pogovornem oknu Oblikuj sliko/Format Picture na različnih listih opravite ustrezna nastavitve, ki jih ponavadi izdelate pri oblikovanju posamezne slike. Ko končate z vsemi nastavitvami, kliknite V redu/OK. Kliknite še v oknu za snemanje makro programa gumb stop za zaustavitev snemanja. Navodila za oblikovanje posamezne slike ste pravkar posneli v makro programu OblikovanjeSlik. Ta makro boste v prihodnje zagnali po vstavljanju slike s kombinacijo tipk Alt+F8 ter z dvojnim klikom vnosa OblikovanjeSlik na seznamu makro programov. Izbrani sliki ste s tem priredili oblikovne nastavitve, ki ste jih prej posneli v makro OblikovanjeSlik, in si prihranili veliko ročnega dela.
Internet Explorer 6: Orodna vrstica Image
Ko v Internet Explorerju 6 premaknete kazalec nad sliko, se vsakič prikaže orodna vrstica z orodji za shranjevanje, odpiranje, pošiljanje po pošti ali tiskanje slike. Če vas tako obnašanje Internet Explorerja moti, lahko to nadležno orodno vrstico izklopite. V menujski vrstici izberite Tools|Internet Options. V pogovornem oknu Internet Options kliknite list Advanced in v rubriki pod Multimedia odstranite kljukico iz okenca pred možnostjo Enable Image Toolbar.
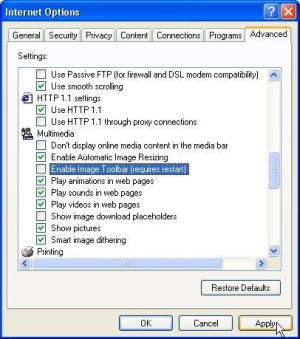
Z izbiro Enable Image Toolbar lahko vklopite ali izklopite prikaz priročnega okna z orodno vrstico Image.
Power Point 2002: Izdelajte prosojne slike
V Power Pointu 2002 lahko izdelate prosojne slike tako, da jih priredite samooblikam v obliki polnila. Če želite izdelati prosojno sliko in pri tem ohraniti prvotno razmerje med višino in širino slike, morate izdelati kvadratno samoobliko in v orodni vrstici Risanje/Drawing s seznama pod Barva Polnila/Fill Color izbrati možnost Učinki polnila/Fill Efects. V pogovornem oknu Učinki polnila/Fill Efects kliknite list Slika/Picture, na njem kliknite gumb Izberite sliko/Select Picture in v pogovornem oknu Izberite sliko/Select Picture poiščite in označite sliko, ki jo želite vstaviti, ter kliknite gumb Vstavi/Insert za vrnitev v pogovorno okno Učinki polnila/Fill Effects. Označite še kvadratek pred možnostjo Zakleni razmerje širina/višina/Lock Picture Aspect Ratio in kliknite gumb V redu/OK. Zdaj lahko še ročno popravite razmerje med stranmi samooblike ter tako odpravite morebitne nepravilnosti, ki so nastale kot posledica samodejnega rezanja slike pri prilagajanju samoobliki. Ko ste to storili, dvakrat kliknite z miško samoobliko in v pogovornem oknu Oblikuj samooblike/Format Autoshape kliknite list Barve in črte/Colors and lines. V rubriki pod Polnilo/Fill lahko z uporabo drsnika Prosojnost/Transparency določite nivo prosojnosti slike. Z gumbom Predogled/Preview si lahko ogledate učinek nastavitve. Ko ste z rezultatom zadovoljni, kliknite gumb V redu/OK.

Z drsnikom Prosojnost lahko določite prosojnost slike, ki ste jo vstavili v samoobliko.
Power Point 97, 2000, 2002: Hiter ogled vsebine diaprojekcije
Če želite na hitro pregledati vsebino diaprojekcije, lahko v pogovornem oknu Priprava diaprojekcije/Set Up Show začasno izklopite animacijske učinke. V menujski vrstici izberite možnost Diaprojekcija|Priprava diaprojekcije/Slide Show|Set Up Show. V pogovornem oknu Priprava diaprojekcije/Set Up Show v rubriki pod Možnosti diaprojekcije/Show options označite kvadratek pred možnostjo Prikaži brez animacije/Show without animation. Kliknite gumb V redu/OK, da shranite spremembe, ki ste jih opravili, in zaženite diaprojekcijo. Diaprojekcija se bo tokrat izvajala brez animacijskih učinkov. Ko jih boste spet potrebovali, po zgoraj opisanem postopku spet odprite pogovorno okno Priprava diaprojekcije in odstranite oznako pred možnostjo Prikaži brez animacije.

Za hiter ogled vsebine diaprojekcije lahko začasno izklopite animacijske učinke.
Power Point 97, 2000, 2002: Enostavni diagrami
S Power Pointom lahko med drugim izdelate enostavne organizacijske diagrame ali druge predmete, ki so med seboj povezani s konektorji. S Power Pointovo možnostjo Konektorji lahko med seboj povežete samooblike, kvadratke z besedilom, Word Art, izrezke ali celo predmete OLE. Če želite preveriti, kako to deluje, morate na diapozitiv vstaviti vsaj dva predmeta, ki ju želite povezati s konektorji. V orodni vrstici Risanje/Drawing morate izbrati možnost Samooblika|Konektorji/Auto Shapes|Connectors. Izberite konektor, ki ga nameravate uporabiti, in kazalec miške postavite nad predmet, ki ga nameravate povezati. Kazalec miške se pri tem spremeni v ikono konektorja, hkrati se ročice za konektorje na predmetu spremenijo v modro barvo. Zdaj kazalec miške povlecite nad ročico predmeta, s katerega nameravate narediti povezavo na naslednji predmet, in kliknite. V naslednjem koraku morate postaviti kazalec miške nad ročico konektorja naslednjega predmeta, s katerim nameravate povezati predhodni predmet, in spet klikniti. Ko to opravite, Power Point naredi povezavo med ročicama na obeh predmetih. Če se pozneje odločite spremeniti položaj povezanih predmetov na diapozitivu, ju enostavno povlecite na novo mesto. Konektorji bodo pri tem ostali na svojih mestih, spremenila se bo le pot med njimi.
Power Point 97, 2000, 2002: Hitro vnašanje besedila v samooblike
Če v Power Pointu za vstavljanje besedila v označeno samoobliko uporabljate možnost Vstavljanje|Polje z besedilom/Insert|Text Box ali gumb Polje z besedilom/Text Box na orodni vrstici Risanje/Drawing, potem kar naprej ponavljate odvečne korake. Če želite natipkati besedilo v označeno samoobliko, enostavno začnite tipkati in Power Point bo natipkano besedilo samodejno vstavil v samoobliko.
Windows XP: Izmenjalna datoteka
Če imate v računalniku 256 MB ali več RAMa, lahko še malo izboljšate delovanje sistema, in sicer tako, da računalniku poveste, naj ne uporablja izmenjalne datoteke na disku, dokler je še kaj prostega pomnilnika. To najlaže naredite tako, da izberete Start|Run in v vnosno polje pod Open vtipkate msconfig ter pritisnete Enter. V pogovornem oknu Pripomoček za konfiguracijo sistema/System Configuration Utility kliknite list SYSTEM.INI. Označite možnost [386enh] in kliknite znak plus neposredno pred njo. Zdaj kliknite gumb Novo/New in vtipkajte "ConservativeSwapfileUsage=1", seveda brez narekovajev. Kliknite še gumb Uporabi/Apply in V redu/OK. V pogovornem oknu o vnovičnem zagonu sistema kliknite gumb Ponovni zagon/Restart. Po vnovičnem zagonu računalnika lahko uživate v izboljšanih lastnostih sistema.
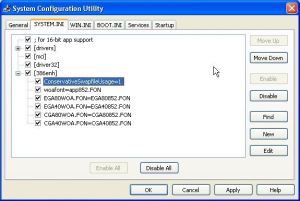
Z ukazom ConservativeSwapfileUsage lahko računalniku poveste, naj ne uporablja izmenjalne datoteke, dokler je še prostor v pomnilniku.
Word 97, 2000, 2002: Pogled ob zagonu Worda
Ob odpiranju novega, praznega dokumenta nimate veliko možnosti, da bi vplivali na nastavitev pogleda (View) dokumenta. To je predvsem posledica tega, da ta začetni dokument temelji na standardni predlogi Normal.dot, ki je podvržena nenehnim spremembam. Tu se med drugim shranjujejo uporabniške nastavitve, vnosi samopopravkov itn. Vse to se dogaja neopazno, v ozadju. Word na žalost tu beleži tudi podatek o tem, kateri pogled dokumenta je bil nazadnje vklopljen. Če ste torej v Wordu obdelovali kak dokument, ki je temeljil na standardni predlogi Normal.dot, si je program v standardno predlogo zapisal tudi podatek, da je bil nazadnje dejaven navadni način pogleda dokumenta. To pomeni, da bo ob naslednjem odpiranju dokumenta, ki temelji na standardni predlogi, spet dejaven navadni način pogleda dokumenta.
Enako velja tudi za pogled postavitve tiskanja (Print Layout). Če želite, lahko vnovič vklopite pogled nastavitve tiskanja, in sicer tako, da zaženete Word s praznim dokumentom, kot način pogleda dokumenta vklopite pogled postavitve tiskanja in takoj zaprete Word. Ob naslednjem zagonu Worda se boste znašli v načinu pogleda postavitve tiskanja. To bo delovalo tako dolgo, dokler spet ne končate Worda v navadnem načinu pogleda dokumenta. Pri uporabniško definiranih predlogah imate več možnosti izbire želenega načina pogleda dokumenta, saj lastne datoteke .dot shranjujete le enkrat in jih potem v nespremenjeni obliki spet uporabljate. Pri izdelavi lastnih predlog morate biti pozorni le na to, da je pred končnim shranjevanjem teh predlog vedno dejaven ustrezen način pogleda. Na ta način boste poskrbeli za to, da bo ob odpiranju novih dokumentov, ki temeljijo na vaši predlogi, vedno dejaven način pogleda dokumenta, ki ste ga določili v predlogi.
