Nasveti: marec 2006
Ko po elektronski pošti dobite priponko in jo odprete v Outlooku, jo ta najprej shrani v začasno mapo na disku. Te začasne datoteke se sicer pozneje zbrišejo, vendar je včasih to mapo koristno premakniti kam drugam (še posebej, če po pošti prejemate velike datoteke). Za to opravilo boste potrebovali urejevalnik registra. Zaprite Outlook in izberite Start|Run ter v vnosno polje pod Open vtipkajte regedit. V oknu urejevalnika registra poiščite v veji HKEY_CURRENT_USER\Software\Microsoft mapo Office\10.0\Outlook\Security. Številka 10 pomeni inačico paketa Office in se v našem primeru nanaša na Office 2002. V desnem delu okna urejevalnika registra boste našli ključ z imenom OutlookSecureTempFolder, v katerem je pot do mape za začasno shranjevanje vsebine priponk. Dvakrat kliknite z miško ta ključ in za vrednost spremenljivke vpišite polno pot do nove mape. Pri tem pazite, da je ta mapa res že ustvarjena. Potrdite spremembo mape s klikom OK in zapustite urejevalnik registra. Ko boste znova zagnali Outlook, odprli prejeto sporočilo in dvakrat kliknili priponko, bo program za začasno shranjevanje priponk uporabil novo mapo.
Outlook 98, 2000, 2002, 2003: Mapa za začasno odprte priponke
Excel 2002, 2003: Koliko pomoči pri vnosu funkcij
V Excelu se od inačice 2002 naprej pri vnosu funkcij samodejno prikaže okno, ki prikazuje sintakso funkcije. V njem se lahko med argumenti enostavno premikate tako, da kliknete ustrezen argument v oknu ToolTip. Če vam tako obnašanje Excela ni všeč in želite funkcije v prihodnje vnašati brez pomoči, lahko enostavno izklopite prikaz pomoči pri vnašanju funkcij. V menujski vrstici izberite Orodja|Možnosti\Tools|Options in v pogovornem oknu Možnosti\Options kliknite list Splošno\General. V rubriki pod Nastavitve\Settings odstranite kljukico iz kvadratka pred možnostjo Opis funkcij\ToolTips in potrdite spremembe s klikom V redu\OK. Okno z opisi funkcij se ob vnosu le-teh ne bo več prikazovalo.

Nastavitev, s katero vklopite ali izklopite prikaz pomoči pri vnosu funkcij.
Windows 2000: Spremenite iskalno pot
Ko namestite kak program v Windows 2000, ga lahko zaženete samo z gumbom Start (in izbiro iz Programi). To pomeni, da ne morete enostavno izbrati Start|Run, vtipkati imena izvršilne datoteke, ki sodi k tej aplikaciji, in pritisniti OK. Tudi če program podpira zagon v ukaznem načinu, to ne deluje, saj se morate najprej postaviti v programsko mapo aplikacije. Če želite program tako poganjati s kateregakoli mesta, morate vpisati pot do ciljne mape v iskalno pot. Izberite Start|Run|Control Panel in v oknu nadzorne plošče dvakrat kliknite ikono System. S tem odprete pogovorno okno System Properties. V njem kliknite list Advanced, nato gumb Environment Variables in v istoimenskem pogovornem oknu v rubriki pod System variables s spustnega seznama izberite spremenljivko Path ter kliknite gumb Edit. V pogovornem oknu Edit System Variable se postavite z miško na konec vnosnega polja pod Variable value in vtipkajte podpičje. Zdaj vtipkajte še celotno pot do programske mape aplikacije in pritisnite gumb OK ter tako shranite opravljene spremembe.
Windows XP: Zaustavite nadležna prikazna okna
Ko Windows XP nadgradite s servisnim paketom 2 in začnete uporabljati Internet Explorer, boste gotovo takoj opazili ključno novost. Če odprete spletno stran, na kateri je prikazno okno (ki se samodejno odpre), bo novi sistem zapore takih oken samodejno preprečil, da bi se okno prikazalo. Pri tem bo predvajal zvok in izpisal informacijo o zapori v informacijsko vrstico, ki se prikaže neposredno pod naslovno vrstico. Program vas bo prek te vrstice obvestil o zapori, s klikom te vrstice pa boste blokirano okno lahko kljub temu prikazali ali opravili dodatne nastavitve za preprečevanje prikaza. Če želite, da program določeno okno prikaže le enkrat, enostavno kliknite vrstico z informacijo in s priročnega menuja izberite možnost Temporary alow Pop-ups. Če želite vedno dovoliti prikaz takih oken na tej strani, morate izbrati možnost Always Allow Pop-Up from This site. V naslednjem oknu s sporočilom morate še potrditi izbrano nastavitev. Dodatne nastavitve, ki zadevajo zaporo oken, lahko opravite kadarkoli - v menujski vrstici izberite Tools|Pop-up Blocker|Pop-up Blocker Settings.
Windows XP: Add-on Manager
Microsoft Windows XP Service Pack 2 vsebuje med drugim tudi Add-on Manager, orodje, ki omogoča pregled in nadzor seznama vseh dodatkov v Internet Explorerju. To bistveno zmanjšuje nevarnost, da bi zagnali neznani dodatek. Zaženite Internet Explorer in v menujski vrstici izberite Tools|Manage Add-ons ter s tem odprite pogovorno okno Manage Add-ons. Add-on Manager bo prikazal seznam vseh dodatkov, ki so trenutno nameščeni v računalniku, skupaj s tipi dodatkov, imeni datotek, ki so trenutno shranjene v sistemu. Tako lahko individualno omogočite ali onemogočite vsak dodatek. Če opazite dodatek, ki ga ne poznate, je čisto mogoče "nepovabljen gost" in četudi trenutno ne povzroča nobenih težav, to še ne pomeni, da bo tako tudi ostalo. V takih primerih je najbolje, če tak dodatek onemogočite. Označite ga na seznamu in v rubriki pod Settings v spodnjem levem vogalu pogovornega okna označite radio gumb pred oznako Disable. Prikazalo se bo pogovorno okno s sporočilom, da morate znova zagnati Internet Explorer, da bi spremembe postale veljavne. Kliknite gumb OK in s tem zaprite okno s sporočilom. Dodatek, ki ste ga onemogočili, boste zagledali na vrhu seznama pogovornega okna Add-on Manager. Če ga boste pozneje pogrešali, ga lahko vselej znova omogočite, tako da ga označite in potem označite radio gumb pred možnostjo Enable.
Excel 97, 2000, 2002, 2003: Tekoča vsota znotraj celice
Funkcija tekočega seštevanja vrednosti znotraj celice bi bila gotovo uporabna v praksi, če bi jo le Excel standardno podpiral. Če je, na primer, v celici B5 število 10 in vi vanjo vtipkate vrednost 50, se mora po pritisku na tipko Return v omenjeno celico samodejno vpisati vsota teh dveh vrednosti, torej 60. Ker ta funkcija ni standardno podprta, jo boste morali nadomestiti ob pomoči VBA procedur.
Zaženite Excel in odprite mapo, v kateri nameravate opraviti tekočo vsoto znotraj ene ali več celic. Pritisnite kombinacijo tipk Alt+F11 za zagon urejevalnika Visual Basic in delovnemu zvezku dodajte nov modul. To boste najlaže storili tako, da v levem delu okna urejevalnika Visual Basic v oknu Project izberete ikono ThisWorkbook in v menujski vrstici možnost Insert|Module. V okno, ki se je odprlo, morate vpisati naslednji proceduri:
Sub UstvariTekocoVsoto()
Dim intOdgovor As Integer
With Active Cell
If .Comment Is Nothing Then
.AddComment
Else
intOdgovor = MsgBox("Celica že vsebuje komentar. " & _
"Želite ga prepisati?", vbYesNo+vbQuestion)
If intOdgovor = vbNo Then Exit Sub
End If
.Comment.Text "TS_" & Str(ActiveCell.Value)
End With
End Sub
Sub IzbrisiTekocoVsoto()
With ActiveCell
If .Comment Is Nothing Then Exit Sub
.Comment.Delete
End With
End Sub
Zdaj v oknu Project Explorerja v mapi Microsoft Excel Objects poiščite ime trenutno dejavnega delovnega zvezka, npr. List1, in ga z miško dvakrat kliknite. V oknu, ki se je odprlo, vpišite naslednjo proceduro:
Private Sub Worksheet_Change(ByVal Target As Range)
Dim strStaraOpomba As String
Dim lngStaraVrednost As Long
With Target
If .Comment Is Nothing Then Exit Sub
If Left(.Comment.Text, 3) = "TS_" Then
strStaraOpomba = .Comment.Text
lngStaraVrednost = Val(Mid(strStaraOpomba, 4))
Application.EnableEvents = False
.Value = .Value + lngStaraVrednost
.Comment.Text = "TS_" & Str(.Value)
Application.EnableEvents = True
End If
End With
End Sub
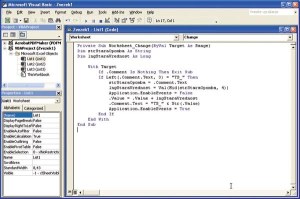
Okno za vpis kode v okolju urejevalnika Visual Basic, ki sešteva tekočo vsoto znotraj celice.
Ko ste odtipkali kodo, pritisnite kombinacijo tipk Ctrl+S, da shranite spremembe, in potem še kombinacijo tipk Alt+Q za zapiranje okolja urejevalnika Visual Basic in vrnitev v Excel. Če želite uporabiti vsoto znotraj ene ali več celic, morate uporabiti naslednji postopek:
Najprej morate označiti celico, v kateri nameravate uporabiti tekočo vsoto. Potem pritisnite kombinacijo tipk Alt+F8 za prikaz pogovornega okna Makro in dvakrat kliknite vnos UstvariTekocoVsoto. Ta postopek morate ponoviti za vsako celico, ki jo nameravate uporabljati za izračunavanje tekoče vsote. Ko boste naslednjič vpisali novo vrednost v celico, ki ste jo pripravili za izračun tekoče vsote, se bo samodejno prištela k stari vrednosti celice. Če boste v prihodnje hoteli pripraviti novo celico za izračun tekoče vsote, bo zadostovalo, če jo boste označili z miško in zagnali makro UstvariTekocoVsoto. Če želite preprečiti nadaljnje izvajanje tekoče vsote v določeni celici, morate to celico označiti in zagnati makro IzbrisiTekocoVsoto.
Excel 97, 2000, 2002, 2003: Poudarite vsebino celice s samooblikami
Včasih je treba v tabeli poudariti vsebino določene celice, da se takoj opazi. Povečanje pisave pri tem ni ravno najbolj priporočljivo, saj se takoj podre višina celotne vrstice. Namesto tega lahko uporabite samooblike. Vsebina celice se namreč lahko poveže s samoobliko. Pri tem višina celice ostaja nespremenjena, vam pa se odprejo neomejene možnosti predstavitve vsebine celic. Na zgledu bomo pokazali, kako to deluje v praksi. V celico A1 vpišite vrednost 100, v celico A2 vrednost 200 in v celico A3 formulo za izračun vsote predhodnih celic, torej =SUM(A1:A2). Rezultat vsote nameravate poudariti z uporabo samooblike. V menujski vrstici izberite Vstavljanje|Slika|Samooblike/Insert|Picture|AutoShapes. V orodni vrstici Samooblike/AutoShapes izberite ikono Osnovne oblike in v njej kliknite pravokotnik. Zdaj se z miško postavite na tisto mesto v tabeli, kamor nameravate vstaviti izbrano samoobliko, in enostavno kliknite ali pa s kazalcem miške, ki se je spremenil v križ, narišite kvadrat poljubne velikosti. Preverite, ali je pravokotnik še vedno označen, in v vnosno vrstico vpišite absolutni naslov celice, katere vsebino nameravate prikazati v samoobliki; v našem primeru je to =$A$3. Vrednost, prikazana v samoobliki, se bo spremenila takoj ob spremembi vsebine izvirne celice, s katero je povezana. Če želite ustrezno oblikovati vsebino, prikazano znotraj samooblike, dvakrat kliknite z miško samoobliko in v pogovornem oknu Oblikuj samooblike ustrezno spremenite velikost, smer in barvo pisave.
Word 2000, 2002, 2003: E-poštni naslov kot hiperpovezava
Ko v elektronske dokumente vstavljate svoje e-poštne naslove, lahko bistveno olajšate delo uporabnikom vaših dokumentov, ki bodo kliknili hiperpovezavo, in sicer tako, da v hiperpovezavo že vstavite svoj e-poštni naslov in vrstico z zadevo e-poštnega sporočila. Hiperpovezavo v Wordu lahko vstavite s kombinacije tipk Ctrl+K ali z izbiro Vstavljanje|Hiperpovezava/Insert|Hyperlink. V pogovornem oknu Vstavljanje hiperpovezave/Insert Hyperlink na levi strani okna v rubriki pod Povezava/Link izberite E-Mail Address/E-poštni naslov. Zdaj v polje pod Besedilo za prikaz vpišite besedilo, ki bo prikazano kot hiperpovezava v dokumentu, v polje E-poštni naslov svoj e-poštni naslov, v polje Zadeva pa zadevo sporočila. Če ste morda v dokument že vstavili hiperpovezavo e-poštnega sporočila in bi želeli dodati le zadevo sporočila, enostavno kliknite z desno tipko miške hiperpovezavo v dokumentu in s priročnega menuja izberite možnost Uredi hiperpovezavo/Edit Hyperlink. V pogovornem oknu Urejanje hiperpovezave izpolnite polje pod Zadeva/Subject in kliknite V redu/OK. Ko bodo uporabniki dokumenta kliknili hiperpovezavo, se bo prikazalo pogovorno okno za pošiljanje e-poštnega sporočila, v katerem bodo že izpolnjena polja pod Za/To in Zadeva/Subject.
Excel 97, 2000, 2002, 2003: Seštevanje vsake n-te celice
Glede na to, da funkcija SUM lahko vsebuje več argumentov, ji lahko posredujete tudi več medsebojno pretrganih območij ali celic. Večinoma so celice, ki jih morate sešteti, urejene po določenem redu, npr. vsaka tretja, tako da bi bilo zelo zamudno ročno izdelovati formulo in jo potem prirediti vsakemu posameznemu območju. Standardno tudi ni nobene funkcije, ki bi podpirala seštevanje, recimo, vsake tretje ali vsake četrte celice na izbranem območju. Problem lahko rešite z uporabo formule s poljem (array). Temeljna sintaksa te formule je videti takole:
=SUM(IF(MOD(ROW(Območje);n-ta celica)=0;Območje))
Pri tej formuli morate namesto besede Območje vpisati dejansko območje celic, na katerem želite opraviti seštevanje vsake n-te celice, namesto izraza "n-ta celica" pa vpisati dejansko številko. Če želite seštevati vsako tretjo celico, boste tu vpisali število 3. Torej, če želite na območju celic A1 : A50 sešteti vsebino vsake tretje celice, potem je zgornja formula videti takole:
=SUM(IF(MOD(ROW(A1:A50);3)=0;A1:A50))
Glede na to, da gre za formulo s poljem, je ne boste mogli končati kar tako, s pritiskom na tipko Enter, temveč boste morali pritisniti kombinacijo tipk Ctrl+Shift+Enter. Če boste formulo končali s pritiskom na tipko Enter, boste dobili vrednost 0. Formula s poljem tu poskrbi za to, da se ne sešteje celotno območje v enem koraku, temveč se obdeluje vsaka celica posamič. Formula torej najprej za vsako celico preverja, ali je v vrstici, ki je v našem primeru brez ostanka deljiva s številom 3. V tem primeru funkcija IF kot rezultat vrne vsebino te celice, v nasprotnem primeru pa vrednost 0. Funkcija SUM na koncu sešteje posamezne rezultate funkcije IF in kot rezultat vrne želeno vsoto.
Word 2002, 2003: Kopiranje odlomkov besedila
Kopiranje in premikanje odlomkov besedila je nedvomno ena najpogostejših operacij v Wordu. Nič čudnega, da so na voljo številne kombinacije tipk za pospeševanje tega postopka. Ena izmed največkrat rabljenih je tehnika "povleci in spusti". Druge so veliko manj znane, čeprav so tu in tam celo učinkovitejše. Če si na primer predstavljate, da morate določeni odlomek besedila kopirati nekaj strani naprej ali nazaj, postaja vlečenje ob pritisnjeni tipki miške precej težavno. V tem primeru vam priporočamo nekoliko drugačno tehniko. Najprej morate označiti odstavke besedila, ki ga želite prekopirati ali premakniti. Potem se ob pomoči drsnika premaknite na želeno mesto v besedilu, tja, kamor nameravate prekopirati ali premakniti označeno besedilo. Pri premikanju z drsnikom morate biti posebej previdni, da miške ne premaknete na območje besedila, ker boste s tem razveljavili prej označeno besedilo. Zdaj pritisnite in držite tipko Ctrl, če želite označeno besedilo premakniti, oziroma kombinacijo tipk Ctrl+Shift, če ga želite kopirati, obenem pa z desno tipko miške kliknite mesto v besedilu, na katero nameravate kopirati oziroma premakniti označeno besedilo.
Excel 97, 2000, 2002, 2003: Shranite in izberite položaj v tabeli
Pri delu z velikimi kalkulacijskimi modeli gotovo porabite veliko časa za iskanje pravega odseka tabele. Večkrat se morate spet vrniti v izhodiščni položaj in iskanje se lahko nadaljuje v nedogled. Dve majhni VBA proceduri vam bosta olajšali delo. Excel boste nastavili tako, da s klikom izbranega makro programa shranite in potem spet izberete določen položaj tabele. Odprite delovni zvezek z osebnimi makro programi ali tistega, v katerem nameravate uporabljati zgoraj omenjeno funkcionalnost, izdelajte nov VBA modul za vpisovanje makro programov in vpišite vanj naslednji proceduri:
Dim PozVrstice As Integer, PozStolpca As Integer
Sub ShraniPozicijo()
PozVrstice = ActiveWindow.ScrollRow
PozStolpca = ActiveWindow.ScrollColumn
End Sub
Sub IzberiPozicijo()
Application.Goto ActiveSheet.Cells(PozVrstice, PozStolpca), True
End Sub
Ko ste natipkali do konca, izdelajte novo orodno vrstico in jo poimenujte Pozicija, vanjo pa dodajte dva gumba in jima priredite makro programa Shrani pozicijo in Izberi pozicijo. To boste najlaže naredili tako, da v menujski vrstici izberete Orodja|Po meri/Tools|Customize. V pogovornem oknu Po meri/Customize izberite list Orodne vrstice/Toolbars in kliknite gumb Nova/New. V pogovornem oknu Nova orodna vrstica/New Toolbar v vnosno polje pod Ime orodne vrstice vpišite Položaj in kliknite gumb V redu/OK. Zdaj v pogovornem oknu Po meri/Customize izberite list Ukazi/Commands in v rubriki pod Zvrsti/Categories poiščite vnos Makri/Macros. V desnem delu okna, v rubriki pod Ukazi/Commands, izberite možnost Gumb po meri/Custom Button in jo z miško povlecite na malo prej izdelano orodno vrstico Položaj. Kliknite z desno tipko miške ta gumb in na priročnem menuju v rubriki pod Ime vpišite Shrani Položaj. Na koncu priročnega menuja izberite še možnost Priredi makro/Assign Macro in v pogovornem oknu Dodeli makro/Assign Macro izberite makro ShraniPozicijo. Znova kliknite z desno tipko miške gumb v orodni vrstici Položaj in s priročnega menuja izberite možnost Spremeni podobo gumba ter s seznama ponujenih slik disketo s puščico, obrnjeno navznoter. Po enakem postopku izdelajte še drugi gumb, priredite mu makro IzberiPoložaj in na menuju Spremeni podobo gumba s seznama ponujenih slik izberite disketo s puščico, obrnjeno navzven. Ko boste v prihodnje hoteli shraniti položaj v tabeli, enostavno kliknite gumb, ki ste mu priredili makro program ShraniPoložaj. Po tem se lahko poljubno premikate po tabeli, s klikom gumba, ki ste mu priredili makro program IzberiPoložaj, se boste spet vrnili na malo prej shranjeni položaj v tabeli.
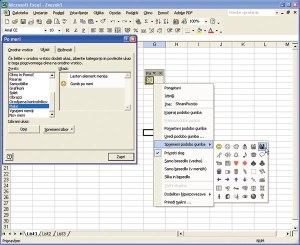
Sprememba podobe gumba, ki ste ga dodali v novo orodno vrstico za lažji zagon makro programa.
Mozilla Firefox 1.5: Hitrejša navigacija
Spletni navdušenci uporabljajo priljubljen brskalnik v načinu z več odprtimi spletnimi stranmi v enem oknu brskalnika. Pri tem je vsaka stran prikazana na svojem pladnju, aktivira pa se z jezičkom. Jezičke lahko sprožite z miško ali s tipkovnico. Za premikanje po njih s tipkovnico uporabljajte kombinacijo tipk Ctrl+PgUp in Ctrl+PgDn. Tako se hitro premikate po jezičkih, ne da bi pri tem morali premakniti roke s tipkovnice. Za premikanje lahko uporabite tudi kombinacijo tipk Ctrl+Tab in Ctrl+Shift+Tab. Če imate na primer odprte štiri jezičke in se želite s četrtega premakniti na drugega, samo pritisnite kombinacijo tipk Ctrl+3. Za izdelavo novega jezička pa dvakrat kliknite z miško prazno mesto za že obstoječimi jezički ali pritisnite kombinacijo tipk Ctrl+T. Srednjo tipko miške lahko uporabite v zaznamkih in v zgodovini za odpiranje strani s tega področja v novem jezičku. Če kliknete s srednjo tipko miške mapo zaznamka z več spletnimi stranmi, se bodo te odprle, in sicer vsaka v svojem jezičku.
Mozilla Firefox 1.5: Popravite priročni menu
Nekatere spletne strani blokirajo z javanskimi skripti prikaz priročnih menujev. Tako na primer poskušajo uporabnikom preprečiti shranjevanje slik na krajevni disk. V Firefoxu lahko to v trenutku odpravite. V menujski vrstici izberite Tools|Options|Content in kliknite gumb Advanced poleg možnosti Enable JavaScript. V pogovornem oknu Advanced JavaScript Settings odstranite kljukico iz kvadratka pred možnostjo Disable or replace context menus. Spremembe potrdite s klikom OK.
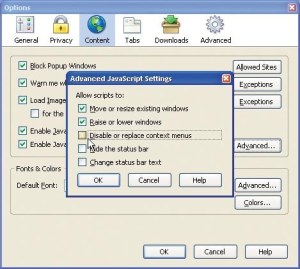
Nastavitev, ki spletni strani onemogoča preprečevanje prikaza priročnega menuja v brskalniku.
Mozilla Firefox 1.5: Zaznamek za vse odprte jezičke
Pri vsakdanjem brskanju po spletnih straneh gotovo najdete številne zanimive strani, ki jih želite tematsko urejene shraniti pod skupnim zaznamkom. Firefox omogoča shranjevanje vseh spletnih strani, ki so trenutno odprte vsaka na svojem jezičku pod enim zaznamkom. Pozneje zadošča le en klik zaznamka, da se vse te strani spet odprejo v brskalniku, in sicer vsaka v svojem jezičku. Zaznamek boste na vse odprte spletne strani v različnih jezičkih najlaže dodali tako, da v menujski vrstici izberete možnost Bookmarks|Bookmark All Tabs ali pritisnete kombinacijo tipk Ctrl+Shift+D. V pogovornem oknu Bookmark All Tabs v vnosno polje pod Name vtipkajte tematsko ime za skupino strani in kliknite OK. Ko boste v prihodnje hoteli hkrati odpreti vse strani, ki ste jih pravkar shranili pod tematsko skupino, morate v menujski vrstici izbrati Bookmarks|Ime tematske skupine|Open in tabs.
Mozilla Firefox 1.5: Urejanje zaznamkov
Če vam vrstni red, v katerem je brskalnik shranil vaše zaznamke, ni všeč, ga lahko sami določite. Kliknite mapo zaznamka, ki jo želite premakniti, držite pritisnjeno levo tipko miške in mapo enostavno premaknite na želeno mesto. Za razvrščanje zaznamkov po abecednem vrstnem redu boste morali v menujski vrstici izbrati Bookmarks|Manage bookmarks. V pogovornem oknu Bookmarks Manager izberite View|Sorted by Name. Tu lahko še izbirate med naraščajočim in padajočim vrstnim redom razvrščanja. V upravitelju zaznamkov lahko še poljubno premikate zaznamke, dodajate nove, dodajate ločilne znake med posameznimi zaznamki, lahko jih preimenujete, brišete, iščete itn.
