Nasveti: maj 2007
Windows Vista: Aktivacija
Verjetno ste že zasledili podatek, da je mogoče aktivacijo Windows Viste prestaviti za 30 dni, dvomim pa, da ste vedeli, da to lahko počnete praktično neskončno mnogokrat, in to povsem legalno. Tule bomo opisali postopek, kako to storite na vašem računalniku, pogoj je seveda ta, da poganjate Windows Visto, ki še ni bila aktivirana. Za to boste morali med drugim opraviti droben poseg v datoteko registra. Izberite Start in v polje pod Search vtipkajte regedit ter pritisnite Enter. V oknu urejevalnika registra poiščite vejo HKEY_LOCAL_MACHINE\SOFTWARE\Microsoft\Windows NT\CurrentVersion\SL. V desnem delu okna urejevalnika registra kliknite z desno tipko miške spremenljivko SkipRearm in s priročnega menuja izberite možnost Modify. V pogovornem oknu Edit DWORD (32-bit) Value v vnosno polje pod Value data vtipkajte 1 in pritisnite OK ter zaprite urejevalnik registra. Zdaj zaženite okno ukaznega poziva s skrbniškimi pravicami. To boste najlaže storili tako, da izberete Start, v vnosno polje pod Search vtipkate cmd in pritisnete kombinacijo tipk Ctrl+Shift+Enter. V pogovornem oknu User Account Control kliknite gumb Continue; če v računalnik niste prijavljeni s skrbniškimi pravicami, boste morali vpisati še skrbniško geslo. V oknu ukaznega poziva vtipkajte enega izmed naštetih ukazov:
slmgr -rearm
ali
rundll32 slc.dll,SLReArmWindows,
in pritisnite Enter. Oba ukaza uporabljate Software Licensing Manager za podaljševanje roka aktivacije do 30 dni po izvedbi ukaza. Po vnovični spremembi vrednosti zgoraj omenjene spremenljivke v registru SkipRearm z 0 na 1 lahko to počnete praktično neskončno mnogokrat. Z zagonom kateregakoli izmed zgoraj omenjenih ukazov boste vrednost spremenljivke SkipRearm postavili nazaj na 0. Opravljene spremembe bodo veljavne po vnovičnem zagonu računalnika. Takrat lahko zaženete okno ukaznega poziva in z ukazom slmgr -xpr preverite nov rok za aktivacijo Viste. Za novo podaljšanje roka aktivacije Viste morate ponoviti celoten opisani postopek od začetka. Nasvet bo prišel prav predvsem uporabnikom Enterprise, Ultimate in Business inačic Viste, pri inačici Home pa podaljševanje ne gre v nedogled.
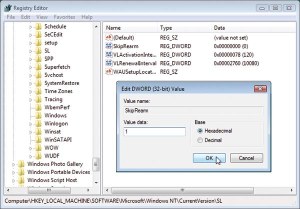
Spremenljivka v registru SkipRearm, ki omogoča podaljševanje roka aktivacije Windows Viste.
Windows XP: Veljavnost gesla
Da bi uporabnike prisilili k rednemu spreminjanju gesel, skrbniki računalniških sistemov pogosto določajo rok veljavnosti gesel. Če je tako tudi pri vas ali če enostavno želite preveriti veljavnost uporabniškega gesla, lahko uporabite naš nasvet. Grafično okolje Windows vam ne bo povedalo ničesar o starosti vašega gesla, ta podatek boste dobili ob pomoči okna ukaznega poziva. Izberite Start|Zaženi/Start|Run in v vnosno polje pod Odpri/Open vtipkajte cmd in pritisnite tipko Enter. V oknu ukaznega poziva vtipkajte ukaz net user <uporabniško ime>, pri tem pa morate izraz <uporabniško ime> nadomestiti z uporabniškim imenom, pod katerim ste prijavljeni v računalnik.
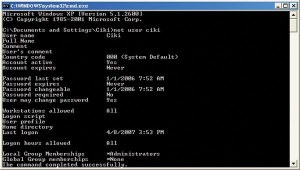
Zgled ukaza net user v oknu ukaznega poziva
Tu boste med drugim tudi izvedeli čas veljavnosti vašega gesla in informacijo o tem, ali morate geslo redno spreminjati. Čas veljavnosti uporabniškega gesla določajo skrbniki sistemov prek pravilnikov skupine. Če sodite med skrbnike sistema, izberite Start|Zaženi/Start|Run in v vnosno polje pod Odpri/Open vtipkajte gpedit.msc. V oknu pravilnika skupine izberite Pravilnik lokalnega računalnika/Local Computer Policy, potem Konfiguracija računalnika/Computer Configuration, Nastavitve programa Windows/Windows Settings, Varnostne nastavitve/Security Settings, Pravilniki za račun/Account Policies, Pravilnik za geslo/Password Policy. V desnem delu okna pravilnika skupine kliknite z desno tipko miške možnost Največja starost gesla/Maximum password age in s priročnega menuja izberite možnost Lastnosti|Properties. V pogovornem oknu Maximum password age Properties boste zasledili, po kolikšnem času morate spremeniti geslo. Če želite to nastavitev spremeniti za vsakega uporabnika posebej, morate zagnati okno Lokalni uporabniki in skupine/Local Users and Groups. To okno boste prikazali tako, da izberete Start|Run/Start|Zaženi in v pogovorno okno pod Odpri/Open vtipkate lusrmgr.msc ter pritisnete Enter. Na desni strani pogovornega okna Local Users ad Groups izberite uporabnika tako, da dvakrat kliknete njegovo ime in v novem pogovornem oknu lahko vklopite oziroma izklopite možnost Geslo nikoli ne poteče/Password newer expires.
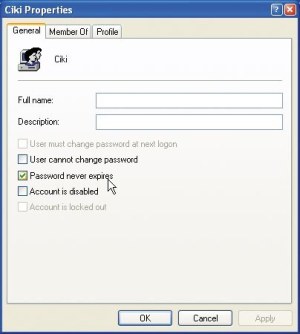
Dinamiko spreminjanja gesel lahko določite tudi z možnostjo Password newer expires.
Windows XP: Zavajajoče informacije
Če v omrežju uporabljate Windows XP Home in ste za dostop do map skupne rabe izdelali uporabniški račun gostitelja, bi bilo pričakovati, da se z zapiranjem uporabniškega računa gostitelja odstrani dostop do map skupne rabe. Žal ni tako, mape skupne rabe ostajajo kar naprej dostopne. Windows XP Home se, kar zadeva mape skupne rabe, obnaša drugače kakor inačica Professional. Če v inačici Home odstranite gostiteljski račun z uporabo ikone Uporabniški računi/User Accounts, ki je na nadzorni plošči, se bo to poznalo le na krajevni prijavi, ne na omrežnem dostopu. Dejanske nastavitve gostiteljskega računa lahko preverite z uporabo ukaza net user gast. Ta ukaz v kombinaciji z aktivno funkcijo map skupne rabe pod možnostjo Account active kaže vedno yes, ne glede na nastavitve v oknu uporabniški računi. Z ukazom
net user gast active:no
lahko razveljavite uporabniški račun gostitelja ob pomoči okna ukaznega poziva. Trenutne omrežne povezave se pri tem ne bodo prekinile, le nove se ne bodo več mogle vzpostaviti. Z ukazom net user gast /active:yes boste spet aktivirali uporabniški račun gostitelja. Če namesto tega uporabite pogovorno okno uporabniški računi, Windows XP Home inačica kaže manj zanesljive podatke. Okno uporabniški računi namreč še vedno kaže aktiven račun gostitelja, čeprav ste ga malo prej razveljavili z ukazom net user. Z vnovično aktivacijo gostiteljskega računa prek okna Uporabniški računi bo Windows XP Home spet vklopil omrežni dostop do map skupne rabe. Vnovično deaktiviranje gostiteljskega računa, nasprotno, nima nobenega učinka na omrežno funkcijo.
Windows XP: Izklopite program za ogled slik in faksov
V Windows XP je integriran program za ogled slik in faksov. Če želite v ta namen uporabiti kak drug program, lahko to komponento enostavno izklopite. Izberite Start|Zaženi/Start|Run in v vnosno polje pod Odpri/Open vtipkajte
regsvr32 /u shimgvw.dll
ter pritisnite tipko Enter. Po vnovičnem zagonu sistema bo program za ogled slik in faksov izginil. Ko boste čez čas spet pogrešali vgrajeni program za ogled slik in faksov, boste morali spet registrirati malo prej odstranjeno knjižnico dll. V ta namen morate uporabiti ukaz regsvr32 shimgvw.dll.
Windows XP: Defragmentirajte sistemske datoteke
Program za defragmentiranje diska, ki je sestavni del operacijskega sistema, lahko defragmentira le datoteke, ki trenutno niso v rabi. Če želite videti, kako močno so defragmenirane sistemske datoteke in datoteka registra, lahko uporabite brezplačni programček PageDefrag. Program vam ob zagonu predstavi seznam sistemskih datotek in vej registra ter vam posreduje informacijo o tem, koliko klasterjev zaseda posamezna datoteka in kako močno je fragmentirana. Na podlagi teh informacij se lahko odločite za defragmentacijo sistemskih datotek in vej registra ob naslednjem zagonu sistema, ob vsakem zagonu sistema ali pa pustite sistemske datoteke pri miru in jih ne defragmentirate. Program vam ponuja tudi možnost zagona prek okna ukaznega poziva. Sintaksa ukaza je v tem primeru naslednja: pagedefrag [ -e | -o | -n] [ -t <seconds>]
Pomen posameznih parametrov je pri tem naslednji:
-e: defragmentiranje ob vsakem zagonu sistema,
-o: defragmentiranje samo ob naslednjem zagonu,
-n: brez defragmentiranja,
-t: nastavi odštevanje na specifično število sekund.
Program včasih ne bo mogel defragmentirati ene ali več datotek in kot rezultat tega boste ob zagonu dobili blue screen. To se lahko zgodi, ko na disku ni dovolj prostora za defragmentacijo ali pa je ta prazni prostor tudi sam močno defragmentiran. Zaradi tega vam svetujemo uporabo programa le v kombinaciji z orodjem za defragmentiranje diska, ki je sestavni del operacijskega sistema. Program PageDefrag lahko snamete z naslova http://download.sysinternals.com/Files/PageDefrag.zip.
Windows XP: Izklopite okno o vnovičnem zagonu računalnika
Če sistem redno posodabljate z najnovejšimi posodobitvami z uporabo funkcije Automatic Updates, vas gotovo moti opozorilno okno o vnovičnem zagonu računalnika, ki se prikaže po vsaki posodobitvi, in sicer v desetminutnem intervalu. Ko opozorilno okno prvič zaprete s klikom gumba Restart later, lahko izklopite možnost Automatic Updates. To boste najlaže storili tako, da izberete Start|Zaženi/Start|Run in v vnosno polje vtipkate cmd ter pritisnete Enter. V oknu ukaznega poziva, ki se je pravkar odprlo, vtipkajte ukaz
net stop wuauserv
in pritisnite Enter. S tem ukazom ste izklopili storitev samodejnega posodabljanja. To stanje je veljavno do naslednjega vnovičnega zagona računalnika. Uporabniki inačice XP Professional lahko uporabijo bolj dolgotrajno rešitev nastalega problema, in sicer z uporabo pravilnika skupine. Pravilnik skupine boste zagnali z izbiro Start|Zaženi/Start|Run. V vnosno polje pod Odpri/Open vtipkajte gpedit.msc in pritisnite Enter. V oknu Pravilnika skupine/Group Policy izberite Konfiguracija računalnika/Computer Configuration, Skrbniške predloge/Administrative Templates, Windows Components, Windows Update in v desnem delu okna pravilnika skupin dvakrat kliknite možnost Re-prompt for restart with scheduled installations. V pogovornem oknu Re-prompt for restart with sheduled installations Properties na listu Settings označite radio gumb pred možnostjo Omogočeno/Enabled in v kombinirano polje pod možnostjo Wait the following period before prompting again with a scheduled restart (minutes) vpišite število 1440. To odgovarja 24-urnemu intervalu. V tem primeru vas bo računalnik spomnil na vnovični zagon le enkrat na dan. Omenjeno pravilo bo veljavno le, če pravilo Configure Automatic Updates ni izklopljeno. Pogovorno okno boste zaprli s klikom OK. Po zapiranju pravilnika skupine morate opravljeno nastavitev še aktivirati. To boste storili tako, da v okno ukaznega poziva vtipkate ukaz gpupdate/force.
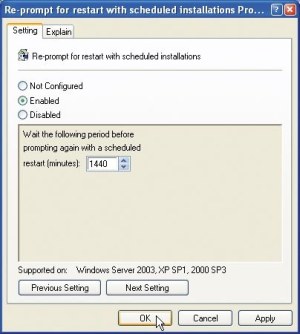
Možnost, ki uporabnikom omogoča prestavljanje opozorilnega okna o vnovičnem zagonu računalnika za poljuben interval.
Windows XP: Razširjeni uporabniški računi
Windows XP za upravljanje uporabniških računov ponuja čarovnika, ki ima manj možnosti kot njegov predhodnik v Windows 2000. To še ne pomeni, da je ta čarovnik dejansko izključen, le nekoliko je skrit in ga ni mogoče prikazati z uporabo grafičnega vmesnika. Za prikaz okna boste morali izbrati Start|Zaženi/Start|Run in v vnosno polje pod Odpri/Open vtipkati control userpasswords2. Z drobno zvijačo lahko pogovorno okno Uporabniški računi /User Accounts vgradite v okno nadzorne plošče, tako da ga boste v prihodnje odpirali z dvakratnim klikom izbrane ikone. Za zagon omenjenega pogovornega okna boste morali uporabiti klasični videz okna nadzorne plošče. Novo možnost boste dodali v okno nadzorne plošče z uporabo dveh datotek s končnico reg, ki ju boste sami izdelali. Zaženite Beležnico in vanjo vpišite naslednjo kodo:
Windows Registry Editor Version 5.00
[HKEY_CLASSES_ROOT\CLSID\{98641F47-8C25-4936-BEE4-C2CE1298969D}]
@="Razširjeni uporabniški računi"
"InfoTip"="Odpre razširjeno okno za upravljanje uporabniških računov"
[HKEY_CLASSES_ROOT\CLSID\{98641F47-8C25-4936-BEE4-C2CE1298969D}\DefaultIcon]
@="%SystemRoot%\\\\System32\\\\nusrmgr.cpl,1"
[HKEY_CLASSES_ROOT\CLSID\{98641F47-8C25-4936-BEE4-C2CE1298969D}\Shell]
[HKEY_CLASSES_ROOT\CLSID\{98641F47-8C25-4936-BEE4-C2CE1298969D}\Shell\Open]
[HKEY_CLASSES_ROOT\CLSID\{98641F47-8C25-4936-BEE4-C2CE1298969D}\Shell\Open\command]
@="Control Userpasswords2"
[HKEY_LOCAL_MACHINE\SOFTWARE\Microsoft\Windows\CurrentVersion\Explorer\ControlPanel\NameSpace\{98641F47-8C25-4936-BEE4-C2CE1298969D}]
@="Doda Userpasswords2 v Nadzorno ploščo"
Ko ste končali tipkanje, shranite datoteko pod imenom Create_UserPasswords2.reg. Vrstica @="Razširjeni uporabniški računi" predstavlja besedilo, ki se bo izpisalo zraven ikone na nadzorni plošči. To besedilo lahko po potrebi spremenite, npr. v izraz v angleščini. Pod "InfoTip" boste vpisali besedilo, ki se bo prikazalo pod kazalcem miške, ko se z miško postavite na ikono Razširjeni uporabniški računi. Ko boste pripravljeni dodati ikono na nadzorno ploščo, enostavno dvakrat kliknite z miško pravkar izdelano datoteko Create_UserPasswords2.reg. Če zdaj odprete okno nadzorne plošče, boste zasledili nov vnos z imenom Razširjeni uporabniški računi, seveda pod pogojem, da niste spreminjali zgoraj omenjenega besedila. Pogovorno okno User Accounts boste zagnali z dvakratnim klikom omenjene ikone. Zdaj spet zaženite Beležnico in vanjo vpišite naslednjo kodo za odstranjevanje zgoraj omenjene ikone z nadzorne plošče:
Windows Registry Editor Version 5.00
[-HKEY_CLASSES_ROOT\CLSID\{98641F47-8C25-4936-BEE4-C2CE1298969D}]
[-HKEY_LOCAL_MACHINE\SOFTWARE\Microsoft\Windows\CurrentVersion\Explorer\ControlPanel\NameSpace\{98641F47-8C25-4936-BEE4-C2CE1298969D}]
Datoteko shranite in jo poimenujte Remove_UserPasswords2.reg. Ko boste v prihodnje hoteli odstraniti ikono Razširjeni uporabniški računi, enostavno dvakrat kliknite pravkar izdelano datoteko Remove_UserPaswords2.reg.
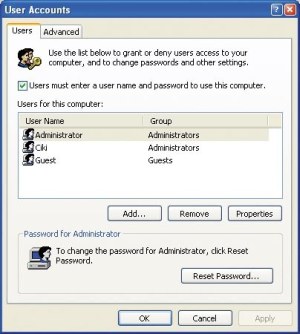
Pogovorno okno User Accounts z dodatnimi možnostmi
Windows XP: Shranite kriterije iskanja
Če v računalniku pogosto iščete datoteke oziroma mape po enakih kriterijih, lahko enostavno uporabite možnost shranjevanja kriterijev iskanja. To vam bo v prihodnje prihranilo vsakdanje tipkanje enakih kriterijev iskanja. Zaženite iskanje tako, kot ste vajeni, z izbiro Start|Iskanje/Start|Search, in izpolnite iskalna polja z želenimi kriteriji iskanja, npr. disk, iskalni niz ali končnica datoteke itn. Po tem zaženite iskanje. Če poteka tako, kot ste načrtovali, lahko iskanje enostavno prekinete s klikom gumba Stop. V menujski vrstici okna Rezultati Iskanja/Search Results izberite Datoteka|Shrani iskanje/File|Save Search. V pogovornem oknu Shrani iskanje/Save Search izberite mapo, v katero boste shranili kriterije iskanja, in datoteki s končnico fnd, v kateri so shranjeni kriteriji iskanja, priredite dovolj razumljivo ime, da boste pozneje vedeli, za kakšno iskanje gre. Iskanje s shranjenimi kriteriji iskanja boste v prihodnje zagnali z dvakratnim klikom shranjene datoteke s končnico fnd.
