Nasveti: junij 2005
Ko v računalnik dodaste nov disk ali pogon CD/DVD, Windows le temu samodejno dodeli prvo naslednjo prosto črko pogona, kar pogosto ne ustreza vašim potrebam, predvsem takrat, ko imate na to črko recimo preslikan omrežni disk. Če niste zadovoljni s črko, ki jo je Windows priredil novemu pogonu, lahko to nevšečnost takoj popravite.
Windows XP: Spremenite črko pogona
Kliknite z desno tipko miške na ikono Moj računalnik/My Computer in v spustnem seznamu izberite možnost Upravljaj/Manage. V pogovornem oknu Upravljanje računalnika/Computer Management v rubriki pod Shramba/Storage na levi strani pogovornega okna izberite možnost Upravljanje diskov/Disk Management. V desnem delu pogovornega okna boste zasledili seznam pogonov. Pogoni CD/DVD-ROM so prikazani na dnu seznama. Z desno tipko miške kliknite na pogon, ki mu nameravate spremeniti od Windows dodeljeno črko, in v spustnem seznamu izberite možnost Spremeni črko pogona in poti/Change Drive Letter And Paths. V istoimenskem pogovornem oknu kliknite gumb Spremeni/Change in v novem pogovornem oknu v rubriki pod Vnesite novo črko ali pot pogona za/Enter a new drive letter or path for označite možnost Dodeli to črko pogona/Assign the following drive letter in v spustnem seznamu na desni strani izberite črko, ki jo nameravate prirediti izbranemu pogonu, ter pritisnite V redu/OK.
Na ta način pa ne boste mogli spremeniti črke zagonskega ali sistemskega diska, kajti nekateri programi in spremenljivke okolja shranjujejo povezavo do specifične črke pogona in v tem primeru le-ti ne bi primerno delovali.
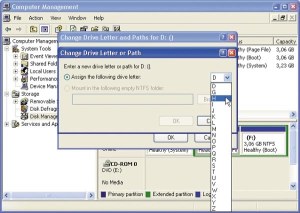
Enostavna sprememba črke pogona
Windows XP: Izbrišite tudi neizbrisljive datoteke
Gotovo ste že kdaj ob poskusu brisanja datoteke dobili sporočilo, da Windows le-te ne more izbrisati. Če želite izbrisati tudi take "neizbrisljive" datoteke, morate uporabiti drobno zvijačo. Odprite okno Ukazni poziv/Command Prompt in ga pustite odprtega ter zaprite vse odprte programe. Zaprite še program Explorer.exe. Pravilen način zapiranja le-tega je prek pogovornega okna Izklapljanje računalnika. Izberite Start|Izklapljanje računalnika/Turn Off Computer, pritisnite in držite kombinacijo tipk Ctrl+Shift+Alt in istočasno kliknite gumb Prekliči/Cancel v oknu Izklapljanje računalnika/Turn Off Computer.
Vrnite se v pogovorno okno Ukazni poziv/Command Prompt in se postavite v mapo, v kateri je "neizbrisljiva" datoteka. V ukaznem pozivu vtipkajte ukaz DEL <ime_datoteke>, pri čemer <ime_datoteke> predstavlja datoteko, ki jo želite izbrisati, in pritisnite Enter. Zdaj se vrnite v Upravitelja opravil/Task Manager in v menujski vrstici izberite možnost Datoteka|Novo opravilo/File|New Task. V pogovornem oknu Ustvarjanje novega opravila/Create New Task v vnosno polje pod Odpri/Open vtipkajte Explorer.exe in kliknite V redu/OK za vnovični zagon grafičnega uporabniškega vmesnika. Zdaj lahko zaprete tudi Upravitelja opravil.
Excel 2000, 2002, 2003: Kopiranje tabel iz brskalnika
V vsakdanjem brskanju po spletu gotovo najdete kako zanimivo tabelo, ki bi jo radi prenesli v Excel za nadaljnjo obdelavo. Za prenos podatkov lahko uporabite enostavno tehniko "povleci in spusti".
Zaženite Excel in odprite - oziroma izdelajte - tabelo, kamor boste prekopirali podatke iz interneta. V brskalniku označite tabelo, ki jo želite prekopirati v Excel, premaknite miško nad označeno območje ter pritisnite in držite pritisnjeno levo tipko miške in istočasno povlecite kazalec miške na Excelovo ikono v opravilni vrstici. Počakajte, da se Excelovo okno prikaže, in povlecite kazalec miške v levo zgornje območje celic, kamor nameravate prekopirati tabelo iz brskalnika, in spustite levo tipko miške. Podatki, ki ste jih prekopirali iz brskalnika, se bodo prikazali v Excelu z vsemi oblikovnimi nastavitvami.
Excel 97, 2000, 2002, 2003: Natisnite celotni delovni zvezek
Ko v Excelu odprete menu Natisni/Print, je v rubriki pod Natisni vedno označena možnost Izbrane liste/Active sheet(s), čeprav ste pri prejšnjem tiskanju izbrali možnost Celoten delovni zvezek/Entire workbook in potem ta delovni zvezek shranili. Excel si teh nastavitev ni zapomnil. Če morate pogosto natisniti celotni delovni zvezek in zgoraj omenjene možnosti ne nameravate nastavljati ob vsakem tiskanju, lahko uporabite makro program, ki bo to delo opravil namesto vas. Izdelajte nov prazen delovni list v Excelu in pritisnite kombinacijo tipk Alt+F11 za zagon urejevalnika Visual Basic. V oknu urejevalnika Visual Basic v menujski vrstici izberite Insert|Module in v okno, ki se je odprlo, vtipkajte naslednjo kodo:
Sub NatisniZvezek()
Application.Dialogs(xlDialogPrint).Show_
, , , , , , , , , , , 3
End Sub
S tem ukazom boste prikazali standardno pogovorno okno Natisni. Postavitev dvanajstega argumenta na tri zagotovi, da se v pogovornem oknu Natisni v rubriki Natisni samodejno označi možnost Delovni zvezek/Entire workbook. Tukaj na žalost ne morete uporabiti poimenovanih argumentov, tako da morate vnesti celotni seznam, ločen z vejicami. Celoten seznam argumentov pogovornega okna Natisni je takle: range_num, from, to, copies, draft, prewiew, print, what, color, feed, quality, y_resolution, selection, printer_text, print_to_file, collate. Kakor je razvidno iz seznama, je za območje tiskanja zadolžen dvanajsti argument selection, pri katerem imajo številke od 1 do 3 naslednji pomen: 1 - Izbor/Selection, 2 - Izbrane liste/Active sheet(s), 3 - Celoten delovni zvezek/Entire Workbook.
Ostane še, da makro program priredite standardnemu ukazu Natisni/Print. To boste najlaže naredili s proceduro, ki se bo izvedla ob vsakem odpiranju delovnega lista. V Project Explorerju v levem delu okna urejevalnika Visual Basic dvakrat kliknite z miško na Excelov predmet ThisWorkbook. V primeru, da obstaja več predmetov z tem imenom, morate izbrati projekt trenutno dejavne mape, npr. VBA Project (Zvezek1). V novem oknu za vnos kode vtipkajte naslednjo kodo za dogodek Open trenutnega delovnega zvezka:
Private Sub Workbook_Open()
Dim cb As CommandBar
Dim ctl As CommandBarControl
Set cb = Application.CommandBars("Worksheet Menu Bar")
Set ctl = cb.FindControl(Id:=4, Recursive:=True)
ctl.OnAction = "NatisniZvezek"
End Sub
S to proceduro boste manipulirali ukaz Natisni v menujski vrstici ("Worksheet Menu Bar"). Integrirani ukaz vsebuje vnaprej definirano identifikacijsko (Id) številko z vrednostjo 4. Na koncu morate še dogodku OnAction četrtega elementa menujske vrstice prirediti makro NatisniZvezek.
Če ne želite, da Excel vedno deluje s spremenjenimi nastavitvami ukaza natisni, morate še poskrbeti za to, da se bodo nastavitve ukaza Natisni ob zapiranju Excela znova postavile na standardno vrednost. Da bi to dosegli, morate v okno za vnos kode Excelovega predmeta ThisWorkbook vpisati naslednjo proceduro:
Private Sub Workbook_BeforeClose(Cancel As Boolean)
Dim cb As CommandBar
Dim ctl As CommandBarControl
Set cb = Application.CommandBars("Worksheet Menu Bar")
Set ctl = cb.FindControl(Id:=4, Recursive:=True)
ctl.Reset
End Sub
Pritisnite še kombinacijo tipk Ctrl+Q za zapiranje okna Visual Basic urejevalnika in vrnitev v Excel. Shranite delovni zvezek, priredite mu določeno ime in ga še enkrat odprite. Če zdaj v menujski vrstici izberete Datoteka|Natisni/File|Print, boste opazili, da je v rubriki Natisni istoimenskega pogovornega okna izbrana možnost Celoten delovni zvezek/Entire Workbook. To bo seveda veljalo tudi za vse Excelove datoteke, ki jih boste naknadno odprli, dokler ne zaprete datoteke, v katero ste vpisali zgornja makro programa. Šele takrat bo v pogovornem oknu Natisni, po njegovem zagonu, v rubriki Natisni izbrana standardna možnost Izbrane liste/Active sheet(s).
Excel 2002, 2003: Barve listkov
V Excelu od inačice 2002 lahko spreminjate barve delovnih listkov zaradi boljše preglednosti in kategorizacije. Če želite oblikovati barvo dejavnega delovnega listka, morate v menujski vrstici izbrati Oblika|List|Barva jezička kartice/Format|Sheet|Tab Color, ali enostavno kliknite z desno tipko miške na jeziček in v priročnem menuju izberete možnost Barva jezička kartice|Tab Color. V pogovornem oknu Oblikovanje barve jezička kartice/Format Tab Color iz ponujene palete barv enostavno izberite ustrezno barvo in kliknite V redu/OK.
Excel 97, 2000, 2002, 2003: Samodejno odpiranje delovnega zvezka ob zagonu
Excel ob zagonu preverja vsebino dveh map in če v katerikoli izmed njih najde kak delovni zvezek, ga zažene. Prva mapa, ki jo program preverja, je Xlstart v namestitveni mapi pisarniškega paketa, ki se ponavadi glasi C:\Program Files\Microsoft Office\OfficeX, če pri namestitvi niste izbrali druge poti. Pri tem črka X v imenu Office pomeni inačico pisarniškega paketa. Office 2002 ima številko10, Office 2003 pa 11.
Drugo mapo, kjer naj bi Excel iskal delovni zvezek ob zagonu, lahko določite sami. V menujski vrstici izberite Orodja|Možnosti/Tools|Options in v pogovornem oknu Možnosti/Options kliknite list Splošno/General. V vnosno polje zraven Ob zagonu odpri vse datoteke v/At startup, open all files in vpišite celotno pot do mape, v kateri delovni zvezki, ki naj bi se samodejno odprli ob vsakem zagonu Excela, in spremembe potrdite s klikom na V redu/OK.
Excel 2000, 2002, 2003: Označite dvojne vnose
S pogojnim oblikovanjem lahko poleg določanja meril na podlagi vsebine določenih celic definirate tudi bolj zapletene formule. Določeno oblikovanje bo postalo dejavno šele takrat, ko bo rezultat formule imel vrednost TRUE. To lahko uporabite za hitro in enostavno iskanje dvojnih vnosov v poljubnem seznamu. Kot zgled bomo uporabili formulo za iskanje dvojnih števil v poljubnem seznamu. Najprej označite stolpec, v katerem so števila, ki naj bi se preverjala za dvojne vnose. Recimo, da gre za območje A5 do A15. V menujski vrstici potem izberite Oblika|Pogojno oblikovanje/Format|Conditional Formatting. V pogovornem oknu Pogojno oblikovanje/Conditional Formatting iz prvega spustnega seznama v rubriki pod Pogoj1/Condition1 izberite možnost Formula je/Formula is. V naslednje vnosno polje vpišite za naš primer naslednjo formulo: =ISNUMBER(MATCH(A5;OFFSET($A$4;0;0;ROW(A5)-4;1);0))
Kliknite še gumb Oblika/Format, da celicam, ki vsebujejo podvojene številke, priredite drugačne oblikovne lastnosti. Tako na primer za slog pisave lahko izberete krepko in za barvo rdečo, da boste številke hitro opazili. Pogojno oblikovanje bo ostalo dejavno, dokler podvojenih vnosov ne popravite. To tehniko lahko uporabite na lastnih podatkih z upoštevanjem naslednjih navodil:
A5 predstavlja celico, kjer se začnejo številke.
$A$4 označuje celico nad prvim vnosom, ponavadi je to oznaka stolpca.
V izrazu "ROW(A5)-4" morate število 4 nadomestiti s številom celice, v kateri se nahaja prvi vnos seznama, ki ga preverjate za dvojnimi vnosi, minus 1, na primer ROW(C9)-8.
Excel 97, 2000, 2002, 2003: Ikona za nastavitev območja tiskanja
Če želite natisniti le določeni del tabele delovnega listka, morate definirati ustrezno območje tiskanja. To ponavadi opravite z izbiro Datoteka |Področje tiskanje|Nastavi področje tiskanja/File|Print area|Set print area, gre pa tudi hitreje in sicer tako, da gumb za nastavljanje področja tiskanja postavite v orodno vrstico, da vam bo vedno pri roki.
Z desno tipko miške kliknite na poljubno mesto v orodni vrstici in iz priročnega menuja izberite možnost Po meri/Customize. V pogovornem oknu Po meri/Customize kliknite list Ukazi/Commands in v rubriki pod Zvrsti/Categories izberite možnost Datoteka/File, v rubriki pod Ukazi/Commands poiščite možnost Nastavi področje tiskanja/Set print area in jo povlecite z miško na poljubno mesto v orodni vrstici. Ko boste v prihodnje želeli nastaviti območje tiskanja, morate le-to označiti in pritisniti ikono za nastavitev območja tiskanja, ki ste jo pravkar dodali v orodno vrstico.
Excel 97, 2000, 2002, 2003: Ponastavljanje orodnih vrstic
Če ste iz radovednosti ali zaradi preizkušanja opravili spremembe na orodnih vrsticah in jih zdaj želite spet spraviti v izhodiščno stanje, imate na razpolago dve možnosti. Prva predstavlja ročno ponastavljanje vsake posamezne orodne vrstice, druga možnost ponuja bolj elegantno rešitev s z makro programom, ki bo samodejno ponastavil vse vgrajene orodne vrstice.
Če ste se odločili za ročno ponastavljanje orodnih vrstic, v menujski vrstici izberite možnost Pogled|Orodne vrstice|Po meri/View|Toolbars|Customize. V pogovornem oknu Po meri/Customize kliknite list Orodne vrstice/Toolbars in v rubriki pod Orodne vrstice/Toolbars označite prvi vnos v seznamu ter kliknite gumb Ponastavi/Reset. Na varnostno vprašanje o ponastavljanu orodne vrstice odgovorite potrdilno. Ta postopek morate ponoviti za vse integrirane orodne vrstice iz seznama. Pri uporabniško definiranih orodnih vrsticah gumb Ponastavi/Reset ni dejaven.
Če nameravate postopek avtomatizirati z makro programom, morate le-tega najprej vpisati. Zaženite Excel in izdelajte nov delovni zvezek. Pritisnite kombinacijo tipk Alt+F11 da zaženete urejevalnik Visual Basic. V menujski vrstici urejevalnika Visual Basic izberite možnost Insert|Module, da odprete pogovorno okno za vnos kode, in vtipkajte naslednjo proceduro:
Sub Ponastavi_Orodne_Vrstice()
Dim OrodnaVrstica As CommandBar
For Each OrodnaVrstica In CommandBars
If OrodnaVrstica.Type = msoBarTypeNormal Then
If OrodnaVrstica.BuiltIn Then OrodnaVrstica.Reset
End If
Next OrodnaVrstica
End Sub
Po končanem vnosu procedure pritisnite kombinacijo tipk Alt+Q, da zaprete urejevalnik Visual Basic in se vrnete v Excel. Če želite preizkusiti delovanje makro programčka, ki ste ga pravkar vnesli, pritisnite kombinacijo tipk Alt+F8 za prikaz pogovornega okna Makro. V pogovornem oknu Makro označite vnos Ponastavi_Orodne_Vrstice in kliknite gumb Zaženi/Run.
Word 97, 2000, 2002, 2003: Hitro spreminjanje znakov za številčenje in označevanje
Ko v orodni vrstici Oblikovanje/Format izberete funkcijo Označevanje/Bullets, Word zažene oštevilčevanje z nazadnje uporabljenim simbolom. Če želite izbrati drugačen simbol, morate ubrati standardno pot prek Oblika|Označevanje in oštevilčevanje/Format|Bullets and Numbering ter v pogovornem oknu Označevanje in oštevilčevanje/Bullets and Numbering izbrati ustrezni simbol.
Namesto standardnega postopka lahko uporabite Možnosti samopopravkov. V menujski vrstici izberite Orodja|Možnosti samopopravkov/Tools|AutoCorrect in izberite list Samooblikovanje med vnosom/AutoFormat as you type. V rubriki pod Uporabi med vnosom/Apply as you type označite možnosti Samodejne oštevilčene sezname/Automatic numbered lists in Samodejne označene sezname/Automatic bulleted lists. Spremembe potrdite s klikom na V redu/OK.
Ko boste v prihodnje hoteli zagnati številčenje ali označevanje s poljubnim simbolom, morate v menujski vrstici izbrati Vstavljanje|Simbol/Insert|Symbol. V pogovornem oknu Simbol/Symbol izberite ustrezno pisavo in simbol ter kliknite gumb Vstavi/Insert in potem še Zapri/Close. Vtipkajte še dva presledka in besedilo, ki sledi znaku za številčenje oziroma označevanje. Po pritisku na tipko Enter bo Word samodejno vstavil maloprej izbrani simbol v vsako novo vrstico. Če želite končati samodejno oštevilčevanje in označevanje, dvakrat pritisnite tipko Enter. Word se bo spet vrnil v normalen način vnosa odstavkov in besedila.
Word 97, 2000, 2002, 2003: Samodejno odstranjevanje vseh hiperpovezav
Pri vsakdanjem delu z Wordom ste gotovo že kdaj dobili v obdelavo dokument, iz katerega je bilo treba odstraniti vse hiperpovezave. To sicer zamudno ročno opravilo lahko prepustite makro programu. Zaženite Word in pritisnite kombinacijo tipk Alt+F11 za zagon urejevalnika Visual Basic. V levem delu okna urejevalnika Visual Basic označite v Project Explorerju projekt Normal ter v menujski vrstici izberite Insert|Module. V pogovorno okno za vnos kode, ki se je pravkar odprlo, vtipkajte naslednjo kodo:
Sub Odstrani_Hiperpovezave()
Dim i As Long
On Error Resume Next
With ActiveDocument.Hyperlinks
For i = .Count To 1 Step -1
.Item(i).Delete
Next i
End With
If ActiveDocument.Hyperlinks.Count = 0 Then
MsgBox "Povezave uspešno odstranjene!"
Else
MsgBox "Vseh povezav ni bilo možno odstraniti!"
End If
End Sub()
Po končanem vnosu kode pritisnite kombinacijo tipk Ctrl+Q za zapiranje okna urejevalnika Visual Basic in prikaz Worda. Če želite preizkusiti delovanje makro programa, odprite datoteko, ki vsebuje hiperpovezave, in pritisnite kombinacijo tipk Alt+F8 za prikaz pogovornega okna Makro. V pogovornem oknu dvakrat kliknite vnos Odstrani_Hiperpovezave in po uspešnem odstranjevanju vseh hiperpovezav boste zasledili sporočilo, da so povezave uspešno odstranjene. V primeru, da v dejavnem dokumentu iz kakršnegakoli razloga ni bilo mogoče odstraniti vseh hiperpovezav, vas bo program dočakal z sporočilom, da vseh povezav ni bilo mogoče odstraniti.
Word 97, 2000, 2002, 2003: Težave s prikazom glav in nog
Problem gotovo že poznate: ko zaženete Word, se glave in noge dokumenta standardno ne prikažejo, vidne pa so pri natisnjenem dokumentu. Če jih želite prikazati tudi na zaslonu računalnika, morate v menujski vrstici vedno znova izbrati možnost Pogled|Glava in noga/View|Header and Footer. Pri vnovičnem zagonu Worda pa glave in noge spet izginejo. Problem je v tem, da Word prikazuje glave in noge dokumenta le v načinu pogleda postavitve tiskanja. Če ta način pogleda ob zagonu Worda ni standardno nastavljen, tudi glave in noge dokumenta ne bodo prikazane.
Namesto da ob vsakem zagonu Worda vedno znova ročno izbirate način pogleda, lahko uporabite majhen trik. Odprite globalno Wordovo predlogo Normal.dot. Njeno lokacijo boste najlažje zasledili tako, da jo poiščete s funkcijo Iskanja. Pri tem ne pozabite vklopiti možnost iskanja skritih in sistemskih datotek, sicer bo iskanje neuspešno. Če vam je iskanje na ta način preveč zamudno, lahko datoteke izsledite neposredno iz Worda. V menujski vrstici izberite možnost Orodja|Možnosti in v pogovornem oknu Možnosti/Options kliknite list Mesta datotek/File locations. Tu boste v seznamu pod Vrste datotek/File types zasledili vnos Uporabnikove predloge/User templates, na desni strani seznama pod Mesto/Location lahko preberete lokacijo teh datotek.
Po odpiranju globalne predloge kot način pogleda dokumenta izberite pogled, ki ga Word uporablja po vsakem vnovičnem zagonu, kakor tudi za prikaz praznih dokumentov. Ponavadi je to pogled postavitve tiskanja. Shranite predlogo in jo zaprite. Po vnovičnem zagonu Worda bo kot način pogleda izbran pogled, ki ste ga pravkar izbrali v globalni predlogi. Ta zvijača deluje zato, ker Word v vsaki predlogi shranjuje način pogleda, ki je bil nazadnje uporabljen. Glede na to, da se globalna predloga uporablja za vse prazne dokumente, torej je dejavna neposredno po zagonu Worda, lahko z njo nastavite standarden način pogleda dokumentov. Na ta način lahko v vsaki predlogi individualno shranite način pogleda dokumenta.
Word 97, 2000, 2002, 2003: Razdelite okno s tipkovnico
V Wordu lahko razdelite okno z izbiro Okno|Razdeli ali tako, da dvakrat kliknete na pravokotnik nad navpičnim drsnikom. Gre tudi hitreje in sicer brez odmika rok s tipkovnice. Torej, če želite razdeliti okno s tipkovnico, pritisnite kombinacijo tipk Ctrl+Alt+S, da izdelate vodoravno črto, s katero lahko razdelite okno na dva dela. S puščicami, ki kažejo navzdol ali navzgor, premaknite vodoravno črto na želeno mesto delitve okna in pritisnite Enter.
Mozilla Firefox 1.0.x: Hitrejši zagon programa
Verjetno ste že slišali, da je Firefox "in". Je hiter in stabilen spletni brskalnik ter ponuja številne možnosti nastavljanja. Tukaj vam bomo pokazali nekaj osnovnih nastavitev, ki vam bodo omogočile, da lisičko prisilite, da dela še hitreje. Nasvet, ki ga bomo opisali, nima veliko opravka s samim brskalnikom, temveč se lahko uporabi za večino okenskih uporabniških programov.
Če želite malo pospešiti nalaganje samega programa, da bo le-to potekalo vsaj približno tako hitro kakor nalaganje Internet Explorerja, ki je integriran v sam operacijski sistem, uporabite naslednjo zvijačo. Z desno tipko miške kliknite ikono Firefoxa na namizju ali v vrstici za hiter zagon ali v menuju Start, in v priročnem menuju izberite možnost Properties. V pogovornem oknu programa Mozila Firefox Properties v vnosno polje pod Target na koncu vrstice dodajte presledek in vtipkajte "/Prefetch: 1", seveda brez narekovajev, tako da bo celotno besedilo v vnosnem polju pod Target videti takole: C:\Program Files\Mozilla Firefox\firefox.exe /Prefetch:1. Kliknite še gumb OK, da shranite spremembe, in to je vse. Nalaganje brskalnika bi sedaj moralo biti nekoliko hitrejše.
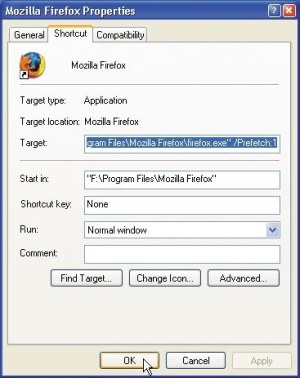
Možnost Prefetch omogoča nekoliko hitrejši zagon samega programa.
Mozilla Firefox 1.0.x: Hitrejše brskanje
V primerjavi z Internet Explorerjem je Firefox precej hiter. Če pa iz njega želite potegniti kar se največ da, morate uporabiti skrite nastavitve. Parametre Firefoxa lahko spreminjate tako, da v vrstico za vnos url naslovov enostavno vtipkate about:config. V oknu Firefoxa boste zasledili nastavitve, ki jih lahko spreminjate. Za hitrejše brskanje uporablja Firefox tehniko pipelining, kar pomeni, da se istočasno pošilja zahteva za več delov spletne strani, npr. slike, tako da se ne čaka na posamezen odgovor strežnika.
Če želite preizkusiti pipelining pri sebi, morate v Firefoxu opraviti določene spremembe. Če ste v vrstico za vnos url naslovov vtipkali about:config, še v vrstico pod Filter vtipkajte network.http. V oknu brskalnika zdaj poiščite spremenljivko network.http.pipelining in dvakrat kliknite na njo. Logične vrednosti spreminjate tako, da enostavno dvakrat kliknete na spremenljivko: pri tem se status spremenljivke samodejno spremeni iz default v user set, vrednost spremenljivke pa se samodejno postavi iz false v true. Enak postopek ponovite še za vrstico network.http.proxy.pipelining.
Pri spremenljivkah tipa integer je zadeva nekoliko drugačna. Po dvakratnem kliku na spremenljivko se prikaže pogovorno okno, v katero morate vpisati še celoštevilčno vrednost spremenljivke. Torej dvakrat kliknite na spremenljivko network.http.pipelining.maxrequest in v pogovorno okno pod Enter Integer Value vpišite 100. Isto ponovite še za spremenljivko network.http.request.timeout, s to razliko, da sedaj v pogovorno okno za vnos vrednosti spremenljivke vpišete 300. Po vnovičnem zagonu Firefoxa boste lahko uživali v nekoliko hitrejšem nalaganju spletnih strani.
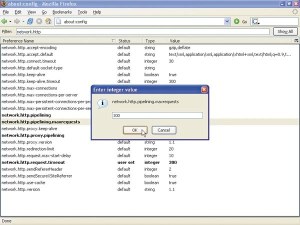
Spreminjanje parametrov Firefoxa.
