Nasveti: december 2005
Windows XP: Prilagoditev samodejnega predvajanja
Gotovo ste se že kdaj jezili nad okenskim samodejnim predvajanjem oz. dolgim preverjanjem, ki se izvaja vsakič, ko na računalnik priključite USB napravo ali vstavite CD ali DVD. Preverjanje vsebine večjega zunanjega diska, ki ste ga priključili prek USB, vzame kar nekaj časa, šele potem se prikaže pogovorno okno s priporočenimi opravili, ki ga ponavadi zapremo s klikom gumba Prekliči/Cancel. Tem nevšečnostim se izognete, če samodejno predvajanje izklopite ali ga prilagodite svojim potrebam. Za vsako izmenljivo diskovno enoto lahko določite opravilo, ki se bo izvedlo, ko jo priključite na računalnik ali ko nosilec vstavite v pogon CD oziroma DVD. Samodejni zagon je na razpolago za vse diskovne enote; kje je dejansko "vklopljen", pa določa vrednost spremenljivke NoDriveTypeAutorun v registru. Spremenljivko boste našli v veji:
HKEY_CURRENT_USER\Software\Microsoft\Windows\CurrentVersion\Policies\Explorer. Privzeta vrednost 91 je precej velikodušna in dovoljuje samodejno predvajanje na vseh diskih RAM, pogonih CD in diskovnih pogonih. Ta šestnajstiška vrednost je sestavljena binarno. To pomeni, da vsak bit določa "vklop" ali "izklop" samodejnega zagona ene izmed naprav (glej spodnjo tabelo). Če npr. želite samodejno predvajanje izklopiti za USB ključ, morate v tabeli spremeniti vrednost za izmenljivi disk. Pripadajoča binarna vrednost se v tem primeru glasi 10010101 oziroma, šestnajstiško, 95. To vrednost morate vpisati v spremenljivko NoDriveTypeAutorun. V stolpcu Rezervirano in Neznani disk mora biti vedno "1", pri pogonih brez osnovnega imenika pa vedno "0". Opravljene spremembe bodo postale dejavne po vnovičnem zagonu računalnika.
Ko na računalnik priključite USB disk, ga Okna zaznajo kot navaden in ne kot izmenljivi disk, kot bi verjetno pričakovali. To pa zato, ker je tudi zunanji USB disk formatiran kot navaden disk. Pri tem Okna ne razlikujejo med zunanjim in vgrajenim diskom. Drugače je pri USB ključih. Ti so tovarniško formatirani kot t. i. Superfloppy, zato jih Okna zaznajo kot izmenljivi disk.
rezervirano
ramdisk
pogon CD-ROM
omrežni disk
disk
izmenljivi disk
disk brez osnovnega imenika
neznani disk
binarna vrednost
heksadecimalna vrednost
1
1
1
10010001
91
1
1
1
1
10010101
95
1
1
Windows 98, ME, 2000, XP: Pregledno namizje
Kot verjetno že veste, Windows ponuja za prikaz namizja v ospredju dve bližnjici prek tipkovnice, in sicer Win+D in Win+M, pri čemer okrajšava Win pomeni tipko z znakom Windows med tipkama Ctrl in Alt. Razlika med bližnjicama je v podrobnostih. Win+D postavi namizje v ospredje, in sicer pred vsa druga dejavna okna, Win+M pa je nekoliko blažja inačica in le pomanjša vsa okna, če se dajo pomanjšati, pogovorna okna in okna s sporočili pa ostanejo na svojih mestih.
Windows 2000, XP: Upravitelj opravil
Videz upravitelja opravil lahko spremenite do mej prepoznavnosti. Težave nastanejo, ko želite to spako vrniti v prvotno stanje. Z malo znano kombinacijo tipk lahko upravitelju opravil znova vrnete prvoten videz. Kliknite Start|Zaženi/Start|Run in v pogovornem oknu Zaženi|Run v vnosno polje pod Odpri/Open vtipkajte taskmgr.exe, pritisnite in držite kombinacijo tipk Ctrl+Alt+Shift, hkrati pa kliknite z miško gumb V redu/OK. Upravitelj opravil se bo prikazal tak, kot je bil po prvi namestitvi Windows.
Windows 2000, XP: Izdelajte več map
Z ukazom md lahko v Oknih hkrati izdelate več map. Tako ukaz "md prvi drugi" izdela mape z imeni prvi in drugi na isti stopnji, če pa želite izdelati strukturo, morate uporabiti ukaz "md prvi\drugi".
Windows 98, ME, 2000, XP: Lastnosti mape
Če želite prebrati lastnosti trenutno aktivne mape v Windows Explorerju, se v strukturi map ni treba vrniti eno stopnjo više. Dovolj je, če z desno tipko miške kliknete ikono v naslovni vrstici Windows Explorerja in z menuja, ki se prikaže, izberete Lastnosti/Properties.
Windows 2000, XP: Brisanje strukture map
Kako v izdelani strukturi map občasno izbrisati vse datoteke in pri tem ohraniti strukturo map (za nadaljnje polnjenje s podatki)? Če bi to hoteli opraviti ročno, bi se morali postaviti v vsako mapo posebej in v njej izbrisati vse podatke ali pa izbrisati vso strukturo map in jo znova izdelati. Če želite to opravilo avtomatizirati, morate v registru izdelati spremenljivko z imenom "Počisti mape", ki se bo dodala na priročni menu Windows Explorerja.
Torej, zaženite urejevalnik registra z izbiro Start|Run/Start|Zaženi in v vnosno polje Odpri/Open pogovornega okna Zaženi/Run vtipkajte regedit ter pritisnite V redu/OK. V urejevalniku registra poiščite in označite mapo HKEY_CLASSES_ROOT\Directory\shell. Zdaj kliknite z desno tipko miške mapo Shell in s priročnega menija izberite možnost New|Key. Novemu ključu priredite ime Počisti mape. Po enakem postopku morate še v tem ključu izdelati podključ z imenom Command. Preverite, ali je novi ključ Command označen, in v desnem delu okna urejevalnika registra dvakrat kliknite z miško privzeto spremenljivko (Default) ter v pogovornem oknu Edit String v vnosno polje pod Value data vpišite naslednji niz:
cmd /c "cd /d %1 && del /s /f *.*"
Pogovorno okno Edit String zaprite s klikom gumba OK. Na koncu zaprite še urejevalnik registra. Nastavitev bo veljavna takoj. Ko boste v prihodnje v Explorerju z desno tipko miške kliknili mapo, katere vsebino nameravate izbrisati, in boste s priročnega menuja izbrali Počisti mape, se bo odprlo dosovsko okno z vprašanjem o potrditvi brisanja za vsako posamezno mapo v izbrani strukturi map. Če se želite izogniti potrjevanju brisanja za vsako mapo posebej, morate zgoraj omenjeno vrstico razširiti s parametrom /q (quiet), tako da je celoten ukaz videti takole:
cmd /c "cd /d %1 && del /s /f /q *.*"
Slika: Struktura.tif
Podnapis: Brisanje vsebine vseh map s priročnega menuja Windows Explorerja.
Windows XP: Omrežna soseščina kot menu na menuju Start
Če na nadzorni plošči pod Opravilna vrstica in meni Start/Taskbar and Start Meni na seznamu Meni Start/Start Meni kliknete gumb Prilagodi/Customize in v pogovornem oknu Prilagajanje menija Start/Customize Start Meni izberete list Dodatno/Advanced, lahko v rubriki pod Elementi menija start/Start meni items izberete, kateri elementi začetnega menuja (Start) bodo prikazani na desni strani. Izbirate lahko med Mojim računalnikom, Mojimi dokumenti, Mojo glasbo, Mojimi slikami, Mojimi omrežnimi mesti, Omrežnimi povezavami itn. Na seznamu ni le omrežne soseščine, v Microsoftu so očitno pozabili nanjo. Če ste to dodali na začetni menu s tehniko povleci in spusti, gotovo pogrešate možnost prikaza omrežne soseščine kot menuja, tako kot je to mogoče nastaviti za npr. Moj računalnik. Z drobnim posegom v register lahko aktivirate tudi to možnost.
Izberite Start|Run/Start|Zaženi in v vnosno polje pod Odpri|Open vpišite regedit in pritisnite V redu/OK. V urejevalniku registra poiščite in označite ključ HKEY_CURRENT_USER\Software\Microsoft\Windows\CurrrentVersion\Explorer\Advanced. V tem ključu morate še izdelati novo spremenljivko tipa DWORD z imenom Start_ShowNet-Places in ji prirediti vrednost 2. To storite tako, da v desnem delu okna urejevalnika registra kliknete z desno tipko miške in s priročnega menuja izberete New|Dword Value ter vtipkate Start_ShowNet-Places, dvakrat pritisnete tipko Enter in v pogovornem oknu Edit DWORD Value v vnosno polje pod Value data vtipkate 2.
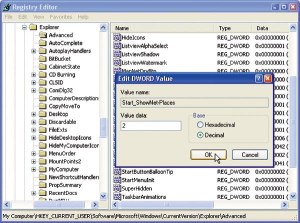
Če vpišete spremenljivko Start_ShowNet-Places z vrednostjo 2, bo omrežna soseščina na začetnem menuju prikazana kot menu.
Windows 2000, XP: Prikažite črke diskov pred imeni
Če ste v Windows 2000 ali XP povezali (mapirali) diske z dolgimi imeni, jih je nemogoče urediti po črkah, ki so dodeljene posameznim diskom. Okna namreč te črke zapisujejo za imeni, ne glede na to, ali gre za lokalne particije ali za omrežne diske. To lahko spremenite z urejevalnikom registra. Zaženite urejevalnik registra z izbiro Start|Zaženi/Start|Run in v pogovornem oknu Zaženi/Run v vnosno polje pod Odpri/Open vtipkajte regedit in pritisnite V redu/OK. V oknu urejevalnika registra poiščite in označite ključ:
HKEY_LOCAL_MACHINE\Software\Microsoft\Windows\CurrenetVersion\Explorer in v desnem delu okna urejevalnika registra izdelajte spremenljivko Dword z imenom ShowDriveLettersFirst. To boste najlažje storili tako, da desni del okna urejevalnika registra kliknete z desno tipko miške in s priročnega menuja izberete New|DWORD Value ter vtipkate ShowDriveLettersFirst. Če hočete črke diskov prikazati pred imeni le pri omrežnih diskih, zgoraj omenjeni spremenljivki priredite vrednost 1. Če to želite tudi za krajevne diske, spremenljivki priredite vrednost 4. Če pa želite črke diskov popolnoma skriti, spremenljivki priredite vrednost 2. Opravljene spremembe bodo dejavne po vnovičnem zagonu računalnika.
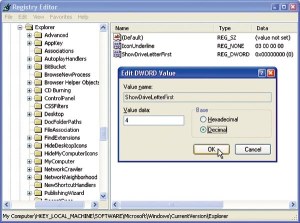
Spremenljivka ShowDriveLetterFirst omogoča prikaz črk diskovnih pogonov pred njihovimi imeni.
Windows 98, ME, 2000, XP: Razširite arhive msi
Včasih je treba razširiti arhive s končnico msi tako, da se sama namestitev ne zažene. Npr. takrat, ko iz arhiva potrebujete le eno datoteko. Izberite Start|Zaženi/Start|Run in v vnosno polje Odpri/Open pogovornega okna Zaženi/Run vtipkajte:
msiexec /a Source /qn TARGETDIR=Destination
Pri tem morate besedo Source nadomestiti s celotno potjo do arhiva msi, besedo Destination pa s potjo do mape, v katero nameravate razširiti arhiv. Če ciljne mape ni, jo bo program samodejno naredil.
Windows XP: Izklopite samodejni zagon po napaki
Windows XP ob hudih napakah privzeto ne prikazuje več modrega okna z opisom napake, temveč se sistem le samodejno vnovič zažene. Pred večjimi spremembami sistema je koristno to obnašanje spremeniti nazaj tako, kot je bilo v starejših Oknih. Z desno tipko miške kliknete ikono Moj računalnik/My Computer in s priročnega menuja izberite možnost Lastnosti/Properties. V pogovornem oknu Sistemske lastnosti/System Properties izberite list Dodatno/Advanced in v rubriki pod Zagon in obnovitev/Startup and Recovery kliknite gumb Nastavitve/Settings. V pogovornem oknu Zagon in obnovitev/Startup and Recovery v rubriki pod Sistemska napaka/System failure odstranite kljukico iz kvadratka pred možnostjo Samodejni ponovni zagon/Automatically restart in kliknite V redu/OK.
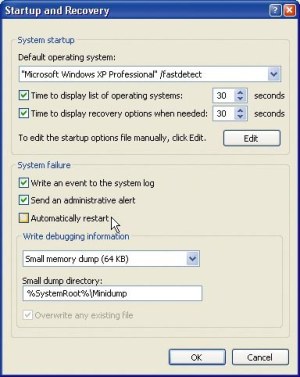
Možnost Automatically restart omogoča vklop ali izklop samodejnega vnovičnega zagona računalnika ob sistemski napaki.
Windows XP: Freecell
Igralci, ki radi igrajo v okna nameščeno igro Freecell, težavo gotovo poznajo: čeprav igralec vidi, da je v kupu kart as, ne more vedeti, kateri je, to pa je včasih ključnega pomena za nadaljnji razvoj igre. Tudi za to je na voljo zvijača. Kliknite z desno tipko miške asa in videli boste celotno karto. Potem lahko igrate naprej z boljšim pregledom.
Windows 2000, XP: Hiter prikaz upravitelja opravil
Najhitrejši način prikaza upravitelja opravil je prek bližnjice. Enostavno pritisnite kombinacijo tipk Ctrl+Shift+Esc in program se bo prikazal na zaslonu.
Windows 2000, XP: Izognite se omrežni soseščini
Tudi v pogovornih oknih Odpri in Shrani kot lahko neposredno uporabljate omrežne mape v skupni rabi. Dovolj je, da v polje za vnos imena datoteke vtipkate ime omrežne mape v skupni rabi po naslednjem vzorcu: \\Ime računalnika\ime mape skupne rabe
Po pritisku na tipko Enter se bo prikazala vsebina mape v skupni rabi.
Windows XP: Hitreje do prijavnega okna
Kombinacija tipk Win+L je bližnjica za zaklepanje računalnika. Tako lahko hitro zaklenete namizje pred nezaželenimi pogledi ali se prijavite kot drug uporabnik.
Če imate še staro tipkovnico, na kateri ni tipke Win, si lahko pomagate tako, da na namizju naredite ikono, ki vam bo zaklenila računalnik. Z desno tipko naredite novo bližnjico (z desno tipko odprete menu na namizju in izberete New|Shortcut oz. Nova|Bližnjica) in vanjo vpišite %windir%\System32\rundll32.exe user32.dll, LockWorkStation.
Word 97, 2000, 2002, 2003: Prenesite nastavitve strani
Če želite nastavitve strani, kot so robovi strani ali format papirja, prenesti na več dokumentov v Wordu, lahko to storite s tipko F4. Odprite vse Wordove datoteke, v katere nameravate preseliti nastavitve, in v dokumentu z želenimi nastavitvami iz menujske vrstice izberite Datoteka|Priprava strani/File|Page Setup ter kliknite gumb V redu/OK. Potem v menujski vrstici izberite Okno/Window, izberite enega izmed odprtih dokumentov, na katerega želite preseliti nastavitve, in pritisnite tipko F4. Enako aktivirajte še vsakega izmed odprtih dokumentov v Wordu in v njem pritisnite tipko F4.
Word 97, 2000, 2002, 2003: Izbrišite vse oblikovne nastavitve odstavka
Če želite, lahko zelo enostavno odstranite vse oblikovne nastavitve iz enega ali več odstavkov. To storite tako, da označite enega ali več odstavkov in pritisnete kombinacijo tipk Ctrl+Shift+N.
Word 97, 2000, 2002, 2003: Prikaz zasedbe funkcijskih tipk
Če želite, lahko v Wordu prikažete zasedbo funkcijskih tipk od F1 do F12 kot orodno vrstico. V menujski vrstici izberite možnost Orodja|Po meri/Tools|Customize in v pogovornem oknu Po meri/Customize kliknite list Orodne vrstice/Toolbars, označite kvadratek pred možnostjo Prikaz funkcijskih tipk/Function Key Display in kliknite V redu/OK.
Word 97, 2000, 2002, 2003: Prikaz bližnjic
Če sodite med tiste uporabnike, ki si ne morejo zapomniti vseh bližnjic, vam Word lahko pri tem pomaga. V menujski vrstici izberite Orodja|Po meri/Tools|Customize in v pogovornem oknu Po meri/Customize izberite list Možnosti|Options. V rubriki pod Drugo/Other označite kvadratek pred možnostjo Pokaži bližnjične tipke v opisih/Show shortcut keys in ScreenTips. Po kliku gumba Close/Zapri bo Word na menujih in ikonah v orodnih vrsticah poleg opisa funkcije prikazal tudi bližnjico za tipkovnico.
Word 97, 2000, 200, 2003: Hitro nazaj
Če morate po odpiranju dokumenta v Wordu hitro najti mesto, ki ste ga nazadnje urejali, enostavno pritisnite kombinacijo tipk Shift+F5. Kazalec se bo pri tem postavil na mesto v dokumentu, kjer je bil pred zadnjim shranjevanjem dokumenta. To bližnjico lahko uporabite tudi med pisanjem oziroma urejanjem dokumenta. Če ste, recimo, morali nujno zapustiti urejanje dokumenta zaradi nujnega popravka na nekem drugem mestu v dokumentu, se na prejšnji položaj vrnete z enostavnim pritiskom kombinacije tipk Shift+F5.
Word 97, 2000, 2002, 2003: Izpis vseh bližnjic
V Wordu lahko izdelate seznam vseh bližnjic v obliki tekstovne datoteke. Pritisnite kombinacijo tipk Alt+F8 za prikaz pogovornega okna Makri/Macros in s spustnega seznama pod Makri v/Macros in izberite možnost Wordovi ukazi/Word commands. Zdaj s spustnega seznama z imeni makrov označite makro SeznamUkazov/ListCommands in kliknite gumb Zaženi/Run. V pogovornem oknu Seznam ukazov/List Commands v rubriki pod Ustvari nov dokument ki prikaže/Create a new document whics lists označite možnost Trenutne nastavitve menijev in tipkovnice/Current meni and keyboard settings in pritisnite V redu/OK.

Možnost, ki omogoča izpis trenutno dejavnih nastavitev menujev in tipkovnice.
Excel 97, 2000, 2002, 2003: Izboljšajte iskanje
Če v Excelu iščete znake, kot sta ? in *, ki se v iskalniku uporabljajo kot zamenjava za enega ali več znakov, morate programu povedati, da iščete točno omenjene znake, in sicer tako, da pred iskani znak vtipkate ~. Torej, za iskanje znaka ? morate v Excelu v pogovornem oknu Iskanje vtipkati "~?", brez narekovajev.
Excel 97, 2000, 2002, 2003: Samodejno polnjenje vrstic
Pri vsakdanjem delu z Excelom se gotovo jezite, ko morate zapolnjevati celice z vlečenjem miške, predvsem takrat, ko gre za večje število celic, ki jih morate zapolniti z, recimo, rezultatom formule, ki temelji na podatkih v predhodnem stolpcu. Scenarij vam je že znan. Imate stolpec s podatki, na katerih morate uporabiti določeno formulo. Recimo, da so ti podatki v stolpcu A. V prvo celico stolpca B vpišete formulo, ki bo iz celice A1 prekopirala prve tri znake in jih vpisala v celico B1. Potem morate to formulo uporabiti na preostalih celicah stolpca A. Do zdaj ste to verjetno opravljali z vlečenjem miške: označili ste celico B1, se postavili z miško v desni spodnji vogal te celice in ko se je kazalec miške spremenil vznak +, ste enostavno potegnili miško navzdol, do konca podatkov v stolpcu A. Če stolpec A obsega nekaj tisoč vrstic, se z vlečenjem in držanjem miške hitro znajdete na celici s številko 30000 ali več. Da se vam to ne bi več dogajalo, uporabite drobno zvijačo. Ko označite celico s formulo, ki je za naš primer B1, in se z miško premaknete v njen desni spodnji vogal, da se kazalec miške spremeni v znak plus, enostavno dvakrat kliknite z miško. Excel bo samodejno zapolnil stolpec B z rezultati formule, in sicer navzdol, dokler so v sosednjem stolpcu A podatki.
Excel 97, 2000, 2002, 2003: Hitro listanje
V delovnem zvezku z več delovnimi listi se lahko med listi hitro premikate ob pomoči bližnjice. Pritisnite kombinacijo tipk Ctrl+PgUp za premik na naslednji delovni list oziroma Ctrl+PgDn za premik na prejšnjega.
Total Commander: Več map s pomočjo bližnjice
Priljubljen upravitelj datotek ne ponuja le možnosti hkratnega pogleda dveh map, z bližnjico Ctrl+T boste v aktivnem delu okna izdelali nov listek z vsebino trenutno dejavne mape. Novo izdelane listke lahko potem zaprete s kombinacijo tipk Ctrl+W.
Irfan View: Informacije o sliki
Če želite v tem priljubljenem pregledovalniku slik izvedeti podatke za določen del slike, zadostuje, če z miško pritisnete del slike, ki vas zanima. Dokler držite pritisnjeno tipko miške, vam bo program v svoji naslovni vrstici prikazoval RGB vrednosti tega dela slike. Če pa označite določeni del slike in pri tem držite pritisnjeno tipko miške, v naslovni vrstici zasledite širino in višino označenega območja v pikah. V vrstici stanja programa so velikost slike, barvna globina, trenutno dejaven faktor povečave in velikost datoteke.
Google: Iskanje definicij
Če iščete definicijo kakega strokovnega izraza ob pomoči znanega iskalnika Google, uporabite njegovo malo znano funkcijo define. Torej, v okno za vnos poizvedbe morate vpisati:
Define:iskalni niz
Izraz "iskalni niz" boste seveda nadomestili z dejansko besedo, za katero potrebujete definicijo.
Brskalniki: Tehnika povleci in spusti
Če želite na namizju hitro izdelati povezavo do določene spletne strani, enostavno povlecite ikono te strani, ki je na levi strani naslovne vrstice spletnega brskalnika, na namizje ali v določeno mapo. Ta tehnika deluje tudi pri povezavah v oknu spletnega brskalnika. Če po pritisku miške na določeno povezavo tipke ne spustite, temveč povezavo povlečete na namizje, tam izdelate bližnjico do te povezave. Druge elemente okna, kot so na primer slike, lahko tako povlečete neposredno na krajevni disk.
Internet Explorer: Internetne možnosti
Do internetnih možnosti v Internet Explorerju pridete tudi prek bližnjice. Pritisnite in držite tipko Alt ter hkrati dvakrat kliknite z miško ikono Internet Explorerja na namizju. Druga možnost pa je, da z desno tipko miške kliknete ikono Internet Explorerja in s priročnega menuja izberete možnost Lastnosti/Properties.
Mozilla Firefox: Vnos naslova URL
Če želite v priljubljenem spletnem brskalniku Firefox hitro vpisati naslov URL, ne da bi pri tem z miško kliknili naslovno vrstico, enostavno pritisnite kombinacijo tipk Ctrl+L. S tem boste označili trenutno dejaven URL naslov v naslovni vrstici in lahko takoj začnete tipkati nov naslov.
