Jezdec valov
OS X Mavericks je, kljub temu da jo je zasenčil popolnoma prenovljen mobilni iOS 7, pomembna posodobitev Applovega operacijskega sistema. Gre za nadaljnje zbliževanje obeh svetov, to nakazujejo tudi najodmevnejše novosti. Več o njih in skritih zmožnosti v pričujočih nasvetih.
Novi OS X se od prejšnjih različic loči najprej po imenu. Vse od začetka Applovega operacijskega sistema OS X so bile posamezne iteracije poimenovane po mačkah, tokrat pa so se v Cupertinu odločili, da sistem krstijo po kalifornijskem zbirališču deskarjev Mavericks. Nadgradnja bo predvidoma zaživela do konca oktobra. Privoščili si jo bodo lahko vsi, ki jim je uspelo namestiti že predhodnika, OS X Moutain Lion. Natančnejši seznam do deskarskega raja upravičenih računalnikov bo ob izidu novega operacijskega sistema bržkone objavljen na spletni strani podjetja iz Cupertina.
Novosti
Mavericks prinaša več kot 200 novosti. Med najpomembnejše pridobitve svežega sistema spadajo podpora več monitorjem, zavihki v raziskovalcu Finder, zemljevidi Maps, aplikacija iBooks, posodobitve spletnega brskalnika Safari in koledarja Calendar ter izboljšave v delovanju sistema oziroma pri izkoriščanju energije/baterije. Lastniki prenosnikov si želimo čim daljše avtonomije svojih sopotnikov. Apple želji z operacijskim sistemom Mavericks ustreže na dva načina. Prvi je izboljšan prikaz stanja baterije, ki po novem prikaže tudi trenutno zagnane največje porabnike energije, drugi pa tako imenovani dremež aplikacij App Nap, ki dalj časa neaktivne aplikacije v ozadju uspava. Vidna je svežina v oblikovanju, priložene aplikacije (Mail, FaceTime, Messages, Calendar, Notes) se bolj posvečajo vsebini in manj okrasju, ki jih je krasil v preteklosti. Zmožnosti in zvijače operacijskega sistema OS X Mavericks smo preizkušali na razvijalski različici Developer Preview. Čeprav se bo do končne različice sistema še marsikaj spremenilo, smo prepričani, da bo opisana telovadba delovala tudi v njej.

Raziskovalec Finder je bogatejši za dve priročni pridobitvi, zavihke Tabs in oznake Tags. Za obe velja, da nismo vedeli, kako ju potrebujemo, dokler nam ni Apple z OS X Mavericks odprl oči.
Raziskovalec Finder je osrednje orodje za rokovanje z datotekami. Kljub alternativnim načinom, ki jih je Apple skozi leta operacijskega sistema OS X pridno dodajal (Spotlight, Launchpad), ima Finder še danes posebno mesto v srcu slehernega jabolčnika. V Cupertinu se zavedajo njegove moči, zato so mu v OS X Mavericks dodali nekaj mišične mase. Izpostavimo zavihke Tabs in oznake Tags. Zavihki so zmožnost, ki se je v raziskovalcu Finder pojavila po zgledu spletnih brskalnikov. Kot pri slednjih nam zavihki tudi v raziskovalcu omogočajo, da znotraj istega okna odpremo več različnih pogledov. Ukaz z držanjem tipke Cmd in dvojnim klikom poljubnega imenika, ki nam je poprej odprl izbrano mapo v novem oknu, zdaj okno nadomesti z zavihkom. Nov zavihek ustvarimo tudi z bližnjico Cmd + T. Če imamo naenkrat odprtih veliko oken raziskovalca Finder, jih pretvorimo v zavihke z direktivo Window/Merge All Windows. Zavihki so priročni, datoteke med njimi prenašamo s preprostim vlečenjem in spuščanjem. Vsak izmed odprtih zavihkov se obnaša kot samostojno okno, zato mu lahko določimo samosvoj privzeti pogled (z lastnimi nastavitvami in cilji).
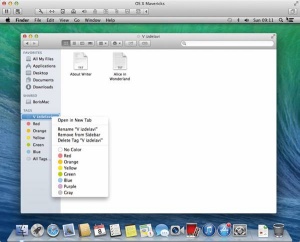
Na novo ustvarjene oznake Tags samodejno tvorijo pametni imenik v raziskovalcu Finder, kjer se dinamično zbirajo datoteke z istoimensko oznako.
Pospravljanje po disku je v OS X Mavericks olajšano z oznakami Tags. Podobno kot pri označevanju v družabnih omrežjih je cilj takega opremljanja datotek v lažjem kasnejšem iskanju. Poleg barvnih in nekaj poprej nastavljenih oznak lahko izdelamo svoje, ki so sestavljene bodisi iz ene same ključne besede bodisi iz poljubne besedne zveze. Po oznakah nato kasneje iščemo z iskalnikom, hkrati pa se ustrezno označeni predmeti grupirajo v pametne imenike, ki se samodejno ustvarijo z vsako novo oznako. Z oznakami je moč opremiti vsak shranjeni dokument oziroma datoteko, ne glede na mesto shranjevanja. Zanje niso imune niti datoteke, shranjene v oblaku iCloud. Posamezni datoteki določimo poljubno število oznak. Izberemo jih s padajočega menuja, ki prikaže tako najpogosteje uporabljene oznake kot povezavo Show All, s katero pridemo do vseh možnih vnosov. Če med njimi ni ustreznega, nas OS X Mavericks povabi, da ustvarimo svojega. Preprosto ga vpišemo v polje za označevanje, nato pa z ukazom Create new tag vneseno oznako zapečemo v sistem za prihodnjo rabo. Drug način označevanja je z vlečenjem in spuščanjem datotek. Če posamezen element povlečemo na pametni imenik izbrane oznake (v Finderju na levi strani), se ob spustu vanj ustrezno označi.
Že Mountain Lion je dobro prevetril Applov dežurni spletni brskalnik, saj je Safari z njim pridobil enotno vnosno/iskalno polje, oblačno sinhronizirane zavihke in kasnejše branje Reading List. Trije gumbi za dostop do novosti so se v OS X Mavericks spremenili v dva, ker se je kasnejše branje Reading List premaknilo v stranski stolpec Sidebar. Zmožnost Reading List deluje podobno kot v prejšnji različici sistema, uporabnikom omogoča shranjevanje spletne vsebine za kasnejše ukvarjanje z njo, le da je tokrat branje zvezno, za pomikanje po vnosih ni zahtevano vsakokratno izbiranje naslova. Za označevanje spletne strani za kasnejše branje, ki se je v prejšnjih iteracijah brskalnika izvajalo z gumbom Add Page, je dovolj, da pritisnemo gumb plus ob naslovu izbrane spletne strani. Če slednjega držimo pritisnjenega dalj časa, lahko izbiramo med dodajanjem na seznam kasnejšega branja Reading List, osrednjih strani Top Sites in zaznamkov Bookmarks. Družbo kasnejšemu branju Reading List v stranskem stolpcu Sidebar delajo zaznamki in deljene povezave, če smo prijavljeni v Twitter ali LinkedIn račun (Facebooka še ni).
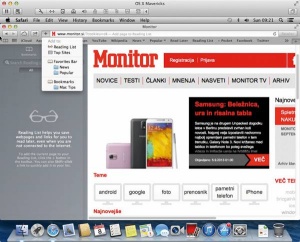
Spletni brskalnik Safari je prevetren in poenostavljen. Seznam za kasnejše branje Reading List se je v duhu nove usmeritve umaknil iz ospredja v stranski stolpec Sidebar.
Prikaz osrednjih spletnih strani Top Sites je popolnoma drugačen, poenostavljen in lažje ga je uporabljati. Urejevanje seznama je omogočeno z vlečenjem in spuščanjem posameznih elementov. Tudi sicer je oblikovanje spletnega brskalnika preprostejše in bolj učinkovito. Premikanje po straneh je gladko, zato je izkušnja bolj uživaška kot v preteklosti. Preproščina naredi dober vtis tudi na strojno opremo, saj je delovanje brskalnika hitrejše ter hkrati energijsko varčnejše. Izboljšani sta varnost in stabilnost. Z dodatki upravljamo prek nastavitve Safari/Preferences/Security/Internet plug-ins/Manage Website Settings, kjer so našteti vsi nameščeni pripomočki in seznam spletnih strani, ki jih uporabljajo. Dodatke omejimo na več načinov. Lahko jih v celoti prepovemo, jim določimo strani, ki jih smejo uporabljati, ter naravnamo njihovo obnašanje ob prvem obisku kateregakoli spletišča, ki zahteva izbrano tehnologijo. Priročna zmožnost nam na primer omogoča, da Flashu določimo spletne strani, kjer bo deloval, medtem ko mu ob prvem obisku prepovemo sodelovanje in ohranimo hitrost (stabilnost, varnost) spletnega brskalnika na zavidljivi ravni.
iOS X
Približevanje namiznega operacijskega sistema k mobilnemu je zopet zaznamovano s prihodom novih aplikacij. Iz iOSa sta tokrat prišla programa Maps in iBooks. O zemljevidih Maps je bilo prelitega že precej črnila. Vsi vemo, da se je začetno navdušenje ob predstavitvi hitro sprevrglo v prvovrsten fiasko, za katerega je opravičilo spisal sam Tim Cook. Odtlej je program napredoval, zato je tudi namizna različica spodobna. Po prihodu mobilnega operacijskega sistema iOS 7 bomo z Maps v OS X Mavericks lahko izdelali načrt potovanja in ga nato poslali na telefon iPhone, da bo navigacija, ki nas bo na poti vodila za roko, v nizkem startu ter pripravljena za odhod. Zemljevidi Maps na OS X so dobrodošli, s programskim ogrodjem MapKit bodo mape kmalu uporabljali tudi programi drugih razvijalcev. Drugi mobilni program, ki se je znašel v namiznem okolju, je bralnik elektronskih knjig iBooks. V njem najdemo naslove, ki smo jih kupili v knjigarni iBookstore. Program se uspešno sinhronizira z mobilno različico, zato ob branju iste knjige na različnih napravah nikoli ne bomo pozabili, kje smo nehali brati.
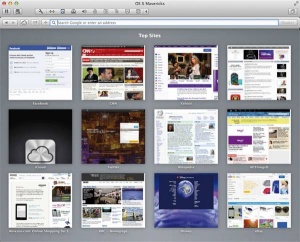
Videz osrednjih shranjenih spletnih strani je precej podoben tistemu iz spletnega brskalnika Chrome. Nov videz pa ni le manekenske narave, temveč ima praktični vidik v urejanju, ki podpira premikanje posameznih vnosov s tehniko »povleci in spusti«.
Razvijalci OS X Mavericks so na mobilno stran nesramežljivo pogledovali tudi ob prenovi opozoril Notifications. Vanje so vgradili podporo opozorilom z druge strani, kar pomeni, da lahko na Maca po novem prejemamo tudi obvestila aplikacij, ki so nameščene le na mobilnem sistemu iOS. Razširjeno Opozorilno središče (Notification Center) poleg branja neposrednih sporočil omogoča tudi odgovarjanje nanje. Prvi korak do nove zmožnosti je nastavitev v System Preferences/Notifications/Messages. Če prikaz nastavimo na vrednost Banners, je za prikaz gumba Reply potreben postanek s kazalcem nad sporočilom, v primeru nastavitve Alerts pa je ustrezen gumb že v osnovi prikazan.
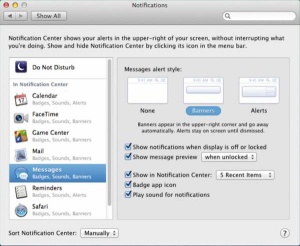
V Opozorilnem centru (Notification Center) je ob prikazanih sporočilih programa Messages lahko tudi gumb Odgovori. Le pravo nastavitev je treba izbrati.
Skrivnosti
Kljub temu da OS X Mavericks ne predstavlja popolne preobrazbe kot iOS 7, gre za mnoštvo skritih funkcij in izboljšav, ki jih bomo odkrivali spotoma. Nekaj vam jih lahko razkrijemo že danes. Apple z OS X Mavericks nadaljuje zbliževanje namiznega in mobilnega sveta. OS X tako še naprej pridobiva zmožnosti iOS, med katerimi se je tokrat znašla funkcija samodejnega posodabljanja nameščenih aplikacij. Z njo odpade zamudno odpiranje tržnice Mac App Store ter klikanje gumba Update. Kljub nesporni priročnosti lastna volja sistema za posodabljanje ne bo všeč vsem. Samodejno posodabljanje aplikacij izklopimo s System Preferences/App Store, kjer lahko povsem izklopimo preverjanje posodobitev (Automatically check for updates), izberemo, da se posodobitve prenesejo, a nas pred posodabljanjem opozorijo nase (Download newly available updates in the background), posodabljamo zgolj aplikacije (Install app updates) ali sistemske zaplate (Install system data files and security updates).
Mountain Lion je predstavil dobrodošlo novost, zmožnost Do Not Disturb, ki nam je omogočala, da začasno izklopimo vse moteče dejavnike pri delu z računalnikom. Ob želji po rednem odklopu zmožnost žal ni bila najprijaznejša. Če smo motnje želeli vnaprej onemogočiti, si je bilo za načrtovanje miru treba mazati roke s terminalskimi ukazi. OS X Mavericks nam v tem pogledu postreže s priročnim grafičnim vmesnikom, ki ga najdemo pod System Preferences/Notifications/Do Not Disturb. Preprečevanju motenj lahko določimo aktivno časovno obdobje, izklop motečih dejavnikov ob spečem zaslonu (When the display is sleeping) ali med predstavitvami (When mirroring to TVs and projectors). V nadaljevanju po želji natančneje določimo klicatelje, ki jim je kljub nadzorovanemu delovnemu okolju dovoljen klic znotraj telefonije FaceTime (Allow FaceTime calls from), ali sprejmemo ponovljeni klic, če je od prvega, utišanega, minilo manj kot tri minute (Allow repeated calls).
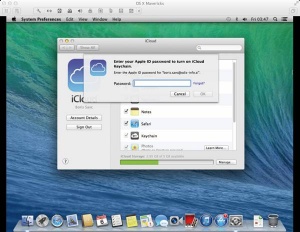
OS X Mavericks je, kljub temu da jo je zasenčil popolnoma prenovljen mobilni iOS 7, pomembna posodobitev Applovega operacijskega sistema. Gre za nadaljnje zbliževanje obeh svetov, to nakazujejo tudi najodmevnejše novosti. Več o njih in skritih zmožnosti v pričujočih nasvetih.
Applov koledar Calendar, prej znan po imenom iCal, že v OS X Mountain Lion loči med različnimi časovnimi pasovi. Mavericks gre še korak dlje in dogodkom, vnesenim v drugem časovnem pasu, doda ustrezno grafično oznako. Za uporabo časovnih pasov moramo zmožnost najprej omogočiti v nastavitvah programa Calendar (Preferences/Advanced/Turn on time zone support), nato se nam trenutna nastavitev pokaže v desnem zgornjem kotu osrednjega pogovornega okna. Če nato vnesemo dogodek in spremenimo aktivni časovni pas, se vnosu sicer res samodejno spremeni ura, a hkrati doda oznaka, v katerem pasu je bil dogodek ustvarjen in kakšen je bil izvirni čas.
Zaslon z lebdečimi pripomočki je še vedno z nami, čeprav ne poznamo nikogar, ki bi ga zares uporabljal. Znebimo se ga, če v Terminal vpišemo ukaz defaults write com.apple.dashboard mcx-disabled -boolean true ter spet zaženemo sidrišče Dock s killall Dock. Če se nam po kakšnem čudnem naključju po lebdečih pripomočkih stoži, jih prikličemo nazaj po istem postopku, le da v prvem ukazu besedo true nadomestimo s false.
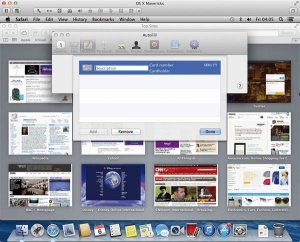
Samodejno izpolnjevanje spletnih obrazcev je dopolnjeno s podatki o kreditnih karticah.
Spletni brskalnik Safari že nekaj časa pozna zmožnost AutoFill, ki nam pomaga pri prijavljanju na spletnih straneh. OS X Mavericks pomoč še razširi in poleg shranjevanja informacij ter kasnejšega samodejnega izpolnjevanja spletnih obrazcev zna ustvariti naključna varna gesla, jih shraniti in ponuditi ob naslednjem obisku zaščitene strani. Funkcionalnost so poimenovali iCloud Keychain. Omogočimo jo s kljukico pred System Preferences/iCloud/Keychain, nato nas sistem pozove, da vnesemo osebni jabolčni račun oziroma ustrezno geslo. Zaženemo Safari, obiščemo stran, na kateri se še nismo prijavljali in kliknemo v polje za vnos novega gesla. Pojavi se vprašanje, ali želimo vnos s strani Safarija ustvarjenega gesla. Ob pritrdilnem odgovoru kliknemo geslo, nato pa zmožnost samodejnega izpolnjevanja spletnih obrazcev AutoFill opravi svoje.
Zmožnost AutoFill lahko po novem uporabimo tudi pri spletnem plačevanju s kreditno kartico. V spletnem brskalniku Safari pod nastavitvami Preferences/AutoFill/AutoFill web forms označimo Credit cards in uporabimo gumb Edit. V novem pogovornem oknu z Add dodamo nov vnos, kartico poimenujemo, vnesemo lastnika, številko in veljavnost kreditne kartice. Čisto popolna zmožnost samodejnega izpolnjevanja podatkov o kreditni kartici ni, saj manjka polje za vnos trimestne varnostne kode. Slednje bržkone zagotavlja večjo varnost, treh številk pa si tudi ni tako težavno zapomniti, kajne?
