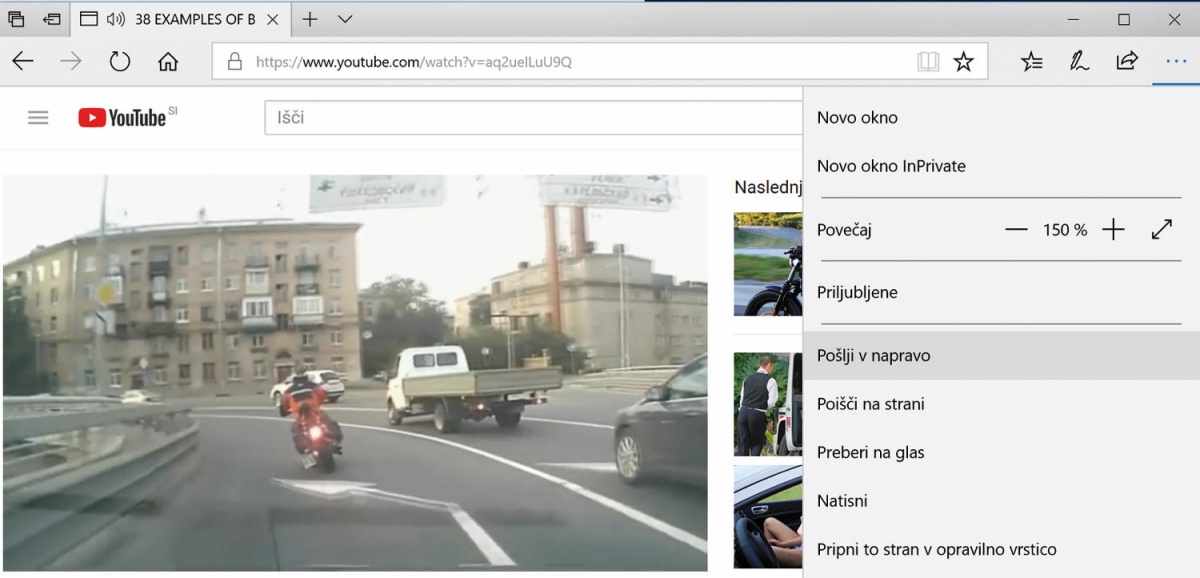Jesenske novosti v svetu Oken
Navadili smo se, da se Microsoftov operacijski sistem Windows 10 redno posodablja, dvakrat na leto pa dobi večji paket svežih funkcij. Preverili smo, kaj prinaša posodobitev Windows 10 Fall Creators Update in kako jo še izboljšati.
nadaljevanju razkrivamo več podrobnosti o novostih sveže posodobitve sistema Windows 10, ki se je začel na računalnike in tablice uporabnikov po svetu pretakati v drugi polovici oktobra. Prav možno je, da se posodobitev v vaš računalnik še ni namestila, zato si lahko preberete, kaj vas čaka. Konkretna posodobitev prinaša lep kupček novosti, za katere smo že našli tudi alternativne načine rabe, nekateri triki in nasveti pa bodo morebiti začasne narave, saj Microsoft stremi k temu, da Windows dejansko postane storitev. Poglejmo, kaj so nam pripravili inženirji iz Redmonda.
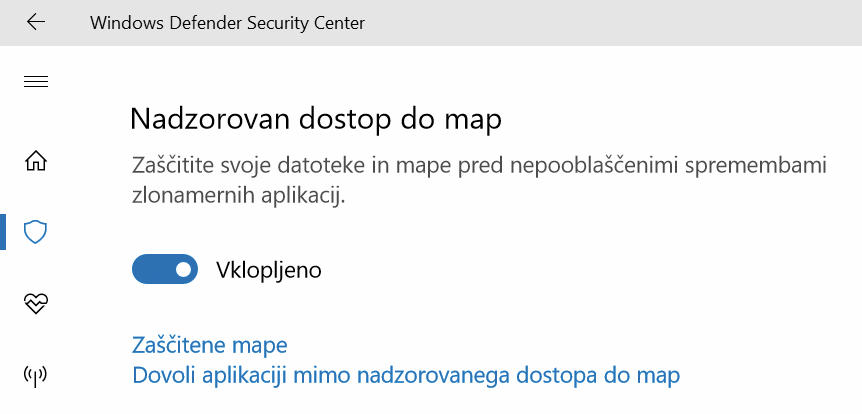
Zaščita pred izsiljevalskimi virusi
Izsiljevalski virusi so zadnja leta pereč problem domačih in poslovnih uporabnikov, nihče ni srečen, če mu škodljiva koda zašifrira datoteke in za njihov odklep zahteva odkupnino. Najboljša obramba pred izsiljevalskimi virusi je redna izdelava varnostnih kopij v kombinaciji z zmogljivo varnostno programsko opremo. Zganili so se tudi v Microsoftu in v Windows 10 vgradili osnovno zaščito. To lahko omogočimo v nastavitvah, v razdelku Posodobitev in varnost (Update & Security), kjer v središču Windows Security Center vklopimo funkcijo Nadzorovan dostop do map (Controlled Folder Access), ki bo nato ščitila sistemske mape operacijskega sistema in privzete mape z dokumenti, fotografijami, glasbo in video posnetki, seveda pa lahko na seznam dodamo poljubno mapo, ki jo želimo zaščititi. Windows 10 bo tako aplikaciji oziroma škodljivi kodi, ki bi želela sprožiti množično šifriranje datotek v izbranih mapah, namero takoj preprečil.
Sodelovanje namiznega računalnika s telefonom
Ena odličnih novih funkcij sveže posodobitve Windows 10 je sodelovanje operacijskega sistema s pametnimi telefoni, in to ne le tistimi z Okni, temveč tudi tistimi, na katerih teče sistem Android ali iOS. V nastavitvah je zdaj nova ikona, poimenovana Telefon (Phone), ki nam omogoča, da prek Microsoftovega računa povežemo računalnik in telefon. Posledično lahko stvari, ki smo jih počeli na telefonu, denimo pisali e-pošto, brskali po spletnih straneh ali pa uporabljali kakšno namensko aplikacijo, že naslednji hip nadaljujemo tudi v računalniku – aplikacija Microsoft Launcher for Android nam vsebino spletnega brskalnika na telefonu mimogrede preslika v brskalnik Edge.
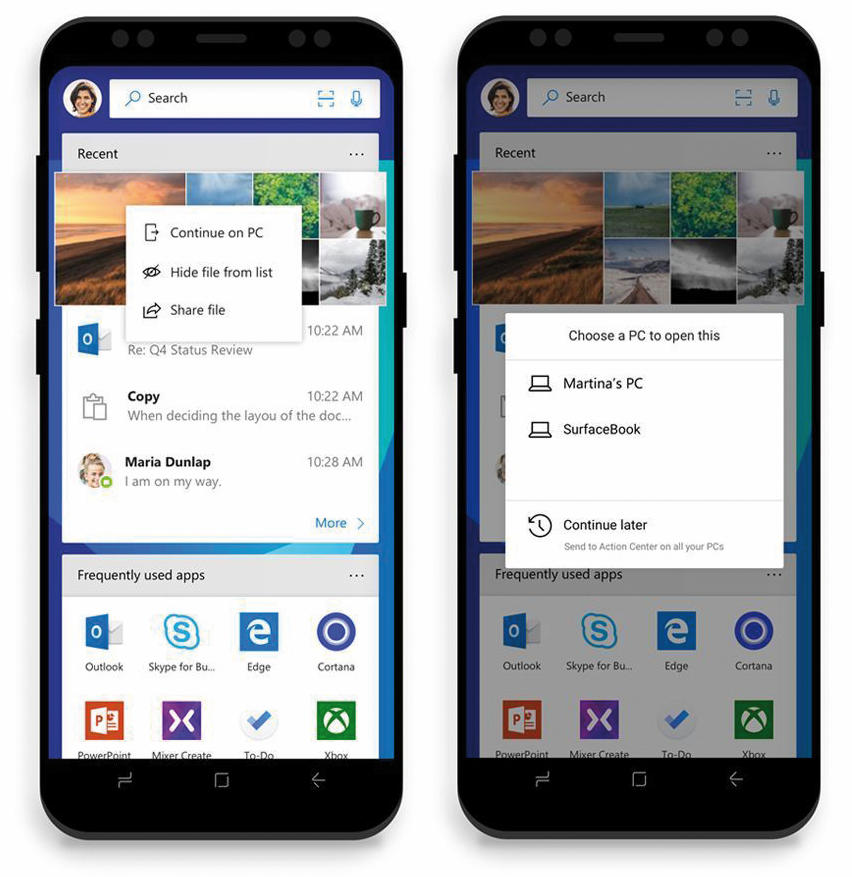
Seveda lahko s telefona na PC pošljemo tudi datoteke, celo na računalniku prebiramo sporočila SMS in odgovarjamo nanje, saj novi Windows 10 ta sporočila upravlja kot elektronsko pošto. To počne digitalna pomočnica Cortana, nameščena kot namenska aplikacija na mobilni napravi (Cortana for Android ali Cortana for iPhone), ki lahko v celoti nadomesti privzetega digitalnega pomočnika v mobilnem telefonu (le, če tako želimo). Začuda je sinhronizacija sporočil aplikacij privzeto izklopljena, zato priporočamo njen vklop, saj bomo tako na računalniku sproti obveščeni o tem, kaj se dogaja na telefonu.
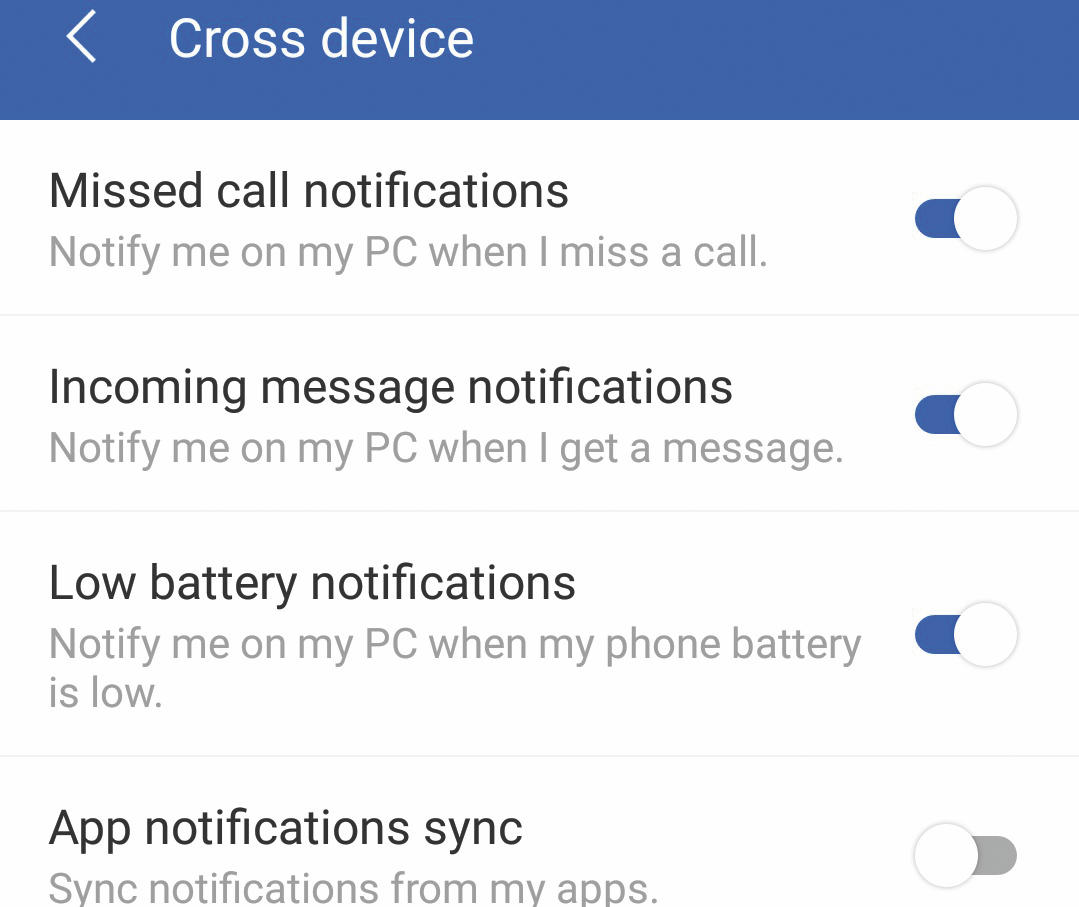
Za piko na i pa poskrbi funkcija, sorodna dvofaktorski avtentikaciji, ki nam omogoča, da se v računalnik, torej Windows 10, prijavimo kar s telefonom – bodisi vzorcem, geslom ali prstnim odtisom. Aplikacija Microsoft Authenticator poveže PC in telefon v namene prijave. Če bi ostali brez internetne povezave ali pa bi bil posredi kak drug razlog, da aplikacija ne more dostopati do strežnika in odobriti »transakcije«, bo Authenticator za prijavo ustvaril enkratno osemštevilčno geslo (to se spreminja vsakih 30 sekund). V nadaljevanju lahko v operacijskem sistemu nastavimo, da je Authenticator, ki deluje le na osebnih Microsoftovih računih, tudi privzeta možnost ne le prijave v sistem, temveč tudi v spletne strani in storitve, ki jih uporabljamo prek spletnega brskalnika.
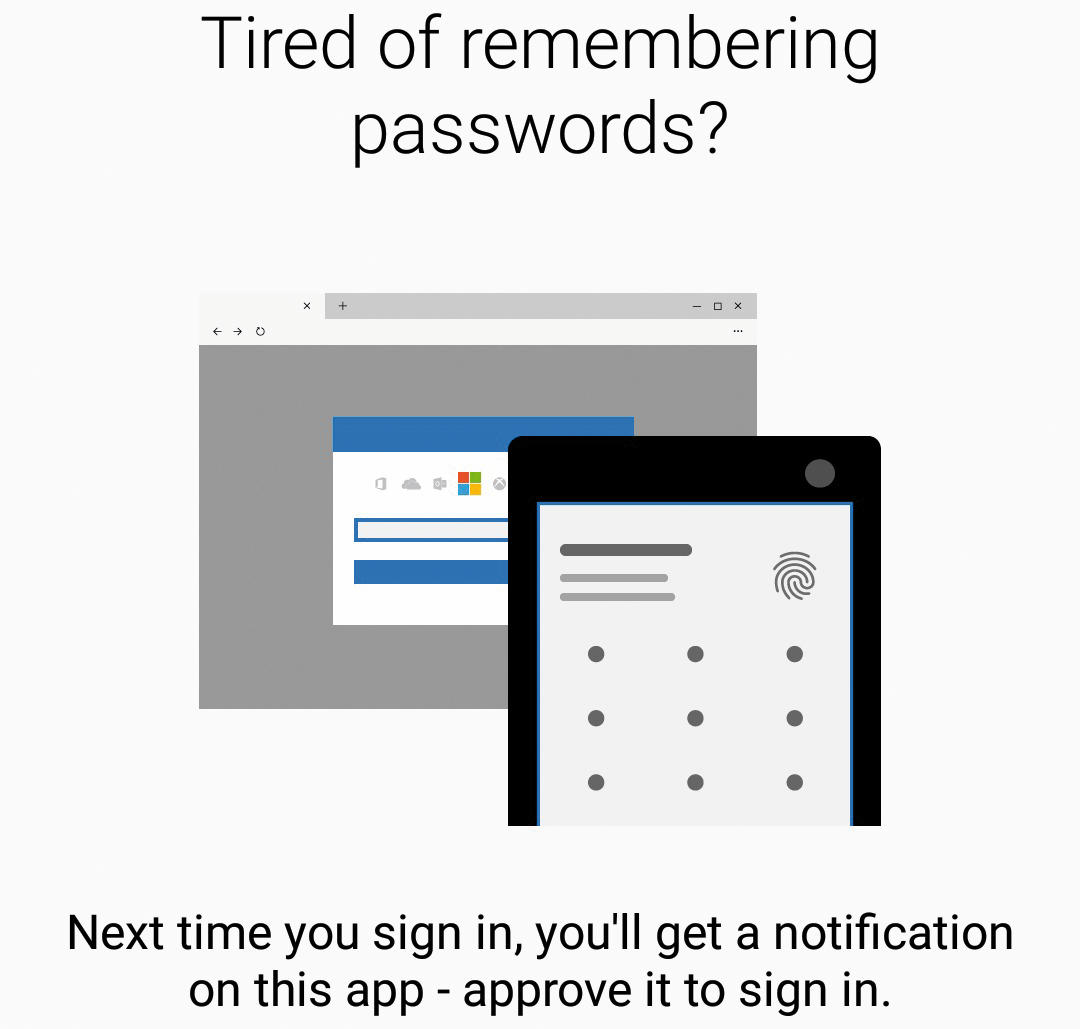
Varnostno ozaveščeni uporabniki bodo pozdravili tudi funkcijo Dynamic Lock, ki nadomešča njihovo navado pritiska kombinacije tipk Windows + L vsakič, ko se oddaljijo od računalnika. Omenjena funkcija, v preteklih preizkusnih različicah Windows znana tudi kot Windows Goodbye, namreč prek povezave Bluetooth poveže namizni ali prenosni računalnik s telefonom in samodejno zaklene operacijski sistem, ko zazna, da se je mobilnik oddaljil od računalnika. Funkcijo vklopimo na nadzorni plošči pod razdelkom Naprave (Hardware and Sound), kjer na seznamu Bluetooth in druge naprave (Bluetooth and Other Devices) kliknemo znak + poleg možnosti Dodajte napravo Bluetooth ali drugo napravo (Add a device) ter računalnik povežemo s pametnim telefonom. Ko se napravi povežeta, se odpravimo po poti Nastavitve > Računi > Možnosti prijave (Settings > Accounts > Sign-in options) in poiščemo opis Dinamični zaklep (Dynamic Lock), pod katerim preprosto odkljukamo možnost Dovoli Windows, da zazna, kdaj ste odsotni, in samodejno zaklene napravo (Allow Windows to detect when you’re away and automatically lock the device).
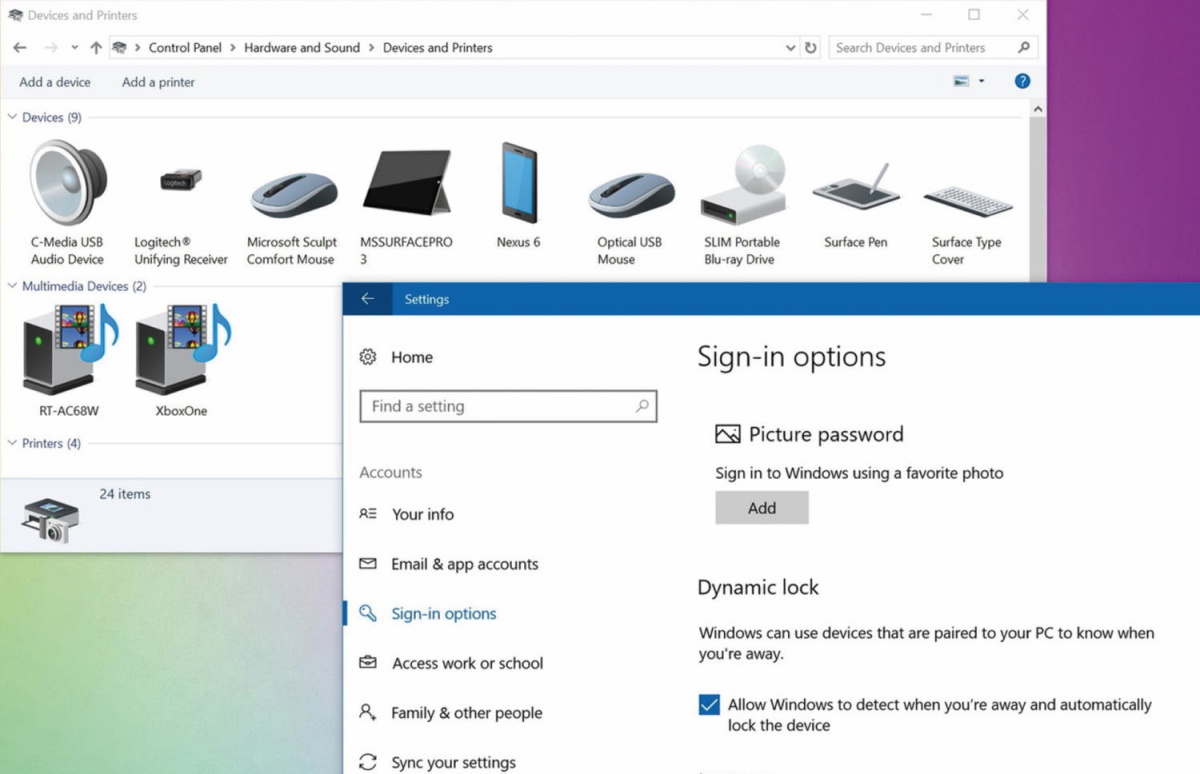
Sveže bližnjice na tipkovnici
Napredni uporabniki prisegajo na bližnjice na tipkovnici, saj menda z njimi hitreje opravijo stvari kot z miško ali z vlečenjem prsta po (za dotik občutljivem) zaslonu. Po posodobitvi sistema Windows 10 preverite, kako se znajdete z naslednjimi novimi (in nadgrajenimi starimi) kombinacijami.
Windows + levo ali desno (pa tudi gor in dol) – Takoj premakne aktivno okno ob levi ali desni del zaslona, ga da v celozaslonski način ali iz njega.
Alt + Tab – Gre za že znano funkcijo preklapljanja med dejavnimi okni, a je ta zdaj opremljena z nadgrajenim prikazom.
Windows + Tab – Deluje podobno kot zgornja kombinacija, le da tokrat ostane prikaz aktivnih oken odprt in nam omogoča odpiranje dodatne aplikacije.
Windows + Ctrl + D – Ustvari novo navidezno namizje
Windows + Ctrl + F4 – Zapre trenutno navidezno namizje
Windows + Ctrl + levo ali desno – Preklaplja med navideznimi namizji
Funkcija Dynamic Lock deluje tako, da meri povprečno moč signala med napravama. Novejše naprave z Bluetooth povezavami 4.0 in 4.1 lahko zato ostanejo povezane tudi na daljših razdaljah. Če bi radi dosegli hitrejši zaklep operacijskega sistema, se moramo poigrati s sistemskim Registrom, v katerem poiščemo vnos KEY_LOCAL_MACHINE\SOFTWARE\Microsoft\Windows NT\CurrentVersion\NaAuth. V njem nato ustvarimo vnos DWORD in ga poimenujemo BluetoothRssiMaxDelta. Zatem mu določimo še vrednost – ta naj bo med 5 in 8, odvisno od tega, kako hitro želimo, da se naprava dejansko zaklene. Edina slaba stran funkcije Dynamic Lock je povečana poraba baterije obeh naprav, saj je povezava Bluetooth stalno vklopljena, to pa lahko trajanje baterije v praksi skrajša za okoli 20 do 30 odstotkov.
Windows 10 in igranje iger
Nadzorna plošča letošnje jesenske različice sistema Windows 10 je bogatejša še za »Xbox ikono«, pod katero piše Igranje iger (Game Bar). T. i. vrstico za igre lahko med igranjem iger prikličemo s kombinacijo pritiska tipk Windows + G, ki nam nato predstavi številne možnosti, kot so zajem zaslonskega posnetka (Win + Alt + PrtScr), zajem video posnetka (Win + Alt + G ter Win + Alt +R), vklop/izklop mikrofona (Win + Alt + M), uporabo kamere (Win + Alt + W) ter predvajanje našega igranja (Win + Alt + B) prek spletne storitve Mixer, ki omogoča resnično enostavno pretočno oddajanje videa. Prednost storitve Mixer v navezi z Windows 10 je predvsem to, da deluje prav z vsako igro, ki teče na omenjenem sistemu, ne le z igrami iz Trgovine Windows. Obenem se je Microsoft potrudil kar najbolj optimizirati porabo strojnih virov, tako da predvajanje lastnega igranja prijateljem ali širšemu občinstvu ni več omejeno le na uporabnike z res zmogljivimi računalniki.
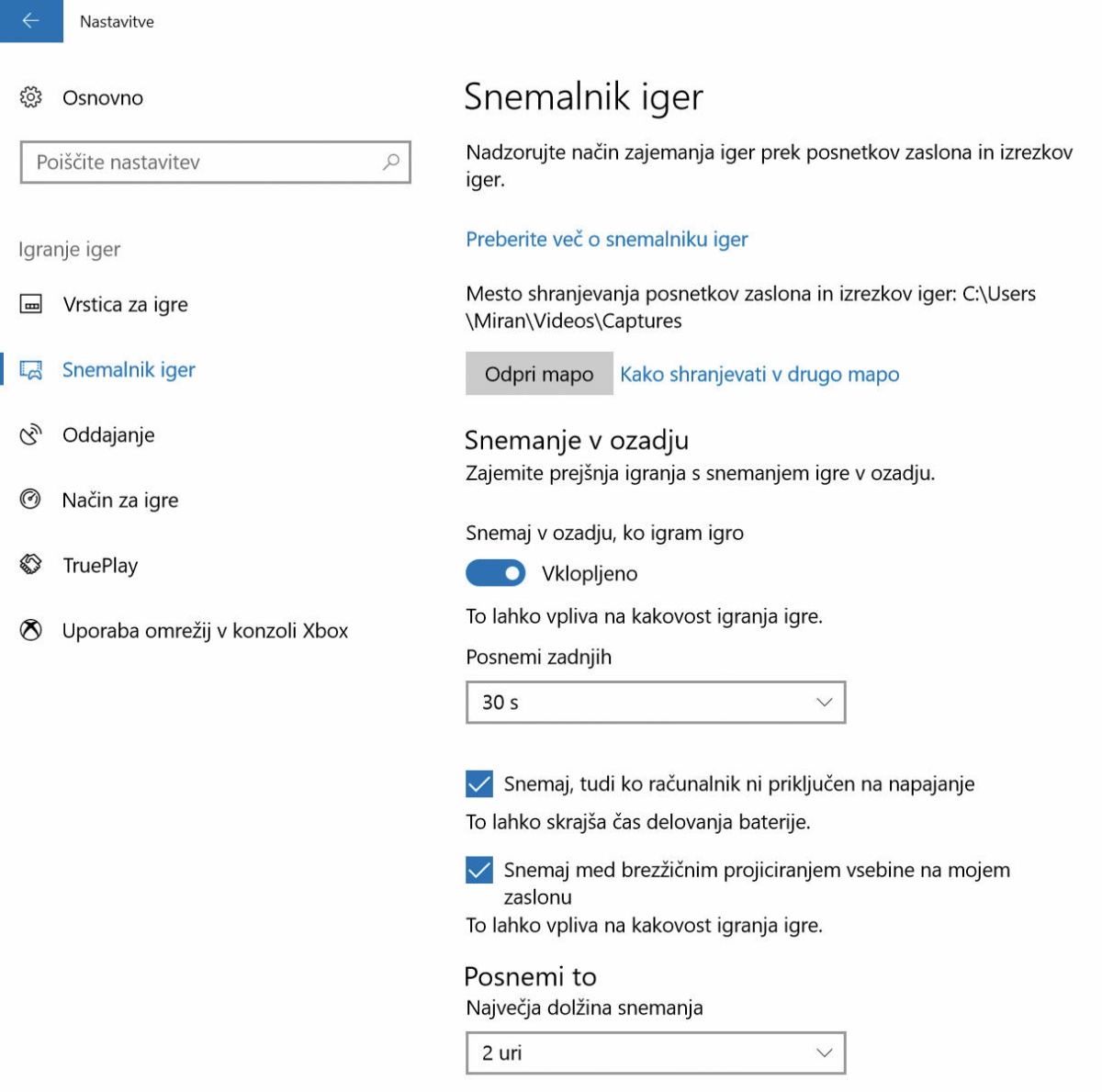
Datoteke na zahtevo in hramba podatkov
Microsoft je svojo storitev spletne hrambe OneDrive integriral že v prejšnje operacijske sisteme, z zadnjo posodobitvijo pa je Windows 10 dobil nazaj nekaj, kar je sicer že prej poznal Windows 8.1. Storitev OneDrive Files on Demand namreč zdaj uporabniku prikaže prav vse datoteke, ki jih hrani v Microsoftovi storitvi – datoteke so zgolj videti »lokalno«, podobno kot druge datoteke gledamo z Raziskovalcem, dejansko pa gre le za povezave do oblačne hrambe. Za datoteke in mape, ki jih pogosteje uporabljamo, izberemo, da so nam na voljo tudi krajevno in se sinhronizirajo v oblak. To funkcijo preprosto vklopimo z desnim klikom ikone oblačka v sistemskem kotičku, nato pa v razdelku Nastavitve odkljukamo možnost pri Files On-Demand (Save space and download files as you use them).
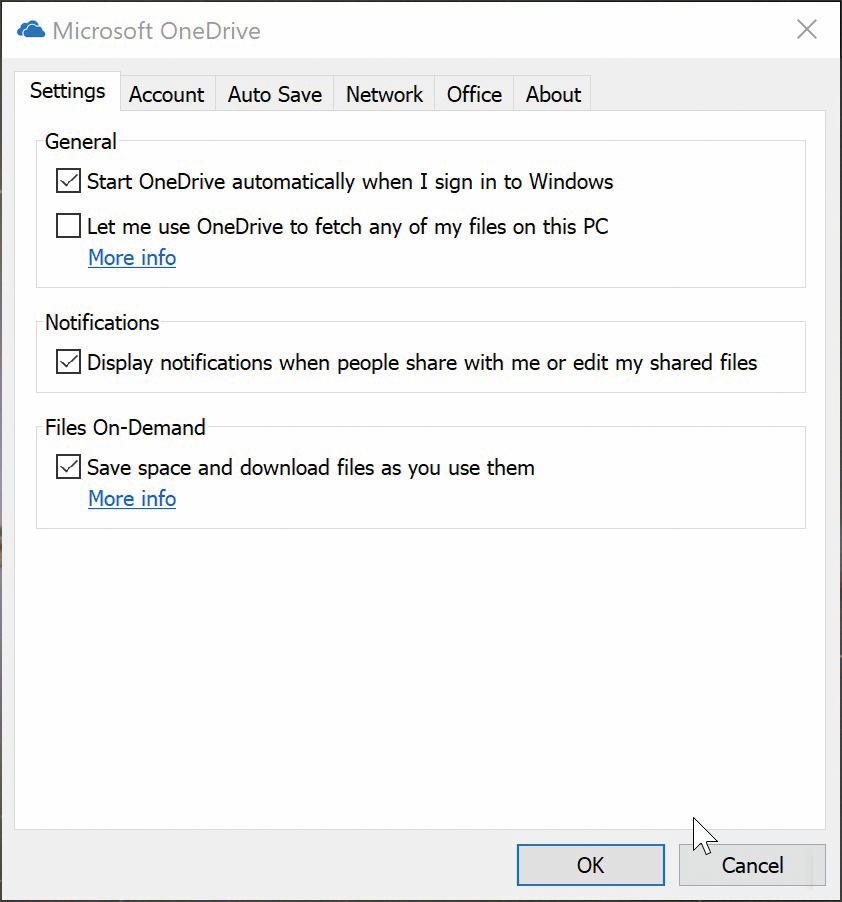
Okenski operacijski sistemi se (tako kot praktično vsi drugi) z aktivno uporabo upočasnjujejo, saj uporabniki mimogrede namestimo vanje celo vrsto aplikacij, dodatkov, shranimo kupe datotek – večino tega se čez čas sploh ne spomnimo. Vse našteto pa upočasnjuje računalnik. Osveženi Windows 10 se vsaj trudi čim dlje ostati v dobri kondiciji, saj zna samodejno sprostiti prostor na disku s tem, ko izbriše datoteke, ki jih ne potrebujemo (npr. začasne datoteke in vsebino koša). Žal funkcija, ki sliši na čudno (prevedeno) ime Senzor prostora, privzeto ni vklopljena, temveč jo omogočimo tako, da na Nadzorni plošči (Control Panel) najprej kliknemo Sistem (System), nato pa v razdelku Prostor za shranjevanje (Storage) premaknemo ustrezen drsnik pod poglavjem Senzor prostora (Storage sense). Čiščenje vsebine diska je res le bolj osnovno, kdor bi rad temeljito prečistil svoj računalnik in predvsem Register sistema Windows, naj poseže po programu CCleaner.
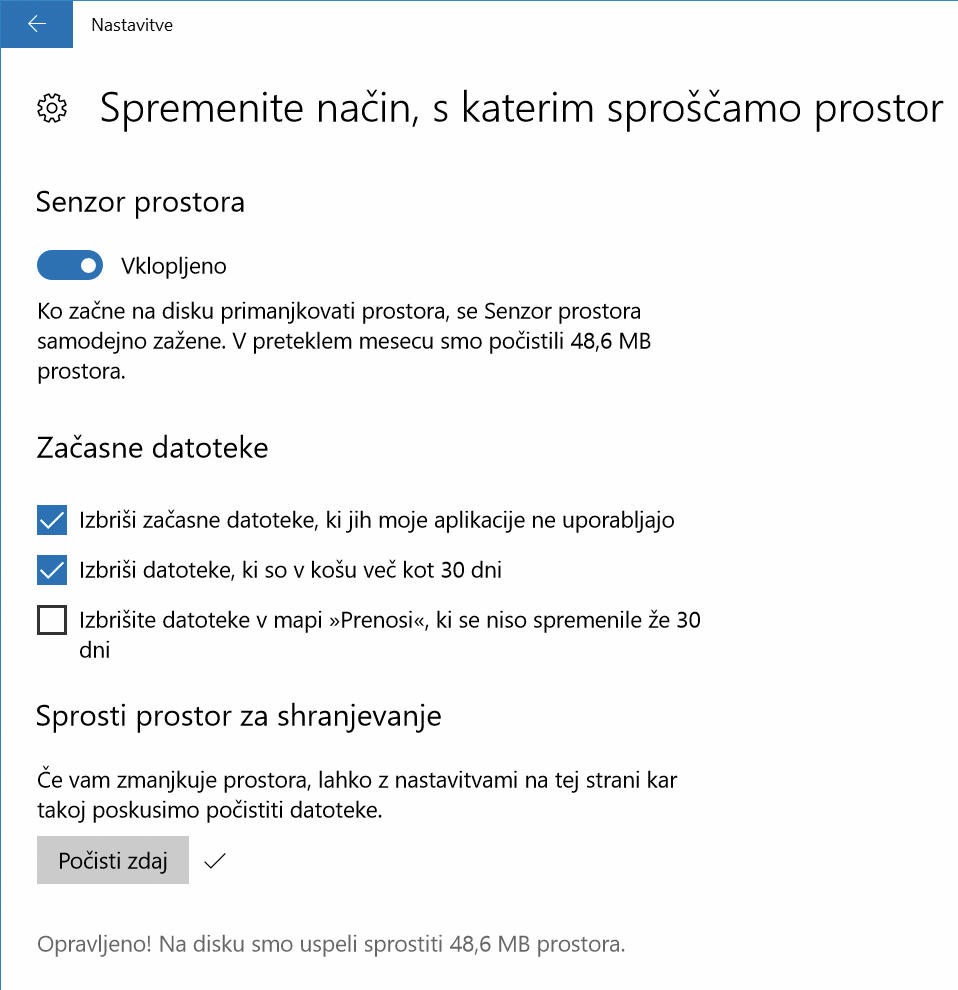
Za boljši spanec
Verjeli ali ne, Microsoft misli tudi na uporabnike, ki računalnik intenzivno uporabljajo pred spanjem, pa naj bo to za delo ali zgolj (brezciljno) brskanje po spletu. Funkcija Nočna svetloba (Night Light) skrbi za to, da na računalniški monitor pride manj modre svetlobe, ki sicer najbolj utruja naše oči. Študije so namreč pokazale, da modra svetloba zvečer oziroma ponoči zavira nastanek melatonina v telesu – in to bistveno bolj kot druge barve – ter moti naš spalni cikel. Velikan iz Redmonda se rešitve ni domislil prvi, le posnemal je delovanje priljubljene aplikacije f.lux, ki je to počela prva. Funkcijo Nočna svetloba (Night Light) najprej aktiviramo v nastavitvah sistema v razdelku Zaslon (Display), saj je privzeto izklopljena, nato pa lahko na barvni lestvici izberemo toplejše barve, ki nam bodo pomagale do boljšega spanca.
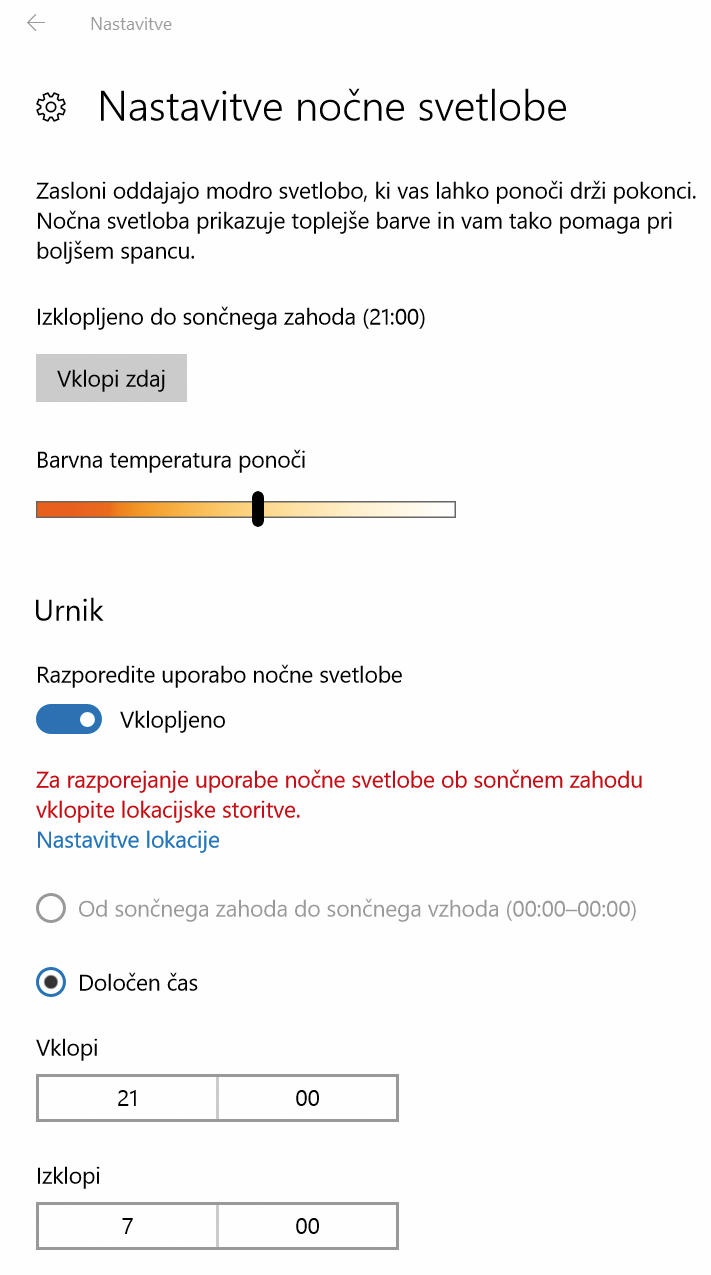
Aktivacija, ki ostane
Nekatere uporabnike večje posodobitve sistema Windows 10 pošteno prestrašijo, ko jim sporočijo, da njihova licenca ni več veljavna. To sporočilo dobro poznajo tudi uporabniki, ki pogosto menjajo računalniške komponente, saj spremenjena strojna oprema v očeh Microsofta pomeni, da imamo nov računalnik, ki potrebuje novo licenco. Po novem lahko uporabniško licenco povežemo s svojim Microsoftovim računom in takšnih presenečenj ne bo več, tudi če bomo zamenjali osnovno ploščo in procesor. Storiti moramo le to, da se odpravimo na nadzorno ploščo in v razdelku Posodobitev in varnost (Update & Security) kliknemo možnost Aktiviranje (Activation). Najprej dodamo Microsoftov račun (če ga še nimamo), nato pa kliknemo možnost Odpravi težave (Troubleshooting) in licenco povežemo z našim Microsoftovim računom.
Prostorski zvok
Programerji so v novo različico Windows 10 vgradili t. i. rešitev Windows Sonic for Headphones, ki uporabnikom s slušalkami pričara v njih prostorski zvok. Učinkovitost tehnologije je seveda odvisna od naše strojne opreme, torej kakovosti slušalk, a lahko potrdimo, da je razlika pri boljših slušalkah vsekakor slišna, pri najcenejših slušalkah in, denimo, v računalniški monitor vgrajenih zvočnikih pa praktično ni zaznavna. Če bi radi preizkusili, kako se Windows Sonic obnese v našem računalniku, preprosto desno kliknemo ikono zvočnika v sistemskem kotičku in izberemo najprej Nastavitev zvočnikov/slušalk (Speaker/Headphones Properties), zatem pa še Windows Sonic for Headphones. Če nam je nova zvočna podoba všeč, jo obdržimo, drugače uporabimo stare nastavitve.
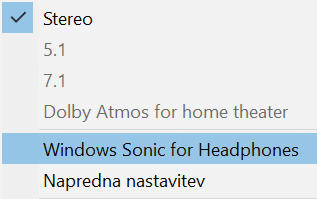
Ljudje
Funkcija Ljudje (My People) je bila sicer napovedana že za spomladansko posodobitev, a se je Microsoft odločil, da jo še malo dodela in splavi jeseni. Kmalu po namestitvi posodobitve bomo opazili, da se je poleg sistemskega kotička znašla nova ikona v podobi dveh oseb. Zamisel funkcije Ljudje je v tem, da lahko na namizje pripnemo stike ljudi, s katerimi pogosteje komuniciramo, in tako še pohitrimo komunikacijo (klepet, e-pošto ...). Ob zagonu nove funkcije Ljudje bo Microsoft pregledal naš računalnik in nam predlagal pet ljudi, za katere meni, da sodijo pod bližnjico Ljudje – gre za naše najbolj priljubljene stike v ekosistemu Windows, zato naši prijatelji s Facebooka morebiti ne bodo zajeti. Podobno lahko storimo za priljubljene aplikacije ...
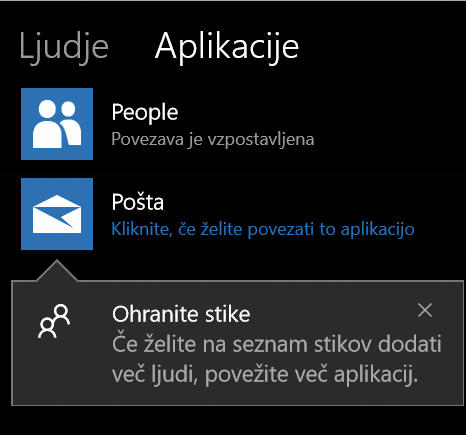
Različne uporabne »drobnarije«
Včasih so že malenkosti dovolj, da se nam nariše nasmešek na obraz. Po desetletju čakanja je naposled tudi okenski operacijski sistem dobil tipkovnico, ki podpira vnos emotikonov, oziroma čustvenih ikon. Ob vnosu besedila jo prikličemo s kombinacijo tipk Windows + ; (da, podpičje!).
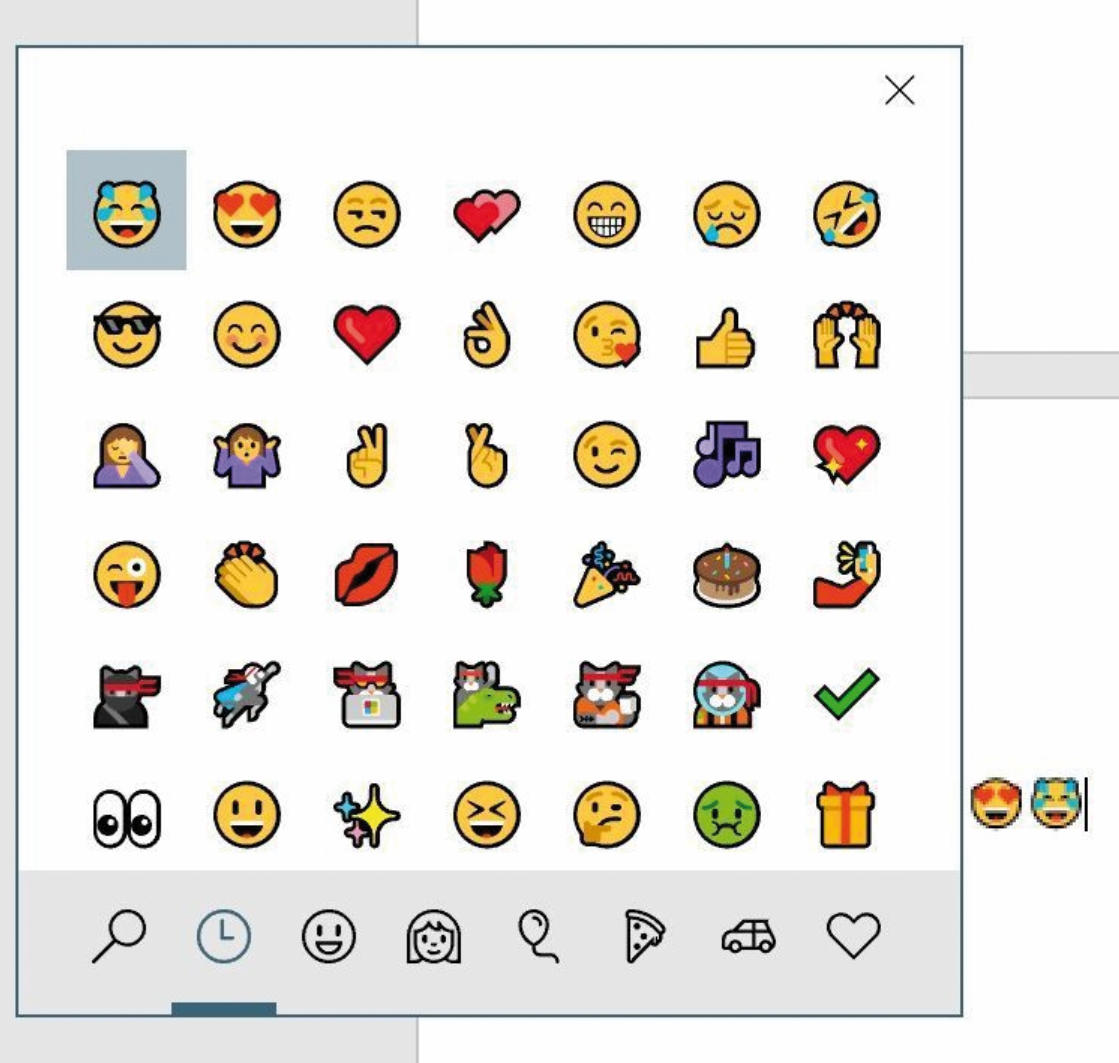
Dodatnih izboljšav in orodij je bila deležna tudi ukazna vrstica (Command Prompt), ki zdaj (končno!) podpira tudi vnos kopiraj/prilepi, ki ga izvedemo s priljubljeno kombinacijo pritiska tipk Ctrl + C in Ctrl + V. Z desnim klikom zgornjega roba Ukaznega poziva in izbiro možnosti Lastnosti (Properties) se nam prikaže seznam vseh dodatnih možnosti, ki jih ta pozna po novem.
Če sodite med uporabnike, ki pogosto uporabljajo navidezna namizja, boste veseli informacije, da je zdaj omogočeno enostavno premikanje odprtih oken med različnimi namizji. To storimo tako, da se najprej odpravimo v navidezno namizje, na katerem je odprta aplikacija, ki bi jo radi premaknili. Zatem kliknemo zgornji rob aplikacije in jo ob držanju levega gumba miške premaknemo na področje ikone za namizja. Tam nato izberemo, na katero odprto navidezno namizje jo bomo odložili. Seveda jo lahko odložimo tudi na možnosti Novo namizje (New Desktop) v spodnjem desnem kotu zaslona.
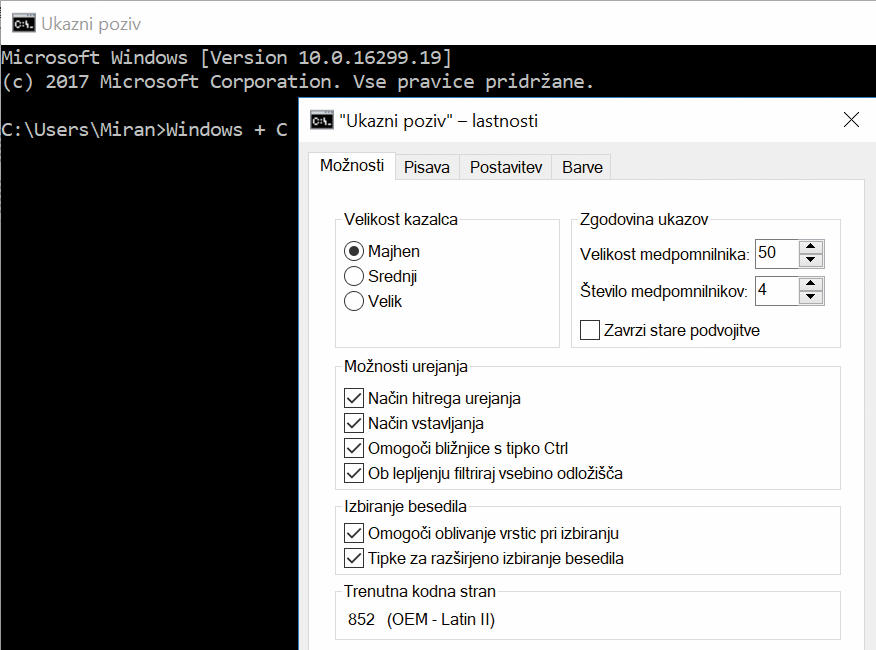
Večpredstavni navdušenci bomo pozdravili sposobnost brskalnika Edge, da video vsebine enostavno pošilja na televizor, projektor ali drugo napravo, ki podpira tehnologiji Miracast ali DLNA. Video najprej odpremo v brskalniku Edge, nato pa kliknemo ikono s tremi pikami ter s padajočega menija izberemo možnost Pošlji na napravo (Cast media to device). Čez trenutek se nam bo na desni strani odprl meni s seznamom združljivih naprav v našem omrežju. Po izbiri naprave bo ta porabila nekaj časa za vzpostavitev povezave z računalnikom in začela predvajati izbrano video vsebino. Microsoftova implementacija trenutno boleha za nekaterimi porodnimi težavami, saj ne »prebavlja« z zaščito DRM opremljenih pretočnih vsebin storitev Netflix, Hulu in podobnih, pošiljanje pretočnih videov s spletnega mesta YouTube pa deluje brez težav.