Iztisnimo več iz desetke
Napisali smo že, da je Windows 10 bržkone najboljši okenski operacijski sistem doslej. Kljub temu ga lahko sami še izboljšamo, če si le vzamemo nekaj deset minut časa in odpravimo pomanjkljivosti, ki so jih inženirji namenoma ter nenamenoma pustili ali celo skrili v sistemu.
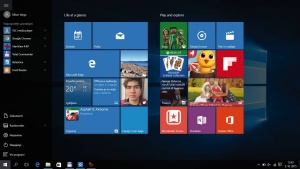
Menu Start lahko prikažemo tudi čez celotno namizje, mu spremenimo barvno paleto in praktično dodamo ali odstranimo katerikoli dodatek.
Začnimo na začetku, z gumbom Start. Ta se je vrnil na svoje mesto v levi (spodnji) kot opravilne vrstice, sprožimo pa ga s klikom ikone oken ali pa s pritiskom tipke Windows na tipkovnici. Pisali smo že, da menu Start premore vrsto funkcij, videnih v sistemih Windows 7 in Windows 8. Je pa za razliko od prvega bistveno bolj in lažje prilagodljiv ter predvsem prijazen do uporabnika. Pod prikazom prijavljenega uporabnika je namreč seznam najpogosteje uporabljanih programov in aplikacij, ki lahko znatno skrajša iskanje želenega programa. Če ne želimo, da Okna samodejno urejajo seznam pogosto uporabljanih aplikacij, se odpravimo v Nastavitve (Settings) na menu Prilagoditev (Personalization) ter v razdelku Začetni meni (Start) odklikamo možnost V začetnem meniju prikazuj najpogosteje uporabljane programe (Store and display recently opened programs in the Start menu).
Seznam vseh nameščenih programov se nam prikaže po kliku polja Vsi programi (All Apps), ki je urejen po abecednem vrstnem redu. Windows 10 že privzeto premore cel kup programov, zato bomo ob iskanju programa z imenom, katerega prva črka je proti koncu abecede, kar pošteno zavrteli mišje kolesce ali vlekli stranski drsnik. Precej časa si lahko v vsakem primeru prihranimo že tako, da po kliku Vsi programi (All Apps) pritisnemo še prvo črko iskanega programa in Windows 10 bo menu programov postavil na ustrezno mesto.
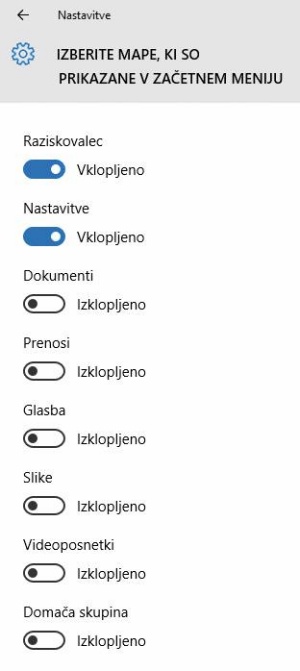
Menu Start privzeto prikazuje le bližnjici do Raziskovalca (File Explorer) in Nastavitev (Settings). Če želimo vanj dodati še področje zelo uporabnih Knjižic (Libraries), torej več pogosto rabljenih mest, se odpravimo v Nastavitve (Settings) na menu Prilagoditev (Personalization) ter v razdelku Začetni meni (Start) kliknemo povezavo Izberite mape, ki so prikazane na začetnem meniju (Customise).
Uporabnikom, ki so na Windows 10 prešli z okolja Windows 7, je menu Start lahko videti prevelik, tistim, ki so prej uporabljali Windows 8 ali 8.1, pa premajhen. Nič hudega, velikost menuja Start lahko poljubno spreminjamo, preprosto se z mišjim kazalcem postavimo na rob menuja, držimo pritisnjen levi gumb in velikost menuja z vlečenjem prilagodimo svojemu okusu. A le v okviru omejitev – menu Start lahko spremenimo po višini in širini, vlečenje po diagonali (zaenkrat) še ne deluje. Velikost si navadno želimo povečati takrat, ko bi radi na menu Start dodali čim več programov ali bližnjic. Če je teh res veliko, lahko v nastavitvah nastavimo, da se nam menu Start odpre čez ves zaslon. Odpravimo se v Nastavitve (Settings) na menuju Prilagoditev (Personalization) in v razdelku Začetni meni (Start) kliknemo možnost Uporabljaj celozaslonski začetni meni (Use full-screen Start when in the desktop). Mape in aplikacije lahko enostavno dodamo na menu Start tako, da jih desno kliknemo in z izskočnega menuja izberemo možnost Pripni na začetni zaslon (Pin to Start). Ta pristop velja tudi za posamezne funkcije Nadzorne plošče.
Spremenimo lahko tudi velikost okenc aplikacij in map na menuju Start, in to podobno, kot smo počeli v Windows 8.1. Kliknemo jih, držimo levi gumb miške in izberemo novo velikost – na voljo imamo štiri že nastavljene velikosti, in sicer majhno, srednje veliko, široko in veliko. Osnovna polja lahko tudi preimenujemo, po kliku nanje jim preprosto spremenimo ime. Če bi želeli spremeniti lokacijo programa ali ikono, pa po desnem kliku okenca in njegovih Lastnosti (Properties) izberemo možnost Odpri lokacijo datoteke (Open file location) oziroma Spremeni ikono (Change icon). »Domače« okenske aplikacije imajo tudi funkcijo rednega osveževanja vsebine, kar utegne nekatere uporabnike zmotiti. Izklopimo jo desnim klikom okenca in izbiro možnosti Izklopi dinamično ploščico (Turn live tile off).
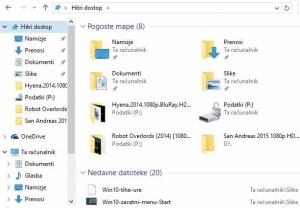
Hitri dostop v Windows 10 resnično pohitri delo s pogosteje rabljenimi datotekami in mapami.
Možnosti osebne prilagoditve menuja Start se nadaljujejo z izbiro barv. Izberemo lahko tako barvo samega menuja, kjer po poti Nastavitve (Settings) > Prilagoditev (Personalisation) > Barve (Colors) izberemo možnost Pokaži barvo v začetnem meniju, opravilni vrstici in središču za opravila (Show color in Start, taskbar and action center). Zamenjamo lahko tudi barvo ozadja menuja Start – ta sicer privzeto barvo samodejno prilagodi izbrani barvni predlogi namizja. Spremenimo jo tako, da na koncu poti Nastavitve (Settings) > Prilagoditev (Personalisation) > Barve (Colors) najprej onemogočimo možnost Samodejno izberi barvo poudarkov z mojega ozadja (Automatically pick an accent color from my background) in nato izberemo barvo s ponujene barvne palete.
Menu Start v Windows 10 omogoča tudi nekaj funkcij, ki smo jih pri predhodnikih tega operacijskega sistema lahko urejali le na Nadzorni plošči. Tako lahko zdaj kar z menuja Start odstranimo program ali aplikacijo, in sicer jo preprosto desno kliknemo ter izberemo možnost Odstrani (Uninstall) s padajočega menuja. Če želimo posamezen program zagnati kot sistemski skrbnik (brez prekinitev), prav tako desno kliknemo ikono programa in s padajočega menuja, ki se odpre, izberemo možnost Zaženi kot skrbnik (Run as administrator). Ta možnost sicer ni na voljo prav za vse programe.
Uporabniki Windows 7 bi si lahko v desetki zaželeli še bolj vitkega menuja Start, brez dodatka v obliki okenc posameznih aplikacij in map na desni strani. Žal hitrega postopka, da dosežemo želeno, ni, edini način, kako povsem odstraniti desno stran menuja, je ta, da ročno odstranimo prav vsa okenca na njem. Vsako moramo namreč desno klikniti in izbrati možnost Odpni iz začetnega menija (Unpin from Start).
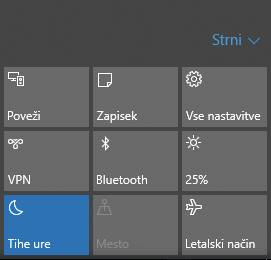
Če potrebujemo mir pri delu, lahko začasno onemogočimo prikazovanje obvestil v opravilni vrstici.
Delo z namizjem in Raziskovalcem
V prejšnji številki smo si ogledali delo z virtualiziranimi namizji. A tudi osnovno namizje skriva v sebi več zvijač, ki nam pomagajo k hitrejšemu ali pa vsaj udobnejšemu delu. Ključni del namizja je seveda opravilna vrstica, ki je privzeto na spodnjem robu namizja. Položaj ji lahko spremenimo, in sicer jo lahko premaknemo ob katerikoli drug rob zaslona. To storimo tako, da preprosto desno kliknemo prazni prostor opravilne vrstice, se odpravimo v razdelek Lastnosti (Properties) in onemogočimo funkcijo Zakleni opravilno vrstico (Lock the taskbar). Zatem opravilno vrstico preprosto povlečemo ob rob zaslona, ki nam bolj ustreza, in potrdimo spremembo.
Opravilna vrstica lahko poleg ikon prikazuje tudi daljša imena vsebin. Slednje utegne priti prav uporabnikom, ki imajo zaslone z visokimi ločljivostmi. Ti lahko novo funkcionalnost preizkusijo po desnem kliku opravilne vrstice, odprtju Lastnosti (Properties) in kliku menuja Gumbi opravilne vrstice (Taskbar buttons) ter izbiri možnosti Združi, ko je opravilna vrstica polna (Combine when taskbar is full).
Ob uporabi virtualiziranih namizij opravilna vrstica prikazuje le ikone in polja oken ter aplikacij, odprtih na trenutno uporabljanem namizju. Če želimo v opravilni vrstici videti vse odprte aplikacije na vseh ustvarjenih namizjih, se odpravimo po poti Start > Nastavitve (Settings) > Sistem (System) > Večopravilnost (Multi-tasking) > Navidezna namizja (Virtual Desktops) ter s prvega padajočega menuja izberemo možnost Na vseh namizjih (All desktops). Ta možnost je uporabna predvsem v primeru manjšega števila virtualiziranih namizij z manjšim številom odprtih aplikacij, drugače nas lahko v opravilni vrstici pričaka prava zmeda. Če virtualiziranih namizij ne uporabljamo, lahko nekaj prostora v opravilni vrstici sprostimo z odstranitvijo ikone Pogled opravil (Task View). To storimo tako, da desno kliknemo opravilno vrstico in prekličemo izbor možnosti Prikaži gumb Pogled opravil (Show Task View button).
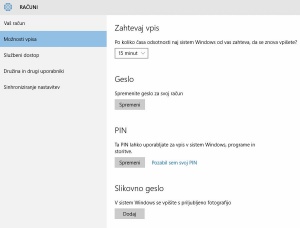
Med možnostmi prijave bomo našli tudi druge alternativne mehanizme, kot sta štirimestna koda PIN (podobno kot pri uporabi plačilnih kartic) ali pa uporaba slike kot gesla.
Uporabnike starejših operacijskih sistemov utegne zmotiti tudi prosojnost opravilne vrstice in menuja Start. Spremenimo jo tako, da na koncu poti Nastavitve (Settings) > Prilagoditev (Personalisation) > Barve (Colors) onemogočimo možnost Začetni meni, opravilna vrstica in središče za opravila naj bodo prosojni (Make Start, Taskbar and action center transparent). Moteča funkcija opravilne vrstice utegne biti tudi stalno obveščanje uporabnika o dogajanju v sistemu. Obvestila o različnih posodobitvah, dodajanju ključkov USB, opozorila idr. lahko začasno izklopimo kar iz opravilne vrstice. Preprosto desno kliknemo ikono Središča za opravila (Action Center) in izberemo možnost Vklopi tihe ure (Hide notifications).
Ena manj znanih funkcij namizja v navezi z aplikacijami je tudi hitro »čiščenje« namizja. Ko imamo odprtih več aplikacij in bi radi videli ikone na namizju, nam ni več treba pomanjševati posameznih oken ali klikati polja skrajno desno v opravilni vrstici (ta pomanjša vse delujoče aplikacije), temveč le primemo vrh okna trenutno aktivne aplikacije in ga »stresemo«. Sistem bo nato pomanjšal vsa okna razen trenutno rabljenega. Za priklic preostalih oken v prejšnji položaj »tresenje« le ponovimo.
Uporabniki, ki so na desetko presedlali iz Windows 7, utegnejo pri rabi »domačih« okenskih aplikacij, ki se odprejo v celozaslonskem načinu (na tablicah), pogrešati ukazno vrstico. Prikličejo jo s potegom prsta z zgornjega dela zaslona proti sredini (enaka funkcija deluje tudi v Windows 8.1).
Okenski Raziskovalec je bogatejši za funkcijo Hitri dostop (Quick Access), ki uporabniku prikazuje zadnje rabljene aplikacije, datoteke in mape. V ta menu lahko mape dodamo tudi ročno, in sicer jih desno kliknemo in preprosto izberemo možnosti Pripni v hitri dostop (Pin to Quick Access). Odstranimo jih podobno, le da takrat kliknemo možnost Odpni iz hitrega dostopa (Unpin from Quick Access). Če nam samodejno razvrščanje vsebin in bližnjic ni všeč in bi, denimo, na vrhu vedno želeli imeti mapo Projekti ali kaj drugega, lahko s funkcijo vlečenja in spuščanja ročno spremenimo vrstni red vsebin.
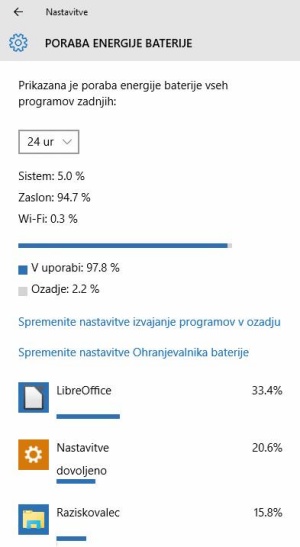
V Windows 10 lahko hitro preverimo, kateri programi in procesi porabijo največji delež energije, shranjene v bateriji naše prenosne/mobilne naprave.
Podrobne nastavitve sistema
Uporabnikom, ki želijo kar najhitreje začeti delo s sistemom, je navadno odveč vsakršno vpisovanje gesel. Če smo edini uporabnik računalnika, si lahko omislimo tudi prijavo v sistem brez vnosa gesla – takšno prakso sicer odsvetujemo. Po zagonu bo računalnik »odletel« naravnost na namizje, če bomo v iskalno polje vnesli besedo netplwiz, zagnali aplikacijo, ki jo ta bližnjica predstavlja, ter v razdelku Uporabniki (Users) odstranili kljukico pred vnosom Uporabniki morajo vnesti uporabniško ime in geslo, če želijo uporabljati ta računalnik (Users must enter a username and password to use this computer).
Bistveno varnejša možnost hitre prijave v sistem je uporaba funkcije Hello, ki prav tako podpira prijavo v sistem brez uporabe gesla, saj uporablja različne načine biometrične avtentikacije – prepozna lahko naš obraz ali očesno zenico (ob pomoči kamere) ali prstni odtis (prek bralnika prstnih odtisov). Biometrično prijavo lahko – če seveda naš računalnik ima ustrezno strojno opremo – nastavimo v Nastavitvah (Settings), kjer poiščemo razdelek Računi (Accounts) ter možnost Možnosti vpisa (Sign-in options).
Nasprotno pa se lahko ob prijavi v računalnik tudi malce pozabavamo z drugimi uporabniki in jim izpišemo poljubno besedilo. Za desnim klikom gumba Start vnesemo v polje Zaženi (Run) secpol.msc, odpremo ustrezno aplikacijo in se odpravimo v razdelek Lokalne politike (Local Policies) ter zatem še v Nastavitve varnosti (Security Options). Med možnostmi poiščemo vnos Interaktivna prijava: Naslov sporočila za uporabnike, ki se želijo prijaviti (Interactive Logon: Message title for users attempting to log on) ter Interaktivna prijava: Besedilo sporočila za uporabnike, ki se želijo prijaviti (Interactive Logon: Message text for users attempting to log on) in z desnim klikom Lastnosti (Propeties) vnesemo poljuben naslov in besedilo, ki se izpišeta ob prijavi v sistem.
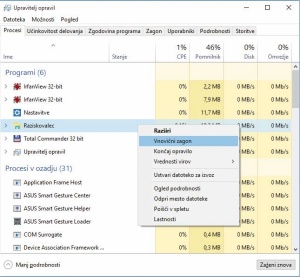
Če nam gre občasno vnovično zaganjanje računalnika ob posodobitvah na živce, ga z razmeroma preprosto zvijačo lahko večkrat prelisičimo.
Če se nam zdi, da se posodobitve sistema nalagajo počasi, jih lahko dodatno pohitrimo tako, da vklopimo pridobivanje posodobitev ne zgolj z Microsoftovih strežnikov, temveč tudi z računalnikov v krajevnem omrežju in internetu (podobno kot deluje sistem torrentov). Odpravimo se po poti Start > Nastavitve (Settings) > Posodobitev in varnost (Update & Security) > Windows Update > Dodatne možnosti (Advanced Options) ter na povezavi Izberite način dostavljanja posodobitev (Choose how you download updates) izberemo možnost Računalniki v lokalnem omrežju in računalniki v internetu (PCs on my local network and PCs on the Internet).
Številne posodobitve od nas zahtevajo vnovičen zagon računalnika. Temu se lahko vendarle izognemo ne le z začasno zakasnitvijo (v urah lahko določimo, čez koliko časa naj se računalnik znova zažene), temveč tudi z zelo uporabno zvijačo vnovičnega zagona Raziskovalca. S sočasnim pritiskom tipk Ctrl + Shift + Esc bomo priklicali Upravitelja opravil (Task manager), nato pa s klikom Več podrobnosti (More details) v zavihku Procesi (Processes) poiskali ime Raziskovalec (Windows Explorer), ga desno kliknili ter izbrali možnost Vnovični zagon (Restart).
Uporabniki prenosnih računalnikov in drugih mobilnih naprav s sistemom Windows 10 bodo veseli nekoliko daljše avtonomije ob delovanju na baterijo. To lahko še dodatno izboljšamo, če se zakopljemo v podrobne nastavitve v sistemskem kotičku. S klikom možnosti Ohranjevalnik baterije (Battery use), ki jo najdemo istoimenskem razdelku v sistemskem kotičku (System), se nam namreč izpišejo vsi procesi, ki tečejo v ozadju operacijskega sistema in porabljajo električno energijo. Če je ta številka nenavadno visoka, velja preveriti, katere aplikacije (in predvsem njihove module, ki spremljajo redno posodabljanje) lahko izklopimo, če jih vendarle ne uporabljamo prav pogosto. V razdelku Nastavitve Ohranjevalnika baterije (Battery saver settings) lahko vklopimo funkcijo dodatnega varčevanja, ki bo omejila aktivnost izvajanja procesov v ozadju, ko bo nivo napolnjenosti baterije padel pod določen odstotek – v tem primeru lahko spremenimo privzeto vrednost 20 % na višji ali nižji odstotek.
Uporabniki, ki so na Windows 10 nadgradili s prejšnjih operacijskih sistemov, se lahko naenkrat soočijo z dejstvom, da je na njihovem disku bistveno manj prostega prostora (na to lahko Okna opozorijo že med samo nadgradnjo). Če smo po daljšem času uporabe novega operacijskega sistema z njim zadovoljni, se lahko odločimo za opustitev možnosti, s katero bi si povrnili stari operacijski sistem. S tem ukrepom bomo namreč zbrisali datoteke starega operacijskega sistema in sprostili nekaj gigabajtov prostora na disku. Če to res želimo, se odpravimo v Nadzorno ploščo (Control Panel), kliknemo ikono Sistem in varnost (System and Security) ter v razdelku Skrbniška orodja (Administrative Tools) izberemo možnost Sprostitev prostora na disku (Disk Clean-up). Med prikazanimi možnostmi s seznama le še odkljukamo možnost Prejšnje namestitve sistema Windows (Previous Windows installations) ter potrdimo svojo izbiro.
Windows 10 si občutek hitrejšega zagona pridobi tudi s tem, ko časovno zamakne nalaganje nekaterih aplikacij. Slednje na sodobnih in zmogljivih računalnikih (takšnih, opremljenih z večjedrnimi procesorji in pogonom SSD) seveda ni potrebno, zato ga lahko odpravimo. To storimo tako, da v sistemskem registru poiščemo pot HKEY_CURRENT_USER\Software\Microsoft\Windows\CurrentVersion\Explorer, nato pa na tem mestu z desnim klikom ustvarimo nov ključ (New > Key) in ga poimenujemo Serialize. Zatem v Serialize ustvarimo vnos DWORD, ga poimenujemo StartupDelayInMSec ter mu določimo vrednost 0. Ob vnovičnjem zagonu bo računalnik vse aplikacije naložil brez časovnega zamika.
