Izdelajmo si svoj Windows 11!
Zavedamo se, da je naslov provokativen, saj je Microsoft dejal, da bo Windows 10 zadnji okenski operacijski sistem. Zato pa lahko sami poskrbimo, da bo dobil funkcije in orodja, ki jih programerji iz Redmonda nikoli ne nameravajo dodati.
Tik pred izidom operacijskega sistema Windows 10 se je javnosti predstavil Jerry Nixon, eden ključnih razvijalcev v Microsoftu, in pojasnil, da je desetka zadnja različica omenjenega operacijskega sistema in da Windows 11 nikoli ne bo ugledal luč sveta. Namesto tega bo Windows 10 dvakrat na leto deležen korenitih popravkov in nadgradenj (in novih hroščev), ki naj bi ga še dolgo ohranjali svežega, dolgoročni cilj programskega velikana pa ostaja enak – operacijski Windows spremeniti v storitev.
Tak pristop ima dobre in slabe lastnosti – medtem ko se uporabniki lahko veselimo, da se kaj bistvenega več let ne bo spremenilo, je to hkrati tudi težava – omejitve operacijskega sistema ostajajo in funkcij, ki bi jih od njega pričakovali, bržkone nikoli ne bomo dočakali. Zato pa lahko računalniško usodo vzamemo v svoje roke in si izdelamo operacijski sistem po meri, pa naj se imenuje Windows 11 ali kako drugače.
V nadaljevanju bomo delili z vami nasvete o rabi dodatnih programov, ki bodo funkcionalno nadgradili okna. Nasveti obsegajo področja upravljanja datotek, nadgradnje sistemskih orodij in izboljšave namizja. Pokazali vam bomo, kako pohitriti iskanje, spremeniti vsebino izskočnih menijev, združiti več programov v enem samem oknu in enostavneje preklapljati med delujočimi aplikacijami. Skoraj vse predlagane rešitve so brezplačno na voljo, poleg njih pa omenjamo še zanimive alternative – za vsak primer.
Hitrejše iskanje datotek
Spletni iskalniki, posebej Google, so nas razvadili s tem, da njihovi napredni algoritmi za naše četudi ne najbolj natančne poizvedbe že v delčku sekunde najdejo presenetljivo natančne rezultate – kot bi nam brali misli. Okenski operacijski sistemi še niso na tej ravni, nasprotno, iskanje v okolju Windows je v primerjavi s spletnimi iskalniki počasno, nezanesljivo in na trenutke frustrirajoče, posebej če ne najde tistega, kar iščemo (pa smo prepričani, da nekje je).
Microsoft se težave zaveda, zato je napovedal, da bo še letos prenovil svoje iskalno orodje v sistemu Windows, a kdo ve, če bo nadgradnja zalegla in kdaj bo dejansko na voljo. Ustrezna rešitev pa je na voljo že ta hip in sliši na ime Everything (www.voidtools.com), poleg tega deluje bliskovito hitro. Indeksiranje našega pogona SSD (vseh datotek na njem) je opravil v nekaj sekundah, iskanja pa so skorajda hipna. Poleg tega nam je nadvse všeč to, da se rezultati prikazujejo že sproti, z vsako natipkano črko. Poleg tega lahko rezultate razvrstimo glede na vrste datotek. Za še podrobnejše iskanje je na voljo funkcija naprednega iskanja Advanced Search, katera lahko celo išče po specifičnih besedah v imenih besed, izključi izbrane besede ali pa upošteva male in velike črke in še marsikaj drugega. Prav tako lahko iskanje opravimo glede na vsebino datotek, torej ne le na besedo v imenu, temveč po besedi v besedilnih dokumentih – no, takšno iskanje seveda zahteva več časa, saj npr. Wordovi dokumenti niso indeksirani. Kdor si želi absolutnega nadzora nad iskanjem, bo nad programom Everything preprosto navdušen, saj lahko uporabi bogat nabor iskalnik kriterijev in omejitev – npr. iskanje po komprimiranih ali skritih datotekah, pa tudi pester nabor ukazov in celo makrojev. Seznam je na voljo na povezavi www.voidtools.com/support/everything/searching/.
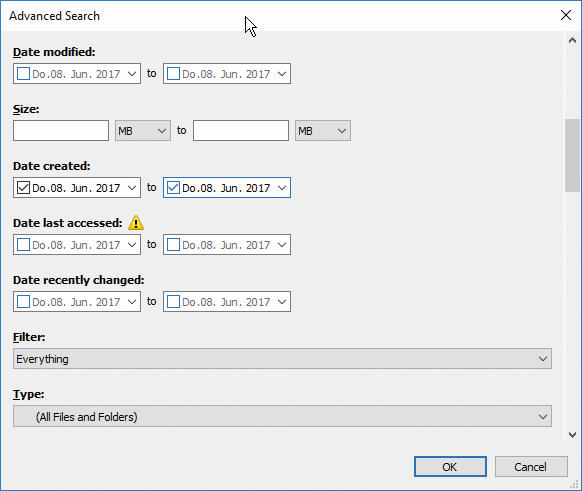
V programu Everything lahko zelo natančno določimo, kaj želimo poiskati. Rezultati pa so hitro na voljo.
Zanimiva alternativa med iskalnimi orodji je tudi program Lookeen Free (free.lookeen.com). Za razliko od programa Everything omogoča tudi indeksacijo vsebine datotek, torej je precej hitrejši pri iskanju vsebin znotraj besedilnih datotek ali preglednic, pri vsem drugem pa za zgoraj opisanim programom zaostaja. Žal je več naprednih funkcij, npr. iskanje po vsebini e-poštnih sporočil odjemalca Outlook in podobnih, rezerviranih za plačljivo različico, ki pa ni poceni.
Zamenjava za Raziskovalca
V operacijski sistem vgrajeno orodje Raziskovalec (File Explorer) se ni z leti skorajda nič spremenilo. Microsoft je le predstavil različico, ki podpira za dotik občutljive zaslone, nabor standardnih funkcij pa ostaja »zacementiran«. Nič čudnega torej, da na tem področju alternativnih rešitev kar mrgoli, žal pa je večina plačljivih. Številni avtorji prispevkov v reviji Monitor že desetletja prisegamo na Total Commander, a moramo priznati, da je tudi alternativa v obliki brezplačnega orodja Q-Dir (www.softwareok.com/?Download=Q-Dir) naravnost briljantna. Ko program Q-Dir prvič zaženemo, dobimo občutek, da je nekaj narobe z našim vidom, saj nam izriše vsebino štirih oken. A prav to je njegova največja odlika, saj tako hitreje in lažje premikamo in urejamo datoteke na različnih mestih. Uporabnikom, ki se na tak pogled ne morejo privaditi, še vedno ostane možnost preklopa v način prikaza dveh področij. Q-Dir ima še eno velikansko prednost pred Raziskovalcem – podpira namreč rabo zavihkov. Če ob odpiranju posamezne mape držimo pritisnjeno tipko Ctrl, jo bo program odprl v ločenem zavihku. Zavihki delujejo prav tako kot pri spletnih brskalnikih in omogočajo hitro preklapljanje med lokacijami, pri čemer lahko vsako okno premore svoj nabor zavihkov.
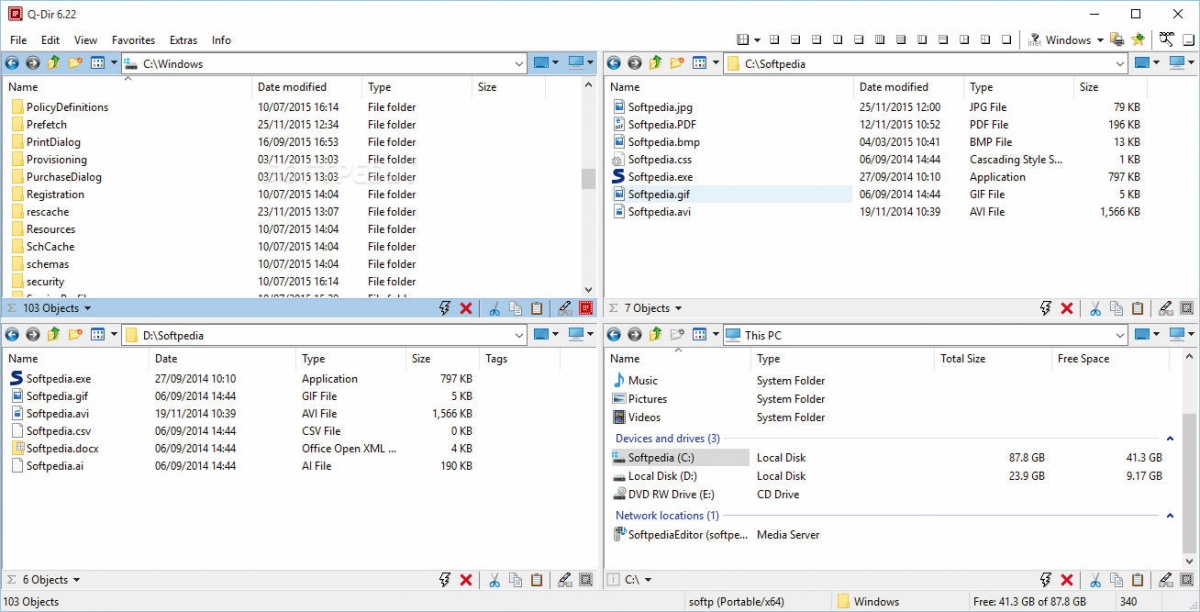
Q-Dir je idealna izbira za tiste, ki imajo veliko opravka s premikanjem, iskanjem, preimenovanjem, skratka delom z datotekami. Na voljo je tudi prenosna različica, torej takšna, ki ne potrebuje namestitve in jo lahko zaženemo s ključka USB.
Zanimiva možnost za vse, ki Raziskovalca ne morejo pogrešiti, pa je namestitev dodatka QuickLook (www.microsoft.com/sl-si/p/quicklook/9nv4bs3l1h4s). Ta majhen dodatek Raziskovalcu omogoči hiter predogled vsebine datotek, in sicer predogled prikaže s pritiskom na preslednico, ko smo na posamezni datoteki. Deluje na besedilnih dokumentih, datotekah PDF, fotografijah, video posnetkih, prikaže celo vsebine stisnjenih datotek s končnico .zip.
Upravljanje menijskih možnosti
T. i. kontekstualni meni sistema Windows – gre za meni, ki se prikaže, kadar nekam kliknemo s pritiskom na desni mišji gumb – nam omogoča, da že znotraj Raziskovalca izberemo različne možnosti. Sistem Windows je namreč precej mil, kar zadeva programe, ki v kontekstualni meni nameščajo bližnjice do svojih funkcij, znatno bolj trdovratno pa je njihovo odstranjevanje. Kar lahko hitro postane težava, če imate nameščenih veliko različnih programov, kot npr. pisec teh nasvetov. Zato predlagamo, da vaša različica sistema Windows 11 vsebuje tudi čistilec kontekstualnega menija. To nalogo vrhunsko opravi že večkrat pohvaljeno orodje CCleaner (www.ccleaner.com), ki je bržkone tudi najbolj enostavno za uporabo za to opravilo. Po zagonu omenjenega programa kliknemo možnosti Tools, Startup in zatem izberemo zavihek Context Menu. Izpišejo se nam vse možnosti menija, dosegljive prek desnega miškinega klika, mi pa preprosto izberemo tiste, ki jih ne potrebujemo in kliknemo gumb Disable, saj s tem onemogočimo njihovo nadaljnje prikazovanje. Če smo prepričani, da posamezne bližnjice do funkcije ne bomo nikoli potrebovali, lahko kliknemo tudi gumb Delete in jo izbrišemo.
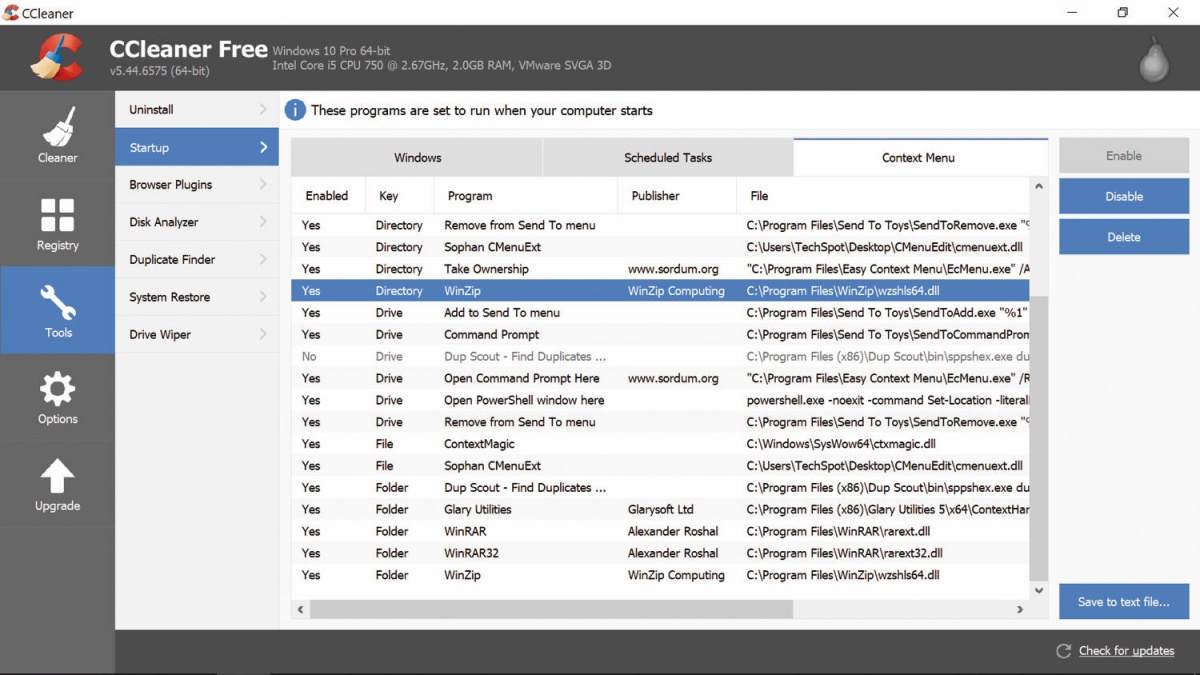
CCleaner je tako vsestransko orodje, da si vsekakor zasluži biti del Windows 11.
Kdor bi želel več nadzora nad tem, kaj prikazuje kontekstualni meni v navezi s posameznimi datotekami, pa naj preizkusi program ShellMenuView (www.nirsoft.net/utils/shell_menu_view.html), ki sodi v nabor orodij izdeovalca NirSoft. Ta poleg osnovnih funkcij, ki so enostavne za uporabo, premore še vrsto naprednih funkcij. Vsekakor pa pred uporabo slednjih priporočamo izdelavo varnostne kopije registra operacijskega sistema, saj lahko z napačnimi odločitvami okrnimo delovanje sistema Windows. Urejanje vnosov v kontekstualnem meniju je relativno enostavno. Najprej poiščemo funkcijo ali program, ki ga želimo urediti – to storimo z uporabo kombinacije tipk Ctrl+F, nato pa seznam zadetkov razvrstimo po stolpcu Description, v katerem so prikazane vse možnosti desnega klika. Označimo tiste, ki jih želimo odstraniti, in nato desno kliknemo in izberemo možnost Disable Selected Items.
Boljše upravljanje s prenosi
Mapa Prenosi v operacijskem sistemu po nekaj tedenski ali mesečni uporabi računalnika že lahko spominja na pravo smetišče, saj so v njej praktično vse datoteke, ki smo jih vede ali nevede prenesli iz spleta. V njej se privzeto shranjujejo programi, fotografije, video posnetki in vse druge datoteke. Da bi bil tak nered bistveno manjši, skrbijo namenski programi, imenovani upravitelji prenosov, ki uporabniku ponudijo boljši pregled in več nadzora nad prenosi. Ker večino prenosov ustvarimo s pomočjo spletnih brskalnikov, priporočamo namestitev dodatka/razširitve Free Download Manager (www.freedownloadmanager.org), ki je na voljo za brskalnike Chrome, Edge in Firefox. Ob namestitvi programa le poklikamo imena brskalnikov, ki jih uporabljamo, drugače pa ta seznam lahko kadarkoli osvežimo v nastavitvah (odpravimo se v Settings in poiščemo razdelek Browser Integration).
Program Free Download Manager nam olajša upravljanje prenosov tako, da posamezne vrste datotek razvršča v različne mape – pri tem lahko uporabimo privzete nastavitve ali pa razvrščanje uredimo po lastnem okusu. Vse zvočne in video datoteke, ki jih prenašamo, si lahko že predogledamo ali predposlušamo (če strežnik to podpira, seveda). Snovalci programa tudi trdijo, da ta pohitri prenose, a tega ne moremo potrditi – vsaj na našem preizkusu na optični povezavi so se datoteke prenesle enako hitro. Je pa zato za uporabnike z manj hitrimi povezavami dobrodošla možnost omejevanja hitrosti prenosov, saj tako lahko omejimo hitrost prenosa velike datoteke, da ne bo motila sočasnega ogleda pretočnega videa. Hitrostne omejitve prenosov nastavimo v nastavitvah Settings v razdelku Traffic Limits, pri čemer lahko spreminjamo tudi prioriteto prenosov – od nizke preko srednje do visoke.
Zelo podobno orodje za upravljanje prenosov je tudi odprtokodni Xtreme Download Manager, ki ga lahko prenesemo s povezave www.sourceforge.net/projects/xdman.
Pregled nad strojno opremo
Orodje Upravitelj naprav (Device Manager), ki nam prikazuje seznam v računalnik vgrajenih ali nanj povezanih naprav in komponent, je še eden izmed t. i. Windows »veteranov«. Njegova drevesna struktura že vrsto let ni doživela osvežitve, zato se naprave skrivajo v različnih kategorijah, uporabnik pa mora klikniti vsako, da bi sploh videl, kaj vsebuje. Za zelo uporabno alternativo je zopet poskrbel NirSoft, sliši pa na ime DevManView (www.nirsoft.net/utils/device_manager_view.html). Ta nam da precej boljši vpogled v strojno opremo in nameščene gonilnike, saj vse prikaže na enem samem seznamu. Tega lahko nato razvrstimo po izdelovalcu, gonilniku ali datumu gonilnika. Predvsem slednje je uporabno za odkrivanje naprav s (pra)starimi gonilniki in njihovo posodabljanje. Desni klik na posamezno napravo nam da možnost njenega enostavnega o(ne)mogočanja ali pa vpogleda v njen vnos v registru operacijskega sistema. Zelo uporabna je tudi funkcija, ki nam s pritiskom na kombinacijo tipk Ctrl+S omogoča, da shranimo lastnosti posamezne naprave v tekstovno datoteko – to nam, denimo, lahko pride prav, če ne vemo, s kakšno napravo imamo opravka, poizvedba v Googlu pa nam hitro postreže z odgovorom.
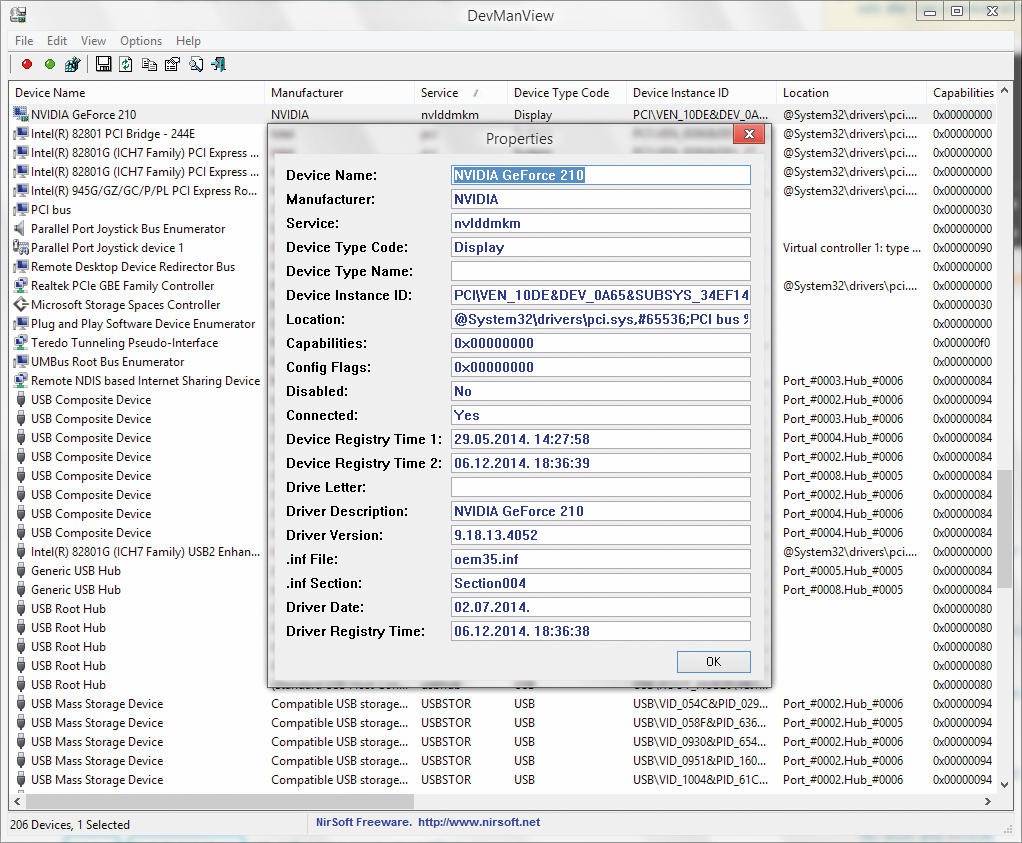
Program DevManView iz strojne opreme in njenih gonilnikov izvleče vse informacije.
Boljše upravljanje opravil
Večina računalnikarjev se ob nenadni upočasnitvi delovanja računalnika spomni na v sisteme Windows vgrajeno orodje Upravitelj opravil (Task Manager), dostopno prek kombinacije tipk Ctrl+Shift+Esc, v katerem lahko preveri, ali je kak proces »obvisel« ali pa porablja nenavadno veliko sistemskih virov. Toda Upravitelj opravil v vsakem primeru postreže s precej osnovnimi informacijami, kdor pa bi rad delovanje procesov raziskal do podrobnosti, naj poseže po orodju s pomenljivim imenom Process Hacker (processhacker.sourceforge.io/downloads.php). Njegova zasnova je podobna Upravitelju opravil, a s pomembno razliko – procesi so urejeni v ustrezno obarvane kategorije, zato jih hitreje prepoznamo. Z oranžno barvo so obarvani procesi, ki tečejo s skrbniškimi privilegiji, torej procesi, ki lahko spreminjajo sistemske nastavitve. Storitveni procesi so rahlo modre barve, procesi uporabnikovih aplikacij pa rumeni itd. Program Process Hacker omogoča tudi podroben vpogled v trenutno rabo zmogljivosti sistema, dostopen je s klikom na gumb System information na vrhu programa, prikaže pa trenutno rabo procesorja, pomnilnika, grafičnega procesorja in omrežja. Ob premiku z mišjim kazalcem na posamezen del grafa se nam izpišejo tudi posamezni procesi, ki posamezen vir trenutno najbolj obremenjujejo.
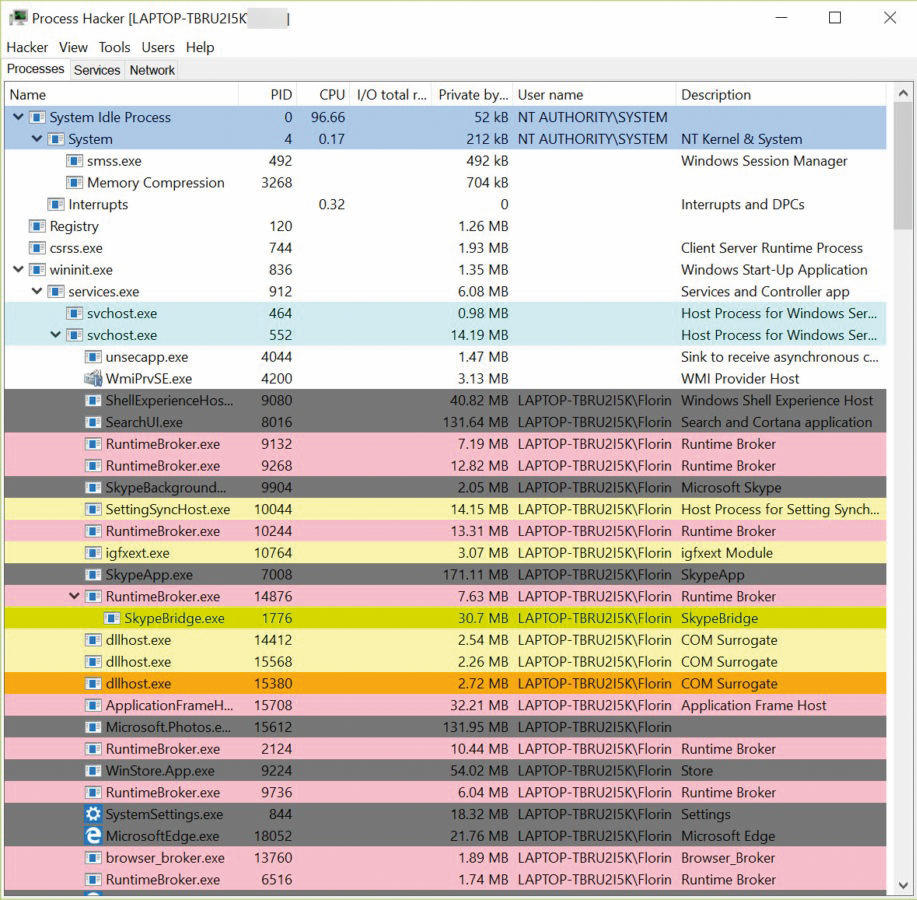
Barvno urejeni procesi so še preglednejši.
Zelo podobno orodje je tudi Task Manager Deluxe (www.mitec.cz/tmx.html), ki premore še možnost preverjanja vseh delujočih procesov s seznamom virusov in škodljivih kod, ki ga nudi storitev VirusTotal – če Task Manager Deluxe odkrije sumljiv proces, ga takoj označi kot potencialno nevarnega.
Naučimo miško novih trikov
Večina sodobnih mišk ima vrtljiv gumb, ki lahko deluje tudi kot gumb (lahko ga pritisnemo). Operacijski sistem Windows pa nam ne dovoli, da bi koleščku/gumbu dodelili posamezno funkcijo. To pomanjkljivost mimogrede odpravi programček X-Mouse Button Control (www.highrez.co.uk/downloads/xmousebuttoncontrol.htm), ki nam omogoča, da poljubno prilagodimo prav vse miškine nastavitve! Ena naših pogostih sprememb je določitev srednjega gumba za preklapljanje med okni/opravili, torej opravlja funkcijo bližnjice, ki jo prikličemo s kombinacijo tipk Alt+Tab. V programu X-Mouse Button Control to dosežemo tako, da kliknemo polje poleg opisa Middle Button in izberemo možnost Simulated Keys ter v ukazno polje napišemo {LWIN}{TAB} in izbiro potrdimo s klikom gumba V redu (OK). Podobno lahko prav vsakemu mišjemu gumbu dodelimo posamezno operacijo, kar pride še kako prav, če imamo miško s petimi ali več gumbi (lahko ji npr. dodelimo možnost kopiraj/prilepi ipd.). Popoln seznam možnih operacij je prikazan v spodnji polovici okna Simulated Keystrokes. Tako lahko ustvarimo (in shranimo!) tudi več različnih profilov uporabe miškinih gumbov ter med njimi preklapljamo glede na naloge, ki jih opravljamo z računalnikom.
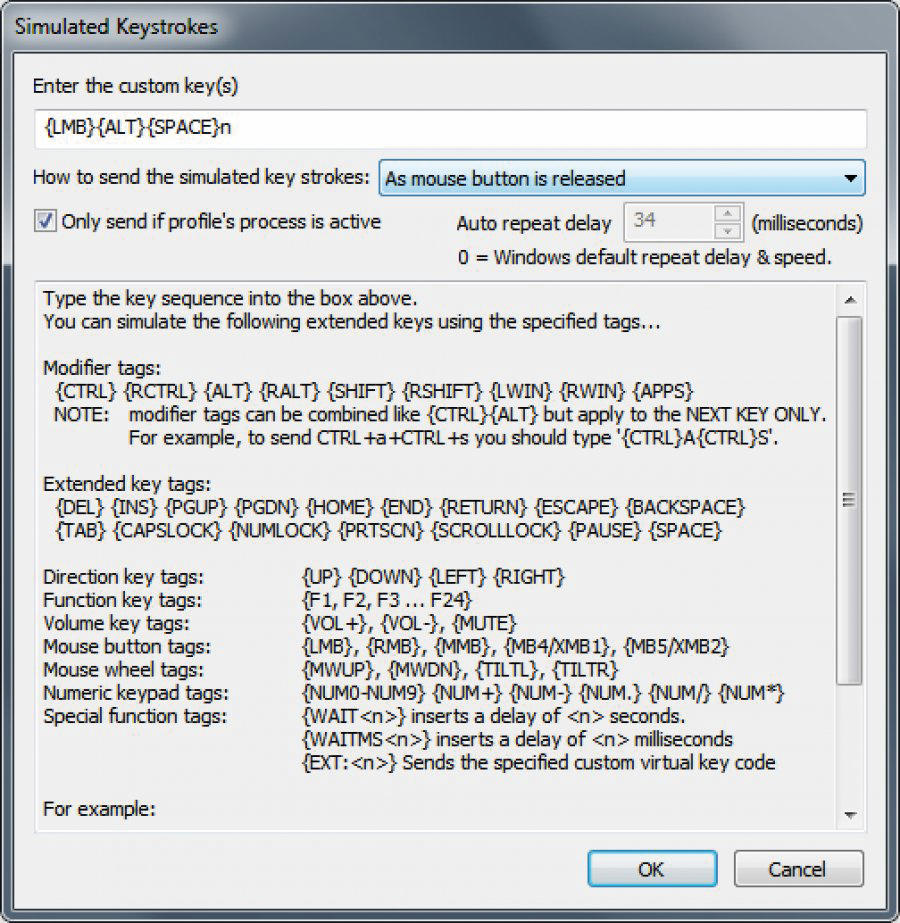
S programom X-Mouse Button Control lahko miška dobi povsem nove dimenzije, predvsem pa si njeno delovanje ukrojimo po lastnih željah in potrebah.
Nadgradnja odložišča
Kako pogosto uporabljate ukaze, kot so izreži, kopiraj in prilepi? Verjetno vsak dan, kajne? Prav neverjetno je, kako dolgo je Microsoft potreboval, da je izboljšal delo z njimi. Namig: šele v lanski različici Windows 10 October Update, ki je prejela možnost ogleda zgodovine odložišča – to prikličemo s kombinacijo tipk Windows+V, a moramo to funkcijo najprej omogočiti v sistemskih nastavitvah.
Precej hitreje in bolje bomo naloge, ki zadevajo funkcije odložišča, postorili s programom Ditto (ditto-cp.sourceforge.io/). Ta namreč hrani vse, kar izrežemo ali kopiramo, pri tem nam omogoča tudi iskanje po odložišču. Privzeta bližnjica, ki prikliče program Ditto po tem, ko smo ga namestili, je Ctrl+`, a jo lahko v nastavitvah programa zamenjamo (saj res ni preveč posrečena). Privzeto program hrani zadnjih 500 vnosov oziroma vsebine zadnjih 5 dni, a lahko v njegovih nastavitvah obe vrednosti tudi povečamo, če želimo.
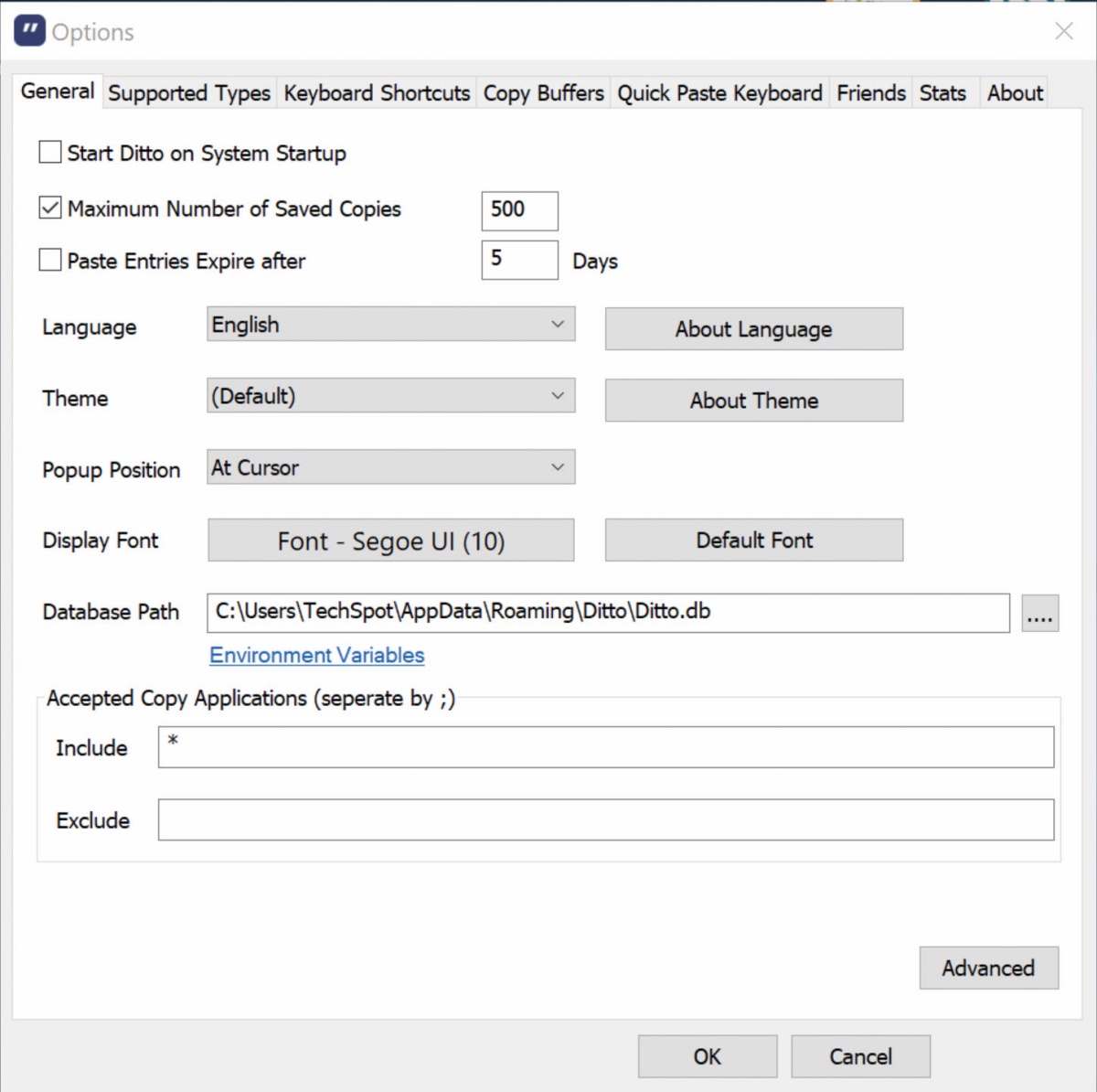
Ditto hrani zadnjih 500 vnosov v odložišču, a lahko njegovo sposobnost pomnjenja v nastavitvah tudi povečamo.
Enostavno do boljših zaslonskih posnetkov
Lani je Microsoft predstavil orodje Snip & Sketch, ki pa razen slogovne prilagoditve novi podobi oken ni bilo deležno funkcionalne nadgradnje. Uporabniki, ki pogosto delamo zaslonske posnetke, si zato verjetno že pomagamo s precej bolj praktičnimi orodji, eno najboljših je vsekakor PicPick (www.picpick.app), ki med drugim obvlada tudi polni zajem vsebine okna, ki nam na zaslonu ni vidna (in bi morali za njen ogled vrteti kolesce na miški ter skupaj »lepiti« več zaslonskih posnetkov). PicPick stavi na praktičnost, ko smo zajeli zaslonski posnetek, nam omogoča, da ga tako pošljemo po e-pošti, programu Skype ali aplikacijah zbirke Microsoft Office ali pa delimo na Facebooku. Seveda ne manjka vrsta orodij za obdelavo zaslonskega posnetka, z dodajanjem komentarjev in različnih oznak vred.
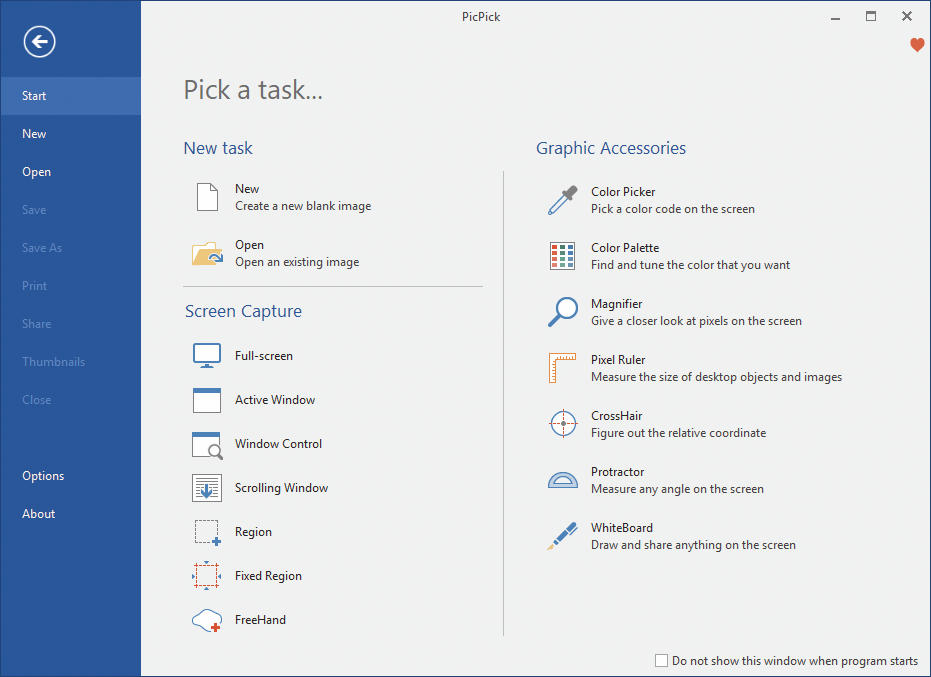
Program PicPick dobesedno obvlada delo s posnetki zaslona.
Hitrejše preklapljanje med programi
Bližnjico Alt+Tab smo v tem prispevku že omenili, podjetje ntwind software pa je izdelalo še precej elegantnejši programček Alt Tab Terminator, ki to funkcionalnost še razširi. V levem zgornjem kotu namreč prikaže ikone odprtih programov, na desni strani pa večji predogled vsebine njihovih oken. Tako hitreje prepoznamo program, katerega bi radi uporabili, do njega pa se zopet prebijemo s kombinacijo tipk Alt+Tab ali s klikom z miško. V nastavitvah lahko nastavimo tudi velikost prikaza oken, poleg vsakega okna pa nam je na voljo tudi gumb Close, ki zapre izbrani program, gumb Terminate pa njegovo izvajanje dobesedno prekine.
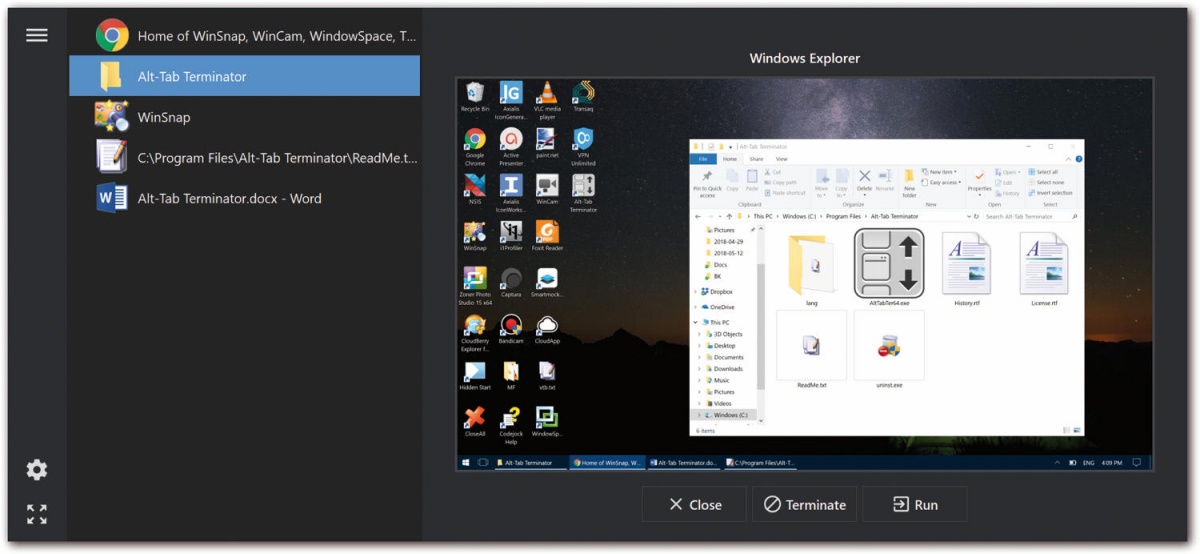
Sestavljanje programov v skupine zavihkov
Uporabniki smo se hitro privadili uporabe zavihkov v spletnih brskalnikih, zato je malone frustrirajoče, da te funkcionalnosti Microsoft ni vgradil kar v sam operacijski sistem Windows. S programom Groupy, ki je žal plačljiv, stane pa slabih 5 evrov, je možno tudi to – potem pa imamo na voljo okenski operacijski sistem, ki si res zasluži naziv Windows 11. A da ne bomo kupovali mačka v žaklju, poskrbi brezplačna preizkusna različica, ki deluje 30 dni. Program Groupy je noro enostaven za uporabo – preprosto povlečemo okno enega programa nad drugega in že se prikaže sporočilo Insert into group here, po njegovi potrditvi pa se ustvari skupina dveh ali več programov. Tako lahko na enem mestu združimo spletno stran v brskalniku, urejevalnik besedil in kalkulator, ki jih uporabljamo za pogosta opravila. Med skupinami programov preklapljamo z bližnjico tipk Windows+’ (tudi to lahko spremenimo v nastavitvah). Če imamo v skupini programov aplikacije iz zbirke Microsoft Office, se bodo te ob aktivaciji skupine odprle z zadnjimi odprtimi dokumenti (oziroma na mestu, ko smo nazadnje shranili nastavitve skupine). Žal to (še) ne deluje za vse druge programe, brskalnik Chrome nas bo, denimo, pričakal s praznim novim zavihkom.
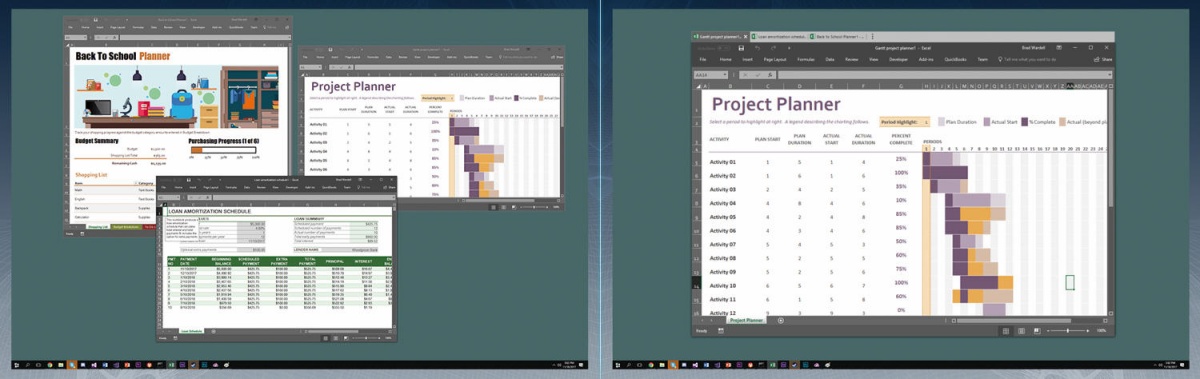
Takole lahko naše namizje uredi program Groupy. Kdor ima opravka z vrsto programov naenkrat, bo hitro spoznal, da je 5 evrov dobro naloženih.
Slogovna preobrazba za Windows 11
Seveda si povsem prenovljen operacijski sistem zasluži tudi novo podobo oziroma videz. Medtem ko nam Windows 10 sicer dovoli spremembe ozadja namizja in nas s tem omejuje na zgolj nekaj možnosti. Na te omejitve pa se požvižga orodje Rainmeter (www.rainmeter.net), ki nam omogoča, da videz operacijskega sistema povsem prilagodimo svojemu okusu. Še več, na namizje si lahko dodamo različne dodatke, npr. gumbe za hiter zagon aplikacij ali pa programček, ki nam kaže porabo sistemskih virov. Rainmeter premore kopico že prej izdelanih videzov sistema in namizja, ki so jih prispevali uporabniki, številne dodatne pa najdemo v zbirki DeviantArt (www.devianart.com/rainmeter/gallery).
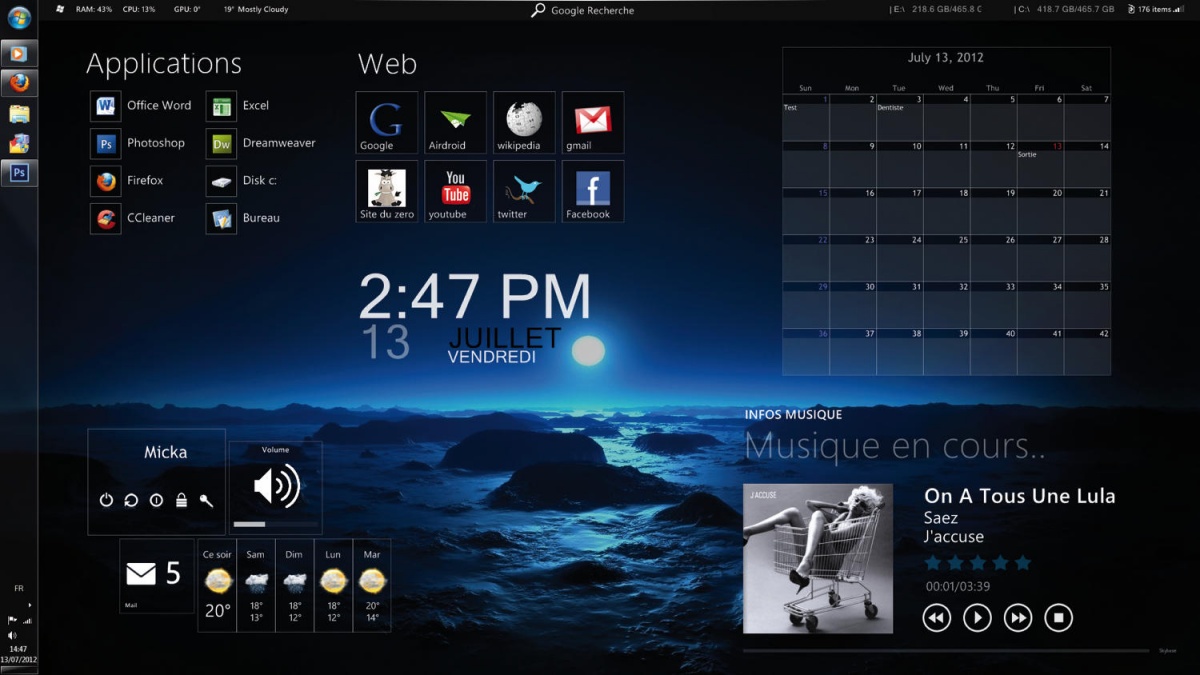
S programom Rainmeter operacijskega sistema Windows 10 lahko ne boste več prepoznali niti na prvi niti na drugi pogled, tako temeljito slogovno preobrazbo lahko opravi.
