Imejmo vse na ključku USB
USB-ključi so praktične naprave za shranjevanje podatkov, v tokratnih nasvetih pa bomo pojasnili, kako lahko s seboj nosimo svoje najljubše programe in celotne operacijske sisteme ter jih poženemo na (skoraj) poljubnem računalniku.
Pomnilnik še ni bil nikoli cenejši, kar še posebej velja za USB-ključke, katerih cene upadajo skoraj tako hitro, kot se povečujejo njihove zmogljivosti. V priljubljenih spletnih trgovinah najdemo USB-ključke zmogljivosti 64 GB in z vodilom USB 3.x (tega nikar ne spreglejmo) že za vsega 15 evrov ali celo manj. Omenjene žepne naprave pa obvladajo še veliko več kot le hrambo datotek. V nadaljevanju bomo razkrili, s katerimi orodji in programi lahko USB-ključek spremenimo v bliskovni zagonski pogon. Če imamo vse podatke, aplikacije in celo operacijski sistem na ključku, na gostujočem računalniku za seboj ne puščamo nereda, zato jih lahko uporabimo na prijateljevem računalniku, računalniku v hotelski avli in celo v službi – ne da bi za to potrebovali poseben dostop ali znanje.

Na ključku USB lahko nosimo tako rekoč celotno vsebino računalnika!
Za začetek bomo pokazali, kako lahko zaženemo Windows, Linux in operacijski sistem Chromium s pomnilniškega ključka USB. Zakaj? Ker zagon z zunanjega pogona lahko pomaga diagnosticirati težave ali pa omogoča preizkus alternativnega operacijskega sistema, ne da bi posegali v obstoječe nastavitve računalnika.
Prenosni operacijski sistem
Če na zagonski USB-pogon namestimo operacijski sistem, lahko s seboj vzamemo (skoraj) celoten računalnik. Še vedno potrebujemo osebni ali prenosni računalnik, na katerega ga bomo priključili, vendar je to odličen način za prenos naših najljubših programov in bistvenih podatkov kamorkoli. Do njih lahko dostopamo v računalniku nekoga drugega, čeprav ta ne želi deliti svojih poverilnic za prijavo z nami.
Začnimo z najbolj razširjenim operacijskim sistemom – Microsoft Windows. K sreči ima sistem Windows relativno »konservativne« sistemske zahteve, saj z veseljem deluje na pogonih, katerih zmogljivost znaša vsega 16 GB (za 32-bitno različico) ali 32 GB (za 64-bitno različico). Odpravimo se na stran za prenos orodja za namestitev sistema Windows 10 na ključek USB. Najdemo ga na povezavi https://www.microsoft.com/en-us/software-download/windows10, kjer kliknemo na možnost Dowload tool now. Na vprašanje, ali želimo datoteko shraniti ali zagnati, kliknemo Zaženi, in ko se zažene, kliknemo čarovnika in sprejmemo vse privzete vrednosti, dokler nas orodje ne vpraša »Kaj želite storiti?« (What do you want to do?). Kliknemo gumb poleg možnosti Ustvari namestitveni medij (bliskovni pogon USB bliskovni pogon, DVD ali datoteka ISO) za drug računalnik (Create installation media (USB flash drive, DVD or ISO file) for another PC), nato pa še gumb Naprej (Next). Polje Uporabi priporočene možnosti za ta računalnik (Use the recommended options for this PC) pustimo označeno in znova kliknemo Naprej (Next), nato izberemo možnost Datoteka ISO (ISO file) in kliknemo Naprej (Next). Kot cilj prenosa izberemo mapo za prenose in kliknemo na gumb Shrani (Save).
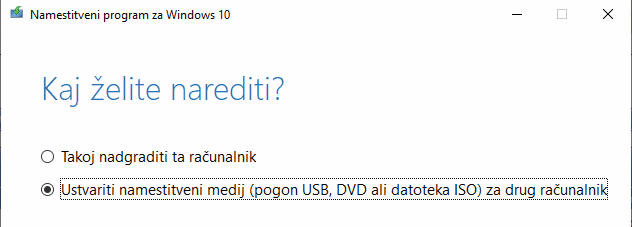
Microsoft je z lastnim orodjem uporabnikom precej olajšal pripravo datotek ISO s slikami sistema Windows.
Potem ko smo prenesli datoteko namestitve sistema Windows, bomo potrebovali še program WinToUSB, ki ga najdemo na povezavi www.easyuefi.com/wintousb/. Z njim bomo namestitveno datoteko zapisali na svoj USB-ključek. Zaženemo WinToUSB in potrdimo, da se strinjamo s tem, da opravi spremembe sistema, nato pa kliknemo ikono mape na desni strani polja datoteka ISO (Image file). Pomaknemo se do mape za prenose in izberemo namestitveno datoteko (Windows.iso). Zatem izberemo različico sistema Windows, za katero imamo licenco, in kliknemo Naprej. Na naslednji strani v padajočem meniju izberemo pogon USB, na katerega želimo namestiti sistem Windows. WinToUSB nas bo pozval, da izberemo shemo particij. Pustimo izbrano privzeto izbiro in kliknemo na gumb Da, orodje pa bo oblikovalo naš USB-pogon. Pri tem bo odstranilo vse podatke na pogonu, zato za njihove kopije ustrezno poskrbimo še pred tem (beri: izdelamo varnostne kopije vsega, kar želite obdržati). Po končanem formatiranju ključka bomo izbrali način namestitve. Izberemo možnost Legacy in kliknemo gumb Naprej (Next). WinToUSB bo nato začel nameščati Windows na naš ključek USB. Čas, potreben za dokončanje te naloge, je odvisen od hitrosti računalnika in USB-ključka – v našem primeru je opravilo trajalo več kot 30 minut. Po končani operaciji pustimo ključek v računalniku in tega ponovno zaženemo, pri čemer se prej prepričamo, da se bo računalnik zagnal z zunanjega pogona (ustrezno prilagodimo nastavitve v BIOS).
Sistema Linux in Windows lahko živita drug ob drugem na istem računalniku, če ustrezno prilagodimo razdelke trdega diska. A to zahteva že nekaj več znanja in ni priporočljivo za začetnike. Namestitev operacijskega sistema Linux na USB-ključ pa nam omogoča, da ga zaženemo kadarkoli in ne da bi ogrožali svoje podatke. Na izbiro imamo več različic Linuxa, mi smo tokrat izbrali distribucijo Ubuntu, ki je ena najbolj prijaznih do povprečnega uporabnika. Kaj potrebujemo za Linux na ključku USB? Najprej prenesemo kopijo datoteke ISO prek povezave https://ubuntu.com/download/desktop. Priporočamo prenos zadnje različice z dolgoročno podporo (v času pisanja je bila to različica Ubuntu 18.04.3 LTS).
Hkrati na računalnik prenesemo programček Rufus (www.rufus.ie) in ga namestimo. Gre za brezplačno orodje, ki ga bomo uporabili za spremembo navadnega USB-ključka v zagonski pogon. To storimo tako, da zaženemo program Rufus in izberemo ustrezen USB-ključ. Da se izognemo težavam, priporočamo, da je ob tem opravilu na računalnik priklopljen le en USB-ključek, sicer pa raje dvakrat preverimo, ali smo izbrali pravilno napravo. V naslednji vrstici navzdol v meniju Izbira zagona (Boot selection) izberemo možnost FreeDOS, nato na desni strani kliknemo gumb Izberi (Select) in se pomaknemo do datoteke Ubuntu ISO, ki smo jo pravkar prenesli na računalnik, ter jo izberemo. Nato v programu Rufus koncu kliknemo na gumb Začni (Start). Če nas Rufus opozori, da mora prenesti dve dodatni datoteki, mu to tudi omogočimo. V naslednjem okencu pustimo omogočeno možnost Pisanje v načinu ISO (Write in ISO Image mode) ter izbiro dvakrat potrdimo. Rufus bo najprej formatiral naš USB-ključ, ga spremenil v zagonski pogon in namestil Ubuntu. Po končanem postopku znova zaženemo računalnik in ob prikazu zagonskega menija izberemo prvo možnost – preizkusili bomo Ubuntu, ne da bi ga namestili (Try Ubuntu without installing it). Operacijski sistem Linux se bo zagnal s ključka USB in imeli bomo dostop do vseh njegovih funkcij. Vse datoteke, ki jih ustvarimo, lahko shranimo na ključ USB, tako da bodo na voljo povsod, kjer ga bomo uporabljali.
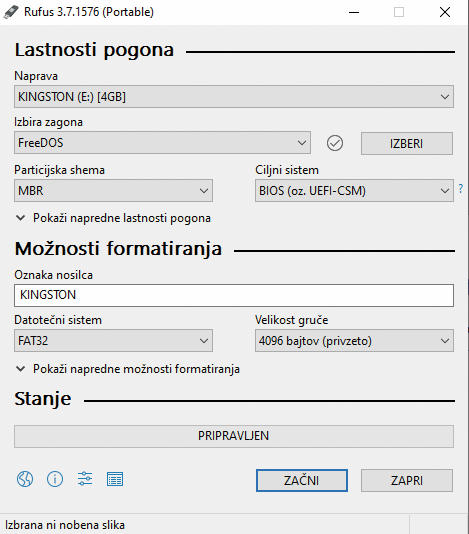
Orodje Rufus pozna tudi prenosno različico, zato ga velja vedno dodati na univerzalni ključek USB. Če imamo v računalnik vstavljenih več ključkov USB, se dvakrat prepričajmo, ali smo izbrali pravega. Poti nazaj (po formatiranju) namreč ni več.
Kdor je kdaj preizkusil prenosnike Chromebook, je verjetno hipno postal velik oboževalec Chrome OS, Googlovega operacijskega sistema, osredotočenega na internet. Kot rečeno, najdemo ga na prenosnikih Chromebook. Njegova prednost je lahka zasnova, saj se hitro zažene in poganja najrazličnejše aplikacije prek vgrajenega brskalnika Chrome. Povprečen uporabnik ima vedno več datotek v oblakih oziroma spletnih hrambi, Chromium OS, na katerem temelji Chrome OS, pa je popoln mobilni operacijski sistem za delovanje s pogona USB. Chromium OS razvijalci nudijo kot odprtokodno rešitev. Prenesli jo bomo s spletne strani chromium.arnoldthebat.co.uk/?dir=daily, kjer razvijalci vsak dan poskrbijo, da smo lahko deležni sveže različice. Preprosto kliknemo na datoteko na vrhu seznama, saj ta predstavlja najnovejšo različico. Kot je razvidno iz njene končnice, je ta stisnjen v zapisu 7-Zip, zato bomo, če ga še nimamo, morali s spleta prenesti še program 7-Zip (najdemo ga na povezavi www.7-zip.org/download.html) in z njim odpakirati datoteko. Razširjeno datoteko shranimo na namizje, da jo bomo enostavno našli.
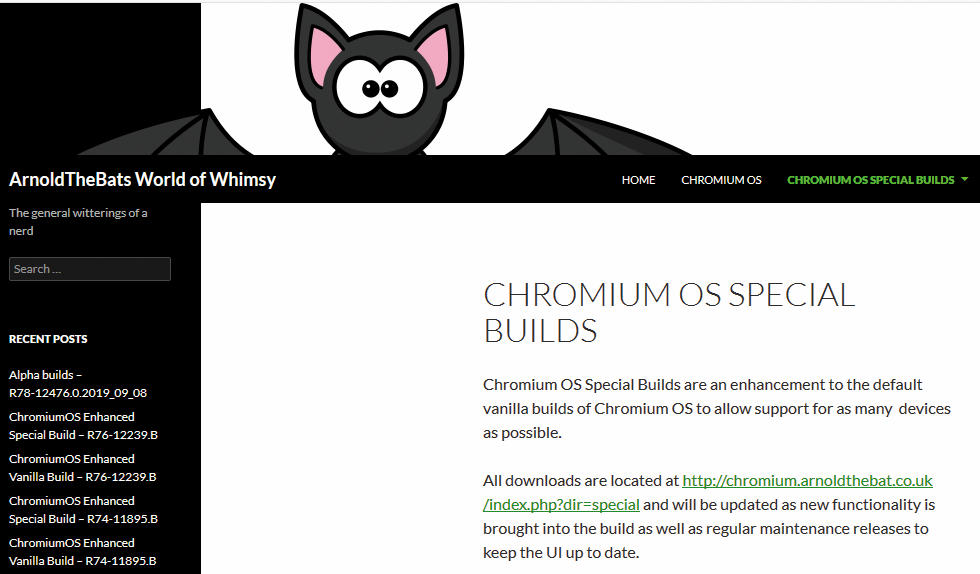
Za Chromium OS so na voljo tudi posebne (t. i. Special) različice operacijskega sistema, ki imajo dodanih še vrsto gonilnikov, s katerimi se nabor naprav, na katere ga je mogoče namestiti, znatno poveča.
Medtem prenesemo in namestimo še program Etcher (www.balena.io/etcher/), ki opravlja podobno funkcijo kot Rufus, saj preoblikuje USB-ključek v zagonski pogon in nanj namesti operacijski sistem. Po zagonu programa Etcher kliknemo možnost Select Drive in se usmerimo na datoteko, ki smo jo odpakirali (in ki vsebuje sistem Chromium). Zatem kliknemo možnost Select Drive, izberemo ključ USB in nato kliknemo na gumb Flash. Etcher bo formatiral naš pogon USB in na njem ustvaril več particij, ki jih bo Windows videl kot neoblikovane navidezne pogone. Ko se postopek konča, bo Windows ponudil, da formatira vsako izmed particij – to moramo vsakič preklicati. Nato zapremo Etcher in vse druge delujoče programe, vendar pustimo USB-ključ vstavljen v računalnik in ga znova zaženemo ter izberemo, da se zažene v Chromu.
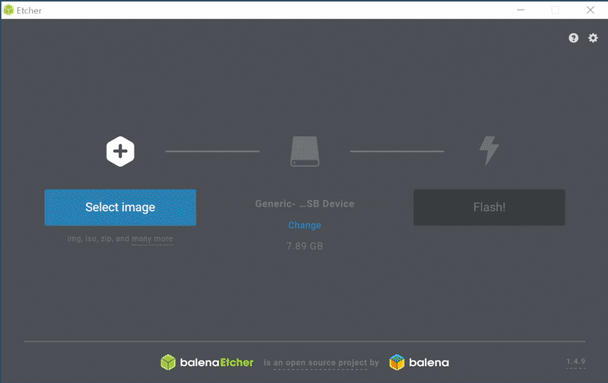
Program Etcher lahko uporabimo tudi za pripravo namestitvenih medijev za različne namembnosti.
Zagon računalnika z zunanjega pogona
Zagon sistema z zunanjega pogona zahteva poseg v sistemske nastavitve. V osebnem računalniku bomo morali nastaviti, da se ne zažene z običajnega trdega diska ali pogona SSD, temveč zunanjega medija (USB). Te nastavitve opravimo v BIOS računalnika takoj po vklopu. Do njih lahko dostopamo s pritiskom tipke F1, F2, F10 ali Del – odvisno od izdelovalca osnovne plošče. Seznam tipk se navadno na kratko prikaže ob zagonu računalnika. Če se to ne zgodi, preverimo priročnik osnovne plošče. Nato se odpravimo na pregled menijev, dokler ne najdemo možnosti za nastavitev vrstnega reda zagona in možnosti preuredimo tako, da ima USB-pogon prednost pred diski in pogoni SSD. Nato nastavitve shranimo in zapustimo BIOS. Računalnik se bo znova zagnal, tokrat pa zagon začel s pogonom USB. Če ga znova zaženete brez priključenega zagonskega pogona USB, se bo računalnik zatekel k drugi, tretji in nižji izbrani možnosti, zato lahko takšne nastavitve tudi ohranimo.
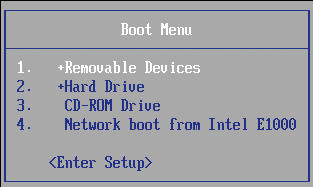
V nastavitvah BIOS poiščemo razdelek, poimenovan Boot Menu, v njem pa bodisi ime našega pogona (USB) bodisi vnos Removable devices.
Zgornji trije seveda niso edini operacijski sistemi, ki jih lahko zaženete s ključka USB. Če smo mahnjeni na varnost, si velja ogledati sistem Tails (sistem Amnesic Incognito Live), ki naš internetni promet preusmeri po omrežju Tor in s tem zakrije svoj izvor in cilj ter digitalnim prisluškovalcem oteži, da vidijo, kaj nameravamo. Na računalniku, v katerem je nameščen, ne pušča datotek. Prenesemo ga s povezave tails.boum.org. Organizacija Sugarlabs (www.sugarlabs.org) pa nudi sistem Sugar on a Stick. Gre za operacijski sistem, zasnovan posebej za učence in mlajše, saj pri njih spodbuja odkrivanje spletnega sveta in sodelovanje. Uporabniki računalnikov Mac lahko prav tako namestijo macOS na zunanji pogon in ga zaženejo na drugih računalnikih Mac (a le na tistih, ki jih poganjajo procesorji proizvajalca Intel). To je še posebej koristno, če uporabljamo napravo vse v enem, kot sta iMac ali MacBook, saj nam omogoča nadaljevanje dela na računalniku v primeru, ko je treba zamenjati notranji pogon.
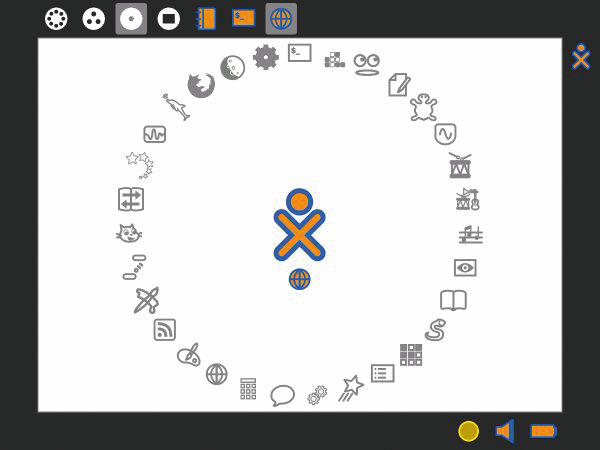
Uporabniški vmesnik operacijskega sistema Sugar OS stavi na ikone.
Zbirka prenosnih programov
T. i. do USB-ključka prijazne aplikacije krasi sposobnost, da lahko delujejo samostojno, brez predhodne namestitve. Na spletnem portalu PortableApps (www.portableapps.com/download) najdemo priročno zbirko več kot 400 programov, zajetih v enostaven paket, ki se zna za nameček še posodabljati! Orodja lahko shranimo v računalnik, oblak ali na USB-ključ in jih zaženemo, ne da bi bili ti programi v celoti nameščeni na trdi disk računalnika. Po prenosu zagonske datoteke s PortableApps v računalnik vstavimo prazen USB-ključ in zaženemo program. Temu nato pokažemo lokacijo ključka, ko nas vpraša, kam želimo namestiti platformo PortableApps. Kliknemo na gumb Napre (Next), izberemo USB-ključ med možnostmi pogona in Namesti (Install).
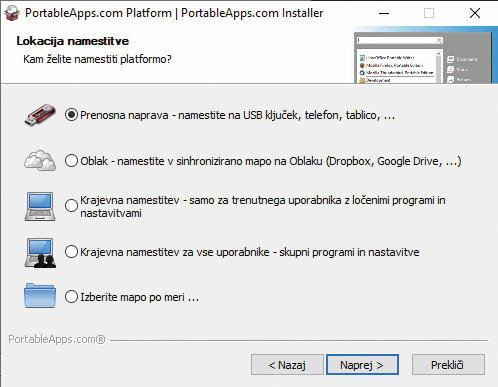
Rešitev PortableApps olajša upravljanje več kot 400 do USB-ključka prijaznih programov. Celotna zbirka zasede več kot 28 GB, zato zanje pripravite dovolj zmogljiv ključek.
Ko se program PortableApps prvič zažene, bo posodobil vgrajeno zbirko programov in poleg vsakega predstavil celoten seznam možnosti s potrditvenimi polji. Izberemo orodja, ki jih želimo vključiti v svojo platformo PocketApps, nato kliknemo Naprej. Vsaka aplikacija se bo prenesla ločeno, nekatere bodo v ozadju prikazale namestitvena okna, zato poslušajmo opozorila sistema Windows in jim dovolimo, da se namestijo na USB-ključek. Vsak program bo dodan v zaganjalnik PortableApps, ki se odpre s klikom na ikono PortableApps v opravilni vrstici. Videti je kot meni Windows s to razliko, da se odpre na nasprotni strani zaslona. Tako kot orodja PortableApps niso nameščena na trdem disku, tudi sam PortableApps ni, zato ga po zaprtju ne bomo mogli znova zagnati iz menija Windows. Namesto tega se moramo pomakniti do USB-ključa in zagnati datoteko Start.exe.
Orodjarna za serviserje računalnikov
Če se odločimo na USB-ključek prenesti več programov za vzdrževanje računalnika in odpravljanje težav, se nam to utegne bogato obrestovati, če bomo imeli z računalnikom kakšne težave. Zbrali smo nabor tehničnih orodij, ki bi jih moral na ključku USB hraniti sleherni napredni računalnikar.
Eno takšnih je program za preverjanje zdravja trdega diska ali pogona SSD CrystalDiskInfo, ki ga v prenosni različici najdemo na spletnem naslovu www.portableapps.com/apps/utilities/crystaldiskinfo_portable. Omenjeno orodje zna prebrati delovne podatke diskov in pogonov SSD ter določiti njihovo zdravstveno stanje. Sporoči nam, koliko okvarjenih sektorjev je že na disku in kako pogosto je moral zato premeščati podatke. Seveda za laično oceno zadostuje že barvna oznaka – modra pomeni dobro zdravje, rumena razlog za skrb, medtem ko rdeča namiguje na resno nevarnost ali okvaro. V zadnjih dveh primerih resno razmislimo o čimprejšnjem nakupu novega pogona.
Zelo praktična so tudi orodja, ki nam pomagajo rešiti po nesreči ali načrtno izbrisane datoteke. Ponavadi delujejo bolje, če so zagnana z drugega medija in ne s tistega, ki ga bomo obravnavali. Prav zato je poganjanje programa Recuva (prenosna različica se nahaja na povezavi www.ccleaner.com/recuva/builds) s ključka USB zelo dobra ideja, saj zmanjša tveganje izgube, poškodbe ali prepisa izbrisanih datotek. Orodje namreč pregleduje sektor za sektorjem in izpiše vse datoteke, ki niso zapisane v »zadnjem uradnem imeniku«. Nato te datoteke lahko filtriramo po vrsti (končnici) ali datumu.

Recuva je še eden izmed programčkov, ki bi ga veljalo imeti na vsakem ključku USB, saj pomaga rešiti datoteke iz praktično vseh medijev.
Zelo pogost scenarij, ko bi si želeli imeti v predalu na varnem shranjen USB-ključek s sistemskimi orodji, je tudi okužba z reklamnimi ali izsiljevalskimi virusi. Reklam se lahko lotimo s programom Malwarebytes AdwCleaner (www.malwarebytes.com/adwcleaner/), ki zna odkriti in odstraniti nadležne oglase, ki se med ne najbolj posrečeno spletno aktivnostjo prikradejo v brskalnike in operacijske sisteme. V arzenal protivirusnih rešitev pa velja dodati prenosno rešitev ClamWin, ki zna delovati s ključka USB. Prenosno različico z navodili za uporabo najdemo na povezavi http://www.clamwin.com/content/view/118/89/.
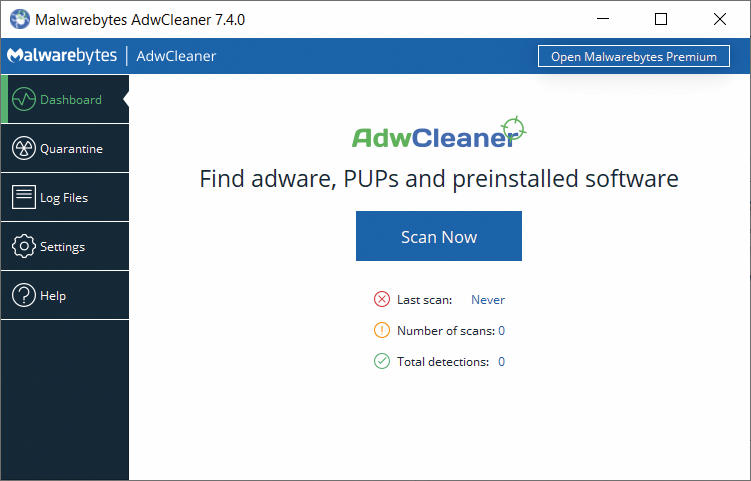
V primeru težav z nadležnimi reklamami in oglasi nam na pomoč lahko priskoči program AdwCleaner.
Še ena izmed stvari, ki jo velja imeti pri roki, je zbirka gesel. Eno izmed brezplačnih prenosnih orodij za upravljanje gesela je KeePass (www.keepass.info). Z njim bomo lahko do svojih gesel dostopali tudi na drugih računalnikih. KeePass nam omogoča, da vsaki spletni strani ustvarimo lastne poverilnice, pri čemer jih lahko shranimo tudi na računalnikih, ki niso naš delovni stroj.
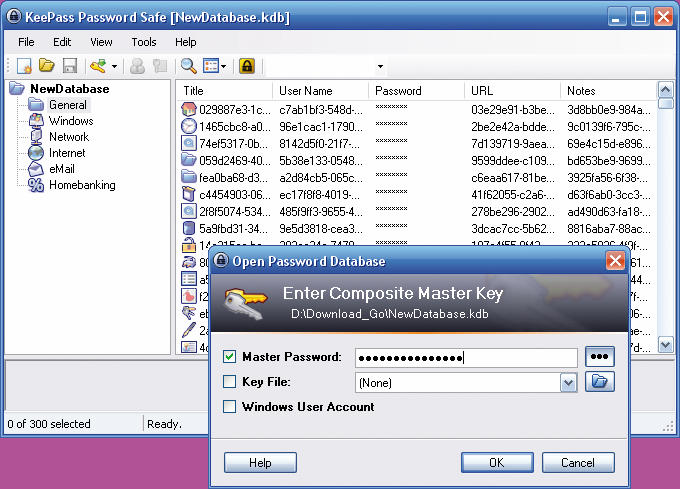
Za uporabo programa KeePass si moramo zapomniti le eno geslo.
