V brazilskih ritmih
Računalništvo je z mreženjem dobilo novo razsežnost. Najboljši dokaz o uporabnosti sodelovalnih niti je omrežje vseh omrežij, internet. Sodobnega doma si brez omrežja niti ne znamo več predstavljati. Splet je le jagoda na smetani. Domače omrežje uporabljamo za souporabo, deljenje datotek, tiskalnika, zaslona in še kaj. Ker je dedek levjega mladiča Unix, se malček te skupinske igre rad igra v brazilskih ritmih.
Mreženje dveh jabolčnih naprav je enostavno opravilo. Do težav pride, ko se na zasebno zabavo pritihotapijo tujci, na primer kak računalnik z operacijskim sistemom Windows. Za sodelovanje s prišleki je Apple dolgo časa uporabljal omrežni protokol SMB/CIFS v obliki Sambe. Kot v okolju Unix/Linux smo s Terminalom spreminjali datoteko smb.conf, da je bilo veselo. Seveda je Apple poskrbel tudi za neznalce in je na brazilsko storitev dodal grafično plast, s katero je bilo omrežno igračkanje mačji kašelj. Samba je poskrbela za deljenje datotek in komunikacijo z domenskim strežnikom okenskega okolja že z Jaguarjem (Mac OS X 10.2) in je plesala z vsako divjo mačko od takrat naprej. S prihodom kralja živali se je vse spremenilo. Prehod odprtokodne Sambe na licenco GPLv3 je Apple prepričal, da opusti nadaljnje sodelovanje. Bržkone jim ni bila všeč določba, da naj bi bili izdelki z njo brezplačni. Za komunikacijo z Okni so ustvarili lasten, na Sambi temelječ protokol SMBX. Kljub medenim besedam tiskovnih predstavnikov iz Cupertina je praksa pokazala, da ni vse tako lepo, kakor se zdi sprva. Ob nezahtevni rabi se z novo rešitvijo hitro zadovoljimo, ena sama zahteva zunaj uhojenih poti pa prikaže temnejšo stran levje enostavnosti. Brazilski ritmi niso edina glasba, na katero OS X Lion pleše. Zahtevnost plesnih korakov je odvisna povsem od soplesalca. Pojdimo lepo po vrsti.
AirDrop
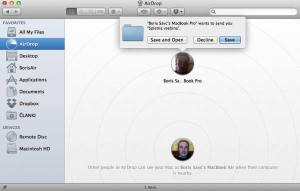
Ko deluje, je AirDrop najbolj enostavna delitev datotek na planetu, ko ne, poskusimo znova.
Ena bolj izpostavljenih zmožnosti ob prihodu novega OS X sistema je bil sodelovalni način AirDrop, ob pomoči katerega si datoteke preprosto izmenjujeta dva z enakim operacijskim sistemom opremljena računalnika. Prednost novega postopka je v učinkovitosti. AirDrop je daleč najhitrejši način prenosa datoteke iz enega jabolčnega računalnika v drugega. Ni se nam treba mučiti s programsko opremo, ne potrebujemo gesel, omrežnega kabla, niti vzpostavljenega omrežja. Datoteka se prenese brezžično, edina zahteva je fizična bližina obeh udeležencev v izmenjavi. AirDrop deluje v radiju slabih deset metrov. Preprost postopek začnemo z raziskovalcem Finder in izbiro Go/AirDrop ali pritiskom bližnjice Shift + Cmd + R. Odprto okno se hitro napolni z ikonami računalnikov v bližini, ki imajo v istem trenutku zagnano storitev AirDrop. Nobenemu od sodelujočih ni treba storiti česa drugega. Želeno datoteko ali imenik povlečemo na izbrano ikono, nato pritrdimo vprašanju o ustreznosti početja. Če nam ciljni računalnik zahtevo zavrne, je za oviro bržkone kriv požarni zid, izklopljen brezžični vmesnik, prevelika oddaljenost ali ugasnjena namenska storitev (ciljni računalnik nima zagnanega AirDrop okna). Ko smo ob reševanju težave odkljukali vse našteto, in preverjanje ni obrodilo sadov, nas lahko reši tudi drobna zvijača. Na obeh računalnikih pod System Preferences/System/Users & Groups odstranimo Apple ID in ga spet dodamo. Gumb Change od nas najprej zahteva administratorske pravice, nato z znakom minus odstranimo označeni uporabniški račun in ga s plusom dodamo nazaj. AirDrop je kljub občasnemu kolcanju priljubljena rešitev za izmenjavo datotek in imenikov v povsem jabolčnem okolju. Da bi postal edina pot, mu preprečuje omejenost na operacijski sistem OS X Lion, enosmernost komunikacije (datoteko na cilj potisnemo na izvoru, nasprotno ne gre), prenos z brezžičnim vmesnikom in neupoštevanje nekaterih starejših jabolčnih naprav.
Deljenje imenikov
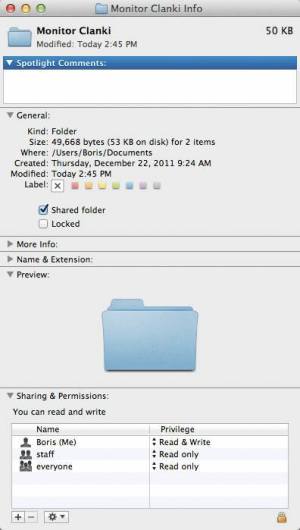
Imenike lahko damo v skupno rabo z desnim klikom in izbiro Get Info.
AirDrop je nedvomno najenostavnejša možnost deljenja datotek in imenikov v jabolčnem okolju. Zaradi omejitev postopka velikokrat vseeno potrebujemo naslednjo najboljšo stvar. Skoraj enako enostavna pot je sodelovanje s pomočjo imenika Public. Za souporabo datotek in imenikov na dveh jabolčnih računalnikih znotraj istega omrežja uporabimo System Preferences/Internet & Wireless/Sharing. V pogovornem oknu Sharing odkljukamo File Sharing (seznam na levi). Vse, kar smo dodali v imenik Public ali bomo dodali vanj v prihodnosti, bo vidno na drugih Applovih računalnikih znotraj istega omrežja, v katero smo lahko povezani tako žično kot brezžično. Za dostop do tako deljenih datotek ne potrebujemo gesla niti uporabniškega računa drugega Maca. Če se nam zdi tako sodelovanje preveč omejeno, lahko deljenje razširimo na poljubni imenik. Prva metoda je izbira datoteke ali imenika in uporaba desnega klika ter možnosti Get Info. Če imamo File Sharing vklopljen, v novem oknu v primeru imenika zgolj odkljukamo možnost Shared folder, ki je pod sklopom General. Za podrobnejše določanje pravic razširimo sklop Sharing & Permissions. Na seznamu so privzete možnosti, praviloma lastnik imenika in skupini staff ter everyone. Po želji dodamo še kak uporabniški račun, vsakemu izmed njih pa lahko nastavimo pravice, ki jih bo imel do imenika. Če ne štejemo No Access, ki ga lahko pripnemo skupini everybody (vsi), so izbire v bistvu tri. Read & Write je sinonim za popoln dostop. V imenik datoteke dodajamo, jih spreminjamo in brišemo. Read only dovoli samo branje vsebine v imeniku, skupina pravic Write only pa je namenjena tistim uporabnikom, ki bodo v skupni imenik datoteke le dodajali. V ta namen se v deljenem imeniku ustvari mapa Drop Box, ki deluje kot navidezni nabiralnik. Uporabniki, omejeni na pravice Write only, vanj datoteke le mečejo. Vsebina iz nabiralnika takoj izgine, zato ni prostora za napake. Način je odličen za sodelovanje z večjo skupino uporabnikov, kjer omejeni člani skupine ne smejo drug drugemu gledati pod prste, vse skupaj pa nadzira glavni naslovnik, ki zbira oddane datoteke na enem mestu. Zgled take rabe je na primer oddajanje vaj profesorju na fakulteti. Če je deljeni imenik poln in želimo spremembe uveljaviti v vseh podimenikih oziroma datotekah v njem, uporabimo izbiro Apply to enclosed items, ki je v spodnjem delu pogovornega okna Get Info (poleg znakov plus in minus). Drug način deljenja imenikov je z uporabo sistemskih nastavitev. Pod System Preferences/Internet & Wireless/Sharing/File Sharing/Shared Folders po želji dodajamo in odvzemamo imenike s seznama deljene vsebine. Vsakemu izmed vnosov določimo poljubno število uporabnikov z natančno določenimi že omenjenimi pravicami do datotek v naštetih imenikih.
Mreženje z Okni
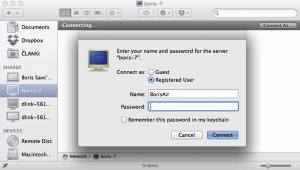
Če povezovanje z Okni v prvo spodleti, je rešilni gumb v desnem zgornjem kotu sporočila o napaki (Finder / Connect As).
Če želimo z Maca dosegati deljene imenike v računalniku z operacijskim sistemom Windows, težav običajno ni. Zavedati se je treba le, da se Okna med seboj razlikujejo, zato je postopek ustvarjanja deljenega imenika vsakič malce drugačen. Ker se pričujoči članek ne ukvarja z Okni, predpostavljamo, da je imenik pravilno predan v skupno rabo. V raziskovalcu Finder vidimo računalnik z omogočeno skupno rabo v stranskem stolpcu pod razdelkom Shared. Ko izberemo računalnik z Windows, nam povezovanje običajno spodleti, saj se Apple privzeto poskuša prijaviti s svojimi uporabniškimi podatki, zato ob vnovičnem poskusu uporabimo gumb Connect As, ki ga najdemo v zgornjem desnem kotu Finderjevega pogovornega okna. Vpišemo uporabniško ime in geslo s sistema Windows in povezava se vzpostavi. Če v Finderju pod Shared ni imena okenskega računalnika, kar se še posebej rado pripeti z Windows 7, gremo na menu Go / Connect to Server in vpišemo smb://IME_WINDOWS_RAČUNALNIKA. Ko iz imenika brez težav beremo vsebino, ne moremo pa vanj zapisovati, je reševanja potreben računalnik z Okni. Druga možnost je, da Macu povemo, v katero delovno skupino spada sogovornik. V System Preferences/Internet & Wireless/Network pod dejavno povezavo izberemo gumb Advanced in gremo na zavihek WINS. V polje Workgroup vpišemo delovno skupino ciljnega računalnika. Najpogostejši privzeti skupini v Oknih sta Workgroup in Mshome.
Komunikacija v nasprotni smeri, ko iz Windows uporabljamo Applove deljene imenike, je pogojena z drugim načinom nastavitve File Sharing. Pod System Preferences/Internet & Wireless/Sharing se ob izbiri File Sharing delovanje privzeto usposobi z načinom AFP (Apple Filing Protocol). Za sodelovanje z Okni ga prestavimo na SMB (gumb Options in izbira Share files and folders using SMB). S spodnjega seznama izberemo še uporabnike, katerih podatke želimo deliti, vpišemo njihova gesla in zapustimo okno z gumbom Done. Na prejšnjem zaslonu se pod napisom Windows Sharing: On, kjer mora goreti zelena luč, pokaže IP številka našega Maca. Če poleg načina SMB uporabljamo tudi AFP, bo namesto napisa Windows Sharing pisalo File Sharing in IP naslov bo nosil predpono afp. Kljub temu bi na Windows moralo delovati vse enako, saj je Samba z ustrezno nastavitvijo kljub vsemu zagnana in AFP nanjo ne vpliva. V Oknih izberemo zagonsko vrstico Run in vanjo vpišemo \\Macova_IP_številka\ ter uporabniško ime in geslo. Odpre se Raziskovalec z deljenimi imeniki Applovega računalnika. V mapah lahko počnemo stvari, ki smo jih poprej določili uporabniku, katerega podatke smo vpisali ob prijavi. Znotraj imenikov bomo večkrat naleteli na datoteke .DS_Store, ki so nam povečini tuje. Gre za skrite Applove datoteke, v katere si sistem OS X zapisuje spremembe v posameznih mapah. Če nas motijo, jih na Macu izklopimo z vpisom terminalskega ukaza defaults write com.apple.desktopservices DSDontWriteNetworkStores true. Ko si jih zaželimo nazaj, uporabimo isti ukaz z dodatkom false namesto true.
Stara, dobra Samba
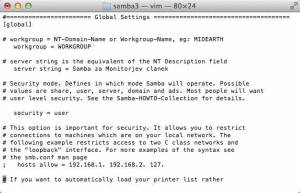
Pri Applovi izpeljanki Sambe (SMBX) najbolj pogrešamo mnoštvo nastavitev datoteke smb.conf.
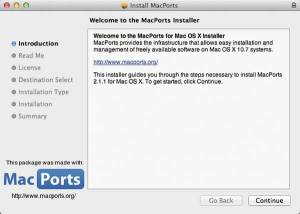
MacPorts je program, ki omogoča enostavno prevajanje, nameščanje in nadgrajevanje odprtokodne programske opreme na operacijskem sistemu OS X.
Brez Sambe ima Lev kljub njeni Applovi izpeljanki v določenih primerih težave. Številni zapisi v spletu pričajo o nezrelosti sistema SMBX. Nam se najbolj toži po nastavitveni datoteki smb.conf, ki je skupaj s Sambo zapustila levji brlog. Ker se nastavitve izvajajo zgolj prek grafičnega vmesnika, pogrešamo vrsto finejših prijemov, ki manjkajo. Pred časom je kolega iskal način, kako imeniku oziroma datotekam v njem nastaviti možnost izvajanja. Ker Apple deljeno vsebino zgolj bere in zapisuje, smo izvajanje v preteklosti nastavljali v datoteki smb.conf. Opravilo je bilo lažje, kot se zdi sprva, zato bi ga radi nazaj. Ena pot do starih plesnih ritmov je ročna namestitev odprtokodne Sambe. V System Preferences/Internet & Wireless/Sharing/File Sharing/Options/Share files and folders using SMB (Windows) najprej izklopimo povezavo z Okni in s terminalskima ukozoma sudo launchctl stop com.apple.netbiosd ter sudo launchctl unload -w /System/Library/LaunchDaemons/com.apple.netbiosd.plist NetBIOS. V Mac namestimo MacPorts. The MacPorts Project je rezultat prizadevanj odprtokodne skupnosti za enostavno prevajanje, nameščanje in nadgrajevanje proste programske opreme na operacijskem sistemu OS X. Program najdemo na namenskem spletišču MacPorts.org. Ko je namestitev končana, na novo zaženemo sistem. V ukazni vrstici Terminala nadgradimo MacPorts z vnosom ukaza sudo port selfupdate. Vsi našteti ukazi se morajo izvajati z upraviteljskimi (superuser) pravicami, zato je pred njimi vedno predpona sudo. Prvič bo za izvedbo potreben tudi vnos upraviteljskega gesla. S sudo port install Samba 3 tako s korenskim uporabnikom namestimo Sambo. S spletne strani Protagonist (http://protagonist.co.uk/downloads/samba.zip) prenesemo paketno datoteko, v kateri sta skripta org.samba.smbd.list, org.samba.nmbd.list in nastavitvena datoteka smb.conf. Skripte razširimo v /Library/LaunchDaemons, smb.conf pa dobimo tudi s kopiranjem Sambi priloženega zgleda. Slednje storimo s sudo cp /opt/local/etc/samba3/smb.conf.sample /opt/local/etc/samba3/smb.conf. Nastavitve po želji popravimo, na primer s sudo vi /opt/local/etc/samba3/smb.conf. Za pomoč pri spreminjanju nastavitev se obrnemo na priročnik, ki ga prikličemo z ukazom man smb.conf. Ostane nam še dodajanje skript v zagon, kar storimo s terminalskima direktivama sudo launchctl load /Library/LaunchDaemons/org.samba.smbd.plist in sudo launchctl load /Library/LaunchDaemons/org.samba.nmbd.plist. Sambo tu in tam nadgradimo z ukazom sudo port upgrade outdated, ki pregleda, kateri programi, nameščeni ob pomoči MacPorts, so stari, nato jih posodobi.
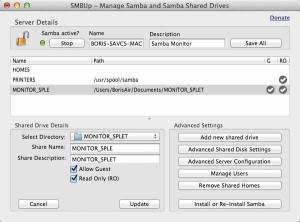
Simpatičen in učinkovit uporabniški vmesnik programa SMBUp poskrbi tako za enostavne kot tudi zahtevnejše nastavitve Sambe.
Na voljo je tudi lažja pot. Imenuje se SMBUp. Gre za izdelek programerja Eduarda Gutierreza, ki vrne Sambo na njeno staro mesto. Namestitveno datoteko najdemo na njegovi spletni strani Eduo.info (http://eduo.info/apps/smbup). Namestitev nam prenese in namesti Sambo. Če jo imamo že nameščeno, je priporočljiva vnovična namestitev, saj je pripomoček pisan za točno določeno različico omrežne storitve in se s tem ravnanjem izognemo morebitnim težavam pri uporabi grafičnega uporabniškega vmesnika. Postopek je poleg nameščanja Sambe zadolžen še za samodejni izklop nepotrebnih sistemskih nastavitev, izdelavo skript in zagon pogrešanega omrežnega protokola. V grafičnem uporabniškem vmesniku spremenimo osnovne nastavitve Sambe (ime, opis), dodajamo deljene imenike, jim določamo pravice in se po želji spustimo v naprednejše zmožnosti omrežnega pripomočka. V prvem poskusu povezave Windows računalnika z vnovič deljenimi vsebinami opazimo, da nekaj manjka. Čeprav je starostam, vajenim dela s Sambo, logično, da je za delo z njo potreben vnos vsaj enega uporabnika, drugim opravilo hitro uide izpod prstov. Na srečo ima SMBUp tudi možnost dodajanja SMB uporabnikov. Dodamo zgolj obstoječe OS X uporabnike, ki pa jim po želji spremenimo geslo. Program deluje odlično in je enostavnejša alternativa težjim posegom, zato ga velja preizkusiti. Je brezplačen, a ker ga avtor zaradi očitnega neskladja z Applovo politiko ne more ponujati v Mac App Store, mu v primeru uporabnosti programa z veseljem nakažemo kak evro.
