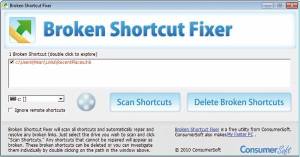Upravljanje storitev
Operacijski sistemi Windows imajo privzeto vklopljenih veliko storitev, ki skrbijo za njihovo kar največjo združljivost s številnimi nalogami, ki bi jim jih lahko zadali uporabniki ali nameščeni programi. Te storitve pa odžirajo malce sistemskih virov in včasih uporabniku prav nerodno kradejo čas. Nekatere med njimi velja zato onemogočiti, saj s tem pridobimo bistveno več, kot izgubimo.
Pri uporabnikih se tu in tam zbudi želja po čiščenju vsebine računalnika, če ne prej, pa takrat, ko jih sistem opozori na pomanjkanje prostora na disku. Tega najlaže sprostimo z brisanjem starih in nepotrebnih datotek, vendar nas pri brisanju sistem vedno znova vpraša, ali smo o svojem dejanju prepričani. Takšna interakcija pa ni le nadležna, temveč uporabniku krade čas. K sreči je omenjeno opozorilo ob brisanju datotek mogoče onemogočiti, in sicer to storimo tako, da desno kliknemo Koš (Recycle Bin), izberemo možnost Lastnosti (Properties) in zatem z zavihka Splošno (Global) odizberemo možnost Prikaži pogovorno okno za potrditev brisanja (Display delete confirmation dialog). Po kliku gumba V redu (OK) bodo datoteke brez vprašanj operacijskega sistema ob izbrisu poslane neposredno v Koš (Recycle Bin).

Navadno uporabniki precej dobro vemo, zakaj smo se odločili izbrisati datoteke, mape ali bližnjice. Opozorila so zato odveč.
Preprečimo vnovični zagon po posodobitvi operacijskega sistema
Zahteva, da operacijski sistem po nameščanju posodobitev prek sistema Windows Update vedno znova spet zaženemo, moti marsikaterega uporabnika, še posebej tiste, ki so sredi pomembnega dela. Obenem zna biti Windows Update v svoji želji precej vztrajen in nadležen, kot bi nam nalašč hotel krasti čas. K sreči sta v operacijskih sistemih Windows Vista in Windows 7 na voljo dva načina, kako ga prepričati o nasprotnem, en začasen in en stalen. Prva možnost je naslednja: na menuju Start v iskalno polje vpišemo cmd in nato najdeni program desno kliknemo ter izberemo možnost Zaženi kot skrbnik (Run as Administrator). V ukazno okno, ki se nam prikaže, vpišemo ukaz net stop "windows update". Po pritisku na gumb Enter na tipkovnici nas bodo Okna, dokler bo trajala ta seja, nehala opozarjati na vnovični zagon.
Za stalni preklic pozivanja k novemu zagonu ob samodejnih posodobitvah pa moramo uporabiti urejevalnik registra. V iskalno polje menuja Start vpišemo regedit in zaženemo najdeno datoteko. Odpre se nam Urejevalnik registra (Registry Editor) in s seznama vnosov najdemo pot do ključa HKEY_LOCAL_MACHINE\SOFTWARE\Policies\Microsoft\Windows\WindowsUpdate\AU. Zatem z miško desno kliknemo desni del seznama in izberemo nov vnos DWORD (32-bit) Value. Najprej ga poimenujemo NoAutoRebootWithLoggedOnUsers, nato dvojno kliknemo, vnesemo vrednost 1 in kliknemo V redu (OK). Če morebiti vnosa WindowsUpdate na naši poti še ni, ga preprosto ustvarimo na desnem delu seznama, kjer ustvarimo nov ključ in ga poimenujemo WindowsUpdate.
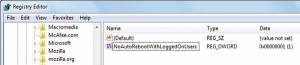
Opozorilo
Še preden opravite kakršnokoli spremembo v Urejevalniku registra (Registry Editor) in drugih nastavitvah operacijskega sistema, naredite Obnovitveno točko sistema (System Restore point), samo za primer, če se vam stvari zalomijo. V Windows XP se prebijete do nje po poti Start > Programi > Pripomočki > Sistemska orodja > Obnovitev sistema > Ustvari obnovitveno točko (Start > Programs > Accessories > System Tools > System Restore > Create a restore point). Nato vnesite ime obnovitvene točke in kliknite gumb Ustvari (Create). V operacijskih sistemih Windows Vista in Windows 7 pa preprosto z desno tipko kliknite Računalnik > Lastnosti > Zaščita sistema (Computer > Properties > System protection) in zatem še gumb Ustvari (Create).
Onemogočimo potratne programe
Operacijski sistem Windows 7 ima zelo koristen programček (ki je privzeto seveda skrit), ki se imenuje Windows Resource Monitor. Ta ponuja pregled zmogljivosti sistema skupaj s podrobnimi informacijami o trenutnih obremenitvah procesorja, pomnilnika, diska in omrežne povezave. Do omenjenega programa bomo prišli, če v okence menuja Start vpišemo resmon in potrdimo svojo izbiro. Ta pripomoček lahko izkoristimo za prepoznavanje aplikacij in programov, ki porabljajo velike količine sistemskih virov in tako upočasnjujejo delovanje sistema. Njihove procese nato lahko prekinemo, začasno zaustavimo, znova poženemo itd.

Windows Resource Monitor je lahko odlično orodje za odkrivanje problematičnih programov, ki bodisi dušijo ali celo pokvarijo operacijski sistem.
Izklop indeksiranja iskanja
Orodje, ki v operacijskih sistemih Windows skrbi za indeksiranje iskanja map in datotek z namenom, da jih ob dejanskem iskanju hitreje najdemo, porablja dragocene sistemske vire. Ker takega iskanja bržkone ne uporabljamo vsak dan, bi lahko izbrali drugačno možnost, in sicer, da indeksiranje izklopimo. To bo pohitrilo vsakdanje delo z računalnikom, a bo zaradi tega iskanje datotek in map zahtevalo kakšno sekundo več. To storimo tako, da zaženemo upravitelja storitev (datoteko services.msc) in v oknu, ki se nam odpre, poiščemo vnos Windows Search. Desno ga kliknemo in z menuja izberemo Lastnosti (Properties), nato pa na zavihku General s padajočega menuja ob možnosti Startup type izberemo možnost Disabled. Po kliku gumba V redu (OK) in vnovičnem zagonu računalnika bo naša sprememba upoštevana.
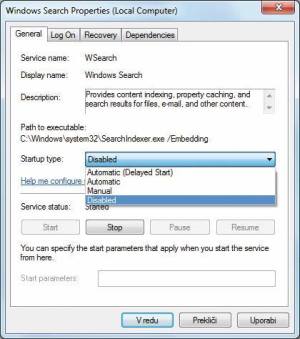
Onemogočimo obvestila
Če nas motijo različna obvestila, ki se prikazujejo nad ikonami v sistemskem kotičku, jih lahko izklopimo. Odpravimo se v Urejevalnik registra (Registry Editor) in poiščemo vnos HKEY_CURRENT_USER\Software\ Microsoft\Windows\CurrentVersion\Explorer\Advanced. Na desnem delu seznama ustvarimo nov vnos DWORD in ga poimenujemo EnableBallonTips, ga dvojno kliknemo in opremimo z vrednostjo 0. Po vnovičnem zagonu operacijskega sistema se nam opozorila ne bodo več prikazovala. Če bi si pozneje premislili, se preprosto odpravimo v register in zadnjo vneseno vrednost pobrišemo.
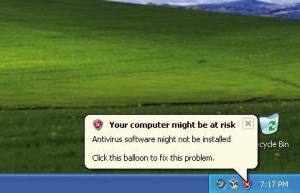
Okna nam imajo ves čas kaj povedati. Seveda lahko opozorila in obvestila tudi izklopimo.
V operacijskem sistemu Windows 7 lahko celo izberemo, katera obvestila želimo imeti prikazana. Nastavitve zanje najdemo na menuju Start > Nadzorna plošča> Središče za opravila (Start > Control Panel > System and Security), kjer izberemo možnost Ogled učinkovitosti delovanja računalnika (Review your computer's status). Nato kliknemo možnost Spreminjanje nastavitev središča za opravila (Change Action Center Settings) in odklikamo vsa obvestila in opozorila, ki jih ne želimo prejemati.
Dodelimo pomembnim programom več zmogljivosti
Operacijskim sistemom Windows je mogoče sporočiti, da so nekateri programi pomembnejši od drugih in si torej zaslužijo več prednosti pri porabi sistemskih virov. Tako lahko svojim najljubšim programom dodelimo več zmogljivosti in jih tako pohitrimo, vse pa poteka ob pomoči načina spreminjanja prioritete izvajanja posamezne aplikacije. Ko imamo odprt en ali več programov, preprosto s sočasnim pritiskom tipk Ctrl + Alt + Del prikličemo Upravitelja opravil (Windows Task Manager). Nato kliknemo zavihek Programi (Applications) in desno kliknemo ime programa/procesa, katerega prioriteto želimo spremeniti. Na voljo imamo kar šest nastavitev, poleg osnovne še dve za zmanjšanje prioritete in tri za zvišanje. Vrednost nastavimo skladno z našimi željami, a vas na tem mestu opozarjamo, da prav velikemu številu programov, ki delujejo hkrati, ne velja dodeliti absolutne prioritete, saj to lahko ogrozi stabilnost delovanja sistema, na kar nas bodo Okna pri omenjeni spremembi prioritete tudi sama opozorila.
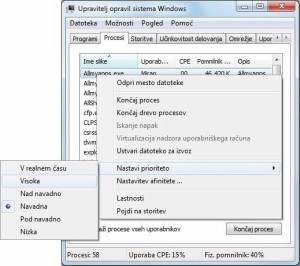
Pohitrimo predogled oken v sistemski vrstici
Operacijski sistem Windows 7 je prinesel tudi priročno funkcijo opravilne/sistemske vrstice, ki nam ob prehodu z miško čez ikone aktivnih oken (pomanjšano) vsebino teh ikon prikaže v manjših okencih ter nam omogoča hiter izbor. Žal se to zgodi z manjšim zamikom, čeprav bi veliko uporabnikov želelo hipen prikaz pomanjšanih vsebin oken. Nič hudega, tehnično za to ni ovir, težavico pa bomo odpravili tako, da se v urejevalniku registra prebijemo do vnosa HKEY_CURRENT_USER\Software\ Microsoft\Windows\CurrentVersion\Explorer\Advanced. Na desnem delu seznama ustvarimo nov vnos DWORD (32-bit) Value in ga poimenujemo ExtendedUIHoverTime, ga dvojno kliknemo in opremimo z decimalno vrednostjo 1. Izbiro potrdimo s klikom gumba V redu (OK) in že bodo sličice aktivnih programov ob prehodu z miško "izstreljene" na zaslon.

Izklopimo preverjanje količine zasedenega prostora na disku
Še ena v vrsti razmeroma neuporabnih storitev, ki je stalno aktivna, je preverjanje količine zasedenega in razpoložljivega prostora na disku. Ko je disk precej zaseden, nam operacijski sistem izpisuje opozorila, naj ga vendarle sprostimo z izbrisom starejših in nepotrebnih datotek. Če bi raje sami sodili o tem, kdaj imate (pre)malo prostora na diskovnem pogonu, lahko nadležna opozorila izklopite ob pomoči popravka v registru. Samo prebiti se morate do vnosa HKEY_CURRENT_USER\Software\ Microsoft\Windows\CurrentVersion\Policies\Explorer, zatem pa na desnem delu seznama ustvariti nov vnos DWORD (32-bit) Value in ga poimenovati NoLowDiskSpaceChecks. Dvojno ga kliknite in opremite z vrednostjo 1. Če želite pozneje obvestila kljub vsemu dobivati, omenjeno vrednost preprosto popravite v 0.
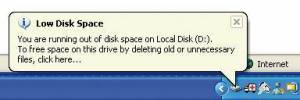
Pohitritev zagona in izklopa
Uporabniki, ki pogosto prižigajo in ugašajo računalnik, izgubijo veliko časa ob čakanju na zagon in izklop operacijskega sistema. A z nekaj spremembami v načinu prijave in delu s programi lahko pridobimo tudi več deset sekund, te pa, kot rečeno, ob daljši in pogostejši rabi prerastejo v minute in ure.
Pohitritev izklopa v Windows XP
Ena večjih hib operacijskega sistema Windows XP je bil njegov nerazumljivo dolg čas izklopa, še posebej takrat, ko smo operacijski sistem uporabljali dlje časa in nanj namestili vrsto aplikacij. Windows XP namreč od ukazu za izklop vljudno čaka, da se delujoči programi in procesi končajo, preden se dejansko izklopi. A ker se znajo programi in procesi pogosto "obesiti", lahko včasih traja celo večnost, preden se Windows XP dejansko izklopi. To težavo omilimo, če v registru popravimo vnos v ključu HKEY_CURRENT_USER\ControlPanel\Desktop, kjer polju HungAppTimeout z dvojnim klikom popravimo privzeto vrednost s 5000 na 1000. Enako velja storiti za vnos WaitToKillAppTimeout, saj bo tako sistem bistveno prej "ubil" neodzivno aplikacijo.
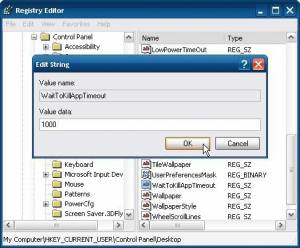
Naslednji korak k pohitritvi izklopa je sprehod do ključa HKEY_LOCAL_MACHINE\SYSTEM\CurrentControlSet\Control, kjer kliknemo vnos WaitToKillServiceTimeout in njegovo vrednost nastavimo na 1000. Operacijskemu sistemu lahko tudi dopovemo, naj samodejno zapre vse neodzivne programe. To storimo s spremembo v ključu HKEY_CURRENT_USER\ControlPanel\Desktop, kjer polju AutoEndTasks z dvojnim klikom popravimo privzeto vrednost z 0 na 1.
Zamik zagona programov iz sistemskega kotička
Nekaj uporabnikov že pozna zvijačo, kako z onemogočanjem programov iz sistemskega kotička dosežemo hitrejši zagon sistema. A to ni nujno najboljša rešitev, saj se v praksi prej ali slej zgodi, da bomo te programe potrebovali. Zato je precej primernejša rešitev, da te programe nastavimo tako, da se bodo zagnali z zamikom in ne takoj ob zagonu sistema.
V tem primeru nam bo v izdatno pomoč brezplačni program Startup Master (bit.ly/startup290), s katerim lahko nastavimo ustrezne nastavitve za vsak program posebej. Že ob prvem zagonu nam omenjeni program predstavi podroben seznam vseh aplikacij in storitev, ki tečejo v operacijskem sistemu. Skrbno se sprehodimo po seznamu in ugotovimo, katerih ne potrebujemo, in jih onemogočimo (desni klik in izbira možnosti Disable). Program ponuja tudi možnost izbrisa posameznih vnosov, a bi jo prihranili za pozneje, ko smo se po nekaj zagonih sistema prepričali, da nam nova funkcionalnost povsem ustreza in da ničesar ne pogrešamo. Startup Master ponuja tudi možnost iskanja informacij o posamezni aplikaciji ali storitvi v internetu, kar je zelo dobrodošlo takrat, ko se nam ne sanja, kaj posamezna funkcija pravzaprav počne.
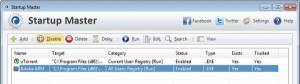
Za stvari, ki jih želimo kljub vsemu zagnati, a ne takoj ob zagonu, z desnega menuja izberemo možnost Delay. Nato nastavimo želeni časovni zamik zagona v razdelku Settings v zgornjem desnem kotu programa, in sicer v polju Initial delay nastavimo želeno vrednost v sekundah.
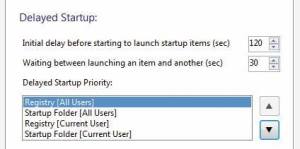
Program Startup Master nam omogoča tudi enostavno dodajanje programov, za katere bi želeli, da se zaženejo skupaj z operacijskim sistemom ali pa malce kasneje. Preprosto kliknemo gumb Add na osnovnem menuju programa in v oknu, ki se nam odpre, izpolnimo vse podrobnosti glede programa - predvsem ime in lokacijo ter pozneje še morebiten želeni zamik.
Takojšnja zaustavitev operacijskega sistema
Če bi želeli iz kateregakoli razloga takoj zaustaviti operacijski sistem, lahko izvedemo prisilni izklop vseh aktivnih programov in storitev. To storimo preprosto tako, da na menuju Start vpišemo v okence ukaz shutdown -f -t 0 in pritisnemo tipko Enter. Vsi programi se bodo zaprli in sistem se bo takoj zaustavil. Če bi radi podobno izvedli vnovični zagon, ukaz popravimo v shutdown -r -t 0. Verjetno opomba, da še pred tem shranite vse morebitne datoteke in delo, ne bo odveč.
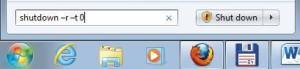
Če sta nam omenjena ukaza prirasla k srcu, a se nam ju zdi nepraktično stalno vpisovati, lahko iz njiju oblikujemo tudi bližnjico na namizju. Preprosto desno kliknemo namizje in izberemo Novo > Bližnjica (New > Shortcut) ter v polje o lokaciji vstavimo želeni ukaz. Bližnjico nato še ustrezno poimenujemo in kliknemo gumb Končaj (Finish). Aktiviramo jo z dvojnim klikom, tako kot vse druge bližnjice.
Samodejna prijava v sistem
Če smo edini uporabnik računalnika ali pa drugim uporabnikom preprosto zaupamo, da se našega dela ne bodo dotikali, lahko zagon sistema pohitrimo tako, da ob zagonu odpravimo prijavo v sistem, torej okno, ki od nas vedno znova zahteva vnos uporabniškega imena in gesla. Samo na menuju Start poiščemo in aktiviramo storitvi control userpassword2 ali netplwiz. Odpre se nam okno z uporabniškimi računi (do tega se lahko prebijemo tudi prek nadzorne plošče) in v njem odklikamo možnost Uporabniki morajo vnesti uporabniško ime in geslo, če želijo uporabljati ta računalnik (Users must enter a user name and password to use this computer) ter svojo izbiro potrdimo. V naslednjem oknu vnesemo svoje podatke o prijavi v naš uporabniški račun in sistem nas bo ob naslednjem zagonu sam prijavil in nam tako prihranil nekaj sekund, saj se bomo v hipu znašli na namizju.

Strojna oprema!
Z nekaj spremembami v registru operacijskega sistema lahko povsem spremenimo tudi način delovanja strojne opreme. A ker se na tem področju vendarle ne gre preveč igrati, smo pripravili le nekaj zanimivih in za posamezne uporabnike uporabnih nasvetov.
Onemogočimo tipko Caps Lock
Kolikokrat se vam je že zgodilo, da ste po nesreči pritisnili tipko Caps Lock in v nadaljevanju svoje e-sporočilo ali dokument oblikovali z velikimi tiskanimi črkami? Če se nam prsti pogosto zaletijo ob tipko Caps Lock in jo tako aktivirajo, še nimamo razloga za nezadovoljstvo, saj je na voljo zdravilo tudi za to računalniško težavo. Tipko Caps Lock namreč lahko povsem onemogočimo in velike tiskane črke na zaslon prikličemo le ob pomoči tipke Shift. To storimo z urejevalnikom registra, kjer poiščemo ključ HKEY_LOCAL_MACHINE\SYSTEM\CurrentControlSet\Control\Keyboard Layout. Zatem na desnem delu seznama ustvarimo nov binarni vnos, ki ga poimenujemo ScanCode Map, in mu v operacijskih sistemih Windows Vista in Windows 7 določimo vrednost 0000 0000 0000 0000 0200 0000 0000 3A00 0000 0000, torej 17 ničel, dvojka, dodatnih 10 ničel, 3A ter še deset ničel. V operacijskem sistemu Windows XP pa se mora binarna vrednost vnosa glasiti 0000 0000 0000 0000 0000 0008 0200 0000 2A00 3A00 0010 0000 0000. Po vnovičnem zagonu sistema tipka Caps Lock preprosto ne bo več delovala. Če bi jo radi obudili nazaj v življenje, le pobrišemo vnos, ki smo ga ustvarili.

Pohitrimo kazalec miške
Večino dela v operacijskih sistemih s prijaznimi grafičnimi uporabniškimi vmesniki opravimo z miško. Torej je za nekatere uporabnike zelo pomembno, kako hitro se giblje mišji kazalec, saj ta posredno določa hitrost opravil, kot so premikanje, vlečenje, spuščanje in druga. Odzivnost računalniške miške v operacijskem sistemu lahko podrobneje nastavljamo. Preprosto se sprehodimo do Nadzorne plošče (Control Panel) in kliknemo ikono Miška (Mouse). Odpre se nam okno z lastnostmi miške, kjer lahko z drsnikom nastavljamo hitrost gibanja mišjega kazalca - premik v levo ga bo upočasnil, v desno pa pohitril. Če bomo občutno pohitrili gibanje mišjega kazalca, toplo priporočamo tudi vklop funkcije Povečaj natančnost kazalca (Enable pointer precision).

Nekaj časa lahko prihranimo tudi z vklopom funkcije Pripenjanje (Snap to), ki vklopljena skrbi za samodejen skok mišjega kazalca na privzete možnosti v pogovornih oknih - predvsem na gumbe, kot so V redu, Naprej, Shrani (OK, Next, Save) in podobni. V nastavitvah miške lahko popravimo tudi hitrost funkcije dvojnega klika, če nam ta morebiti ne ustreza.
Poimenujmo odstranljive pogone
Danes živimo v obilju ključkov USB in drugih naprav, ki se na računalnik preklopijo prek vmesnika USB. Računalnik jih navadno prepozna le kot odstranljive pogone in jim dodeli črko pogona (denimo E:). Iz tega pa težko razberemo kaj o njihovi vsebini. To lahko postane še bolj nepregledno, če imamo na računalnik priklopljenih več takih naprav in nosilcev. K sreči pa lahko vsem s popravkom v registru dodajamo imena. Najprej se sprehodimo do ključa HKEY_LOCAL_MACHINE\SOFTWARE\Microsoft\Windows\CurrentVersion\Explorer in ustvarimo nov vnos. Poimenujemo ga DriveIcons. Nato ga desno kliknemo in ustvarimo nov vnos z enakim imenom, kot ga ima pogon, npr. E. Zatem ustvarimo še en vnos, tokrat imenovan DefaultLabel, ga dvojno kliknemo in mu pod vrednost vnesemo ime, ki ga želimo dodati pogonu. Omenjeni ključek USB se bo odslej računalniku predstavljal z novim imenom.
Pohitrimo ključke USB
Okna znajo podatke s ključkov USB (in drugih naprav) prebrati še nekoliko hitreje, a jim moramo dopovedati, da to od njih dejansko želimo. Z desnim klikom ikone Moj računalnik (My computer), izbiro Lastnosti (Properties) in klikom zavihka Strojna oprema (Hardware) se nam bo odprl Upravitelj naprav (Device Manager). V njem kliknemo našo napravo USB (ključki USB so navadno v kategoriji diskovnih pogonov) in izberemo možnost Lastnosti (Properties). Z zavihka Pravilniki (Policies) nato izberemo možnost Boljša učinkovitost delovanja (Optimize for performance). Pomnimo, da s tem izgubimo možnost preproste izvleke ključkov, saj Microsoft priporoča, da v tem primeru vedno opravimo postopek Varnega odstranjevanja naprave (Safely remove hardware).

Spremenimo vrstni red naprav ob zagonu
Večina biosov na osnovnih ploščah je privzeto nastavljena, da ob zagonu išče različne naprave, s katerih bi zagnala operacijski sistem, in tako nam poleg diska ob vklopu računalnika v ta namen aktivira še optični pogon, vmesnike USB in celo omrežno kartico. S tem pa izgubimo nekaj dragocenih sekund ob vsakem zagonu. Zato velja v nastavitvah osnovne plošče natančno nastaviti, s katerega diska/pogona naj zažene sistem, in ga postaviti na prvo mesto, druge možnosti (vsaj tiste, ki jih v praksi ne uporabljamo) pa onemogočiti. Za dostop do biosa osnovne plošče poglejte v knjigo z navodili, v praksi pa ga ob vklopu računalnika navadno prikličemo s pritiskom/držanjem ene izmed tipk, kot so F2, F10 ali Del. Nato se na menuju biosa sprehodimo do poglavja, ki sliši na ime BOOT ali Quick Boot, in ustrezno spremenimo nastavitve vrstnega reda naprav ob zagonu računalnika.
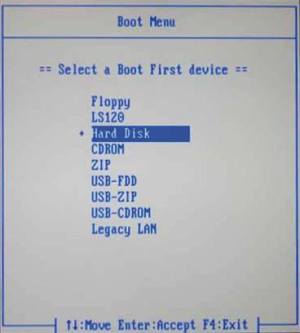
Prilagoditev menujev in map
Udobje dela z računalnikom je močno povezano tudi z uporabnikovim zadovoljstvom nad ureditvijo sistema in dostopnostjo njegovih funkcij, pa tudi zunanjo podobo aplikacij in programov. Če bomo sistem preuredili tako, da nam bo pisan na kožo, bomo lahko precej hitreje delali.
Skrajšanje desnega menuja
Desni oziroma kontekstualni menu nam ponuja izbiro številnih možnosti, ki jih na kliknjeni datoteki ali mapi izvede operacijski sistem. A ker na njegov seznam vnose dodajajo tudi nekateri programi, ki jih namestimo, se utegne ta seznam prav nesramno podaljšati in postati nepregleden. Odstranjevanje možnosti s tega seznama pa nam pomaga seznam spet urediti in skrajšati na velikost, ki nam ustreza. To sicer lahko storimo z operacijami v registru, a je stvar še precej bolj enostavna, če uporabimo katerega izmed brezplačnih programov, ki to obvlada. Eden takih je, denimo, ShellExView programske hiše NirSoft (www.nirsoft.net). Ta nam prikaže vse možnosti menuja, ki ga prikličemo z desnim klikom miške. Za odstranitev posameznega vnosa z menuja ta vnos izberemo s seznama in kliknemo gumb Disable ali pritisnemo tipko F7. Seveda lahko pozneje možnost vrnemo na menu po sorodnem postopku (Enable ali F8), če jo bomo morebiti pogrešili.
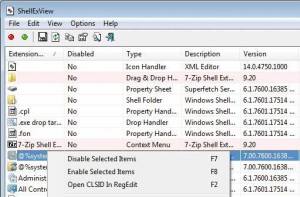
Zmogljivo orodje ShellExView je na voljo tudi za 64-bitne sisteme.
Pohitrimo menu Start
Menu Start in njegovi podmenuji se odpirajo z zamikom skoraj pol sekunde, seveda pa je ta čas nastavljiv. Le ustrezno možnost v registru moramo popraviti. Zato se odpravimo po poti HKEY_CURRENT_USER\ControlPanel\Desktop, nakar pri vnosu MenuShowDelay vrednost 400 popravimo v npr. 100. Številka označuje milisekunde. Po vnovičnem zagonu računalnika bodo menuji postali bistveno bolj odzivni.
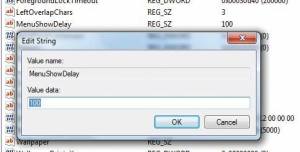
Dodajmo možnost za tiskanje vsebin map
Prav neverjetno se zdi, da programerji v okenski operacijski sistem niso že privzeto postavili ukaza ali gumba, ki bi uporabniku omogočil neposreden izpis vsebine posamezne mape na tiskalnik. Microsoft je sicer sam objavil daljši postopek, kako pridobiti omenjeno funkcionalnost v sistemih Windows XP, Vista in 7, vendar zahteva kar nekaj dela z registrom (navodila najdemo na povezavi bit.ly/printdir290). K sreči so pozneje oblikovali avtomatizirano rešitev, ki je na voljo v obliki popravka Microsoft Fix It. Tako nižje na omenjeni strani najdemo poseben gumb Fix It, ga kliknemo in sledimo navodilom. Ta bo namestil ukazno možnost Print Directory Listing v naš operacijski sistem, dostopna pa nam bo s kontekstualnega menuja, dosegljivega na desni klik miške.
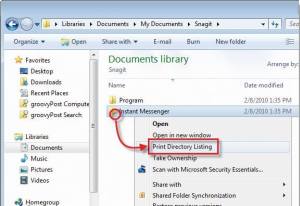
Dodajmo možnost premikanja in kopiranja datotek
Začuda je pri oblikovanju Oken s kontekstualnega menuja izostala tudi enostavna ukazna podpora za premikanje in kopiranje map na druge lokacije. Popravek zopet zahteva vstop v urejevalnik registra in sprehod po poti HKEY_CLASSES_ROOT\AllFilesystemObjects\shellex\ContextMenuHandlers. Na tem mestu moramo zdaj ustvariti nov ključ, ga poimenovati Move To in mu ustvariti vrednost {C2FBB631-2971-11D1-A18C-00C04FD75D13}. Enako storimo za ključ Copy To, ki naj nosi vrednost {C2FBB630-2971-11D1-A18C-00C04FD75D13}.
Dodajanje map v opravilno vrstico
Z dodajanjem map v opravilno vrstico pridobimo hitrejši dostop do njih. V operacijskem sistemu Windows (XP, Vista ali 7) preprosto desno kliknemo opravilno vrstico in izberemo možnost Orodne vrstice (Toolbars), zatem pa še Nova orodna vrstica ... (New toolbar ...). Preostane nam le še izbor map, ki jih želimo dodati na seznam.
Spremenimo podobo map
Če nam privzeta podoba map in njihove vsebine v Oknih ni všeč, lahko to spremenimo v nastavitvah map. Z menuja Pogled (View), ki ga prikličemo z desnim klikom miške, izberemo podobo in podrobnost prikaza vsebin v mapah (Seznam, Ikone, Podrobnosti ...), s klikom gumba Uporabi za vse mape (Apply to All Folders) pa spremembo uveljavimo v praksi.
Skrivne računalniške bližnjice
Za dodatno pohitritev dela z računalnikom in na njem nameščenimi aplikacijami skrbijo različne bližnjice. Nekatere so dostopne s pomočjo miške, druge prek tipkovnice, za oboje pa velja, da jih lahko ustvarimo tudi sami, po lastni presoji in potrebah.
Ustvarimo lastne bližnjice
Uporaba tipkovnice je za nekatere uporabnike še vedno precej hitrejša od uporabe miške. Ti uporabniki znajo še kako ceniti dobre ali nastavljive bližnjice. Njihovo ustvarjanje je zelo enostavno, še posebej za že nameščene programe. Pri teh preprosto poiščemo njihovo ikono, jo desno kliknemo in izberemo prikaz Lastnosti (Properties). Odpre se nam okno z informacijami o programu, kjer je na voljo tudi polje bližnjice - lahko je že izpolnjeno ali pa ga izpolnimo po lastnem okusu. Prvi del bližnjice navadno sestavlja kombinacija tipk Ctrl + Alt, ki sistemu nekako pove, da bomo izbrali eno izmed bližnjic. Ta vnos je tudi že prednastavljen v polju bližnjice, na nas je le, da dodamo posamezno črko ali številko (skratka tipko) in svojo izbiro potrdimo. Ob pritisku te kombinacije tipk se nam bo v prihodnje odprla izbrana aplikacija.
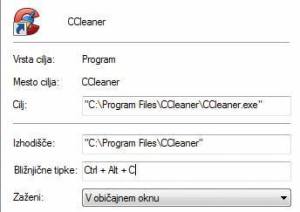
Uporaba bližnjice za premikanje po mapah
V Windows XP smo se uporabniki navadili, da se lahko v višje ležeče mape premikamo z enostavnim pritiskom gumba v orodni vrstici ali pritiskom na tipko za brisanje. Nekoliko presenetljivo je ta možnost izginila iz operacijskih sistemov Windows Vista in Windows 7, ki tako od uporabnika zahtevata, da v naslovnem polju z miško klikne predhodno mapo. Toda na voljo je skrita kombinacija tipk na tipkovnici, ki sproži prav ta ukaz. Samo pritisniti moramo kombinacijo tipk Alt in "puščica gor". Večkraten pritisk te kombinacije nas lahko vrne vse do namizja.
Dodajanje bližnjic na menu Pošlji
Windows 7 uporabniku omogočajo hitro pošiljanje datotek in map na najrazličnejše lokacije, vendar večino skrbno skrivajo. Če bi radi videli popoln seznam lokacij, pritisnemo in držimo tipko Shift ter desno kliknemo datoteko ali mapo, ki jo želimo poslati. Manjka glagol!
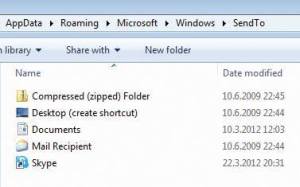
Bližnjica, ki pobriše vsebino odložišča
Pogosto uporabniki pozabimo, da kopirane vsebine v odložišču ostanejo, vse dokler računalnika ne izklopimo. Da bi zaščitili svojo zasebnost in preprečili, da bi večje količine kopiranih podatkov izkoriščale sistemske vire, lahko ustvarimo bližnjico, katere naloga bo takojšnje brisanje vsebine odložišča. Če uporabljamo Windows XP, moramo najprej prenesti in namestiti orodje Microsoft Clip (bit.ly/clipexe290), ki je že vgrajeno v sistema Windows Vista in Windows 7.
Nato na namizju z desnim klikom ustvarimo novo bližnjico in v polje o lokaciji vpišemo naslednje cmd.exe /c ¨echo off | clip ter kliknemo Naprej (Next). Bližnjico poimenujemo npr. Počisti odložišče (ali kaj podobnega) in kliknemo gumb Končaj (Finish). Zatem desno kliknemo njeno ikono in s padajočega menuja izberemo možnost Zaženi minimirano (Run Minimized) ter izbiro potrdimo z V redu (OK). Bližnjica za brisanje vsebine odložišča je nared. Aktiviramo jo s preprostim dvojnim klikom.
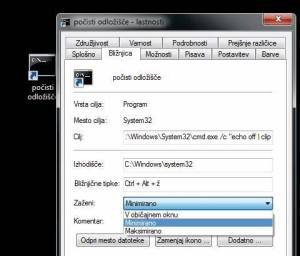
Pohitritev iskanja
Včasih je hitrost izvajanja naloge povezana predvsem s tem, kako hitro jo bomo našli, ali pa, kako hitro bomo našli orodja za njeno izvedbo. Iskanje je torej v sodobnih operacijskih sistemih zelo pomembna funkcija, ki jo velja celo nadgraditi.
Quick Search za hitrejše iskanje
Če se tudi vam zdi delo v Okna vgrajenega iskalnika počasno, lahko poskusite uporabiti brezplačni programček Quick Search (dobite ga na naslovu bit.ly/quicksearch290). Kot namiguje že njegovo ime, je pri svojem delu zelo hiter, saj celoten disk poindeksira v vsega nekaj sekundah in skorajda v hipu prikaže lokacije iskanih datotek. Še več, datoteke poimensko išče že, ko vnesemo nekaj črk. Obvlada tudi filtriranje vsebin, zato mu lahko zaupamo iskanje posameznih vrst dokumentov, map in datotek (slike, glasba, video ...). Iskalnik se preprosto aktivira z dvakratnim pritiskom tipke Ctrl.
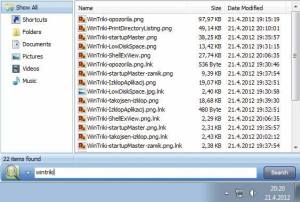
Hitro iskanje vsebin v registru
Sprehod do posameznega vnosa v registru navadno pomeni odpiranje razkošne drevesne strukture, kar je vse prej kot prijetno opravilo. Veliko časa in živcev nam lahko prihrani brezplačni programček RegScanner (www.nirsoft.net), ki v registru hitro najde iskane ključe, njihove vrednosti in druge podatke. Iskalnik lahko omejimo tudi na iskanje ene ali več besed (vrednosti), podpira pa tudi kopiranje strukture map iz dokumentov ali spletnih strani.
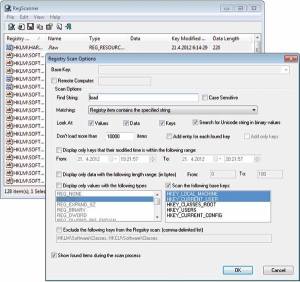
Iskanje in popravljanje neveljavnih bližnjic
Za konec smo pripravili še povezavo do zelo uporabnega orodja. Brezplačni programček Broken Shortcut Fixer (www.brokenshortcutfixer.com) je namreč zelo koristen, saj zna preskenirati register in diskovne pogone (tudi odstranljive) ter najti bližnjice, ki ne vodijo nikamor, in jih bodisi popraviti ali odstraniti. Nedelujoče bližnjice namreč tudi upočasnjujejo operacijski sistem in delo uporabnika. Program preprosto periodično zaženemo in mu pustimo, da opravi svoje delo.