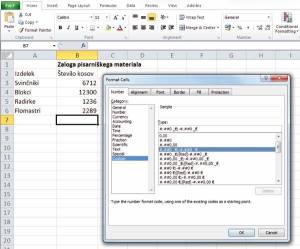Ukrotimo tabele in preglednice
Program Microsoft Excel večina uporabnikov uporablja za delo s številkami pa tudi grafi, saj ga je moč uporabiti za različne namembnosti - od preprostega shranjevanja številskih podatkov prek preprostejših finančnih nalog do funkcionalnosti, primerljive s preprostejšimi programi za vodenje poslovanja.
Program Microsoft Excel, ki je lahko samostojna aplikacija ali pa del pisarniške zbirke Microsoft Office, uporabnikom omogoča veliko različnih načinov vnosa, predstavitve in analize podatkov. Tokrat smo pripravili več prijemov, s katerimi si bomo program Excel še pohitrili in postali učinkovitejši.
Uporaba izbirnih polj
Excel omogoča omejevanje vrednosti, ki jih uporabnik vnese v posamezno celico. Takšno omejevanje je pogosto v rabi zaradi višje natančnosti tabel in izračunov, saj se, denimo, število napak zaradi t. i. "zatipkanja" uporabnika drastično zmanjša. Med vnosom podatkov namreč polja, katerih vrednosti so že vnaprej določene, od uporabnika zahtevajo izbiro vrednosti s padajočega menuja, namesto (potencialno napačnega) vnosa same informacije. Takšna izbirna polja torej pomagajo prihraniti čas in zmanjšujejo število napak.
Za ustvaritev polja z izbirnimi vrednostmi najprej tiste vrednosti, ki jih želimo uvrstiti na padajoči menu, vpišemo v vrstico ali stolpec v tabeli. Priporočljivo je, da jih tudi jasno poimenujemo. Zatem se postavimo na polje, ki ga želimo spremeniti v izbirno polje, in se odpravimo v razdelek Data ter med orodji izberemo funkcijo Data Validation. Odpre se nam okno z izbiro funkcij in polj. Tam kliknemo zavihek Settings in v prvem okencu izberemo možnost List. V naslednjem polju izberemo naš vir podatkov, ki ga želimo prikazati na padajočem menuju, omenjena polja lahko vpišemo ročno, še lažje pa je, če jih označimo ob držanju levega gumba na miški. Izbiro potrdimo s pritiskom na gumb OK. Excel nato ustvari izbirno polje z vrednostmi, ki smo jih izbrali. Polje prepoznamo po oznaki za padajoči seznam, ki se prikaže, ko vanj vnesemo vrednosti.
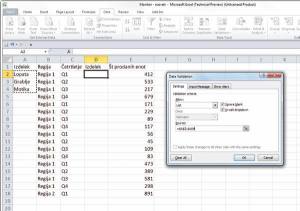
Z namenom večje preglednosti lahko izbirno polje ustvarite zunaj delovne tabele ali celo na drugem delovnem listu.
V izbirna polja lahko vnesemo najrazličnejše podatke - od števil, imen zaposlenih do oznak izdelkov, skratka karkoli. V našem primeru, ki ponazarja spremljanje prodaje vrtnih izdelkov po regijah, želimo uporabnikom omogočiti le izbiro določenih izdelkov, prodajo pa spremljamo na četrt leta. Zato seveda potrebujemo več kot le eno izbirno polje. Ustvarjanje dodatnih izbirnih polj, po tem ko smo prvega že ustvarili, je nadvse preprosto. Kliknemo celico, ki že vsebuje izbirno polje, nato se odpravimo na zavihek Home in izberemo gumb za kopiranje vsebin (Copy). Zatem preprosto izberemo celice, za katere želimo, da postanejo polja z izbirnim menujem, in kliknemo možnost Paste, nato pa še Paste Special. Z menuja, ki se prikaže, izberemo možnost Validation in potrdimo svojo izbiro. Excel bo iz izbranih celic napravil izbirna polja.
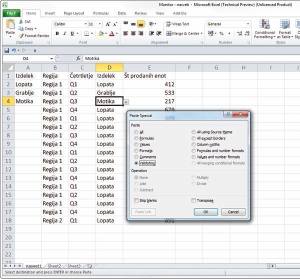
Če želimo odstraniti izbirna polja, lahko kliknemo posamezno celico ali več celic, ki vsebuje(jo) izbirno(a) polje(a). Zatem na zavihku Home poiščemo ikono Find & Select in v njej možnost Go To Special. V oknu, ki se prikaže, odkljukamo možnost Data Validation in zatem še možnost Same ter potrdimo svojo izbiro. Zatem se odpravimo še na zavihek Data in ob pomoči ikone Data Validation dosežemo istoimensko okence, v njem pa s pritiskom na gumb Clear All in s potrditvijo ukaza izbirna polja izbrišemo iz celic(e).
Pravilen vnos podatkov
Natančnost vnosa podatkov je osnova, na kateri gradijo vsi matematični in statistični izračuni, ki jih pozna Excel. Še preden pa se lotimo teh vsebin, je pomembno, da spoznamo načine, s katerimi uporabnikom pustimo kar najmanj prostora za vnos napak v preglednice in tabele. K sreči Excel pozna celo vrsto pravil vnosa podatkov in nam pomaga, da od uporabnika zahtevamo kar se da pravilen zapis vrednosti. Celice je moč omejiti na različne vrste podatkov, denimo cela števila ali števila z omejenim številom decimalnih mest, datume, čas ali pa natančno določeno dolžino besedila. Vse vrednosti lahko tudi omejimo - na določen interval ali vrednosti zunaj njega, jih enačimo ali neenačimo, določimo, da morajo biti manjše ali večje od že določenih vrednosti ipd. Dobra stran Excela je tudi njegova možnost interakcije z uporabnikom, saj lahko nastavimo tudi opozorila o napakah, ki bodo uporabnika opomnila, da je vnesel napačno ali neprimerno vrednost.
Oglejmo si zgled določanja omejitev vrednosti na posameznem intervalu. Pripravili smo tabelo z rezultati posameznih igralcev, ki so člani dveh ekip. Narava igre je taka, da posamezen igralec v ekipi ne more doseči več kot 10 točk. Uporabniku, ki bo v tabelo vnašal rezultate, želimo zato onemogočiti napačen vnos. V ta namen moramo ustvariti podatkovno pravilo. Najprej se postavimo v celico, za katero želimo pravilo ustvariti. Kliknemo zavihek Data in izberemo ikono Data Validation. V oknu, ki se prikaže, na zavihku Settings vpišemo naše kriterije/omejitve za omenjeno celico.
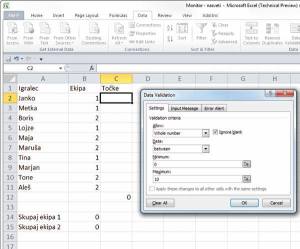
Če želimo hkrati dodati še opozorilo, ki bo uporabnika opomnilo na omejen vnos pravilnih vrednosti, se odpravimo v zavihek Input Message in ustrezno izpolnimo naslov ter vsebino opozorila. Prav tako lahko v naslednjem zavihku, imenovanem Error Alert, izpolnimo opozorilno sporočilo, ki se uporabniku prikaže ob vnosu nepravilne vrednosti (v našem primeru števila, manjšega od 0 ali večjega od 10).
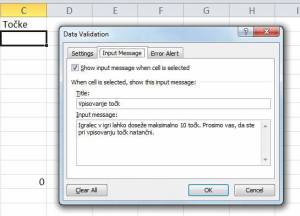
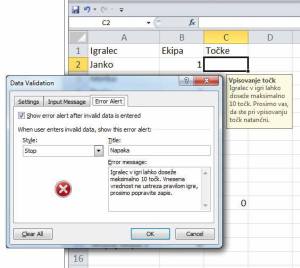
V primeru napačnega vnosa bo Excel uporabniku prikazal opozorilo z vpisano vsebino.
Samodejno izpolnjevanje celic
V Excel vgrajena pamet zna uporabniku tudi olajšati delo, še posebej pri vpisovanju logičnih in pogosto rabljenih zaporedij podatkov. Možnost samodejnega izpolnjevanja tako velja uporabiti predvsem pri serijah podatkov, ki imajo že privzeto določeno zaporedje, denimo dnevi v tedni, meseci v letu, zaporedna števila itd. Delovanje funkcije samodejnega izpolnjevanja bomo spoznali prav na teh primerih. Najprej bomo v posamezne celice vnesli celo število, nato uro, pa dan v tednu in mesec v letu. V stolpcu pa bomo nato videli njihovo logično zaporedje. Zdaj se le še postavimo v desni spodnji rob posamezne celice, dokler se nam ne prikaže odebeljen znak +. Rob celice primemo in potegnemo v smer, kjer želimo imeti naše zaporedje. Excel bo samodejno začel izpolnjevati celice. Pri nekaterih logičnih zaporedjih si lahko pomagamo še z držanjem tipke Ctrl, če Excel naše namere sprva ne razume.
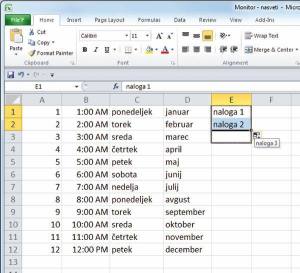
Samodejno izpolnjevanje celic v Excelu nam lahko prihrani nekaj minut dela, te pa z vse pogostejšo rabo lahko prerastejo tudi v dneve ...
Ob izpolnitvi takšnih logičnih nizov se ob robu zadnjega vnosa prikaže posebna ikona, imenovana AutoFill. Klik nanjo razkrije različne možnosti samodejnega izpolnjevanja, če nam, denimo, izpolnjena vsebina ni pogodu.
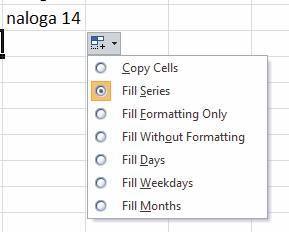
Uporaba simbolov in posebnih znakov
Uporabniki Excela nismo omejeni zgolj na uporabo osnovnih številk, črk in ločil, ki jih najdemo na tipkovnici. V celice lahko vnašamo tudi druge znake in simbole, denimo oznake tujih valut in vrsto posebnih znakov. Prav simboli in posebni znaki imajo v Excelu posebno mesto, saj jih je moč uporabiti v različnih finančnih nalogah. Dodajanje simbola v celico je precej enostavno opravilo, saj se preprosto postavimo v celico (ozr. na mesto), kamor želimo vstaviti simbol, in se odpravimo v zavihek Insert, kjer izberemo možnost Symbol. Odpre se nam okno z izbiro simbolov iz različnih pisav, po izbiri želenega simbola pa okno zapremo, simbol pa se vstavi v celico. V desnem zavihku omenjenega okna, imenovanem Special Characters, pa so posebni znaki.
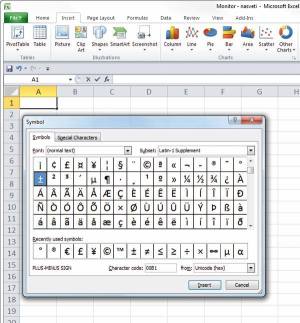
Excel med vnosi, ki podpirajo številske izračune, pozna zgolj števila, datume in ure. Črke in posebne znake pa prepozna kot prazna polja ali pa ničle. Ob računanju z valutami velja celice primerno označiti, če jih želimo uporabiti v matematičnih formulah.
Skrivanje podatkov
Posamezne celice ali skupine celic (vrstice, stolpce) je moč v Excelu tudi skriti, bolje rečeno zakriti, če želimo z njimi poenostaviti prikaz, denimo za nekatere nebistvene informacije. To preprosto opravimo tako, da izberemo skupino celic, ki jih želimo skriti, in se odpravimo v zavihek Data ter tam izberemo funkcijo Group (isti učinek dosežemo s pritiskom kombinacije tipk Shift+Alt+puščica desno). Zatem določimo, ali želimo združiti informacije v vrsticah ali stolpcih (privzeto obliko prepozna že sam Excel). Na levi strani menuja (če smo izbrali vrstice) se nam prikaže oznaka vrstic, ki se lahko skrijejo, s pritiskom na znak - pa se dejansko tudi skrijejo. Če si jih želimo spet ogledati, pritisnemo znak + ob levi strani zaslona.
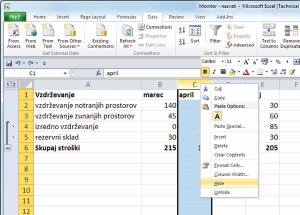
Vrstico ali stolpec lahko skrijemo tudi tako, da ga označimo in z desnim klikom miške prikličemo padajoči menu z možnostma Hide/Unhide.
Iskanja in zamenjave
Celice v Excelu lahko vsebujejo različne vsebine - od števil, besedila, komentarjev, formul itd. Po vseh naštetih elementih je moč iskati, jih zamenjati ali pa z njimi opraviti kakšno drugo operacijo. Če ugotovimo, da smo napravili napako, ki se ponavlja pri več vnosih, nam funkcija poišči in zamenjaj lahko prihrani silno veliko časa pri odpravi napake. Funkcijo Find and Replace ozr. Find & Select (kakor se imenuje v Excelu 2010) bomo našli v zavihku Home, do nje pa lahko zelo hitro pridemo tudi s kombinacijo tipk Ctrl + F na tipkovnici.
Odpre se nam novo okno, vanj vnesemo vse podrobnosti o vsebini, ki jo iščemo, pa tudi o vsebini, ki jo želimo zamenjati ali preoblikovati. S klikom gumba Options se nam namreč odpre cela vrsta dodatnih možnosti, s katerimi iskanje omejimo na izbrane delovne zvezke, vrstice ali stolpce, vrsto celic, formule ali vrednosti. V zavihku Replace nato določimo vsebine in vrednosti, s katerimi želimo najdene zadetke zamenjati.
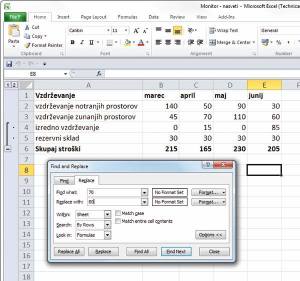
Prilagodljiv prikaz vsebine celic
Excel omogoča veliko različnih zapisov vsebine celic, ki se nanaša na prikaz števil, datuma in časa, denarnih valut in drugih vrst informacij, povezanih predvsem s števili. Tako lahko, denimo, Excel naučimo, da bo pred števila, ki označujejo davčno številko, umestil zapis SI ali pa bo prvi del telefonske številke, ki označuje regijo, podan v oklepajih.
Pri prikazu števil lahko v zavihku Home prek menuja Numbers pridemo do novega okenca, v njem pa lahko podrobno določimo prikaz vsebine celice s števili. Tako, denimo, lahko izberemo število decimalnih mest, ki naj bo prikazano, ločilo za ločitev tisočic ter način prikaza negativne vrednosti števila.
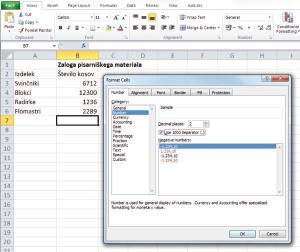
Privzeto Excel negativne vrednosti števil prikazuje z rdečo barvo.
Če bi želeli prikaz števila povsem podrediti svojim željam, se oknu za urejanje podrobnosti odpravimo na zadnjo možnost Custom in na desni strani izberemo eno izmed številnih predlog ali pa izdelamo svojo predlogo podobe zapisa števila. Vedeti moramo le to, kako z uporabo znakov 0 in # Excelu dopovemo, v kakšni obliki bomo število vnesli. Vnos vrednosti 0 pomeni, da bo Excel v celico zapisal vrednost 0, če uporabnik ne bo sam vnesel drugačne vrednosti. Ob vnosu znaka # pa bo Excel od uporabnika pričakoval, da bo v celico vneseno število.