Shranjevanje jabolk
Redno varovanje podatkov in shranjevanje z računalnikom opravljenega dela je načelo, ki ga sleherni uporabnik nam ljube tehnologije prej ali slej osvoji. Učna ura, ki je žal praviloma sestavljena iz lastnih napak, po možnosti izgub, se posameznika prime kot alkohol praznega želodca, hitro in z bolečo glavo na koncu. Apple si prizadeva težave omiliti, a moramo kljub temu marsikaj postoriti tudi sami.
Včasih varovanje ni potrebno
Znamenita žogica, ki se vrti v nedogled, je v jabolčnem svetu navadno pokazatelj, da z diskom nekaj ni v redu. Če težavo pravočasno zaznamo in nam podatke z diska še uspe shraniti na zunanji nosilec, nam bo hujša bolečina za nekaj časa prihranjena. Drugače pa bo datoteke treba obnoviti z varnostne kopije. Kaj se zgodi, če varovanja nismo izvajali, oziroma če je varnostna kopija iz neznanega razloga neberljiva? Preden zaženemo preplah, je dobro vedeti, česa nam ni treba varovati. Ko je jabolčni prijatelj v komi, iz katere ga obudimo z novim diskom, mu lahko brez poprejšnjega varovanja povrnemo aplikacije, ki smo jih dobili na tržnici Mac App Store. Vsi nakupi in prenosi se namreč redno shranjujejo v oblaku in Apple nam jih rade volje znova dostavi. Tudi aplikacije iz spleta si je načeloma enostavno znova pridobiti, če le nimajo kakšne nevljudne zaščite pred piratiziranjem, kjer bo zagotovo potrebna pomoč razvijalca/prodajalca.
Kot bumerang se nam vrne elektronska pošta, če uporabljamo dostavo IMAP, na njenih krilih leti tudi najbolj priljubljena tovrstna storitev, Gmail. V primeru protokola IMAP se sporočila hranijo v strežniku, zato nam ob katastrofi ni treba drugega, kot znova vnesti prijavne podatke. Nabiralnik se vrne v prejšnje stanje skoraj tako hitro kot lumparije po predčasnih volitvah. Med nevede zaščitene datoteke spadajo še glasba, filmi in knjige, ki smo jih kupili na eni izmed spletnih tržnic. V iTunes kupljeno vsebino povrnemo s potjo iTunes Store/Quick Links/Purchased. Če želimo naenkrat povrniti vse, uporabimo gumb Download All.
Naslednja postaja, ki nam v zadnjem času olajša varovanje oziroma odpravi potrebo po njem, je oblak. Applov iCloud uspešno shranjuje stike, koledar, pošto, zapiske, fotografije, dokumente, spletne naslove in še kaj. Želeno vsebino označimo pod System Preferences/Internet & Wireless/iCloud, nato pozabimo na »varovanje«. Ob težavah v svežem sistemu postopek ponovimo in si z oblačno magijo povrnemo ljube datoteke. Podobno deluje tudi priljubljena spletna storitev Dropbox (in Google Drive, SugarSync, SkyDrive …), ki vanjo vključene datoteke v ozadju pridno sinhronizira in jih deli z istim računom vpisane naprave vseh sort.
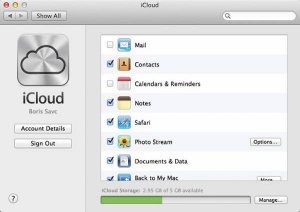
Oblak z bliskovito hitrostjo izriva osebne pristope varovanja. Namesto kratic CD, DVD, NAS v sodobnem domu pogosteje slišimo besede iCloud, Dropbox in SkyDrive.
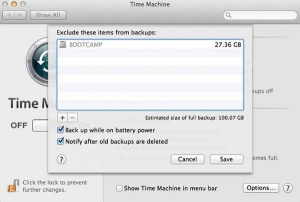
Time Machine je odlična rešitev za izdelavo varnostnih kopij. Žal v svoji enostavnosti pozabi na natančnejše določanje varovanega področja.
Preprečevanje katastrofe
Med datoteke, ki jih moramo varovati, spadajo osebne datoteke, katerih izguba bi nas drago stala. Praviloma velja, da varujemo vsebino, ki nam je posebej pri srcu. Dokumenti, fotografije in domači video posnetki, ki domujejo zgolj na disku, hitro izumrejo, če se posameznim bitom kaj zgodi. Nadalje je dobro shraniti še podatke, ki bi jih s težavo povrnili, mednje spadajo sistemske in programske nastavitve. Izbrano varujemo na več načinov. Digitalno vsebino zapišemo na optični nosilec, pomnilniške kartice, drug računalnik ali zunanji disk. Pri kopiranju nam Apple pomaga s programom Time Machine.
Varovalni program Time Machine lahko uporabimo v kombinaciji z najrazličnejšimi diski, kljub temu da Mac najbolj zadovoljno prede ob povezavi z omrežnim diskom Time Capsule. Disk priklopimo neposredno na računalnik, ga povežemo s kablom USB (tudi Thunderbolt) ali najdemo prek krajevnega omrežja. V naslednjem koraku disk pripravimo za delo z Macom. V ta namen uporabimo sistemu OS X priloženi pripomoček Disk Utility (Applications/Utilities/Disk Utility). V levem stolpcu izberemo povezani disk, nato z informacijami spodaj preverimo, ali ima ustrezen datotečni sistem (polje Format). Če disk ni formatiran z Mac OS Extended (Journaled), ga »popravimo« z zavihkom Erase. S padajočega seznama Format izberemo vrednost Mac OS Extended (Journaled) in kliknemo gumb Erase.
Pripravljeni smo za Časovni stroj. Time Machine je zelo preprost, a učinkovit program. Nastavitve najdemo pod System Preferences/System/Time Machine. Sestavljajo jih gumb za vklop servisa, izbira ciljnega diska Select Disk, kjer po želji določimo tudi šifriranje varnostnih kopij ter možnosti Options. Slednjih ni veliko. V primeru prenosnika lahko varovanje omejimo s priklopom v električno omrežje, si zaželimo obvestil, ko se stare kopije brišejo, in izključimo posamezne imenike iz varovanega območja. S programom Time Machine žal ni mogoče natančneje določevati varovanega materiala.
